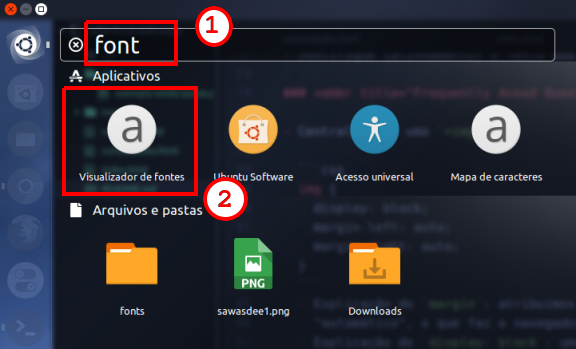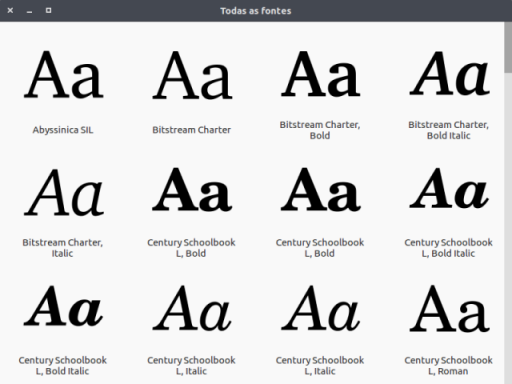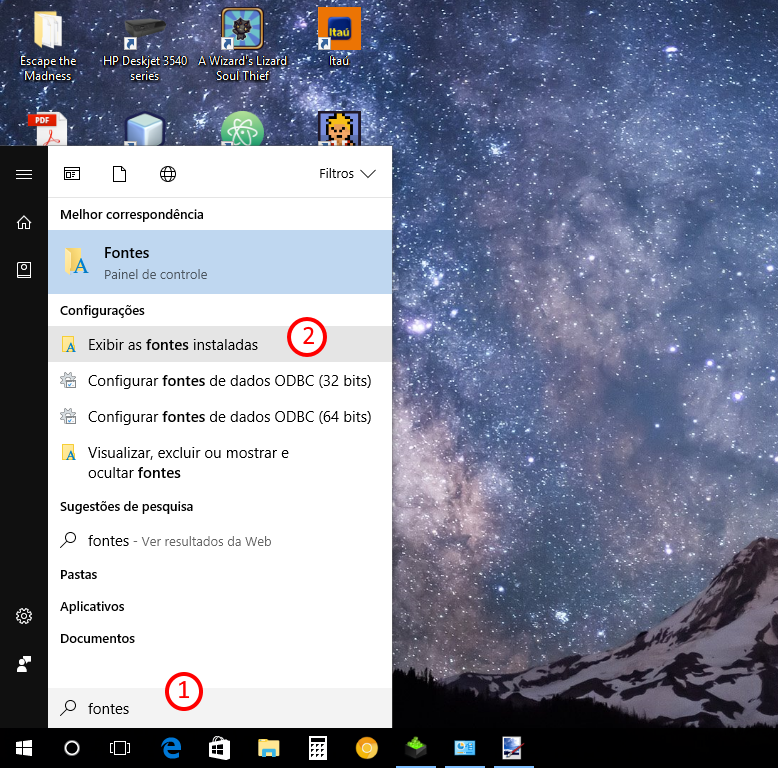Site dos Ninjas
Um site composto por duas páginas web explicando como se tornar um Ninja na vida real, com algumas curiosidades sobre essa gente ligeira 💨.
Objetivos
Esta prática tem o objetivo de fixar o conhecimento sobre várias propriedades
CSS, bem como possibilitar a utilização de diversos tipos diferentes de
seletores para as regras CSS - por exemplo, seletor de id, classe, tag, de
atributo (eg, [alt]), pseudoclasse (eg, :hover) etc.
Atividade
Você deve estilizar as duas páginas (arquivos index.html e
curiosidades.html) de forma a torná-las extremamente atraentes ao leitor
de páginas web exigente. Você deve usar um arquivo CSS (que você deve criar e incluir nelas).
Você tem liberdade para escolher as cores e os estilos que melhor agradarem aos olhos, respeitando o bom senso de como se espera a aparência de uma página web (i.e., libere o artista dentro de você ;).
Assim, esta atividade propõe alguns itens obrigatórios e outros de sugestão para guiar seu espírito artístico.
Esta atividade deve ser feita sem alterar os arquivos HTML!! Ou seja, você
não deve colocar novos id/class nos atributos das tags HTML. Para isso,
você vai precisar usar seletores CSS diferentes para alguns dos itens da
atividade.
Iniciando o exercício
- Baixe os arquivos iniciais: as imagens e as duas páginas HTML
- Descompacte na área de trabalho
- Renomeie a pasta para
ninjas - Comece o exercício! 💨
Itens Obrigatórios
Aqui estão os itens que precisam ser implementados:
- Logomarca
- Reduzir o tamanho da logomarca (ela está muito grande) para
200pxde largura (width) - Centralizá-la (veja FAQ)
- Reduzir o tamanho da logomarca (ela está muito grande) para
- Imagens e vídeos do Youtube (elemento
<iframe ...></iframe>) no corpo da página
- Quebrar linha em vez de aparecer "dentro" do parágrafo
- Lembre-se que, por padrão, tanto uma
<img>quanto um<iframe></iframe>são elementosinline, ou seja, eles aparecem na mesma linha que o texto ao redor deles...
- Lembre-se que, por padrão, tanto uma
- Centralizar
- Quebrar linha em vez de aparecer "dentro" do parágrafo
- Títulos da página (
<h1>e<h2>)- Usar outra fonte, que não seja a padrão
- Veja no FAQ como ver que fontes estão disponíveis no seu computador
- Usar outra fonte, que não seja a padrão
- Hiperlinks
- Estilize os hiperlinks em seus 4 estados diferentes (veja FAQ)
- Sugestão: variar as propriedades
colore/outext-decoration: underline(sublinhado) etext-decoration: none(sem sublinhado)
- Sugestão: variar as propriedades
- Estilize os hiperlinks em seus 4 estados diferentes (veja FAQ)
- Links externos
- Coloque uma imagem de um de globo (
img/globo.png) à esquerda dos hiperlinks que apontam para URLs externas- Você deve fazer esta atividade sem alterar o HTML das páginas, ou
seja, você deve usar CSS para definir uma imagem de fundo, e não pode
colocar uma tag
<img> - Dica 1: você pode usar esta imagem
(
 ) como imagem de fundo e você
deverá usar as propriedades
) como imagem de fundo e você
deverá usar as propriedades background-image,background-repeat(veja FAQ) epadding-left - Dica 2: o que define um hiperlink para uma URL externa? É um elemento
<a ...>...</a>que aponta (atributohref) para um endereço que começa comhttp- Volte nos slides sobre seletores e veja que existem os seletores de atributos, que se encaixam direitinho neste caso
- Você deve fazer esta atividade sem alterar o HTML das páginas, ou
seja, você deve usar CSS para definir uma imagem de fundo, e não pode
colocar uma tag
- Coloque uma imagem de um de globo (
- "Notas" (aparecem no "passo 2 para se tornar um ninja" e nas referências)
- É um parágrafo a ser estilizado de forma diferente (tem
class="nota") - Esmaeça (deixe mais "apagadinho") o texto das notas para que não
chamem tanta atenção quanto o texto principal
- Isso pode ser feito colocando uma cor do texto (
color) mais clara ou usando a propriedadeopacity(⬅️ indicação do professor)opacityrecebe um número entre 0 e 1 (por exemplo,opacity: 0.5;) e define a opacidade do elemento: 1 ➡️ 100% opaco, 0 ➡️ transparente.
- Isso pode ser feito colocando uma cor do texto (
- Coloque uma cor de fundo nesses parágrafos
- Há um
<strong>escrito "Nota" nele. Estilize "elementosstrongdentro de parágrafos com classenota" deixando-os com umacolordiferente do restante do parágrafo
- É um parágrafo a ser estilizado de forma diferente (tem
- Número do passo (para se tornar ninja)
Sugestões
Seguem algumas sugestões para melhorar o visual das páginas:
- Coloque um espaçamento (
paddingoumargin) na página inteira para dar um arejamento ao conteúdo. - Escolha uma cor de destaque (sei lá, um roxo forte) e estilize os elementos
<strong></strong>e, talvez os títulos para terem essa cor- É melhorar usar poucas cores, de forma consistente, do que várias cores
- Coloque uma cor de fundo (ou imagem, ou gradiente) na página que seja mais clara, mas que contraste bem com a cor de destaque
- Use uma fonte sem serifa para o corpo do texto e deixe uma
fonte com serifa para os títulos
- Não é bom usar mais que 3 fontes em uma mesma página. O ideal são 2 apenas.
- Justifique (alinhamento) o texto dos parágrafos com
text-align: justify
Desafio 1
- Crie uma regra para mostrar se alguma imagem da página está
sem o atributo
alt- Naquelas que se enquadrarem, coloque uma borda vermelha
- Escreva um seletor que faça a detecção automaticamente (e.g., sem usar
classes ou inspecionar o código)
- Você vai querer usar o seletor de negação para isso
- Escreva um atributo
altbem descritivo para a imagem encontrada- Obs: para isso você precisa alterar o arquivo HTML
Desafio 2
- Crie regras CSS para que os parágrafos ímpares (1º, 3º, 5º...) estejam alinhados à esquerda e os pares alinhados à direita.
FAQ
-
Centralizando uma
<img>:img { display: block; margin-left: auto; margin-right: auto; }
- Explicação do
margin: atribuímos umamarginlateral com valor "automático", o que faz o navegador dividir o espaço lateral igualmente em 2 - Explicação do
display: block: uma<img>éinlinepor padrão e elementosinlinenão são afetados pormarginoupadding
- Explicação do
-
Hiperlinks podem ser estilizados de maneira diferente em diferentes situações (quem chamamos de "estados"). Veja explicação nos slides. Para tal, existem os seletores de estado, que são os seguintes:
a:link- um link que nunca foi visitado. Exemplo:a:link { color: black; }
a:visited- um link que o usuário já visitou. Exemplo:a:visited { color: orange; }
a:hover- um link quando o mouse está em cima dele. Exemplo:a:hover { color: silver; }
a:active- um link no exato momento em que é "clicado". Exemplo:a:active { color: yellow; }
-
Imagem de fundo que não repete:
body { background-image: url(img/nome-da-imagem.png); background-repeat: no-repeat; /*background-position: top left; */ /* este já é o valor padrão */ }
-
Que fontes estão disponíveis no meu computador?
- No Linux Ubuntu: use o visualizador de fontes
-
Aperte a tecla Windows (a tecla se chama Super, na verdade)
-
Digite "font" (sem áspas) para buscar pelo visualizador e abra o visualizador
-
Explore as fontes disponíveis
-
Assim que escolher, pegue seu nome e crie use a propriedade CSS:
p { font-family: "Abyssinica SIL", serif; }
- Fontes cujo nome possuem mais de uma palavra (por exemplo, Abyssinica SIL) devem ser especificadas com seu nome dentro de aspas. Portanto:
p { font-family: "Abyssinica SIL", serif; /* correto */ font-family: Abyssinica SIL, serif; /* incorreto */ }
- As palavras "Italic", "Bold", "Bold Italic", "Roman" que aparecem ao final do nome de algumas fontes não fazem parte do nome da fonte. Por exemplo, o nome da fonte "Bitstream Charter, Bold" é apenas "Bitstream Charter"
- Fontes cujo nome possuem mais de uma palavra (por exemplo, Abyssinica SIL) devem ser especificadas com seu nome dentro de aspas. Portanto:
-
- No Windows:
-
Aperte a tecla Windows (a tecla se chama Super, na verdade)
-
Digite "font" (sem áspas) para buscar pelo visualizador e abra o visualizador
-
Explore as fontes disponíveis
-
Assim que escolher, pegue seu nome e crie use a propriedade CSS:
p { font-family: "Calibri", serif; }
- Fontes cujo nome possuem mais de uma palavra (por exemplo, Abyssinica SIL) devem ser especificadas com seu nome dentro de aspas obrigatoriamente. Portanto:
p { font-family: "Courier New", serif; /* correto */ font-family: Courier New, serif; /* incorreto */ }
- Fontes cujo nome possuem mais de uma palavra (por exemplo, Abyssinica SIL) devem ser especificadas com seu nome dentro de aspas obrigatoriamente. Portanto:
-
- No Linux Ubuntu: use o visualizador de fontes