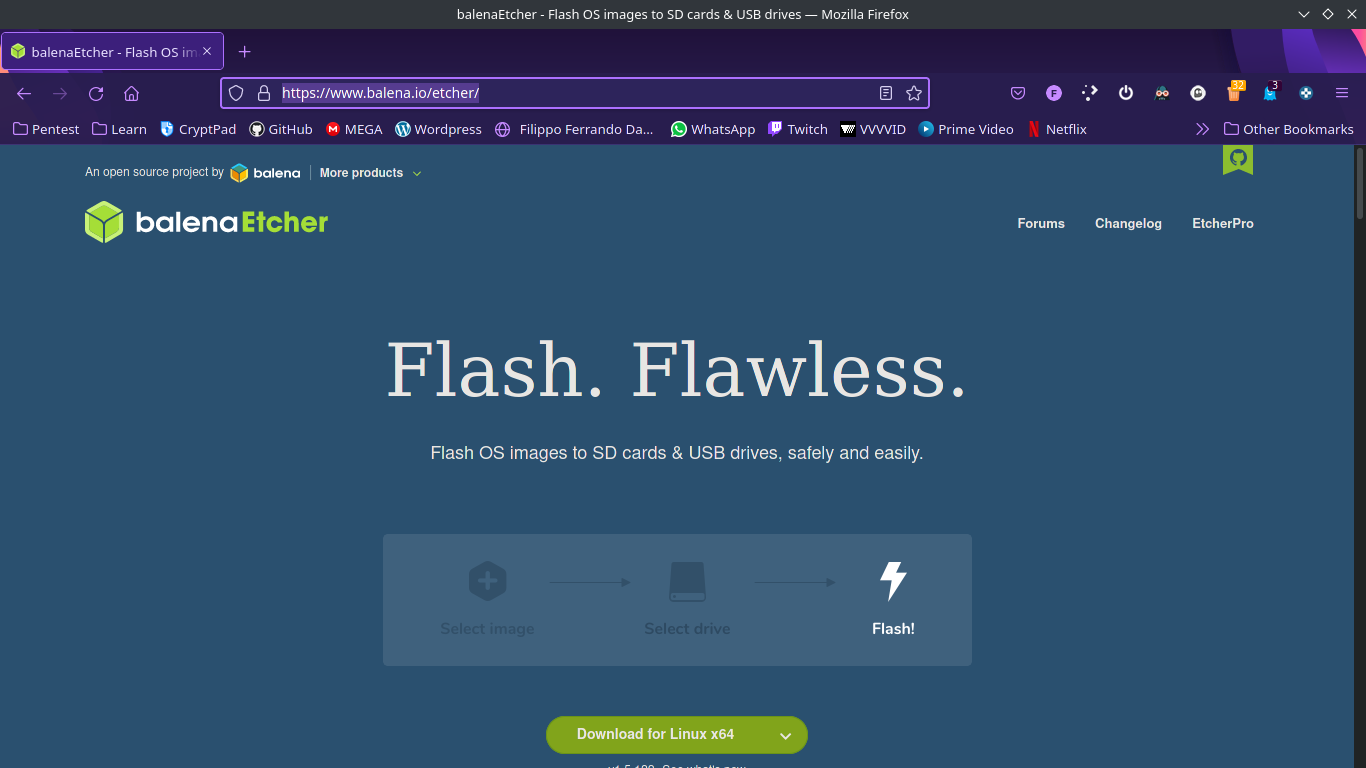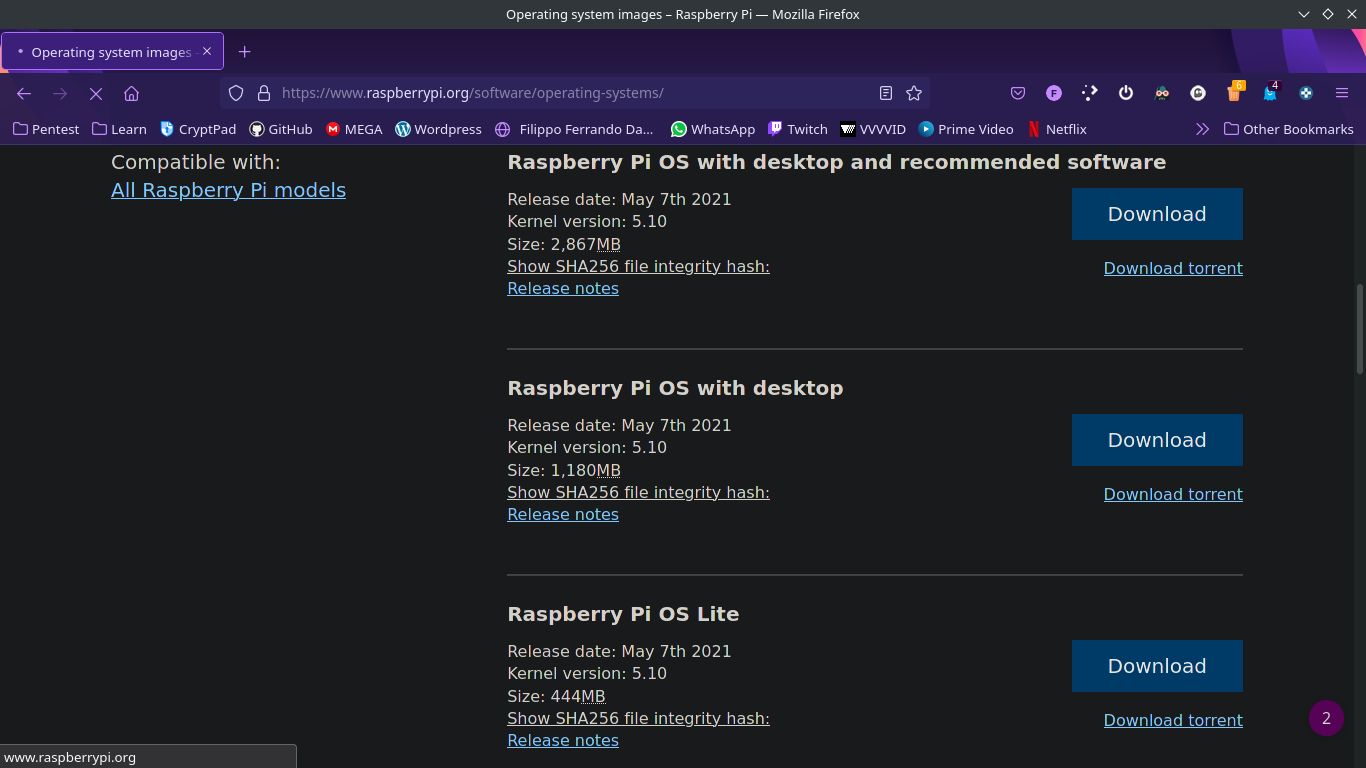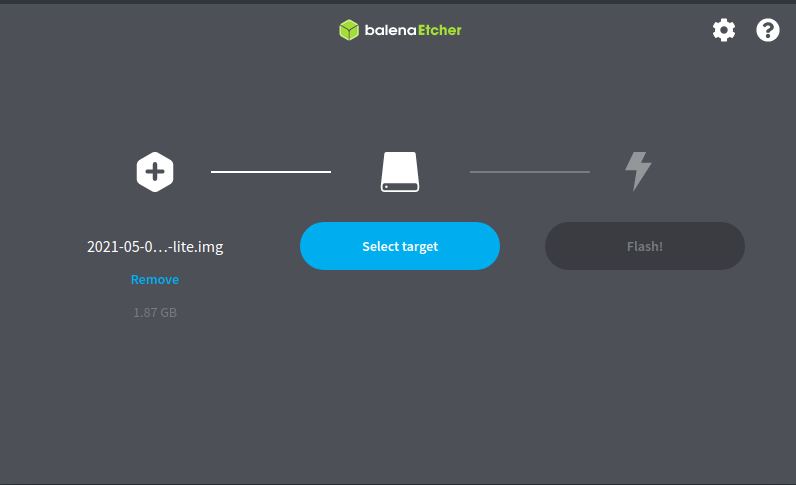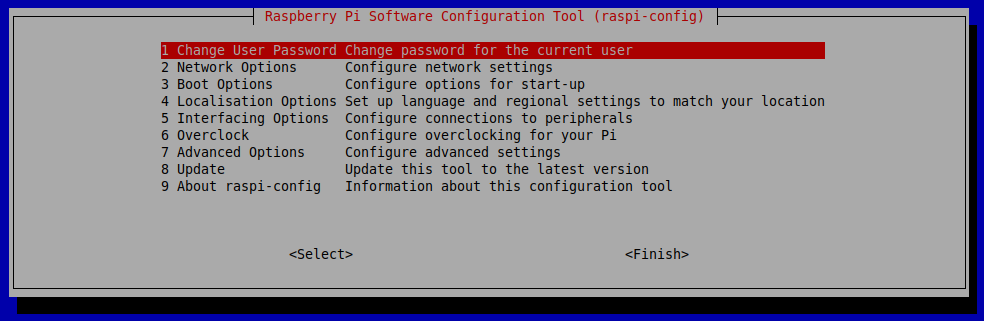First you need some tools
-
balenaEtcher
-
raspbian iso
-
a pc
Estimate Time: 15-20 minutes
go to the balena download page and retrive the suitable version for your needs.
for this guide we'll use the lite version 'cause we don't need a GUI
Take you micro sd and insert it into the pc.
Then open balenaEtcher and select your iso image.
We have to activate ssh at the first boot because we want to use the Pi in headless mode (without keyboard and monitor).
To do that mount the sd card just flashed in your pc and open the boot partition.
create a folder named "ssh" and the job is done!
The Pi will connect to the lan via WiFi, so you need to setup the connection before the Pi boots.
To do that mount again the sd in your pc, but this time go into the root partition.
We'll modify the file /etc/wpa_supplicant/wpa_supplicant.conf and add the ssid and password of the designed wifi network.
The file requires root permissions to be modified
Once you opened that the file, it has to look like these:
country=it
update_config=1
ctrl_interface=/var/run/wpa_supplicant
network={
ssid="YOURSSID"
psk="YOURPASSWORD"
}After that you can finally put the sd in your Raspberry Pi and power it up!
When the pi ha booted up you have to find its ip address, to do it run the command ip-scan and connect your pc to the board via ssh
ssh pi@*pi ip*The default password is raspberry
Once you're connected, launch the command:
sudo raspi-configThis will prompt a menu from which we can change some important settings:
-
hostname --> the device name on the network
-
locale --> Country (language)
-
timezone
-
password --> change pi and root password
optionally we can enable the "wait for network at boot" which won't fully boot the operating system until a Wi-Fi or cable connection is established.
Another importat thing is to keep the software up-to-date, so we can run:
sudo apt update && sudo apt upgradeto update the index of packages and upgrade the installed software.
Then we reboot the pi and we're ready to rock!