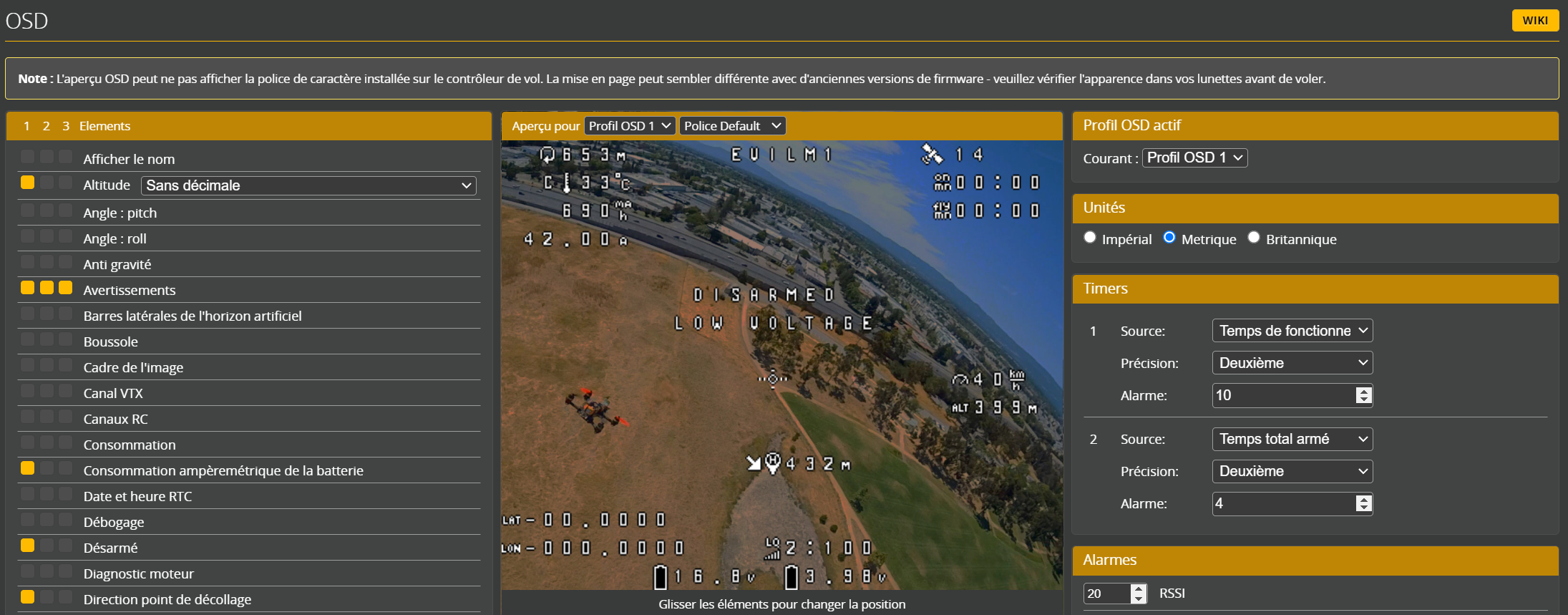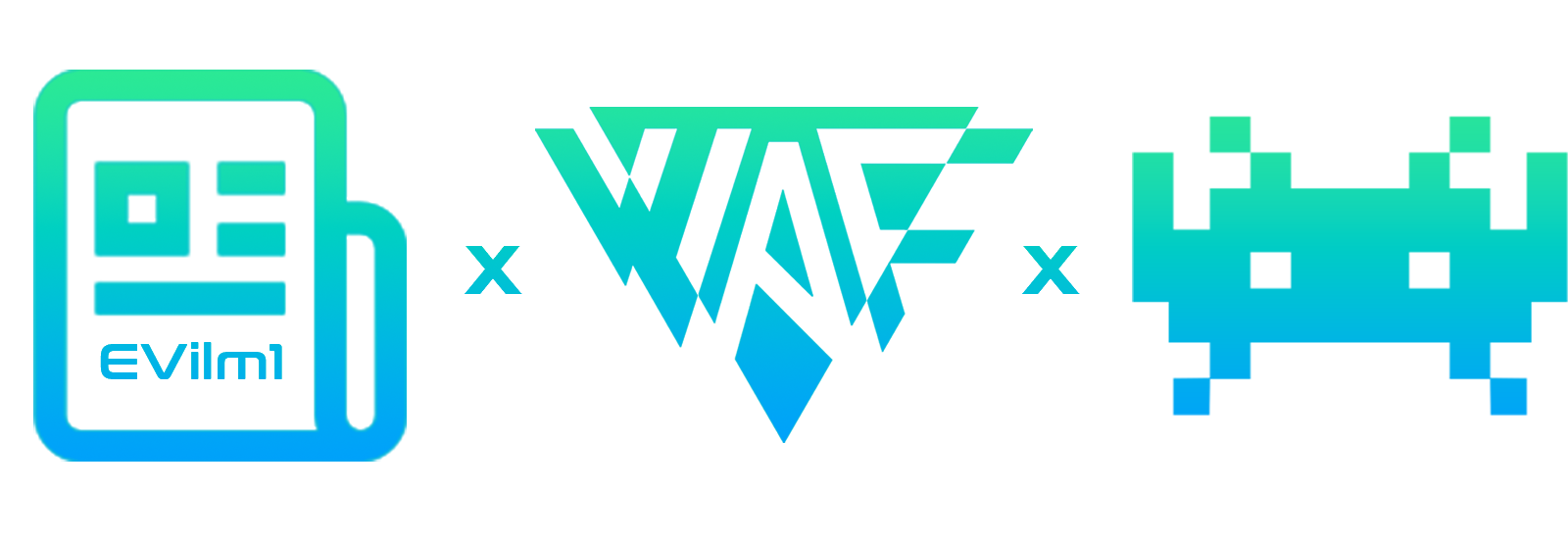
Version Française ICI
✨ Customize your OSD ✨
Wiki WTFOS
·
Wiki MSP-OSD
·
WTFOS Configurator
Table of Contents
This documentation explains in detail how to modify your OSD in your DJI Googles.
The following examples will be made with the DJI Googles V2 / Betaflight 4.3 combo.
I haven't tested the 4.4 version of Betaflight with the osd in HD, an update on this doc will surely come out one day ;)
In order to understand, it is necessary to establish the basics, it is necessary to differentiate the following terms:
OSD Betaflight:This is the classic osd at the output of Betaflight, it is the one usually found in analog goggles.HUD DJI / CUSTOM OSD:Like the Betaflight osd, but interpreted by DJI, this is the default osd for DJI Googles. This feature is also called "Custom OSD" in the googles settings and is flawed because it does not use 100% of the information received from Betaflight. Some elements are modifiable (those coming from betaflight) others not (ex: googles battery)WTFOS MSP-OSD:The MSP-OSD package is installed through the WTFOS hack, it replaces the DJI HUD and allows new features.
We are going to make a mix between MSP-OSD for all the information at the output of Betaflight and the HUD DJI for all the other information which do not leave Betaflight (Ex: The battery of the googles, the quality of the VTX link, the VTX latency...)
We will also see how to change the location of the DJI HUD elements, change the DJI HUD font, create a new font for MSP-OSD...
Here is a before/after example of what it is possible to do: (I updated the screenshots and this is my last version to date!)
| Before (MSP-OSD only) | After (MSP-OSD + FakeHD + Custom HUD DJI + Custom Fonts) |
|---|---|
 |
 |
A video example (the DJI HUD has been added on the video for the example) :
result-osd.mp4
ℹ️ The info here is from my own experience, all sources are quoted at the top or bottom of the doc.
Before any manipulation, the googles have to be rooted, for that WTFOS has to be installed with WTFOS-Configurator, everything is very well explained in the official doc of fpv-wtf. I advise you to look for tutorials on Youtube.
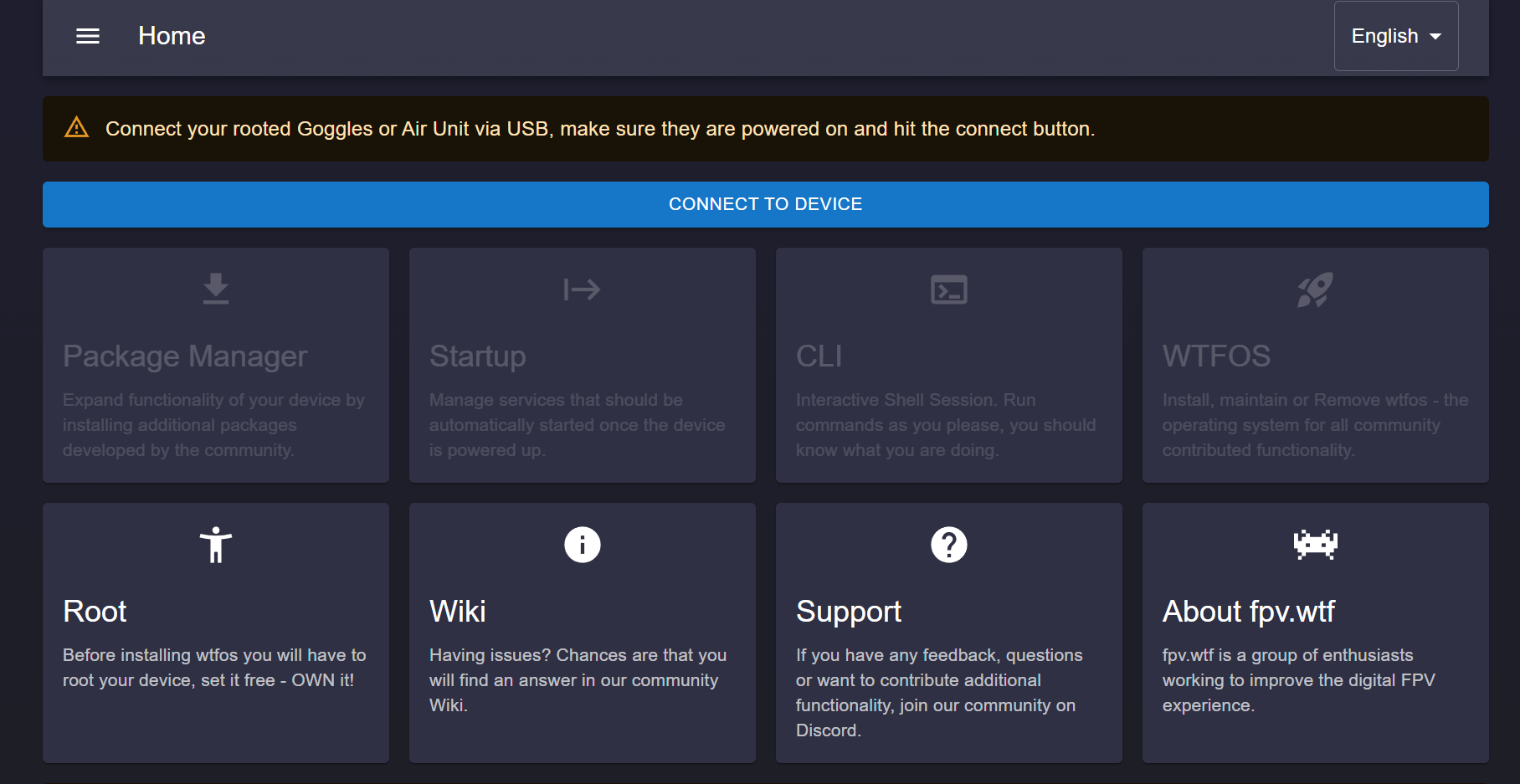 |
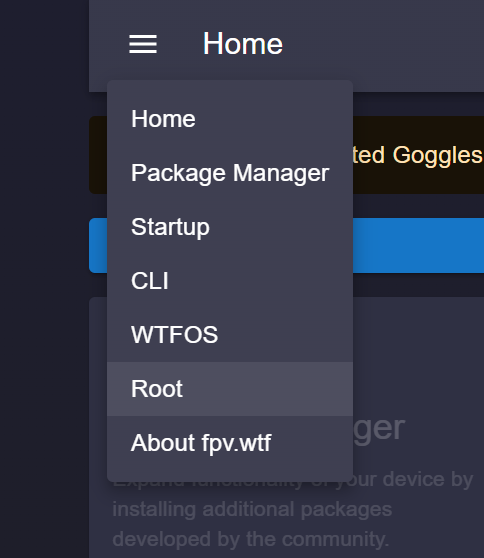 |
|---|
The software DJI Assistant 2 FPV allows you to check the version, upgrade or downgrade the firmware of the googles and the VTX. The version v01.00.06.06 known as "606" is the most used and the one that fits best. I did not test with other versions, it can work, the version 606 is just the most used, you can test...
Once the googles is rooted you have to configure the ports on Betaflight. Run this code in the BetaFlight-Configurator CLI :
set osd_displayport_device = MSP
set displayport_msp_serial = $
set vcd_video_system = PAL
save
With $, the VTX port number - 1.
Example: the VTX is on UART1, so displayport_msp_serial = 0.
(Reminder: I use version 4.3 of betaflight, the commands may not be the same for version 4.4)
Once MSP-OSD is installed (with ports configured on Betaflight) we can now disable the "Custom OSD" of the DJI googles in :
Settings > Display > Custom OSD : off
We now have the full OSD of Betaflight unlocked. We can add / remove / change the location of elements directly from the "OSD" section in Betaflight :
We note that the Betaflight OSD is necessarily in a 4:3 format. No matter what format you have chosen for your VTX (4:3 or 16:9) Betaflight cannot display an OSD wider than 4:3. For this there is a solution called FakeHD thanks to WTFOS which we will describe in detail in the next section.
FakeHD is a solution to display our OSD in a 16:9 format. To understand how to set it up you need to understand how it works:
The Betaflight OSD is a grid of 30 rows and 16 columns. It is impossible to "add" cells to stretch the 4:3 format to a 16:9 format. To get around this problem, FakeHD allows to move "blocks" of the 4:3 format to make a 16:9 format.
Explanations not very clear, simpler scheme :
| Before (in Betaflight Configurator) | After with FakeHD (in the googles) |
|---|---|
 |
 |
On the scheme you can see the colored cells moved to the corners and sides, but there are also completely white cells. As mentioned above, it is impossible to "add" cells, so these cells are empty and it is impossible to display characters in the white areas.
A simple example to better understand :
| I display the "Warnings" element of Betaflight badly centered like this: | FakeHD Result |
|---|---|
 |
 |
This is a bit odd and should be taken into consideration when placing elements in Betaflight.
For more info and settings please visit the official FakeHD doc.
To activate FakeHD, connect the googles to WTFOS Configurator, in the CLI run :
package-config set msp-osd fakehd_enable true
package-config apply msp-osd
That's it FakeHD is enabled!
Unfortunately it would be too simple, because of the example of the cut text seen just before, the end of flight screen (the stats) cannot be displayed correctly. To correct this, FakeHD is able to turn on for the flight and turn off for the end screen thanks to a "character switch" (If the character is displayed on the screen then FakeHD turns on, otherwise it turns off).
This "character switch" is set by default on the character "Throttle Position". If you don't want to display this character or want to change it, I let you read the doc which explains it very well.
Personally, I use the crosshair icon (number 115) in the doc again!
Thanks to WTFOS we can change the default background screen of the DJI googles. For this we need to have installed in the WTFOS-Configurator the packages image-changer and image-configurator :
Then we can keep the WTFOS background or add a custom background named splashscreen.png to be placed at the root of the SD card of the DJI googles.
The optimal format is 1920x1080. The larger the image, the slower your googles will start!
It is possible to change the font of the MSP-OSD (be careful to distinguish it from the DJI HUD).
The font files consist of 4 .bin files to be placed at the root of the SD card of the DJI googles. These files will be read automatically when the goggles start up.
In our example with Betaflight I have : font_bf.bin, font_bf_2.bin, font_bf_hd.bin and font_bf_hd_2.bin.
If FakeHD is not installed, you need all 4 files, otherwise the last two are sufficient.
There are several fonts already created (by me or other very nice users) :
- EVilm1's font
- KNIFA's Material
- Shannon Baker
- SNEAKY_FPV's colour fonts for INAV, ARDU and BF
- VICEWIZE Italic
For a different configuration or more parameters see the official MSP-OSD doc. It is also possible to generate your own font (advanced) which will be detailed a bit lower in this doc.
ℹ️ Accessing the configuration files requires the googles to be rooted.
To access the internal files we will use the Android development tools ADB and Fastboot.
For the simplicity I advise you Minimal ADB and Fastboot which is a light version but integrates all the functions we need. Here is a possible list of commands.
Connect DJI goggles to the PC.
Start Minimal ADB and Fastboot. Run :
adb start-server
Then, to display the recognized devices, run :
adb devices
You should get this result:
List of devices attached
XXXXXXXXXABCDEF device
If no devices are displayed, make sure the serial port is not already occupied by WTFOS-Configurator or Betaflight open in background.
For security reasons, we will make a backup of the directory where we will modify the files. Run :
adb pull system/ [target]
Replace [target] with the target folder on your computer where the backup will be copied.
Once the backup is done, go to the next step.
The position of the DJI HUD elements is defined in X and Y in the file named racing_chnl_osd_win.xml located in /system/gui/xml/.
We download the file to modify it locally. Run:
adb pull /system/gui/xml/racing_chnl_osd_win.xml [target]
We can also recover this file from the backup but it is better not to touch the folder for safety reasons to keep the original file. Once the file is downloaded, open it with your favorite code editor.
To help us visualize the googles elements virtually we can use the python script of Druckgott. Download the ZIP containing show_xml.py from its main page and then unzip the file in the same directory as racing_chnl_osd_win.xml.
Download and install the latest version of python here.
To run the python file, open a terminal or Powershell, navigate to the directory containing show_xml.py then run :
python.exe show_xml.py -i racing_chnl_osd_win.xml
(If it asks you to install other modules like "pillow" or other accept and install)
A visualization window appears:
We can click in the window to know the position in px of the cursor.
To update this window, close it and run the command again.
As we can see in the preview, the elements are displayed in "blocks".
Here is an example with the googles battery named gs_voltage placed in the racing_gs_voltage_win block having itself a positon (dx and dy), a size (w and h) and an anchor point (alignment).
We can change this position, the size or the anchor point (represented by a red dot in the preview).
Save the file, then refresh the preview show_xml.py to see the changes.
ℹ️ We can note the presence of an icon named gs_battery_icon and a gs_voltage parameter named font.name which will be detailed later in this doc.
ℹ️ The XML file I modified and used in the examples at the beginning of the doc is available here. (Be careful, I modified some fonts, you have to use the same fonts otherwise it won't work) and to change the fonts of the DJI HUD it's here
Finally, once the changes are done, to upload racing_chnl_osd_win.xml in the googles, with ADB run :
adb push [target]/racing_chnl_osd_win.xml /system/gui/xml/
Replace [target] with the directory containing your .xml file.
(This will overwrite racing_chnl_osd_win.xml present on the googles, so the backup is important)
Restart the googles to apply the changes. You can use :
adb reboot
ℹ️ Many people have tried, as I did at my beginnings, to delete entire blocks of code or to modify the show="true" parameter to delete elements (like the battery voltage and the timer). To save you time: This does not work and makes the goggles restart in a loop. If you want to hide elements you can change their position to hide them "behind the edges" of the screen.
The font files are located in the folder: system/fonts. The default font is WM150font.ttf
It is now possible to copy a new font file in .ttf format only in the same folder.
In my setup, I used the Conthrax font which I also used in the font I created for MSP-OSD.
ℹ️ Do not rename the file .ttf otherwise it will not work and the googles will not succeed in loading the osd.
Finally, the font.name parameter in the racing_chnl_osd_win.xml file modified previously must be edited:
Save the file, upload it and restart the googles to apply the changes.
The icons are located in the folder: system/gui/image.
It is now possible to modify an icon by downloading it, modifying it using (precision) image editing software such as Adobe Photoshop or Gimp, and then uploading it to the googles in the same directory to overwrite the icon you wish to modify.
ℹ It is important to keep the same image extension and size (varies by icon).
Again in the racing_chnl_osd_win.xml file, here is the image.name parameter where the googles battery icon is set for example:
You can change the icons as you wish.
To generate a font, we use a .png image in 576 x 1728 format. Download the mcm2img project from Knifa on GitHub.
To create our OSD we use a template grid.
To generate a template grid, go to the root of the folder and execute template_overlay.py with python :
python3 template2img.py template.png
An image template_overlay.png has been generated at the root of the folder.
Open the generated image with your favorite editing software (I use Photoshop but Gimp works too).
I created a Photoshop file template_overlay.psd using the template_overlay.png file (with extra markers) which you can download here if you use Photoshop.

To know where to place the icons in the grid, we can use the classic Betaflight fonts here or HD fonts like EVilm1's font or other HD fonts.
Export the image always in .png format 576 x 1728 with an alpha background (transparent).
To convert the image in 4 files .bin, execute with python (replacing the name of your image) :
python3 template2img.py [NameOfYourImage].png
4 files .bin have been generated in the root of the folder. Rename them to font_bf.bin, font_bf_2.bin, font_bf_hd.bin and font_bf_hd_2.bin (for Betaflight only).
Finally, use only font_bf_hd.bin and font_bf_hd_2.bin if FakeHD is installed, otherwise all 4.
A quality OSD takes time, good luck !
https://github.com/fpv-wtf
https://github.com/Knifa
https://github.com/druckgott
Thanks to Sneaky-fpv: https://sites.google.com/view/sneaky-fpv/home
Thanks to Motard Geek and his article : https://www.wearefpv.fr/tuto-wtfos-hack-dji-full-osd-20221130/
If you have any suggestions or questions do not hesitate : requests or EVilm1#3182 on Discord.
If this doc helped you and you liked it, you can buy me a coffee 😉 : https://www.buymeacoffee.com/evilm1