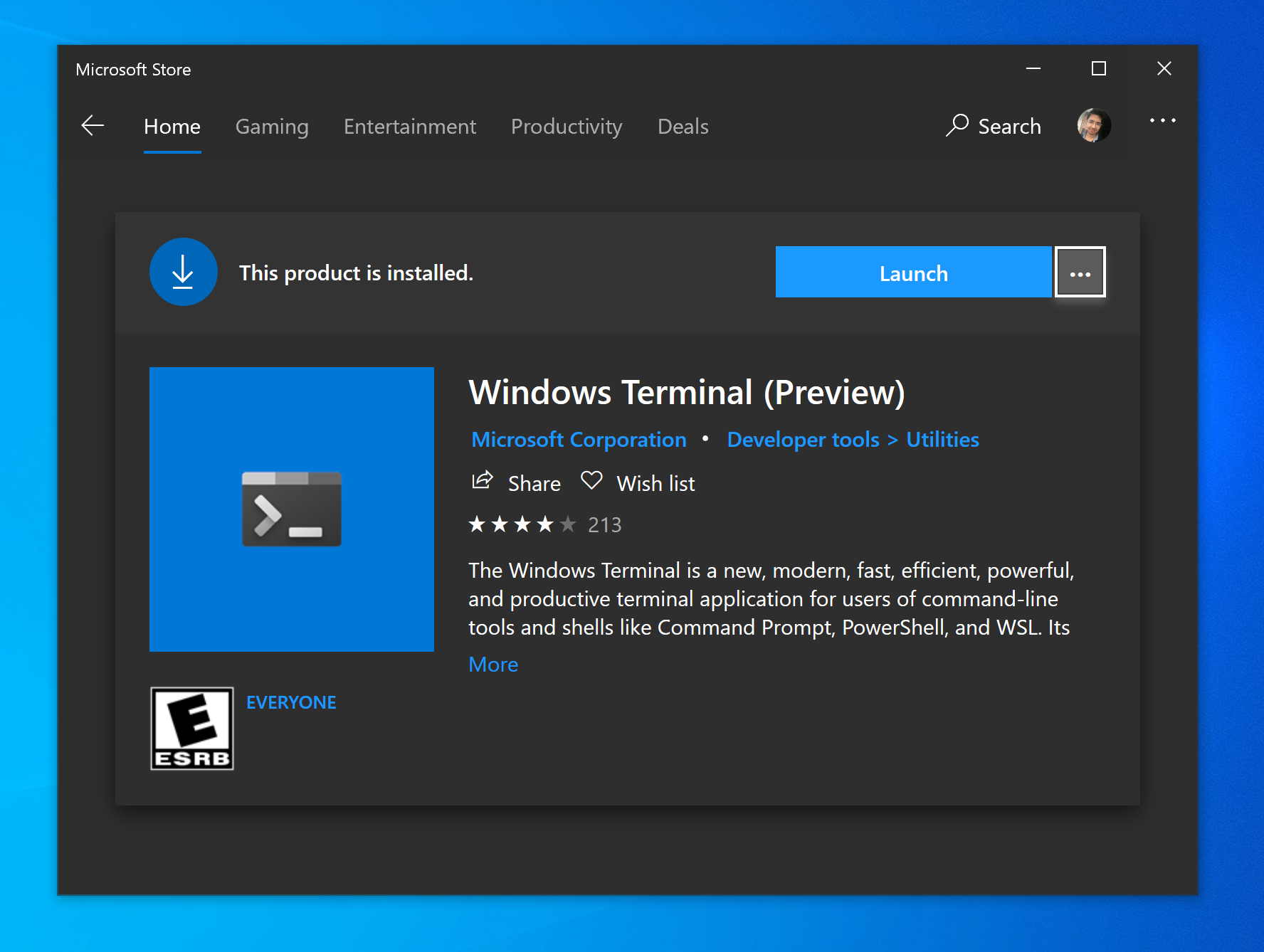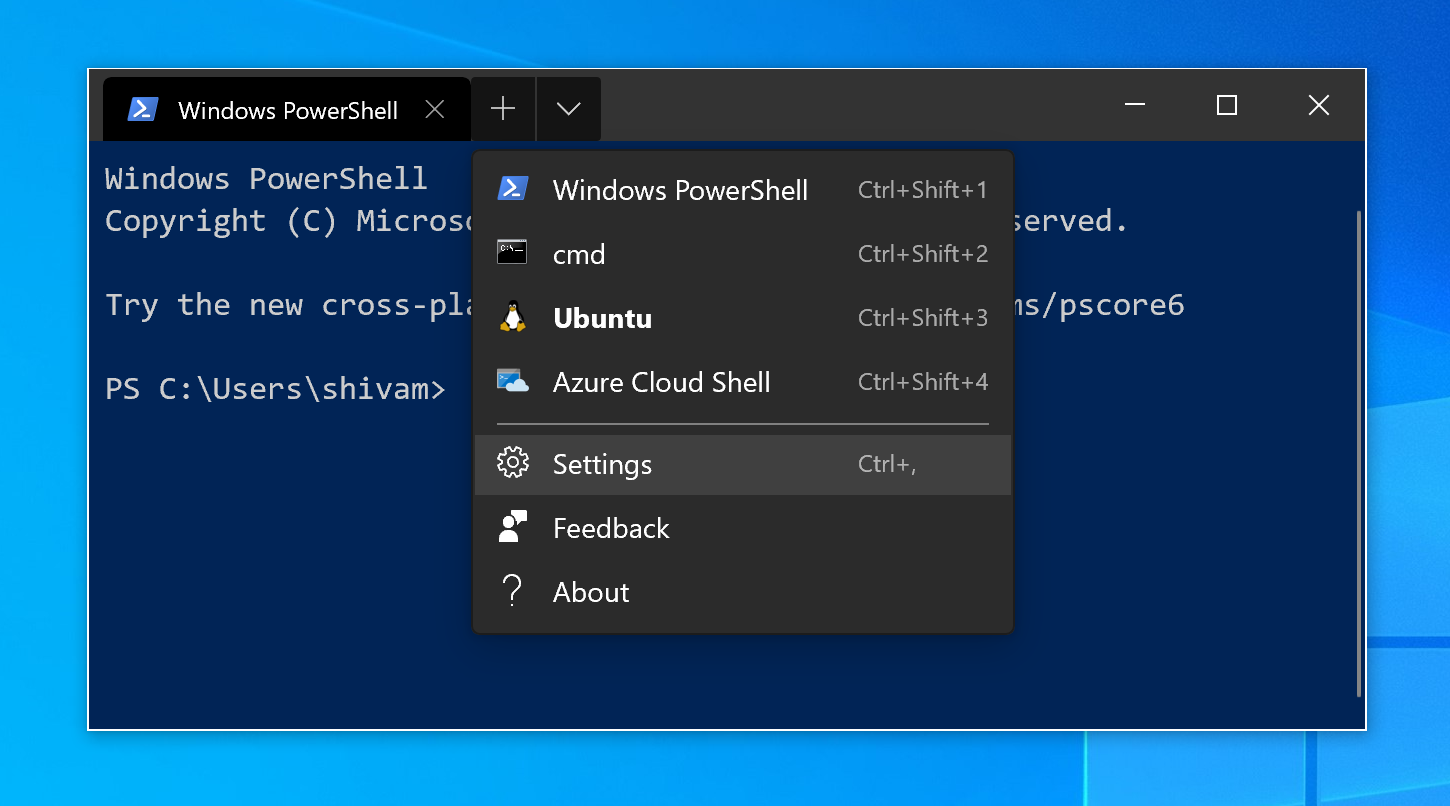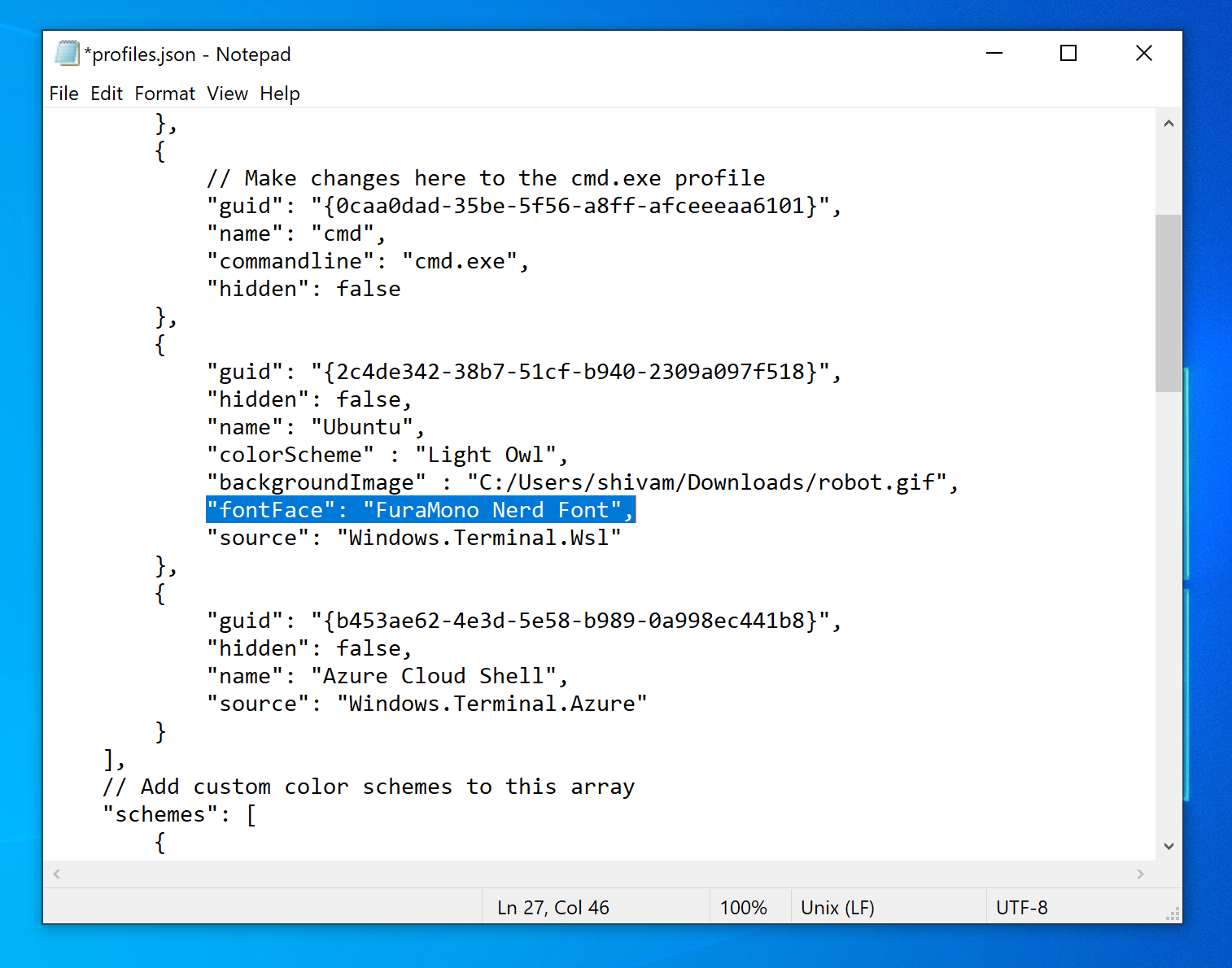- Instalar la shell ZSH
- Instalar Oh-My-ZSH
- Instalar el tema Powerlevel10k
- Instalar Plugins
En este tutorial vamos a:
- Instalar la shell ZSH sobre Ubuntu como Subsistema de Windows (WSL).
- Personalizar la shell ZSH con el framework Oh-My-ZSH.
- Personalizar la shell con el tema Powerlevel10k.
- Aumentar las capacidades de configuración de la shell y terminal de Ubuntu.
- Personalizar el prompt de nuestra terminal utilizando la shell ZSH y el programa oh-my-zsh.
- Windows 10 Anniversary Update build 14316 o superior.
- En 2017 Microsoft presentó WSL, siglas de Windows Susbystem for Linux.
- La terminal de Ubuntu nos ofrece posibilidades muy interesantes.
- Habrá algunas tareas que no podremos realizar, en parte porque lo que vamos a instalar y usar es solo la terminal, es decir, una ventana en la que introduciremos líneas de comandos para hacer lo que necesitemos.
powershell -command Enable-WindowsOptionalFeature -Online -FeatureName Microsoft-Windows-Subsystem-Linux- Habilitar el Modo Programador:
> Configuración
> Actualización y Seguridad
> Para Programadores
> Modo de Programador
- Habilitar WSL:
> Panel de Control
> Programas
> Activar o desactivar características de Windows
> Subsistema de Windows para Linux
> Permitir reinicio
- Instalar Ubuntu desde la Microsoft Store:
> Microsoft Store
> Ubuntu
- Actualizar la lista de programas de Ubuntu:
sudo apt updatesudo apt upgrade- Podemos instalar cualquier programa que esté disponible en los repositorios de Ubuntu.
- No podemos lanzar programas que hagan uso de una GUI.
- Las rutas en Windows y Linux no se reconocen de la misma forma.
- La ruta de Windows
C:\Users\Pablo\Destktop\en Linux sería/mnt/c/Users/Pablo/Desktop.
Esta es una extensión para Windows Subsystem for Linux.
- Programa de terminal que nos muestra información del sistema instalado.
- Instalar neofetch:
sudo apt install neofetch- Ver información de nuestro sistema:
neofetchcurl -sL https://deb.nodesource.com/setup_12.x | sudo -E bash -sudo apt-get install gcc g++ makesudo apt-get install -y nodejs-sL:
-
-s: (--silent) modo silencioso: no muestra la barra de progreso ni los mensajes de error.
-
-L: (--location) si el server informa que la página se ha movido, esta opción hará que curl rehaga la solicitud en el nuevo lugar.
-E: forma corta de ejecutar un script (como root) sin tener que guardar el archivo y luego ejecutarlo.
zsh es un shell compatible con bash, pero que añade varias funcionalidades. Una de las más interesantes es su integración con git.
- Instalar zsh:
sudo apt install zsh- Verificar instalación:
zsh --version- Establecer zsh como shell por defecto:
chsh -s $(which zsh)- Reiniciar la terminal y verificar que imprima
/usr/bin/zshal ejecutar:
echo $SHELLOh-My-ZSH es un proyecto de código abierto que nos ayudará a configurar el shell utilizando un sin número de plugins que tendremos a nuestra disposición.
- Instalar oh-my-zsh:
sh -c "$(curl -fsSL https://raw.githubusercontent.com/ohmyzsh/ohmyzsh/master/tools/install.sh)"Abri el archivo de configuración de bash:
code .bashrcAñadir lo siguiente después del primer comentario:
if test -t 1; then
exec zsh
fiEste tema entiende todos los parámetros de configuración de Powerlevel9k.
- Clonar el respositorio en la carpeta de temas personalizados:
git clone --depth=1 https://github.com/romkatv/powerlevel10k.git $ZSH_CUSTOM/themes/powerlevel10k- Abrir el archivo de configuración de zsh:
code .zshrc- Añadir el siguiente código para establecer Powerlevel10k como tema por defecto:
ZSH_THEME="powerlevel10k/powerlevel10k"Para la configuración correcta de los iconos, no es compatible cualquier fuente. Existen dos opciones para el correcto funcionamiento de los iconos.
Para que el temaPowerlevel10k se renderice correctamente será necesario la instalación de las fuentes Powerline y Awesone-Powerline. se necesita una fuente que tenga los iconos Powerline. Estos se usan al principio y final de los segmentos para producir la apariencia Powerline.
Instalar fuentes Powerline:
git clone https://github.com/powerline/fonts.git --depth=1
cd fonts
./install.sh
cd ..
rm -rf fonts
Instalar fuentes Awesome-Powerline:
git clone https://github.com/gabrielelana/awesome-terminal-fonts
cp -r ~/awesome-terminal-fonts/build ~/.fonts
fc-cache -fv ~/.fonts
Descargar e Instalar la fuente FuraMono Nerd Font. Para Ubuntu necesitará la fuente FiraMono, de lo contrario, es posible que la terminal no muestre la fuente. Basta con descargar e instalar la versión regular de la fuente deseada, pero si en alguna terminal configuramos la fuente en negrita o cursiva esta no se mostrará correctamente por lo que se recomienda instalar el paquete de fuente completo.
https://github.com/ryanoasis/nerd-fonts/blob/master/readme_es.md#option-3-install-script
Nerd Fonts es un proyecto que parcha las fuentes que un desarrollador va a usar con un gran número de iconos. Especificamente añade iconos extra de algunas fuentes de iconos como Font Awesome, Devicons, Octicons, y otras.
Si bien Nerd Fonts toma algunas fuentes populares de desarrollo y les añade una cantidad de iconos, también hay un parchador de fuentes disponible si tu fuente preferida no ha sido parchada previamente.
En la siguiente imagen se puede ver el conjunto de iconos incluidos.
Existen varios formas de instalar las fuentes Nerd Fonts. En este artículo se mostrarán solo algunos métodos.
El primer método consiste en clonar el repositorio y luego ejecutar el sript install.sh el cual nos instalaría todo el paquete de fuentes incluidas en el repositorio. Esto significa que el proceso tomaría mucho tiempo y espacio en nuestra unidad de almacenamiento. Este proceso se ejecutaría de la siguiente forma:
git clone https://github.com/ryanoasis/nerd-fonts.git
cd nerd-fonts
sudo ./install.shEn el caso de obtener algún error durante la ejecución del último comando, revisar que el archivo install.sh cuenta con los permisos de ejecución, o lo que es lo mismo, se los asignamos directamente de la siguiente manera:
chmod +x install.shDescargar rápidamente una fuente individual, descargar desde el directorio patched-fonts/.
Descargar un paquete font family de variaciones (negrita, cursiva, etc).
Seleccione la font family y luego seleccione el directorio complete.
- Si esta en Windows elija la fuente con el súfijo
Windows Compatible.- Esta incluye ajustes específicos para garantizar que la fuente funciones en Windows, en particular la identificación del monoespaciado y las limitaciones en el nombre de la fuente.
- Si esta limitado a fuentes monoespaciadas (debido a su terminal u otros) elija una fuente con el sufijo
Mono.- Esta denota que los iconos de Nerd Font serán monoespaciados, no necesariamente que toda la fuente será monoespaciada.
El segundo método consiste en instalar solo las fuentes necesarias, en este caso estamos hablando de Share Tech Mono Nerd Font Complete Mono y Shure Tech Mono Nerd Font Complete. Estas fuentes han sido ya parchadas por lo cual no es necesario que hagamos ningún procedimiento adicional. Solo debemos descargar la fuentes de este enlace y copiarlas en el directorio en donde se encuentran instaladas las fuentes en su sistema operativo, en la mayoria de los casos en la carpeta ~/.fonts.
Una vez instaladas las fuentes solo necesitamos decirle al terminal que debe usar estas fuentes por defecto para así poder contar con los glyghs de este paquete así como la fuente en si.
Para esto hacemos una vez click con el botón derecho del ratón sobre algún punto dentro de la ventana de Terminatro y seleccionamos Preferencias del menú desplegable, luego cambiamos las fuentes que aparecen por defecto en la pestaña llamada Global, seleccionamos ShureTechMono Nerd Font y hacemos lo propio en la pestaña Profile -> General.
Por último vamos a necesitar un archivo de configuración .zshrc, este es un archivo el cual debe incluir una serie de instrucciones dirigidas a seleccionar los diferentes iconos que aparecerán en el Terminal así como el arreglo en el cual estarán dispuestos.
Ejemplos de archivos de configuración pueden ser encontrados en este enlace. Adicional les puedo dejar el archivo de configuración de mi Terminal la cual está basada en los archivos de configuración a los que hago previa referencia. Dichos archivos de configuración los podrán encontrar en el siguiente enlace.
son dos archivos relevantes los cuales tendrán que copiar en su directorio personal como archivos ocultos,
cd misccode
cp my.zshrc ~/.zshrc
cp my.inputrc ~/.inputrcme he limitado a escoger algunos paquetes de fuentes parcheadas más populares – posiblemente no son las tipografías que ustedes querrían –. Para que se entienda la diferencia entre manual y archivo de descarga, mientras el primero el usuario escoge un solo tipo de tipografía por ejemplo: Hack regular, el archivo de descarga baja el conjunto completo de Hack, es decir: Hack regular/bold/itálica etc.
Una vez que hayas descargado algunas o todas las fuentes en algún lugar de tu carpeta personal el siguiente paso es descomprimirlas y copiarlas a la ubicación ~/.local/share/fonts. En caso de no existir la carpeta fonts la creamos de la siguiente forma:
Una vez copiadas las fuentes en la carpeta mencionada refrescamos la cache:
fc-cache -fv ~/.local/share/fontsAbrir el archivo de configuración de ZHS:
code .zshrcAñadir la siguiente linea para utilizar las Nerd Fonts:
POWERLEVEL9K_MODE="nerdfont-complete"Por ello vamos al repositorio de Nerd Fonts, descargamos la fuente deseada y la instalamos en el sistema.
Ejecutar la siguiente linea donde: DroidSansMono hace referencia a la fuente que en este caso se desea descargar.
cd ~/.local/share/fonts && curl -fLo "Droid Sans Mono for Powerline Nerd Font \Complete.otf" https://github.com/ryanoasis/nerd-fonts/raw/master/patched-fonts/\DroidSansMono/complete/Droid%20Sans%20Mono%20Nerd%20Font%20Complete.otfA continuación una vista previa de las Nerd Fonts.
- Ir al icono Settings.
- Buscar terminal.integrated.fontFamily.
- Establecer la fuente deseada. Por ejemplo, MesloLGS NF.
Ejecutar:
p10k configureSolo seguir los pasos que se vean en la terminal.
En la último paso de configuración selecionar la opción 3 correspondiente a verbose y luego poner Y.
- Instalar plugins deseados.
autosuggestion:
git clone https://github.com/zsh-users/zsh-autosuggestions.git $ZSH_CUSTOM/plugins/zsh-autosuggestionszsh-syntax-highlighting:
git clone https://github.com/zsh-users/zsh-syntax-highlighting.git $ZSH_CUSTOM/plugins/zsh-syntax-highlighting- Abrir el archivo de configuración de zsh:
code .zshrc- Añadir plugins al archivo de configuración de ZSH. Para ello hacer scroll hasta encontrar:
plugins=(git)- Añadir los plugins descargados:
plugins=(git zsh-autosuggestions zsh-syntax-highlighting)POWERLEVEL9K_LEFT_PROMPT_ELEMENTS=(root_indicator dir dir_writable vcs)
POWERLEVEL9K_RIGHT_PROMPT_ELEMENTS=(status background_jobs time battery)
POWERLEVEL9K_DIR_PATH_SEPARATOR=$' \uE0B1 '
POWERLEVEL9K_TIME_FORMAT="%D{%d/%m/%y - %H:%M}"
# Prompt settings
POWERLEVEL9K_PROMPT_ADD_NEWLINE=true
POWERLEVEL9K_PROMPT_ON_NEWLINE=true
POWERLEVEL9K_RPROMPT_ON_NEWLINE=true
POWERLEVEL9K_MULTILINE_FIRST_PROMPT_PREFIX="%K{white}%k"
POWERLEVEL9K_MULTILINE_LAST_PROMPT_PREFIX="%K{green}%F{black} \uf554 %f%F{green}%k\ue0b0%f "
plugins=( git )
source $ZSH/oh-my-zsh.sh
source /usr/share/zsh-syntax-highlighting/zsh-syntax-highlighting.zsh
source /bin/z.sh
neofetch
alias ll="ls -l"
alias la="ls -a"
alias nz="nano ~/.zshrc"
alias sz=". ~/.zshrc"Una vez instalado y ejecutado deberías ver la shell Powershell. Necesitas ir a las configuraciones clickeando el dropdown.
Esto abrirá un archivo de configuración JSON en el notepad. Aquí deberemos hacer scroll hasta encontrar "name": "Ubuntu" y establecer la fuente deseada añadiendo la siguiente línea:
"fontFace": "FuraMono Nerd Font",
En este pequeño instructivo su pudo mostrar como actualizar nuestra terminal por defecto en Ubuntu, instalando una nueva llamada Terminator. Esta terminal nos permitió dividir la ventana principal en subventanas además de la opción de agrupar las subventanas para realizar un Broadcast entre ellas.
Por último, pudimos ver cómo instalando la shell ZSH y el programa oh-my-zsh, acompañado de otros paquetes de fuentes como Powerline y Nerd Fonts, lográbamos configurar el prompt de nuestra terminal dándole un aspecto más atractivo que nos permitiera !echarle más ganas durante nuestras horas de trabajo o diversión!
Fuentes recomendadas: firacode - dankmono - Jetbrains mono - Cascadia Code