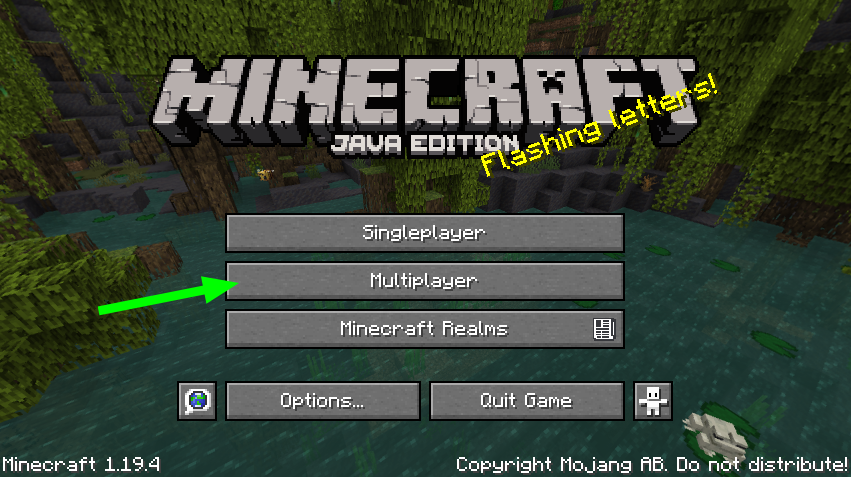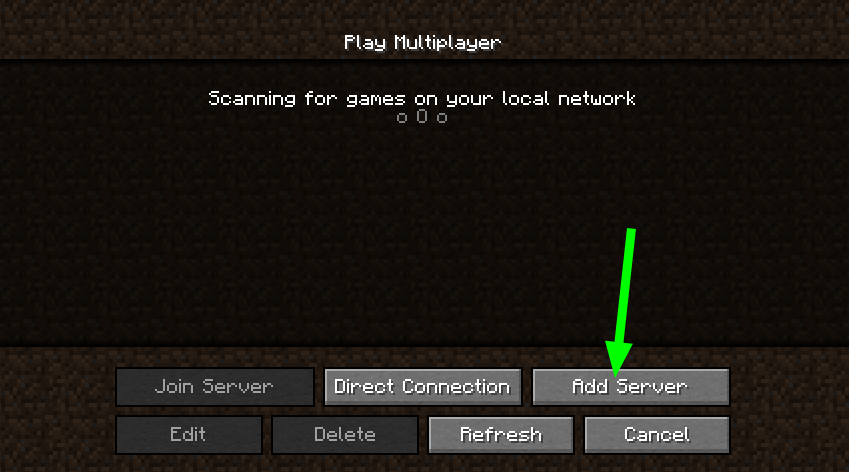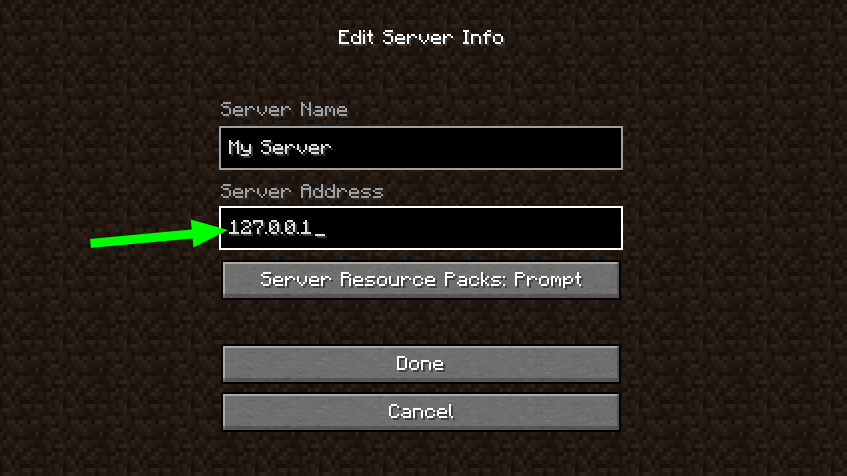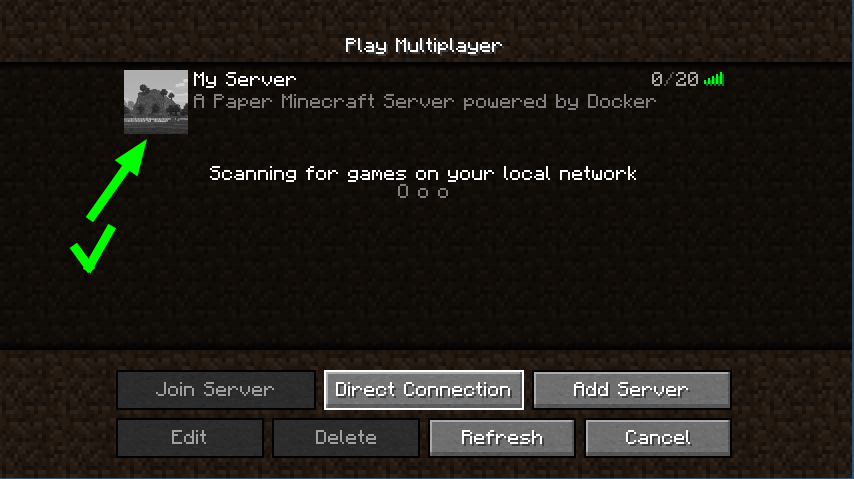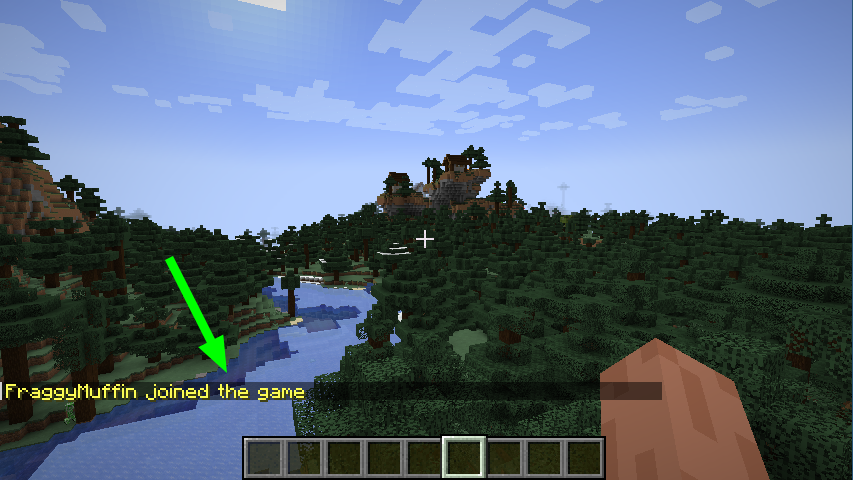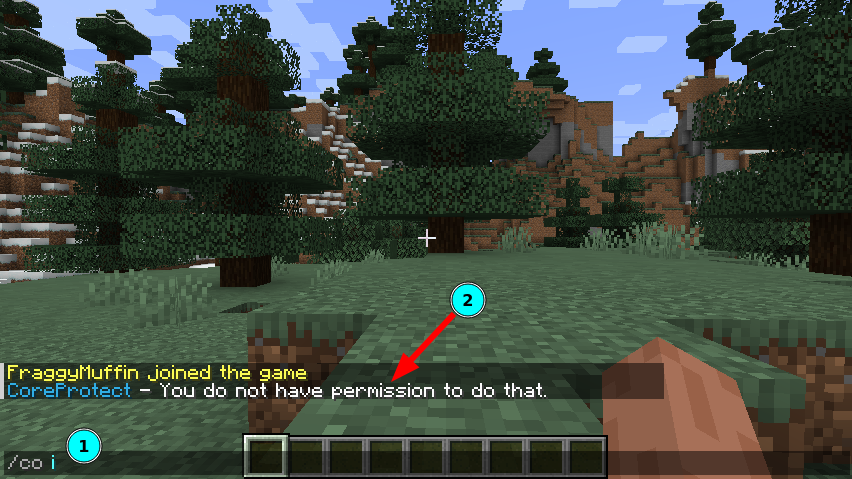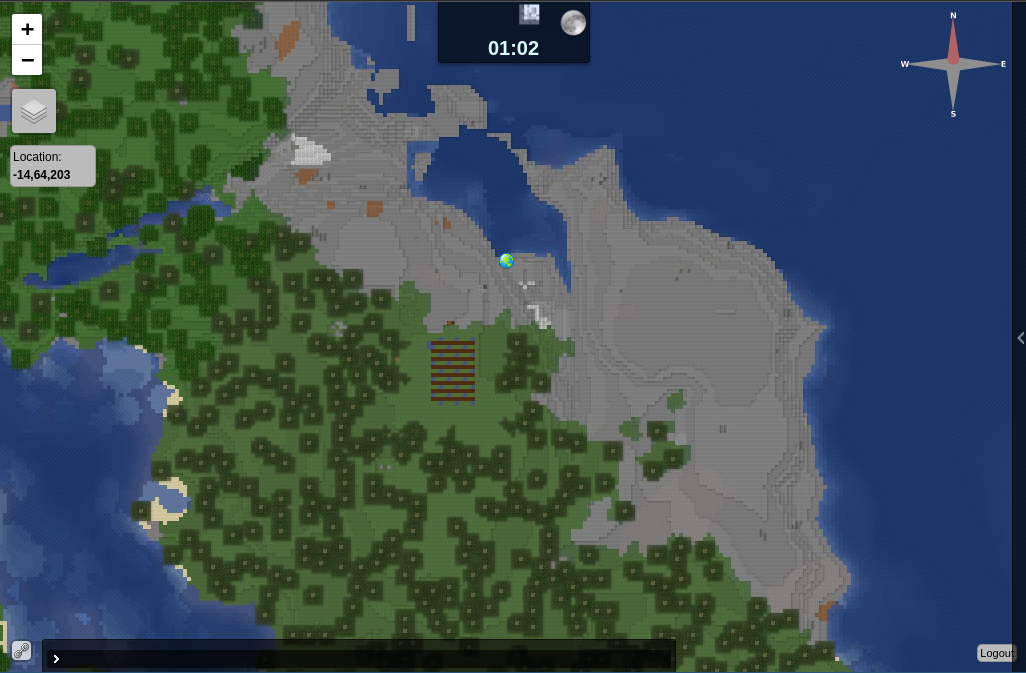A quick and clean way to setup a minecraft java server using docker.
Aims:
- minimal setup effort
- unrestricted potential (setup now, tweak later)
- incremental backups
This guide will assume you're running a debian-based server (eg: ubuntu server) that's always online.
However technically this will work on any OS that can run docker (and python for the initial setup)
sudo apt update
sudo apt install docker-ce python3 python3-pip
python3 -m pip install docker-composeIf you want to automate initialisation, you'll also need some python libraries.
python3 -m pip install -r scripts/requirements.txtBefore we start the server, you'll need to create a few setup files.
./mc initThis will ask you a few questions, but will randomise everything if you don't provide answers.
Note: randomising a password may be a good idea, since it will be harder to guess.
Also note: if you don't intend on using https for dynmap, you can ignore the questions for init-letsencrypt.sh and nginx.conf.
Or, if you do, but want to set it up later, you can always re-run init.
./mc startThis will take a while the first time, because it needs to
- download docker image(s)
- minecraft server,
- plugins.
Progress of step 1 will be visible, but everything running inside the container will not.
To see the server's running comentary of what it's doing (or possibly how it failed), observe the logs with:
./mc logsThen press [Ctrl]+[C] to stop viewing the logs.
To take full advantage of the server, the following mods may be installed [optional]
From your minecraft client, connect to your server.
Note: to demonstrate, I'm connecting to my local machine (127.0.0.1), but ideally you would put your domain, or static WAN IP here.
If you're watching the server logs, you should see your joining the game acknowledged with:
ds-java_1 | [06:57:59 INFO]: UUID of player FraggyMuffin is 067b17c6-661a-4451-bde3-9722c8afbc3a
ds-java_1 | [06:57:59 INFO]: FraggyMuffin joined the game
ds-java_1 | [06:57:59 INFO]: FraggyMuffin[/172.25.0.1:54406] logged in with entity id 191 at ([world]-319.6642708784545, 80.0, 318.05661385317035)
ds-java_1 | [07:14:18 INFO]: FraggyMuffin issued server command: /co i
Note: the server is completely open by default, allowing anyone can join. We'll fix this in the next step.
Only an op can grant permissions, and there is no op... to get around this you can run a command on the server directly using RCON.
Using RCON we'll do the following
- Add you as an
op - Enable
whitelist - Add you to the
whitelist(technically not necessary, because you're anop, but it feels like the right thing to do)
./mc rcon
Using config file: /root/.rcon-cli.env
> op FraggyMuffin
Made FraggyMuffin a server operator
> whitelist on
Whitelist is now turned on
> whitelist add FraggyMuffin
Added FraggyMuffin to the whitelist
> Press [Ctrl]+[D] to exit the RCON-CLI. This is likely the only time you'll need to access RCON in this way. All future commands can be done inside minecraft itself.
The dynmap plugin provides a live view of the world, and players in it.
Once minecraft is running, you can view it on port 8123: http://localhost:8123
To access dynmap remotely, it's highly recommended you enable login support by setting the following true in data/plugins/dynmap/configuration.txt
# Enable login support
login-enabled: true
# Require login to access website (requires login-enabled: true)
login-required: trueAnd using the reverse-proxy configured in the nginx docker-compose service.
Pre-requisites:
- You have control over the host running on the domain
- The host has ports 443, and 80 exposed (80 required for initial certification... it's a long story)
If you don't own a small part of the internet (eg: an AWS EC2 instance, and root domain), don't worry. You can achieve this with a dynamic DNS (I use duckdns.org), allowing you to "own" (for free) a domain like made-up-name.duckdns.org which can point to your house, even if your ISP doesn't provide you a static IP 👍.
Once you're ready, initialise with:
bash init-letsencrypt.shIf all of this confuses you, that's normal 😵💫.
To learn how this works, search for "reverse proxy with nginx and docker". I've used wmnnd/nginx-certbot as a boilerplate for this & other projects (it's brilliant).
Backing up couldn't be simpler than:
./mc backupThe first time it's run, it will create a duplicate of the ./data folder.
Each subsequent time it's run, it will only copy new, and changed files. Any files that have not chnaged since last backed up will be hard linked to the previous backup.
If your world is somehow unrecoverable, and you would like to revert it to a previous day, simply:
- Stop the server (
./mc stop) - backup once more (
./mc backup) [optional] - delete the
./datadirectory (don't be afraid) - copy the
./backups/<folder>to./data
to summarise: example restoring backup: 20230609_180237:
$ ./mc stop
Stopping minecraft-ds-java_overviewer_1 ... done
Stopping minecraft-ds-java_ds-java_1 ... done
$ ./mc backup
...
$ rm -rf ./data
$ cp -r backups/20230609_180237 data
$ ./mc start
Starting minecraft-ds-java_overviewer_1 ... done
Starting minecraft-ds-java_ds-java_1 ... doneThe above backup is stored alongside the server by default. Therefore this won't protect against theft, fire, hdd-wide corruption, and more.
The best backup you can make is on a separate device, preferably in a different building.
The easiest way to do this would be to mount an external drive (capable of hard-linking), then symlink it to the ./backups folder.
$ mv ./backups ./backups-sidelined
$ ln -s /media/<mountpoint> ./backups
$ ./mc backupThen consider deleting ./backups-sidelined in +1 month.
Note that copying data-sidelined to /media/<mountpoint> will likey take up a lot of space, as hard-linking is unlikely to directly translate to the remote filesystem.
If this dosn't suit your purposes, please ignore the ./mc backup feature of this project, and seek your own backup solution (there's hundreds out there)
Aim:
- Backup daily (clear out after 30 days)
When running ./mc init in the previous section, a tasks.cron file will have been crated.
Now copy this to /etc/cron.d/ to tell cron what to do and when.
sudo cp tasks.cron /etc/cron.d/minecraft.cron
sudo systemctl restart cron.serviceThe mc script (short for "Minecraft") is nothing special, it's mostly a collection of docker-compose calls to start, stop, and perform other operations.
$ ./mc --help
Usage: ./mc [--help] ACTION [parameters]
Host Setup:
$ ./mc init Initialise config files
Containers:
Service Control:
$ ./mc build [service] Builds docker containers (optional)
$ ./mc start [service] Start services
$ ./mc stop [service] Stop services
$ ./mc down Stops and removes running containers
Status & Logs:
$ ./mc show Shows running containers
$ ./mc logs [service] Display and follow logs
Tooling:
RCON Commandline Interface:
$ ./mc rcon RCON interface to server (must be running)
Cron tasks
$ ./mc backup Create incremental backup of server