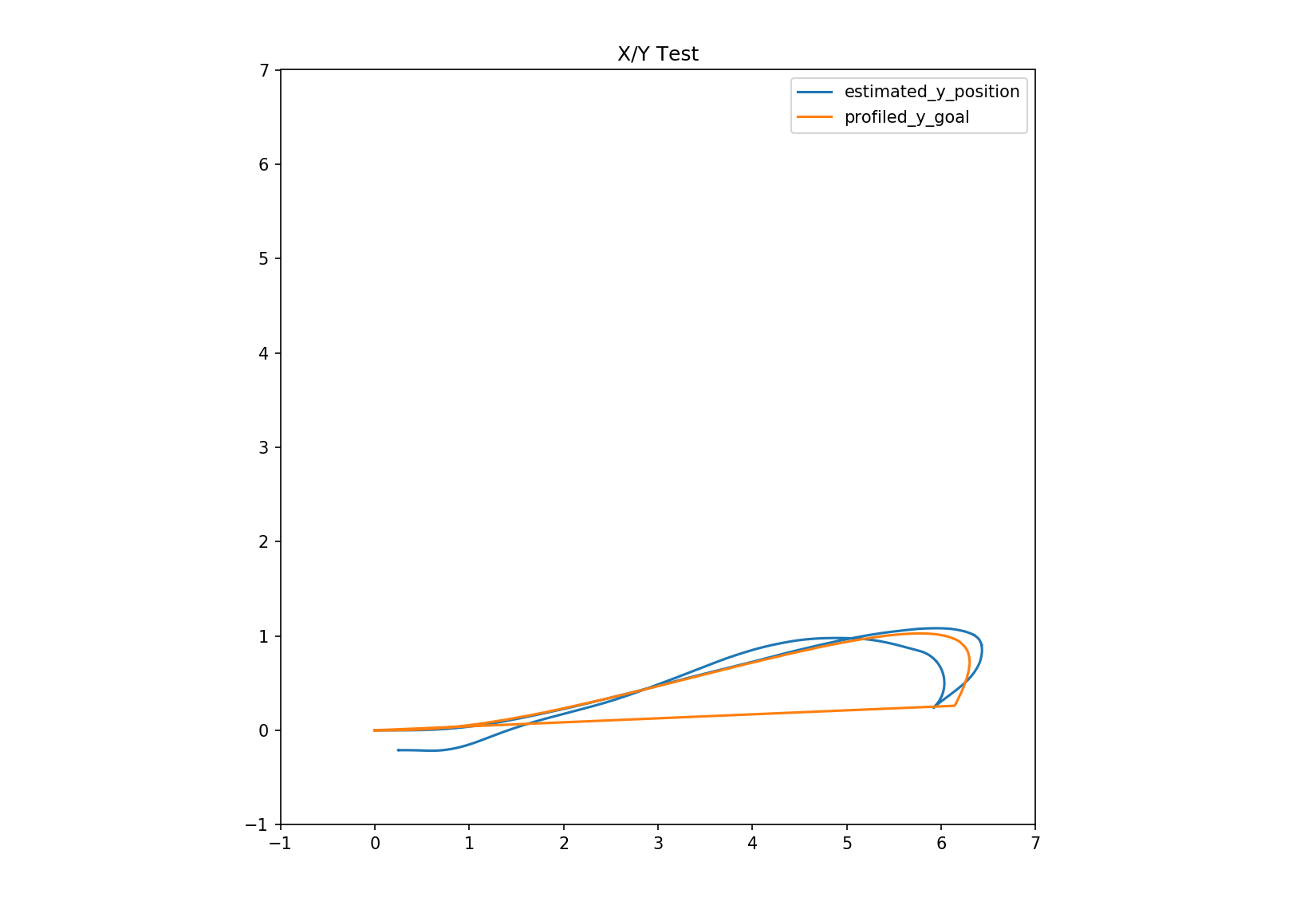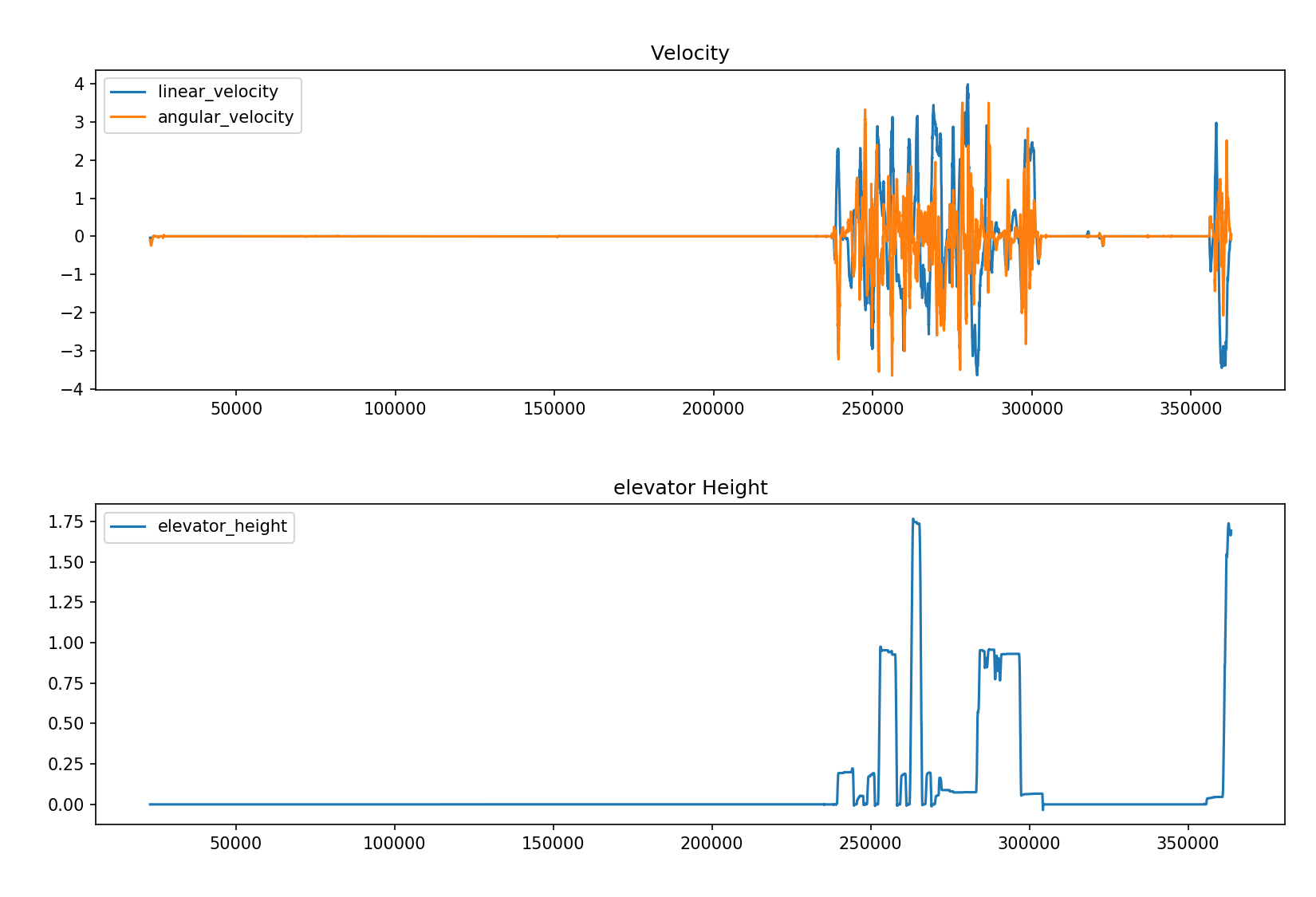The lime-plotter application plots data collected from robots in the First Robotics Competitions and plots them to the screen or to a PNG file. It can read data from CSV based log files, or via a networktables server (IE, from a robot over its wireless network).
Install any needed modules and the lime-plotter itself:
pip3 install --user --upgrade frc1678-lime-plotter
Things to plot are specified either via complex command line arguments with the -p switch, or via easier-to-read-and-write YAML configuration files (see the example below).
There are a number of ways where lime-plotter can get data from in order to draw on its map:
- CSV log files
- The robot's Network Tables broadcasting
- SVG files
- Timers
Some of these data-sources (CSV and robot data) are specified on the command line, and others are part of the plot specification file (svg graphics and timers).
lime-plotter can be run with a -L switch to load CSV files from a file, multiple files, or a directory of files.
For example, to load a CSV file:
lime-plotter -L log.csv
Or calling it with a directory will try to get it to load all the files from a directory:
lime-plotter -L DIR
Table names will be assumed from the CSV file names.
To continuously download data from a robot's broadcasted network tables, use the -N switch to specify the robot's IP address to connect to, and optionally a -T switch to specify a default table to read from.
lime-plotter -N 10.0.0.1 -T nettable
(in general, the -T switch shouldn't be needed except in rare cases)
In order to list the available variables that can be plotted, you can ask lime-plotter to list the variables it can find given the data source. This is most helpful when getting information from a robot, but also works with CSV logs. Here's an example of getting the list of current broadcasted variables from the robot:
lime-plotter -N 10.0.0.1 -l
Configuration files for lime-plotter are stored in YAML formatted configuration files. All data in a YAML file must be contained in a plots dictionary keyword, with each sub-keyword being the name of a plot. Within each plot should be an array of things to plot.
further details TBD -- see examples for now
The following are YAML file configuration examples.
Also see a complete example in example-configs/2021-example.yml
The following example configuration file specifies a single plot called position and plots two overlayed graphs from the Robot's datasets:
plots:
position:
- x: estimated_x_position
y: estimated_y_position
xmax: 7
xmin: -7
ymax: 7
ymin: -7
fixedAspect: True
title: X/Y Test
- x: profiled_x_goal
y: profiled_y_goal
table: drivetrain_status
# limits the plot to the last 100 points
last: 100Saving this configuration to xy.yml and running lime-plotter to load logs from a log directory as follows:
lime-plotter -L log -y xy.yml -o xytest.png
Might produce the following graph:
To display multiple plots, configuration files can contain multiple named entries.
plots:
velocity:
- y: linear_velocity
- y: angular_velocity
title: Velocity
elevator:
- y: elevator_height
title: elevator Height
And run with
lime-plotter -L log -y multiple.yml -o multiple.yng
Will produce a graph similar to the following:
Note: you can use the -Y flag to plot only a selected set of sections
of the YAML file. EG lime-plotter -L log -y multiple.yml -Y velocity
will plot only the first graph.
Indicating that a plot is actually a static SVG file to be used as a
background, set the plot's data_source to svg inside a plot:
plots:
- data_source: svg
file: 2020map.svg
xmax: 629.25 # scale svg to these dimensions
ymax: 323.25 # (2020 dimensions in inches)
alpha: .5
In general, the SVG plotter is not a full featured SVG but can plot basic SVG lines. Anything else likely won't work.
As an example, here's a copy of the FRC 2020 map as a plottable SVG:
The following map file names can be specified without actually having a file present, as they're included in the package data:
- 2021.svg
- 2020map.svg (just the playing field)
- 2020map-rev.svg (reverses the playing field top to bottom)
- 2020map-full.svg (the full field with human areas)
- 2019map.svg
When your robot starts at a point in the field, you can adjust it's
xoff and yoff values to set the offsets into the field, with 0,0
being in the bottom left.
plots:
position:
- x: Robot X
y: Robot Y
xoff: 100
yoff: 50
fixedAspect: true
When plotting from networktables (-N) or with the -a switch applied, a window will open that will animate the data flowing over time (live in the case of networktables). You can use the -f switch to change the frame rate (when graphing CSV files, it'll draw faster with higher values -- the default is 20; when drawing from network tables it'll use this value as the polling frequency, and should be set to the same number of milliseconds that the robot is using to update tables).
A final datasource is "time markers", which draws a small numbered circle every N seconds. It is configured like follows to add position annotations to an existing plot:
plots:
timemarkers:
# plot the regular robot x/y coordinates
- x: Robot X
y: Robot Y
fixedAspect: true
# Plot a larger (size 20) dot every 1 second ontop the Robot X/Y marks
- data_source: timer
marker_size: 20
x: Robot X
y: Robot Y
delta: 1
The default install path is ~/.local/bin/; make sure that's in your
path or you can call it from there using ~/.local/bin/lime-plotter.
Windows installs python scripts differently. The executable is
lime-plotter.exe and is located in
c:\Users\YOU\AppData\Roaming\Python\Python37\Scripts\lime-plotter.exe
It too has a special path -- watch the output of pip3 install to see where it gets installed and either call it with the full path name or put that directory in your path.
Running the code from the lime-plotter code repo
If you clone the lime-plotter repo to run the latest and greatest that isn't installable yet, this command should get you started:
PYTHONPATH=. python3 frc1678/limeplotter/main.py -y ../lime-plotter-config/mapped.yml