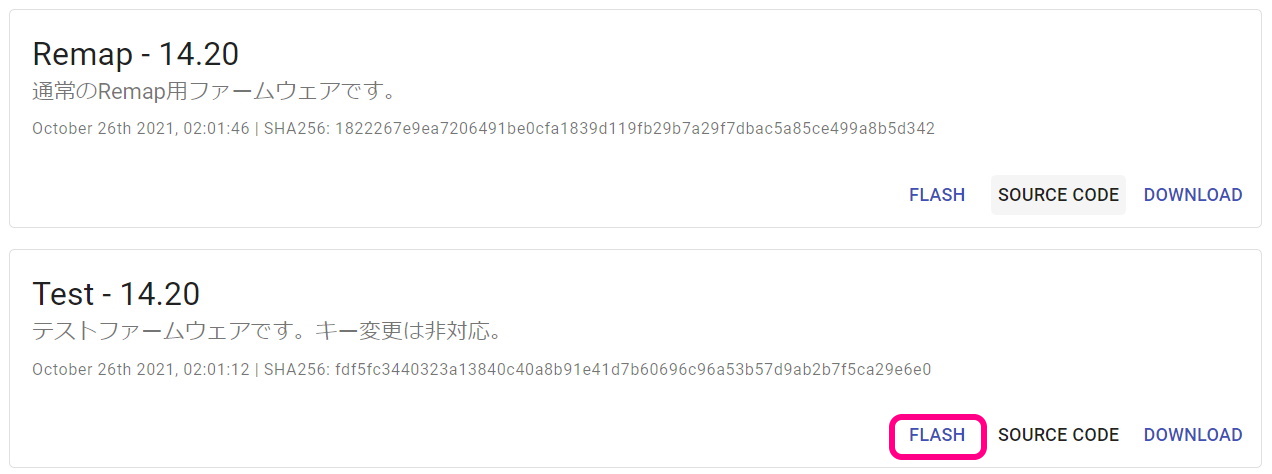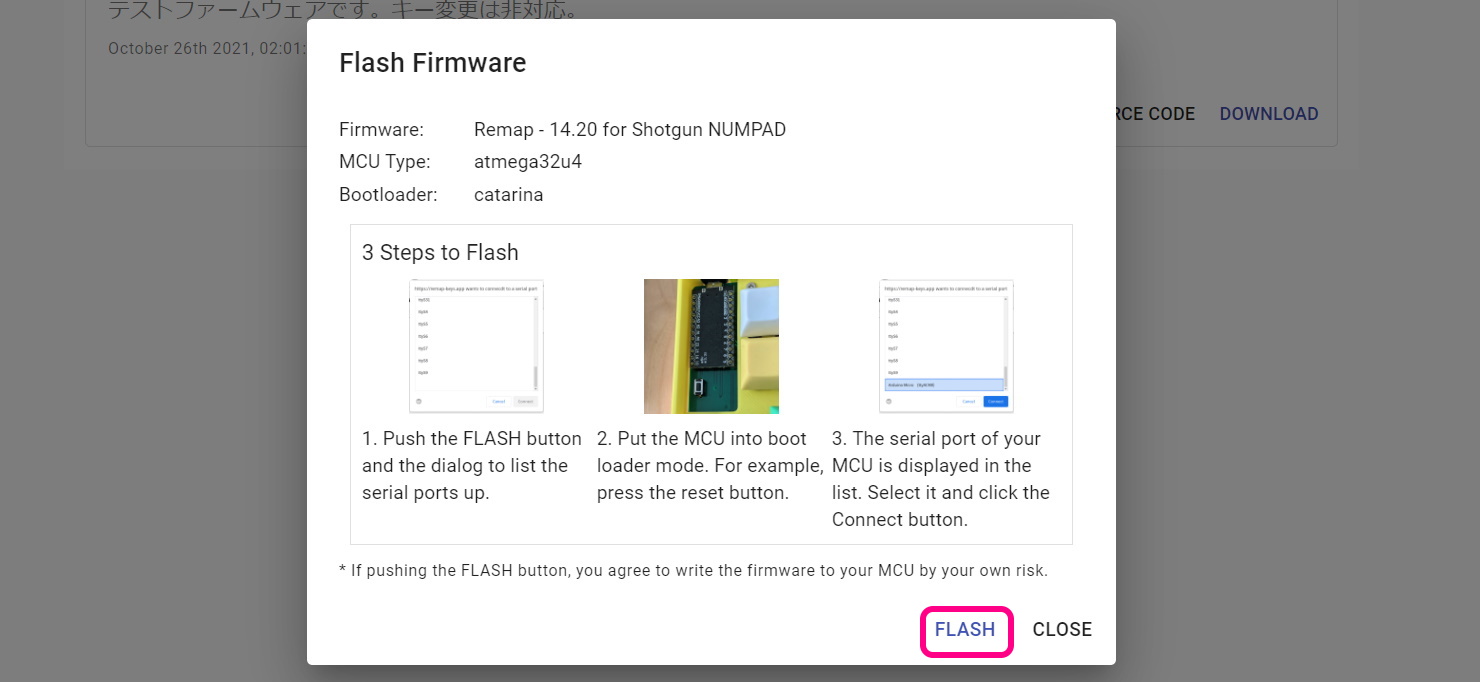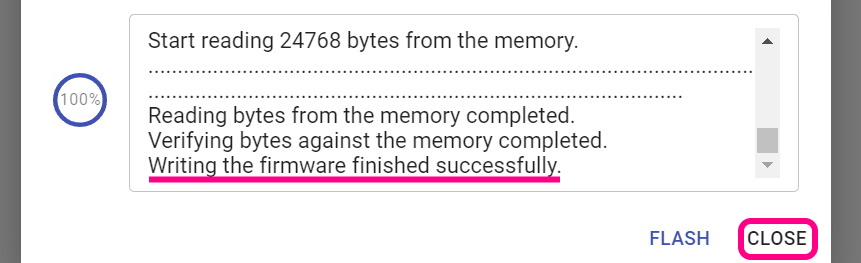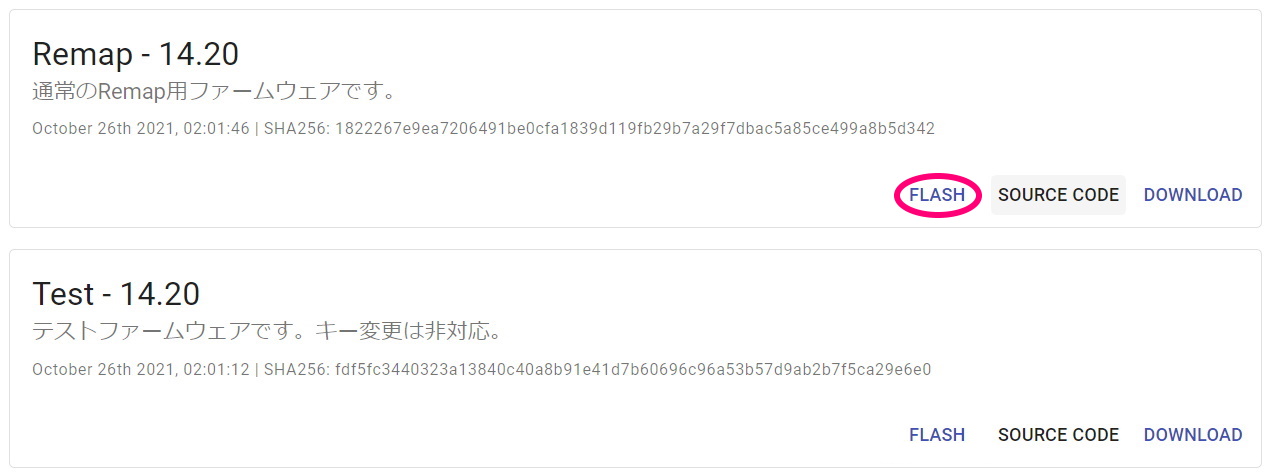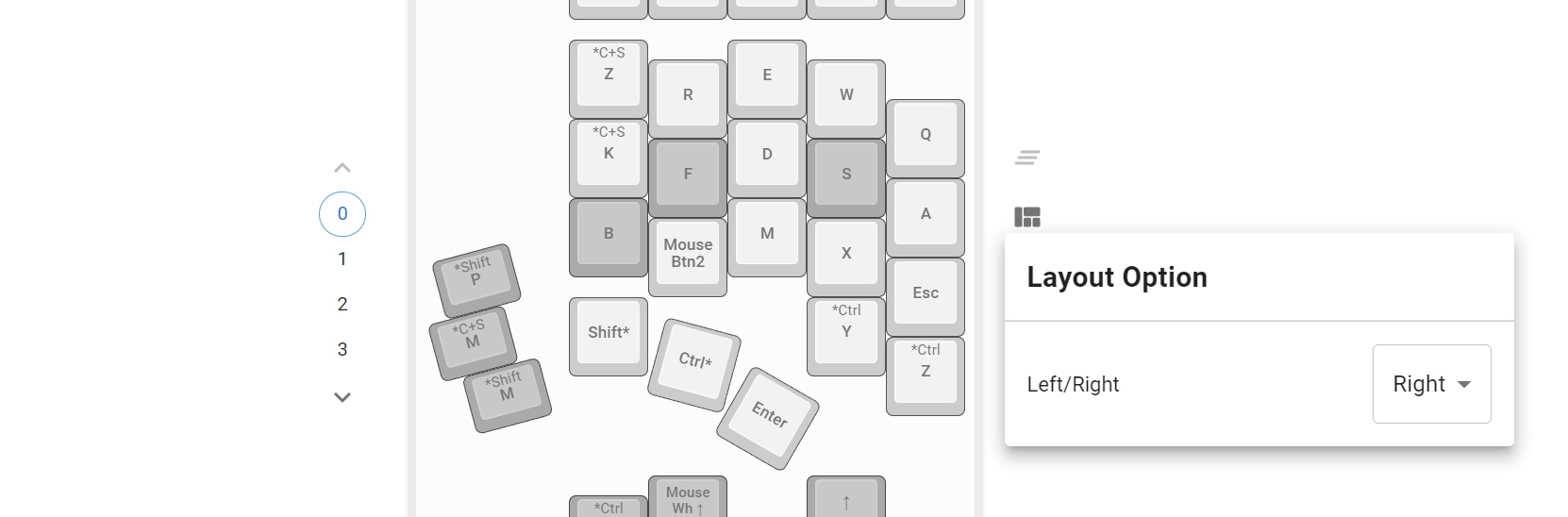Handyman マクロパッド ビルドガイド(English)
| 部品名 | 数 | ||
|---|---|---|---|
| 1 | メインボード | 各1 | |
| 2 | バックプレート | 1 | |
| 3 | ミドルプレート1 | 1 | |
| 4 | ミドルプレート2 | 1 | |
| 5 | 保護プレート | 1 | |
| 6 | ネジ(短) | 9 | 3mm |
| 7 | ネジ(中) | 3 | 5mm |
| 8 | ネジ(長) | 12 | 6mm |
| 9 | スペーサー(短) | 12 | 3mm |
| 10 | スペーサー(中) | 3 | 4mm |
| 11 | ダイオード | 26 | 1N4148 |
| 12 | リセットスイッチ | 1 | |
| 13 | ロータリーエンコーダ(ダイヤル) | 1 | EC11互換品 |
| 14 | ノブ | 1 | |
| 15 | ロータリーエンコーダ(ホイール) | 2 | EVQWGD001 |
| 16 | ゴム足 | 7 | |
| 17 | Pro Micro | 1 | |
| 18 | レバースイッチ | 各1 | メインボードに取り付け済み。 |
| 部品名 | 数 | |
|---|---|---|
| キースイッチ | 22 | Kailh choc V1、もしくはKailh Choc V2 |
| キーキャップ | 22 | V1は専用キーキャップ、V2はCherryMX互換です。 |
| Micro USB ケーブル | 1 |
| 部品名 | 数 | ||
|---|---|---|---|
| SK6812MINI-E | 22 | バックライト | 遊舎工房 / 秋月電子通商 |
| WS2812B | 6 | アンダーグロー | 遊舎工房 / 秋月電子通商 |
| 色違いアクリルプレート(左手用) | 遊舎工房 - キーボードアクリルプレート | ||
| 色違いアクリルプレート(右手用 | 遊舎工房 - キーボードアクリルプレート | ||
| アクリルバックプレート | 遊舎工房 - キーボードアクリルプレート | ||
| コンスルー 12ピン | 2 | 高さ2.5mm, 使い方 | 遊舎工房 / TALPKEYBOARD / DailyCraftKeyboard |
| 工具名 |
|---|
| はんだごて |
| こて先クリーナー(こて台) |
| 鉛入りはんだ |
| 精密ドライバー |
| ニッパー等ダイオードの足を切れるもの |
| マスキングテープ |
| エポシキ接着剤 |
| Microsoft Edge、もしくはGoogle Chrome |
| 工具名 |
|---|
| 耐熱シリコンマット |
| 温度調節可能なはんだごて |
| 斜めに切ったタイプのこて先 |
| フラックス |
| フラックスリムーバー、IPA |
| ピンセット |
| 耐熱絶縁テープ(カプトンテープ) |
| テスター |
| はんだ吸い取り線 |
| はんだ吸い取り器 |
Pro MicroはMicro-USB端子がもげやすいのでエポシキ接着剤で補強します。

両サイドと手前側のはんだ付けされてるところに少し厚めに塗ります。端子の中に入り込まないように気を付けます。

乾燥させている間にはんだ付けを進めましょう。
はんだ付けのやり方は動画で見るとわかりやすいです。
パーツは思ったより壊れないので落ち着いて作業すると失敗しにくいです。
LEDを取り付ける場合はメインボードに最初にはんだ付けします。
D1からD26まで取り付けます。
足を曲げて裏から差し込みます。

ダイオードには向きがあります。三角形の先の棒と黒線を合わせましょう。
表で更に足を曲げて抜けないようにします。

ダイオードと並行に曲げるとあとでキースイッチに干渉しにくいです。
リセットスイッチを裏から差し込み表ではんだ付けします。

フラックスクリーナーを使う人はここで表面を綺麗にしておきましょう。

Pro Microの取り付け場所にピンヘッダーの短い側を差し込みます。

Pro Mioroを乗せますが、はんだ付けはせず表にします。


メインボードにピンヘッダーをはんだ付けします。

ここの二つのキースイッチは足がPro Microと干渉するので短く切ります。

差し込んだ状態で短く切りましょう。

Choc V2の場合は3本の足を、Choc V1では2本の足と固定用品の一つを短くします。


全てのスイッチをはんだ付けします。

隠れてしまうダイオードD1の方向が合っているか、キースイッチの足がはんだ付けされているかを再度確認してください。
Micro-USB端子がショートしやすいのでカプトンテープやマスキングテープなどで絶縁します。

足をニッパーで切ったらはんだ付けします。


ロータリーエンコーダーを取り付ける前にPro Microに動作ソフト(ファームウェア)を書き込んで動作確認をしましょう。
キットとPCをUSBケーブルでつないでください。
下のwebサイトにアクセスしてください。
キット裏面ccのリセットスイッチを押すとArduino Microが現れるので、クリックして接続します。
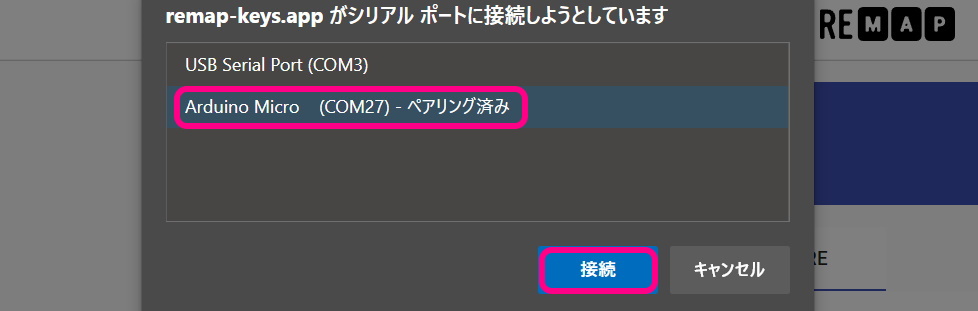
アドレスバーやテキストエディタを使ってすべてのスイッチが反応することを確かめてください。
Remapを使ってファームウェアの更新ができない場合は、QMK Toolboxをお試しください。
SW12、SW14に表からホイール型のロータリーエンコーダーを取り付けます。
ピンの位置を確認してツメを穴に差し込みます。

ツメを穴に引っかけてからピンを穴に差し込みます。

ピンを曲げてしまわないように注意してください。
SW20に表からダイヤル型のロータリーエンコーダーを取り付けて裏からはんだ付けします。

クリップの部分ははんだ付けしなくても構いません。

お疲れ様でした。再び動作を確認して問題がなければはんだ付けは終了です。
USBケーブルを抜いてプレートを組付けます。
アクリルからは保護フィルムを剥がしてください。割れやすいので気をつけましょう。
メインボード裏面の残りのネジ穴にスペーサー(短)をネジ(短)で取り付けてミドルプレート1(透明)を嵌めます。

ここの3箇所は表側はネジではなくスペーサー(中)で止めます。

ミドルプレート2とバックプレートをネジ(長)で止めます。
 ゴム足も貼りました。
ゴム足も貼りました。

マイナスドライバーでノブを取りつけ、キーキャップを付けたら完成です。

先ほどと同様の手順で本番用のファームウェアに更新しましょう。
標準ではUS配列設定でのClip Studio Paintにあわせたキーマップになっています。
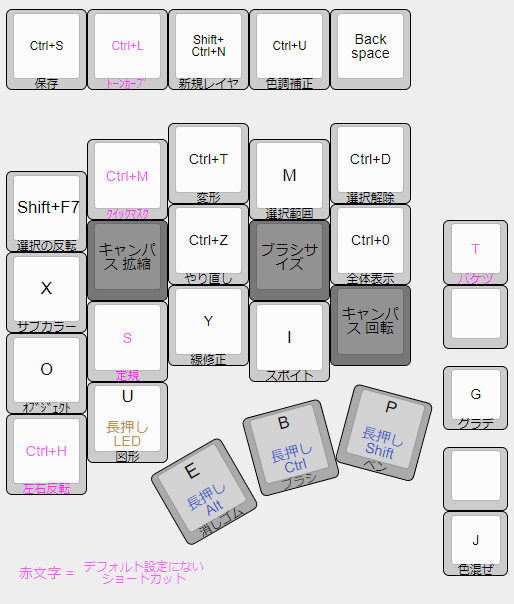
Keyboard Layout Editor で見る
使わないキーを削除したり使用頻度の高いキーを押しやすい位置に変更してみましょう。
ChromeかEdgeでRemapにアクセスしてください。
- Remap https://remap-keys.app/
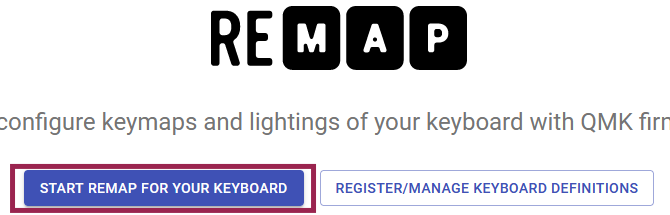
左を選んで進んでいくとアドレスバーからメッセージが出てキーボードを選択できます。
ドラッグアンドドロップで変更が終わったら右上のflashボタンを押すと反映されます。
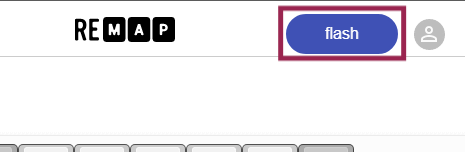
⇔アイコンで作ったレイアウトを保存することができます。
いくつかサンプルがをご用意しました。自分のレイアウトを公開することもできるので是非お試しください。
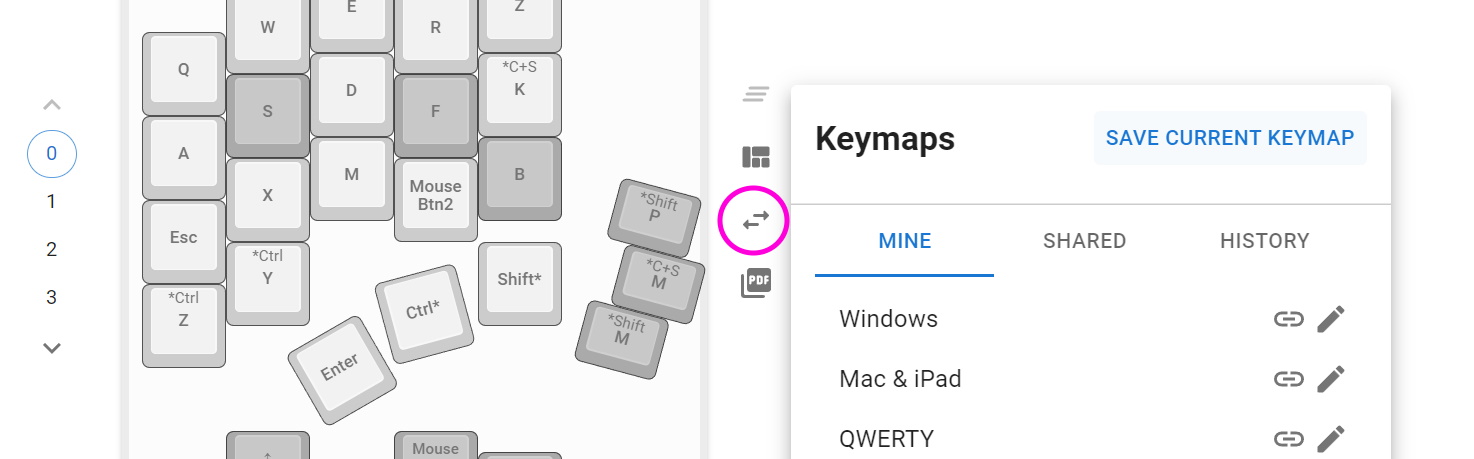
Bluetooth接続
ファームウェアのフォルダ
https://github.com/Taro-Hayashi/qmk_firmware/tree/tarohayashi/keyboards/tarohayashi/handyman
VIA用JSONファイル handyman.json
プレートのデザインデータ
handyman_plates.zip
発注先のルールに沿ってデータを修正してください。
ご不明な点があればBOOTHのメッセージかtwitterでいつでも聞いてください。
foostan様のフットプリントを流用、改変して使わせていただきました。
https://github.com/foostan/kbd/
https://github.com/foostan/kbd/blob/master/LICENSE
plut0nium様のフットプリントを流用、改変して使わせていただきました。
https://github.com/plut0nium/0xLib
https://github.com/plut0nium/0xLib/blob/master/LICENSE.txt
この キット は クリエイティブ・コモンズ 表示 - 継承 4.0 国際 ライセンスの下に提供されています。