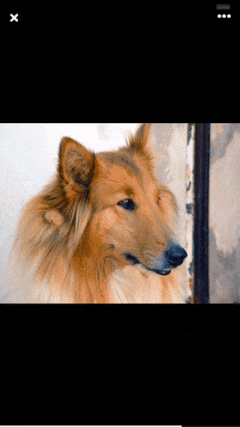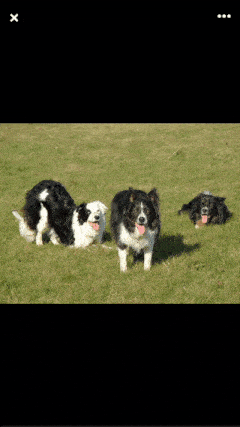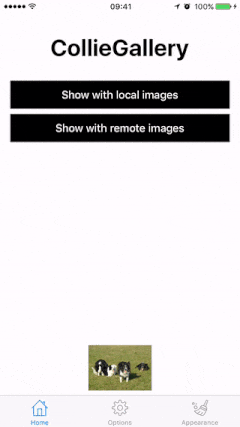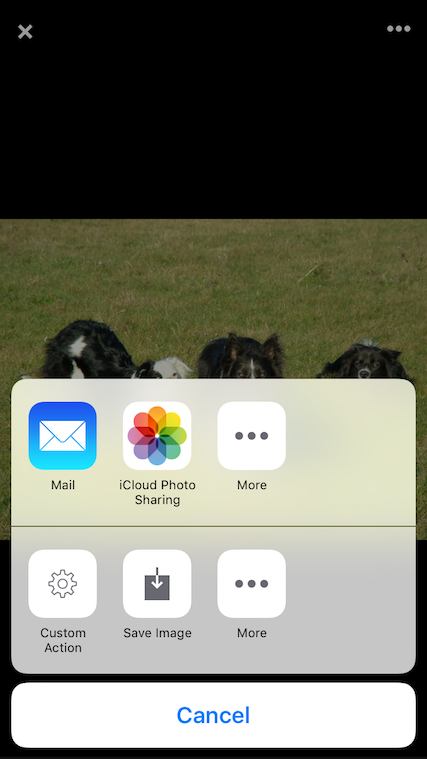CollieGallery is a fullscreen image gallery with support for local and remote images and it has a lot of built-in features like zooming, panning, interactive transitions and more! The gallery is highly customizable and it’s really easy to make it look and work the way you want.
CollieGallery is available through CocoaPods. To install it, simply add the following line to your Podfile:
pod "CollieGallery"CollieGallery is really easy to use! You just need to follow these steps:
-
Import the CollieGallery module:
import CollieGallery
-
Create an array to hold the pictures:
var pictures = [CollieGalleryPicture]()
-
Add all the pictures that should be displayed in the gallery to the array. You can create a picture object from an UIImage or from a String representing the remote image url:
-
Creating from an UIImage:
let image = UIImage(named: "example")! let picture = CollieGalleryPicture(image: image) pictures.append(picture) let pictureWithCaption = CollieGalleryPicture(image: image, title: "Collie Picuture", caption: "Picture with caption")) pictures.append(pictureWithCaption)
-
Creating from a remote url:
let url = "http://example.com/picture.jpg" let picture = CollieGalleryPicture(url: url) pictures.append(picture)
-
-
Create a gallery with the pictures:
let gallery = CollieGallery(pictures: pictures)
-
Show the gallery in the current view controller:
gallery.presentInViewController(self)
-
You can also scroll to the desired page by index:
gallery.scrollToIndex(5)
- CollieGalleryDelegate:
optional func gallery(gallery: CollieGallery, indexChangedTo index: Int)The available options for customization are:
- parallaxFactor: The amount of the parallax effect from 0 to 1.
- enableZoom: Indicates weather the pictures can be zoomed or not.
- maximumZoomScale: The maximum scale that images can reach when zoomed.
- showProgress: Indicates weather the progress should be displayed or not.
- preLoadedImages: The amount of pictures that should be preloaded next to the current displayed picture.
- gapBetweenPages: The space between each scrollview's page.
- enableSave: Indicates if the user should be able to save the picture.
- enableInteractiveDismiss: Indicates if the user should be able to dismiss the gallery interactively with a pan gesture.
- customActions: Array with your custom actions that will be displayed in the actions dialog.
- excludedActions: Array with the system actions that should not be displayed in the actions dialog.
To change the way CollieGallery works you should use the CollieGalleryOptions class. You can change the options in two ways:
-
Use the sharedOptions object. All the changes made in the sharedOptions will affect all new instances of the gallery. For example, if you set the enableZoom property to false, all new instances will have the picture zoom disabled:
CollieGalleryOptions.sharedOptions.enableZoom = false
-
Create a new CollieGalleryOptions object, customize it and pass as the second parameter in the CollieGallery initializer:
let options = CollieGalleryOptions() options.enableZoom = false let gallery = CollieGallery(pictures: pictures, options: options)
The available options for appearance customization are:
- backgroundColor: The background color of the gallery.
- progressBarColor: The color of current progress in the progress bar.
- activityIndicatorColor: The color of the activity indicator.
- closeButtonColor: The color of the close button icon.
- actionButtonColor: The color of the action button icon.
To change the way CollieGallery looks you should use the CollieGalleryAppearance class. You can change the gallery appearance in two ways:
-
Use the sharedAppearance object. All the changes made in the sharedAppearance will affect all new instances of the gallery. For example, if you set the backgroundColor property to blue, all new instances will have a blue background:
CollieGalleryAppearance.sharedAppearance.backgroundColor = UIColor.blueColor()
-
Use the CollieGalleryTheme class. You can use one of the pre-defined themes or you create your theme and pass it as the third parameter in the CollieGallery initializer:
-
Pre-defined themes:
let gallery = CollieGallery(pictures: pictures, options: nil, theme: CollieGalleryTheme.Dark)
-
Custom theme:
let appearance = CollieGalleryAppearance() appearance.backgroundColor = UIColor.blueColor() let theme = CollieGalleryTheme(appearance: appearance) let gallery = CollieGallery(pictures: pictures, options: nil, theme: theme)
-
To change the transition that is used to present and dismiss the gallery you should use the CollieGalleryTransitionType class. You can pass one of the available transition types as the second parameter of the presentInViewController function:
gallery.presentInViewController(self, CollieGalleryTransitionType.Default)To use the zoom transition you need to folow these steps:
-
Indicate that your view controller will implement the
CollieGalleryZoomTransitionDelegate:class ViewController: UIViewController, CollieGalleryZoomTransitionDelegate {
-
Implement the
CollieGalleryZoomTransitionDelegatemethods:-
Indicate the bounds where the image could be dismissed with the zoom effect:
func zoomTransitionContainerBounds() -> CGRect { return self.view.frame }
-
Indicate to which view the picture will be zoomed out when dismissed:
func zoomTransitionViewToDismissForIndex(index: Int) -> UIView? return self.imageViews[index] }
-
-
Present the gallery indicating from which view the gallery will be zoomed in and passing the view controller as delegate:
let zoomTransition = CollieGalleryTransitionType.Zoom(fromView: aView, zoomTransitionDelegate: self) gallery.presentInViewController(self, transitionType: zoomTransition)
To create your own actions just follow the next example:
let options = CollieGalleryOptions()
let customAction = CollieGalleryCustomAction(title: "Custom Action", imageName: "imageName") { () -> () in
print("Custom Action Tapped!")
}
options.customActions = [customAction]
let gallery = CollieGallery(pictures: pictures, options: options)To remove default actions from the dialog just follow the next example:
let options = CollieGalleryOptions()
let customAction = CollieGalleryCustomAction(title: "Custom Action", imageName: "settings") { () -> () in
print("Custom Action Tapped!")
}
options.excludedActions = [UIActivityTypeAssignToContact, UIActivityTypeCopyToPasteboard, UIActivityTypePrint]
let gallery = CollieGallery(pictures: pictures, options: options)- iOS 8.0
See CHANGELOG.md.
Guilherme Munhoz, g.araujo.munhoz@gmail.com
CollieGallery is available under the MIT license. See the LICENSE file for more info.