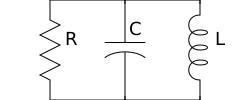This package allows you to create simple SVG schematics. It was created with desire to be able to include simple schematics into Latex Beamer presenations. Latex has a similar package called Circuitikz, and while it is powerful and flexible and creates beautiful schematics, I found it to also be confusing and poorly documented and somewhat buggy. I gave up on circuititk when I could not flip a polarized capacitor (there is no builtin capability to do this basic operation, and instead you are expected to scale the X or Y dimension by -1, but that would also flip the component into the negative quadrant). The other issue is that I could not draw schematics that contained three terminal components using purely vertical or horizontal lines.
Requires Python3. Works best with Python3.6 or newer.
If you just wish to install without download the source code, do this:
pip3 install --user --upgrade svg_schematic
The source code is hosted on GitHub. Please go there to ask questions, post issue and pull requests.
To download the source and install, do the following:
git clone https://github.com/KenKundert/svg_schematic.git cd svg_schematic pip3 install --user --upgrade .
You can also find several examples there as well.
With schematic you simply place components at specific coordinates, and then place wires to connect them together. For example:
from svg_schematic import Schematic, Resistor, Capacitor, Inductor, Wire
# x coordinates
r_x = 0
c_x = r_x + 75
l_x = c_x + 75
# y coordinates
top = 0
mid = 50
bot = 100
# open schematic
schematic = Schematic(filename = "rlc.svg")
# add wires (these should be first)
Wire([(r_x, top), (l_x, top), (l_x, bot), (r_x, bot)])
Wire([(c_x, top), (c_x, bot)])
# add components
Resistor((r_x, mid), name='R', orientation='v')
Capacitor((c_x, mid), name='C', orientation='v')
Inductor((l_x, mid), name='L', orientation='v')
# close schematic and write the SVG file
schematic.close()It would create the following schematic:
You can also use schematic with the Python with statement, which will automatically close and save the schematic. Thus the second half the above example becomes:
with Schematic(filename = "rlc.svg"):
Wire([(r_x, top), (l_x, top), (l_x, bot), (r_x, bot)])
Wire([(c_x, top), (c_x, bot)])
Resistor((r_x, mid), name='R', orientation='v')
Capacitor((c_x, mid), name='C', orientation='v')
Inductor((l_x, mid), name='L', orientation='v')There are a few things to note.
- SVG coordinates are used, which inverts the y axis (more southern coordinates are more positive the more northern coordinates).
- Components are placed in invisible tiles. When you specify the position of the component you are specifying the center of the tile.
- Wires and components stack in layers, with the first that is placed going on the lowest layer. Most components contain concealers, which are small rectangles that are designed to conceal any wires that run underneath the components. This allows you to simply run a wire underneath the component rather than explicitly wire to each terminal, which can simply the description of the schematics. For this to work, the wire must be specified before the component as done in the above example. Also, the color of the concealers matches that of the background, so if you use no background, then you also lose the concealers.
- The unit size of a tile is 50. You have limited ability to specify the size of some components, and specifying the size as 1 implies the tile will be 50x50. Most components have a size of 2 and so sit within a 100x100 tile.
- You need not specify the size as an integer.
- It is generally better to specify the important feature location coordinates in variables, and use the variable to control the location of the component, rather than specifying the coordinates directly on the components and wires. Further, it generally good to specify the coordinates in terms of the previous coordinates. In this way, you can adjust the placement of many features by changing one or two variable values.
- You can flip and rotate the components using the orientation argument. Specifying 'v' implies a vertical placement, and 'h' a horizontal placement (a component is converted from vertical to horizontal with a -90 degree rotation. Specifying | implies the component should be flipped along a vertical axis (left to right) and specifying '-' implies the component should be flipped along a horizontal axis (up to down).
- With most components you can specify a name, and with many components you can also specify a value. The text orientation will always be horizontal regardless of the component orientation.
- When the schematic is used with Latex, you can use Latex formatting in the name and value. For example, you can specify: name='$L_1$'. You should use raw strings if your string contains backslashes: value=r'$10 \mu H$'.
- Components provide the t attribute, which is a list of the locations of its terminals. Many component also provide individual attributes for each terminal. For example, the resistor, capacitor, and inductor components provide the p and n terminal attributes. The MOS component provides the d, g, and s terminal attributes. The diode component provides the a and c terminal attributes.
- Components contain attributes for each of the 9 principal coordinates (C, N, NE, E, SE, S, SW, W, NW). For most components, these are the principal coordinates for the component's tile. However, the source places its principal coordinates on the circle used to depict the source.
There are two basic approaches to placing components. First, you may specify the coordinate in absolute terms. For example:
with Schematic(filename = "rlc.svg"):
Wire([(-75, -50), (75, -50), (75, 50), (-75, 50)])
Wire([(0, -50), (0, 50)])
Resistor((-75, 0), name='R', orientation='v')
Capacitor((0, 0), name='C', orientation='v')
Inductor((75, 0), name='L', orientation='v')
This turns out to be rather cumbersome if you need to move things around. In that case you likely have to adjust a large number coordinates. Since schematics of any complexity are often adjusted repeatedly before they are correct and aesthetically appealing, this approach can lead to a lot of tedious work.
A variation on this approach that is considerably better is to place the coordinates in variables and then use the variables when specifying component locations and wire vertices. That approach was used in the first example. It can results in the up-front specification of a large number of coordinates. A refinement is to just specify the primary coordinates up-front, and calculate the rest as needed:
r_x, r_y = 0, 0
c_x, c_y = r_x + 75, r_y
l_x, l_y = c_x + 75, c_y
with Schematic(filename = "rlc.svg"):
Wire([(r_x, c_y-50), (l_x, c_y-50), (l_x, c_y+50), (r_x, c_y+50)])
Wire([(c_x, c_y-50), (c_x, c_y+50)])
Resistor((r_x, 0), name='R', orientation='v')
Capacitor((c_x, 0), name='C', orientation='v')
Inductor((l_x, 0), name='L', orientation='v')
Schematic provides a way for you to generated these coordinates relatively efficiently by using offsets:
# create coordinates
x_offsets = dict(
r = 0,
c = 75,
l = 75,
)
y_offsets = dict(
top = 0,
mid = 50,
bot = 50,
)
offsets_to_coordinates(locals(), x_offsets, y_offsets)
offsets_to_coordinates creates a collection of local variables whose names derive from the keys used in the dictionary. This example creates the following local variables:
r_x = 0 c_x = 75 l_x = 150 top_y = 0 mid_y = 50 bot_y = 100
The x_offsets are handled as follows. The process starts at 0. The first offset, r, is 0, meaning that r_x will be 0 units east of 0, which of course is 0. Then c_x will be 75 units east of r_x and l_x is 75 units east of c_x. y_offsets is processed in a similar way, except the direction of travel is south. This function assumes that the dictionary is ordered, as such it requires Python3.6 or greater. If you are not using such a recent version of Python, the you should import OrderedDict from collections and use it to build the dictionary.
The second basic approach to placing component is to place them relative to each other. To do so, you would generally take advantage of the fact that components have attributes that contains useful coordinate locations on the component. For example:
r = Resistor((0, 0), name='R', orientation='v')
Now, r.C, r.N, r.NE, r.E, r.SE, r.S, r.SW, r.W, and r.NW contain the coordinates of the center, north, northeast, east, southeast, south, southwest, west, and northwest corners. In addition, r.p and r.n hold the coordinates of the positive and negative terminals, as do r.t[0] and r.t[1]. Finally, wires provide the b and e attributes, which contain the coordinates of their beginning and ending.
The shift, shift_x, and shift_y utility functions are provided to shift the position of a coordinate pair. Examples:
shift((x,y), dx, dy) --> (x+dx, y+dy) shift_x((x,y), dx) --> (x+dx, y) shift_y((x,y), dy) --> (x, y+dy)
You can also use with_x and with_y to replace the x or y portion of a coordinate pair. They take two arguments, the first is returned with the appropriate coordinate component replaced by the second. The second argument may be a simple number or it may be a coordinate pair, in which case the appropriate coordinate component is used to replace the corresponding component in the first argument:
with_x((x1,y1), x2) --> (x2, y1) with_y((x1,y1), y2) --> (x1, y2) with_x((x1,y1), (x2,y2)) --> (x2, y1) with_y((x1,y1), (x2,y2)) --> (x1, y2)
Finally, midpoint returns the point midway between two points:
midpoint((x1,y1), (x2,y2) --> ((x1+x2)/2, (y1+y2)/2)
Now the RLC schematic can be rewritten as follows:
with Schematic(filename = "rlc.svg"):
r = Resistor((0, 0), name='R', orientation='v')
c = Capacitor(shift_x(r.c, 75), name='C', orientation='v')
l = Inductor(shift_x(c.c, 75), name='L', orientation='v')
Wire([r.p, c.p, l.p])
Wire([r.n, c.n, l.n])
In this case the only coordinate that was explicitly specified with that of r which was placed at the origin. All other components and wires were placed relative to the center of r.
You are free to mix these various styles of component placement as you desire.
Schematic subclasses the Python svgwrite Drawing class. So you can call any Drawing method from a schematic. In this case you must keep the schematic instance to access the methods:
with Schematic(filename = "rlc.svg") as schematic:
schematic.circle(
center=(0,0), r=100, fill='none', stroke_width=1, stroke='black'
)
schematic.text(
'Hello', insert=(0,0), font_family='sans', font_size=16, fill='black'
)
One thing to note is that Schematic normally keeps track of the location and extent of the schematic objects and sizes the drawing accordingly. It will be unaware of anything added directly to the drawing though the svgwrite methods. As a result, these objects may fall partially or completely outside the bounds of the drawing. You can add padding when you first instantiate Schematic or you can use the svgwrite viewbox method to extend the bounds.
To include these schematics into Latex documents, you need to run Inkscape with the --export-latex command line option to generate the files that you can include in Latex. Here is a Makefile that you can use to keep all these files up to date:
DRAWINGS = \
flash-adc \
pipeline-adc \
delta-sigma-adc
SVG_FILES=$(DRAWINGS:=.svg)
PDF_FILES=$(DRAWINGS:=.pdf)
PDFTEX_FILES=$(DRAWINGS:=.pdf_tex)
.PHONY: clean
.PRECIOUS: %.svg
%.svg: %.py
python3 $<
%.pdf: %.svg
inkscape -z -D --file=$< --export-pdf=$@ --export-latex
clean:
rm -rf $(PDF_FILES) $(PDFTEX_FILES) __pycache__
To include the files into your Latex document, use:
\def\svgwidth{0.5\columnwidth}
\input{delta-sigma.pdf_tex}
Finally, to convert your Latex file to PDF, use:
pdflatex --shell-escape converters.tex
You can use Image Magick package to convert SVG files to other image formats. For example:
convert receiver.svg receiver.png
When creating a schematic you may specify the following arguments: filename, font_size, font_family (ex. 'serif' or 'sans-serif'), line_width, and dot_radius. The dot radius is the radius of solder-dots and pins.
You can also specify background and outline, both of which are colors. The default background is 'white' and the default outline is 'none'. If you set background to 'none' be aware that this makes the concealers transparent, meaning that you cannot wire under components, instead you must wire to the pins. It is common to start by setting outline to allow you to see the SVG drawing area, and then later remove it when your schematic is complete. pad arguments are used to adjust the size of the SVG
The size of the SVG canvas is automatically sized to fit tightly around the specified schematic objects. You might find that the text associated with input and output pins has a tendency to extend beyond the canvas. This is because no attempt is made to estimate the width of text. Instead, you can increase the width of the pin's tile using its w parameter. In addition, you can also add padding when creating the schematic. There are five padding arguments. The most commonly used is pad, which simply adds the same padding to all four edges. In addtion, you can control the individual edges using left_pad, right_pad, top_pad, and bottom_pad. These simply add to pad to create the final padding for each edge.
Draw a wire between two or more points given in sequence. Each point should be specified as a x,y pair. Wires are often specified before components, which places them on the lowest level, allowing the component to obscure the wires when needed. Example:
Wire([(x0,y0), (x1,y1), (x2,y2), (x3,y3)])Wire supports the kind argument, which may be either plain, |-, -|, |-|, or -|-. With plain, any-angle line segments are added between each of the points. With |-, -|, |-|, and -|- the wires are constrained to follow a Manhattan geometry (between each point there may be one, two, or three line segments that are constrained to be either purely vertical or purely horizontal. With |- there are two segments, with the first being vertical. With -|, there are also two segments, but the first is horizontal. With |-|, and -|- there there are three segments with the middle segment being half way between the two points. With |-|, the segments are vertical, horizontal, and vertical. With -|-, the segments are horizontal, vertical, and horizontal.
Wire also supports the line_width and color arguments.
Wire provides the b and e attributes, that contain the coordinates of the beginning and end of the wire.
This section documents the available components. Components include an invisible tile in which the component should fit. The tile extent is used when determining the size of the overall schematic. Each component requires that you specify location by giving the coordinates of the center point of its tile. You can also generally specify the orientation, the name, the value, and a nudge.
The orientation generally consists of either 'v' or 'h', indicating that a vertical or horizontal orientation is desired, but may include '|' and '-', indicating that the component should be flipped around either the vertical or horizontal axis. The name and value are strings that are added to the component as labels, though not all components will display the value. The nudge is a number that adjusts the placement of labels to avoid wires.
In addition, some components support other arguments, such as kind or loc.
You may pass wires directly under most components. The component will conceal the wire in those places where it should not be shown. This makes it simpler to wire up a schematic as you don't need separate wires between a string of components that all fall in a line. Rather, you would just specify the wire first, and then it will run underneath the components. This trick works as lone as long as you do not specify the schematic background as 'none'.
Components have a t attribute that contains the coordinates of the terminals. It is an array that tends to follow several conventions, the SPICE order and outputs first. If there is a pair of terminals, the top or right would be given first. In addition, select components place their terminal locations into named attributes.
Draw a resistor.
Resistor((x,y), orientation='v', name=R1, value='50Ω')You may pass a wire directly under the resistor and the wire will be concealed by the resistor.
The p and n attributes contain the coordinates of the positive and negative terminals.
Draw a capacitor. You must specify the location of the center as an x,y pair. You may also specify the orientation, the name, and the value.
Capacitor((x,y), orientation='h', name=C1, value='1.2pF')You may pass a wire directly under the capacitor and the wire will be concealed by the capacitor. The capacitor is polarized with reference end being terminal 1.
The p and n attributes contain the coordinates of the positive and negative terminals.
Draw an inductor. You must specify the location of the center as an x,y pair. You may also specify the orientation, the name, the value, and the nudge.
Inductor((x,y), orientation='h', name=L1, value='1μH')You may pass a wire directly under the inductor and the wire will be concealed by the inductor.
The p and n attributes contain the coordinates of the positive and negative terminals.
Draw a diode. You must specify the location of the center as an x,y pair. You You may also specify the orientation, the name, the value, and the nudge.
Inductor((x,y), orientation='h', name=L1, value='1μH')You may pass a wire directly under the inductor and the wire will be concealed by the inductor. The anode is terminal 0 and the cathode is terminal 1.
The a and c attributes contain the coordinates of the anode and cathode terminals.
Draw a bipolar transistor. You must specify the location of the center as an x,y pair. You may also specify the kind, the orientation, the name, and the value. The kind can either be 'npn' or 'pnp'.
MOS((x,y), kind='n', orientation='v|', name=M2, value='10')You may pass a wire directly under the FET and the wire will be concealed by the FET.
The d, g and s attributes contain the coordinates of the drain, gate and source terminals.
Draw a MOSFET. You must specify the location of the center as an x,y pair. You may also specify the kind, the orientation, the name, and the value. The kind can either be 'n' or 'p'.
MOS((x,y), kind='n', orientation='v|', name=M2, value='10')You may pass a wire directly under the FET and the wire will be concealed by the FET.
The d, g and s attributes contain the coordinates of the drain, gate and source terminals.
Draw an amplifier. You must specify the location of the center as an x,y pair. You may also specify the kind, the orientation, the name, and the value. The kind can either be 'se', 'oa' or 'de': 'se' is short for single-ended and has no label on the input pin, 'oa' is short for operational amplifier and has markings for the positive and negative inputs, and 'da' is short for differential amplifier and has markings for positive and negative inputs and outputs.
You can reshape the amplifier using w and h to specify the width and height. The default values for each are 2, and you should not deviate too far from 2 or you will end up with an ugly amplifier.
Amp((x,y), kind='da', orientation='h-')You may pass a wire or wires directly under the amplifier and the wire will be concealed by the amplifier.
The 'da' amplifier provides the po, no, pi, and ni terminals as attributes. The 'oa' and 'comp' amplifiers provide the o, pi, and ni terminals as attributes. And the 'se' amplifier provides the o and i terminals as attributes.
Draw a gate. You must specify the location of the center as an x,y pair. You may also specify the kind, the orientation, the name, and the value. Currently the only supported kind of gate is 'inv', an inverter.
Gate((x,y), kind='inv')You may pass a wire or wires directly under the amplifier and the wire will be concealed by the gate.
Draw a source. You must specify the location of the center as an x,y pair. You may also specify the kind, the orientation, the name, and the value. The kind can either be 'empty', 'vdc', 'idc', 'sine', 'sum', 'mult', 'cv' (controlled voltage) or 'ci' (controlled current).
Source((x,y), kind='sine', name='Vin')You may pass a wire or wires directly under the source and the wire will be concealed by the source.
The component also includes the nine principal coordinates for the source: C, N, NE, E, SE, S, SW, W, and NW. Except for C, they are evenly distributed around the circle. The coordinate attributes for the pins are named 'p', and 'n'.
Draw an switch. You must specify the location of the center as an x,y pair. You may also specify the kind, the orientation, the name, and the value. The kind can either be 'spst' or 'spdt'. The dots argument determines whether the poles of the switch should be denoted with large dots.
Switch((x,y), kind='spst', name='φ₁')You may pass a wire or wires directly under the switch and the wire will be concealed by the switch.
Draw a box. You must specify the location of the center as an x,y pair. You may also specify the orientation, the name, the value, the width (w), the height (h), and background, an override for the color used of the interior of the box. The default width is 2 and the default height is 1.5.
Box((x,y), name='$z^{-1}$', w=1, h=1)You may pass a wire or wires directly under the box and the wire will be concealed by the box.
Box also supports the line_width and background arguments.
The component also includes the nine principal coordinates for the box: C, N, NE, E, SE, S, SW, W, and NW. Except for c, they are evenly distributed around the box.
Draw a ground. You must specify the location of the center as an x,y pair. The center of the tile corresponds to the top of the ground symbol. You may also specify the kind, the orientation, the name, and the value, but the value is currently unused.
Ground((x,y))Draw a pin (a small hollow circle). You must specify the location of the center as an x,y pair. You may also specify the kind, the orientation, the name, the value, and the size. The kind can either be 'in', 'out', 'dot', or 'none'. With 'in' pins, the labels go on the left, with 'out' pins they go on the right. By default the size of the pin is 1, meaning that a unit sized tile is used. This is significant if the label is at the edge of the schematic. If the labels extend beyond the tile, they may extend beyond the computed viewbox for the schematic. You can fix this by specifying a larger size.
Pin((x,y), kind='out', name='Vout', size=2)You may pass a wire or wires directly under the pin and the wire will be concealed by the pin.
Draw a solder dot (a small filled circle). Dot is just an alias for Pin, except that the default kind is 'dot'.
Dot((x,y))Place a label. You must specify the location of the text anchor as an x,y pair. You may also specify the location (loc), the name (the label), the width (w) and the height (h). The location controls the placement of the text and can be 'C', 'N', 'NE', 'E', 'SE', 'S', 'SW', 'W', and 'NW'. The default width and height of the tile that contains the label is 1.
Label((x,y), name='$z^{-1}$', w=1, h=1)You can also specify the kind and orientation arguments. The kind may be 'plain', 'arrow', 'arrow|', 'slash' or 'dot'. If 'plain' is specified, no symbol is added, only the name is displayed. If 'arrow' is specified, an arrow is added and the centered on the specified location. If 'arrow|' is specified, the arrow terminates on the specified location. If 'slash' is specified, a small slash is added through the center. It is generally used with buses to indicate the bus width. Finally, 'dot' adds a solder dot.