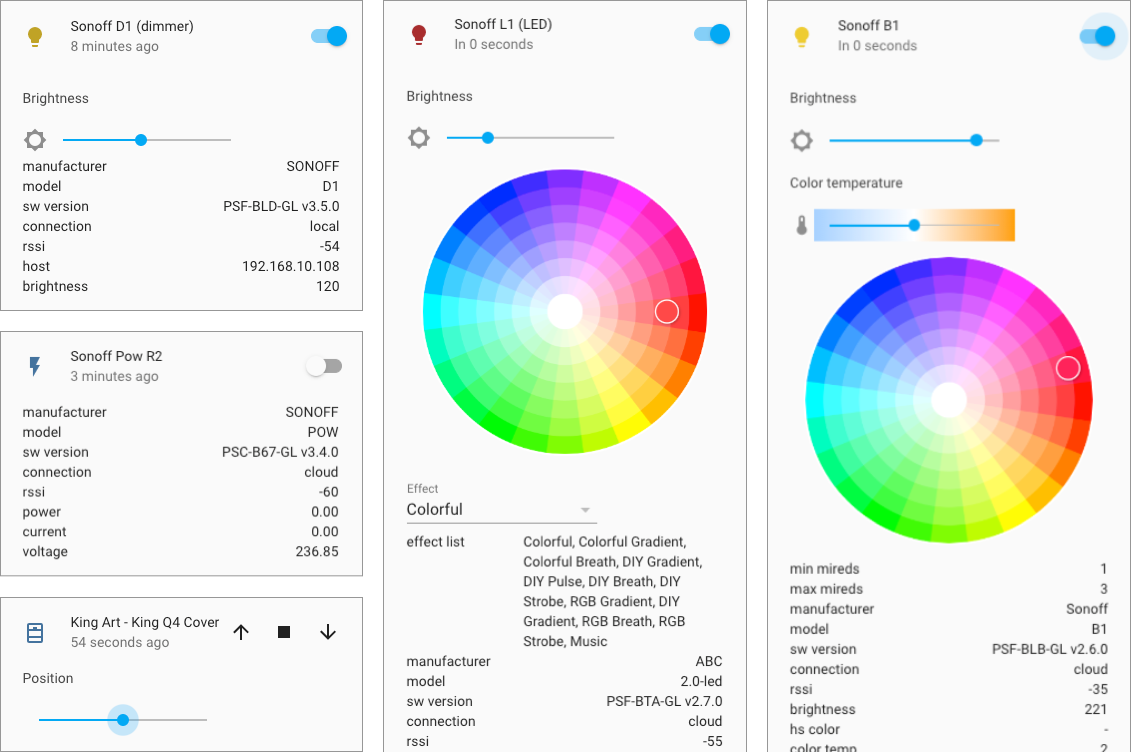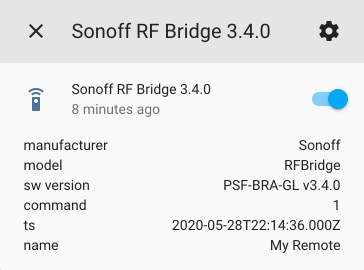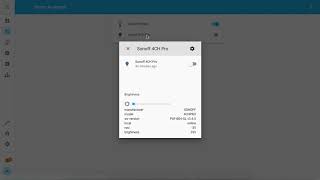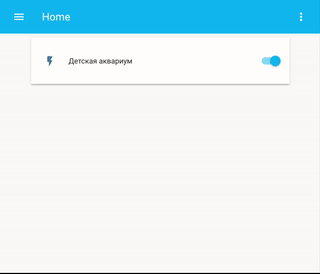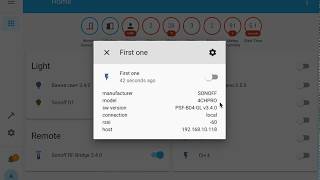Home Assistant custom component for control Sonoff devices with eWeLink (original) firmware over LAN and/or Cloud.
- Main Info
- Tested Devices
- Install with HACS
- Config Examples
- Sonoff RF Bridge 433
- Sonoff Pow Power Consumption
- Sonoff GK-200MP2-B Camera
- Demo
- Getting devicekey manually
- Common problems in only LAN mode
- Component Debug Mode
- Useful Links
New features in version 2.0:
- can manage both local and cloud control at the same time!
- support old devices wih 2.7 firmware (only cloud connection)
- support new device types: color lights, sensors, covers
- support eWeLink cameras with PTZ (read more)
- support unavailable device state for both local and cloud connection
- support refresh interval for Sonoff TH and Sonoff Pow (read more)
- support sensors for Sonoff RF Bridge 433 (read more)
- support ZigBee Bridge and Devices
- added new debug mode for troubleshooting (read more)
Breaking changes 2.0: by default, both local and cloud modes will start working together. If you do not want this - enable the mode: local setting. But I recommend using the new mode, it works great.
If your internet breaks down - local management will continue to work.
If you have problems with multicast on the local network - cloud management will work.
If you want only local or only cloud control - this can also be configured.
Pros:
- work with original eWeLink / Sonoff firmware, no need to flash devices
- work over Local Network and / or Cloud Server (read more)
- work with devices without DIY-mode
- work with devices in DIY-mode (read more)
- support single and multi-channel devices
- support TH and Pow device attributes (read more)
- support Sonoff RF Bridge 433 for receive and send commands (read more)
- support Sonoff GK-200MP2-B Camera (read more)
- instant device state update with Local Multicast or Cloud Websocket connection
- load devices list from eWeLink Servers (with names, apikey/devicekey and device_class) and save it locally
- (optional) change device type from
switchtolight(read more) - (optional) config force refresh interval for TH and Pow (read more)
Component review from DrZzs
There is another great component by @peterbuga, that works with cloud servers.
Thanks to @beveradb and @mattsaxon for researching the local Sonoff protocol.
Thanks to @michthom and @EpicLPer for researching the local Sonoff Camera protocol.
Tested (only LAN)
Maybe other eWeLink cameras also work, I don’t know.
- Camera GK-100CD10B (camera with PTZ)
- Sonoff GK-200MP2-B (camera with PTZ)
Tested (LAN and Cloud)
These devices work both on a local network and through the cloud.
- Sonoff Basic fw 3.0.1
- Sonoff Basic R2
- Sonoff Basic R3
- Sonoff RFR3
- Sonoff Mini (no need use DIY-mode) fw 3.3.0
- Sonoff TH (show temperature and humidity) fw 3.4.0
- Sonoff 4CH Pro R2 fw 3.3.0
- Sonoff 4CH Pro R3 fw 3.3.0
- Sonoff Pow R2 (show power consumption)
- Sonoff Micro fw 3.4.0
- Sonoff RF Bridge 433 (receive and send commands) fw 3.3.0, 3.4.0
- Sonoff D1 (dimmer with brightness control) fw 3.4.0, 3.5.0
- Sonoff G1 fw 3.5.0
- Sonoff Dual
- Sonoff iFan02 (light and fan with speed control) fw 3.3.0
- Sonoff iFan03 and iFan04 (light and fan with speed control) fw 3.4.0
- Sonoff S20
- Sonoff S26
- Sonoff S31 (show power consumption)
- Sonoff S55
- Sonoff SV fw 3.0.1
- Sonoff T1
- Sonoff TX
- Sonoff T4EU1C
- Sonoff IW100/IW101
- Sonoff Slampher R2
- Sonoff 5V DIY
- Sonoff RE5V1C
- MiniTiger Wall Switch (I have 8 without zero-line) fw 3.3.0
- Smart Circuit Breaker
- Smart Circuit Breaker
- Smart Circuit Breaker
- Smart Timer Switch
- Eachen WiFi Smart Touch fw 3.3.0
Tested (only Cloud)
These devices only work through the cloud!
- Sonoff L1 (color, brightness, effects) fw 2.7.0
- Sonoff B1 (color, brightness, color temp) fw 2.6.0
- Sonoff SC (five sensors) fw 2.7.0
- Sonoff DW2
- King Art - King Q4 Cover (pause, position) fw 2.7.0
- KING-M4 (brightness) fw 2.7.0
- Eachen WiFi Door/Window Sensor
- Essential Oils Diffuser (fan and color light) fw 2.9.0
- Smart USB Mosquito Killer
- Smart Bulb RGB+CCT
Tested ZigBee (only Cloud)
- Sonoff ZigBee Bridge - turn on for pairing mode
- SONOFF SNZB-01 - Zigbee Wireless Switch
- SONOFF SNZB-02 - ZigBee Temperature and Humidity Sensor
- SONOFF SNZB-03 - ZigBee Motion Sensor
- SONOFF SNZB-04 - ZigBee Wireless door/window sensor
Use HACS > Integrations > Plus > SonoffLAN.
Or manually copy sonoff folder from latest release to custom_components folder in your config folder.
Cloud mode cannot work simultaneously with the 3rd version eWeLink mobile application. You need:
- eWeLink application of the 4th version (Android only)
- create a second account, share devices with it and use it in the component
Cloud mode cannot work simultaneously with two copies of component (example main and test Home Assistant). You need:
- create a second account, share devices with it and use it in the second Home Assistant
Local only mode users fine.
Local mode with load device list - break authorization in a mobile application only at the start of Home Assistant.
Recommended for general user.
For devices on the 3rd firmware version in the same local network with a working multicast, it uses both local and cloud connections simultaneously.
In other cases, it uses only a cloud connection:
- devices on the 2nd firmware version
- devices on another LAN / VLAN
- users with problems setting up multicast traffic
- when the local connection freezes (yes it happens)
sonoff:
username: mymail@gmail.com
password: mypasswordor
sonoff:
username: +910123456789 # important to use country code
password: mypasswordIf you have Sonoff Pow or Sonoff TH, you might want to use this kind of config:
sonoff:
username: mymail@gmail.com
password: mypassword
force_update: [temperature, power]
scan_interval: '00:05:00' # (optional) default 5 minutes
sensors: [temperature, humidity, power, current, voltage]Read below what it means.
Recommended for users with a bad router, which may freeze due to multicast traffic.
sonoff:
username: mymail@gmail.com
password: mypassword
mode: cloudLegacy mode. Only downloads a list of devices from Cloud Servers. Works with local protocol. Only works with devices on 3rd firmware.
sonoff:
username: mymail@gmail.com
password: mypassword
mode: local
reload: always # update device list every time HA startsComponent loads list of devices from eWeLink Servers and save it in the file /config/.sonoff.json (hidden file).
The list will be loaded only once. At the next start, the list will be loaded from the local file. When you have new eWeLink devices - manually delete the file and reboot the HA.
With reload: always in the config - the list will be loaded from servers at each start.
The list will be loaded from the local file even if you remove username and password from the settings.
I don’t understand who needs it, but you never know. You must manually get devicekey for each device. Only works with devices on 3rd firmware.
sonoff:
devices:
1000abcdefg:
devicekey: f9765c85-463a-4623-9cbe-8d59266cb2e4See Getting devicekey manually to retrieve the devicekey.
Recommended for users who do not trust Cloud Servers for some reason. Only works with devices in DIY mode.
sonoff:You can convert all switches into light by default:
sonoff:
default_class: light # (optional), default switchYou can convert specific switches into lights or fans:
sonoff:
devices:
1000abcde0:
device_class: light
name: Sonoff Basic
1000abcde1:
device_class: fan
name: Sonoff MiniYou can convert multi-channel devices (e.g. Sonoff T1 2C):
sonoff:
devices:
1000abcde2:
device_class: [light, fan]
name: Sonoff T1 2C
1000abcde3:
device_class: [light, light]
name: MiniTiger 2CHYou can convert multi-channel device (e.g. Sonoff T1 3C) into single light with brightness control:
sonoff:
devices:
1000abcde4:
device_class:
- light: [1, 2, 3]
name: Sonoff T1 3CYou can control multiple light zones with single multi-channel device (e.g. Sonoff 4CH Pow):
sonoff:
devices:
1000abcde5:
device_class:
- light # zone 1 (channel 1)
- light # zone 2 (channel 2)
- light: [3, 4] # zone 3 (channels 3 and 4)
name: Sonoff 4CH PowYou can change device_class for Door Sensor:
sonoff:
devices:
1000abcde6:
device_class: windowYou can skip importing any cloud devices:
sonoff:
devices:
1000abcde7:
device_class: excludeYou can config forced updating of TH and Pow attributes (read more).
Force update device by attribute
It is not necessary to list all the attributes of each device (e.g. temperature and humidity). Only one is enough.
sonoff:
force_update: [temperature, power]
scan_interval: '00:05:00' # (optional) default 5 minutesForce update device by deviceid
sonoff:
scan_interval: '00:05:00' # (optional) default 5 minutes
devices:
1000abcde0:
name: Sonoff TH
force_update: True
1000abcde1:
name: Sonoff Pow
force_update: TrueTemperature and power sensors are not created by default!
You can list all the attributes you want to see as sensors.
sonoff:
sensors: [temperature, humidity, power, current, voltage, rssi]Video HOWTO from @KPeyanski
Video HOWTO from me in Demo section.
You can config sensors for your RF Bridge.
The PIR sensor sends a signal if it detects motion. The door / window sensor sends a signal when open. You can set the time after which the sensor goes into off state. Default 120 seconds.
If you has door sensor with two states (for open and for closed state) like this one, you can config payload_off as in the example below. Also disable the timeout if you do not need it in this case (with timeout: 0 option).
You can use any device_class that is supported in Binary Sensor.
PIR Sensor
sonoff:
rfbridge:
PIR Sensor 1: # sensor name in eWeLink application
device_class: motion
timeout: 60 # optional (default 120), timeout in seconds for auto turn off
PIR Sensor 2: # sensor name in eWeLink application
device_class: motion
timeout: 60 # optional (default 120), timeout in seconds for auto turn offSingle State Sensor
sonoff:
rfbridge:
Door Sensor 1: # sensor name in eWeLink application
name: Door Sensor # optional, you can change sensor name
device_class: door # e.g. door, window
timeout: 5
Door Sensor 2:
name: Door Sensor
device_class: door
timeout: 5Dual State Sensor
sonoff:
rfbridge:
Button1: # button name in eWeLink application (open signal)
name: Window Sensor # optional, you can change sensor name
device_class: window # e.g. door, window
timeout: 0 # disable auto close timeout
payload_off: Button2 # button name in eWeLink application (close signal)
Button3:
name: Window Sensor
device_class: window
timeout: 0
payload_off: Button4Component will create only one entity per RF Bridge - remote.sonoff_1000abcdefg.
You can receive signals from RF Buttons and RF Sensors through an event sonoff.remote. And send signals using the service remote.send_command.
Although the component supports training, it is recommended to train RF Buttons through the eWeLink application.
When a command is received, the event sonoff.remote is generated with a button number and response time (in UTC, sends the device).
The last command received can be seen in the Bridge attributes:
Example for receive all RF signal
automation:
- alias: Sonoff RF Receive
trigger:
platform: event
event_type: sonoff.remote # this is NOT entity_id, don't change it!
action:
service: persistent_notification.create
data_template:
title: Sonoff RF Receive
message: |-
Name: {{ trigger.event.data.name }}
Command: {{ trigger.event.data.command }}
Time: {{ trigger.event.data.ts }}Example of reaction to the selected button
Instead of a name: Button1, you can use command: 0 number of the button in the eWeLink application (starts from zero).
automation:
- alias: Receive Button1
trigger:
platform: event
event_type: sonoff.remote # this is NOT entity_id, don't change it!
event_data:
name: Button1 # button/sensor name in eWeLink application
action:
service: persistent_notification.create
data:
message: My Remote button pressedExample for send RF signal
script:
send_button1:
alias: Send RF Button1
sequence:
- service: remote.send_command
data:
entity_id: remote.sonoff_1000abcdef
command: Button1 # button name in eWeLink applicationFor update power consumption of all your Pow devices you can call sonoff.update_consumption service.
The device attributes will display data for the last 100 days. The first element is today's data. It's up to you how often to call updates and what to do with this data later.
Remember, without calling the service, there will be no values. Use automation.
sensor:
- platform: template
sensors:
today_consumption:
friendly_name: Today consumpion
unit_of_measurement: kWh
value_template: "{{ state_attr('switch.sonoff_1000abcdef', 'consumption').0 }}"
ten_days_consumption:
friendly_name: 10 days consumpion
unit_of_measurement: kWh
value_template: "{% set p=state_attr('switch.sonoff_1000abcdef', 'consumption') %}{{ p[:10]|sum if p }}"Currently only PTZ commands are supported. Camera entity is not created now.
You can send left, right, up, down commands with sonoff.send_command service:
script:
left:
sequence:
- service: sonoff.send_command
data:
device: '012345' # use quotes, this is important
cmd: leftdevice - this is the number from the camera ID EWLK-012345-XXXXX, exactly 6 digits (leading zeros - it is important).
Never ever tell anyone your camera ID!
In development: camera entity with still image and stream support.
Check other videos on my YouTube channel.
Sonoff RF Bridge automation via Node-RED
Control Sonoff 4CH Pow R2 from HomeKit
Change Name or Entity ID of any device:
- Put the device in setup mode
- Connect to the Wi-Fi network
ITEAD-10000, password12345678 - Open in browser
http://10.10.7.1/device - Copy
deviceidandapikey(this isdevicekey) - Connect to your Wi-Fi network and setup Sonoff via the eWeLink app
For Sonoff Micro
The process above does not work for the Sonoff Micro (USB Smart Adapter). Use Local mode with load config from Cloud.
Cloud users don't have these problems.
Devices are not displayed
- Only supported devices with firmware v3+
- Common problems with Multicast:
- two routers
- docker with port forwarding
- you must use: --network host
- hassio users are okay
- virtual machine with port forwarding
- you must use bridge virtual network mode (not NAT mode)
- Oracle VM VirtualBox
- linux firewall
- linux network driver
- incorrect network interface selected in HA Configuration -> Settings -> Global -> Network
The devices publish their data through Multicast DNS (mDNS/zeroconf), read more.
Devices unavailable after reboot
All devices unavailable after each Home Assistant restart. It does not depend on reload setting. Devices are automatically detected in the local network after each restart. Sometimes devices appear quickly. Sometimes after a few minutes. If this does not happen, there are some problems with the multicast / router.
Component support debug mode. Shows only component logs and removes all private data automatically. The link to the logs is always random.
sonoff:
username: mymail@gmail.com
password: mypassword
debug: True # you will get HA notification with a link to the logs pageYou can filter multiple devices in the logs and enable auto refresh (in seconds).
http://192.168.1.123:8123/c4e99cfc-0c83-4a39-b7f0-278b0e719bd1?q=1000abcde1|1000abcde2&r=2
All unknown devices with command switch support will be added as switch.
All other unknown devices will be added as binary_sensor (always off). The full state of the device is displayed in its attributes.
The component adds the service sonoff.send_command to send low-level commands.
Example service params to single switch:
device: 1000123456
switch: 'on'Example service params to multi-channel switch:
device: 1000123456
switches: [{outlet: 0, switch: 'off'}]Example service params to dimmer:
device: 1000123456
cmd: dimmable
switch: 'on'
brightness: 50
mode: 0- https://github.com/peterbuga/HASS-sonoff-ewelink
- https://github.com/beveradb/sonoff-lan-mode-homeassistant
- https://github.com/mattsaxon/sonoff-lan-mode-homeassistant
- https://github.com/EpicLPer/Sonoff_GK-200MP2-B_Dump
- https://blog.ipsumdomus.com/sonoff-switch-complete-hack-without-firmware-upgrade-1b2d6632c01
- https://github.com/itead/Sonoff_Devices_DIY_Tools/blob/master/SONOFF%20DIY%20MODE%20Protocol%20Doc%20v1.4.md
- SONOFF DIY MODE API PROTOCOL
- No Tasmota And EWeLink Cloud To Control The SONOFF Device? YES!