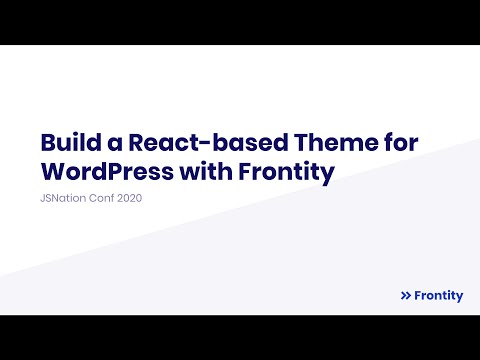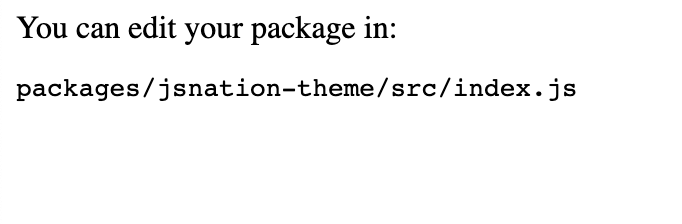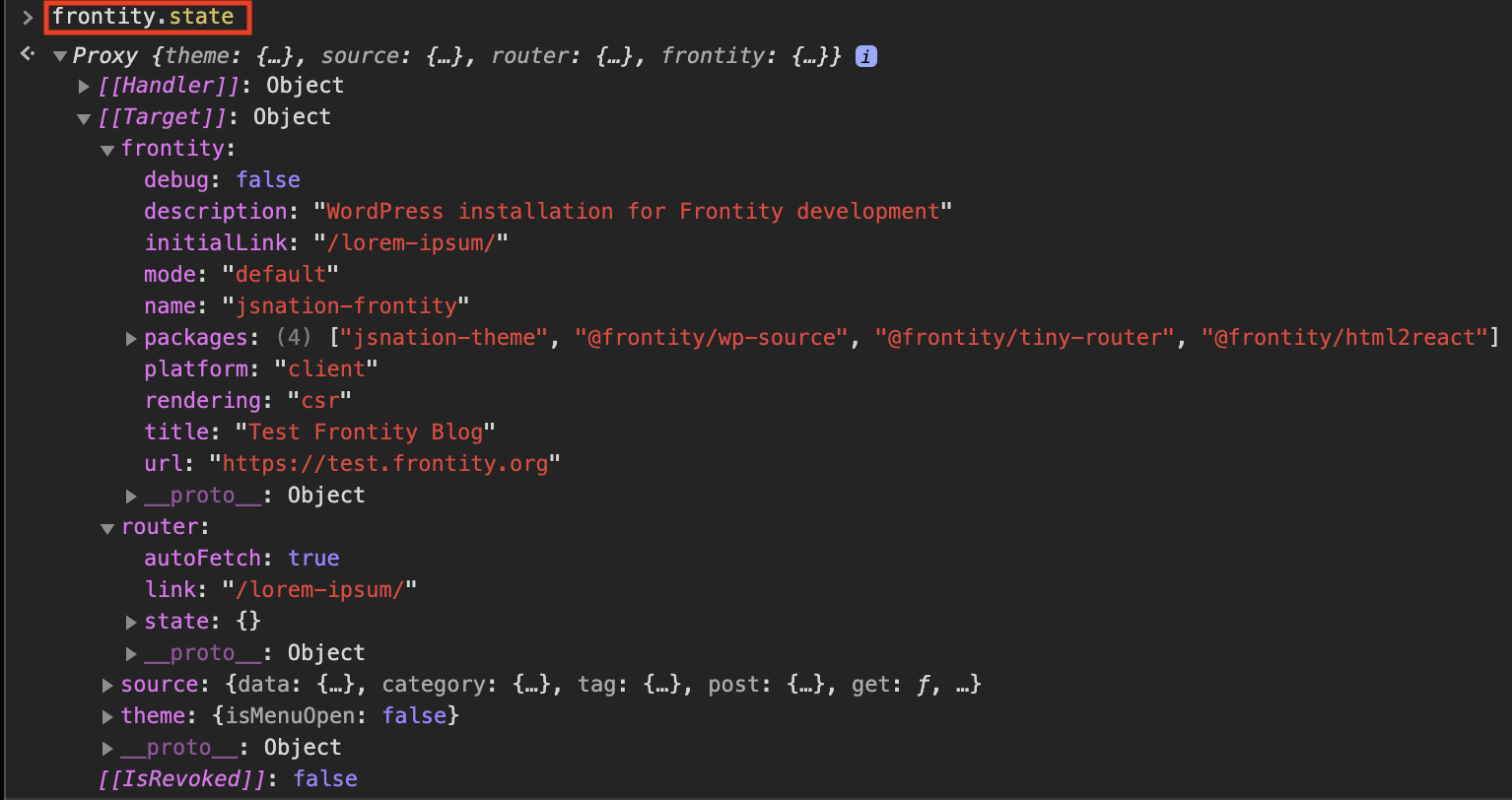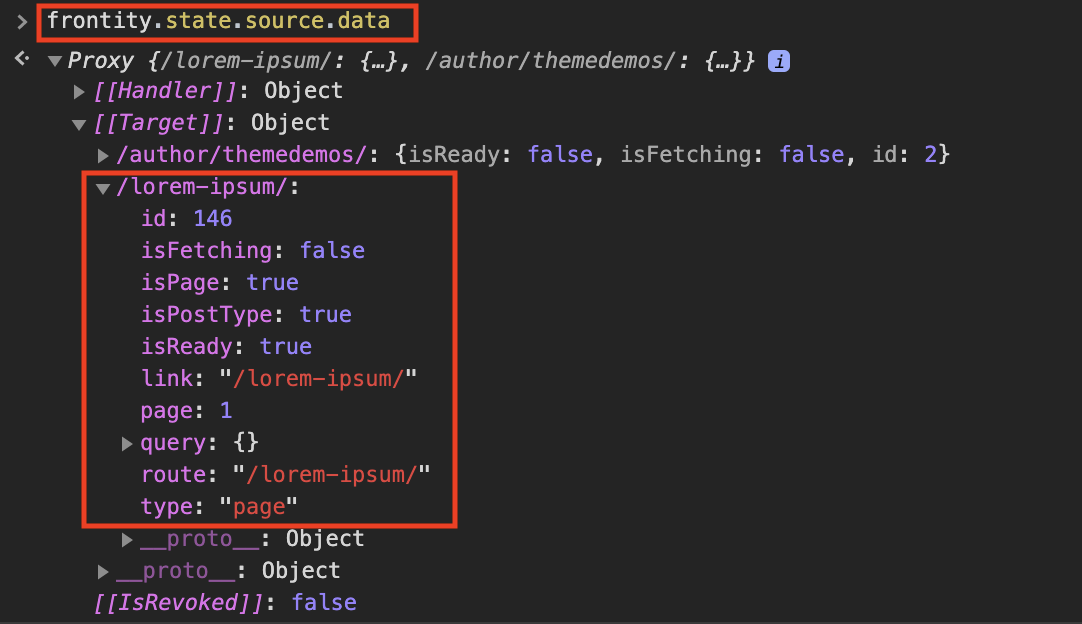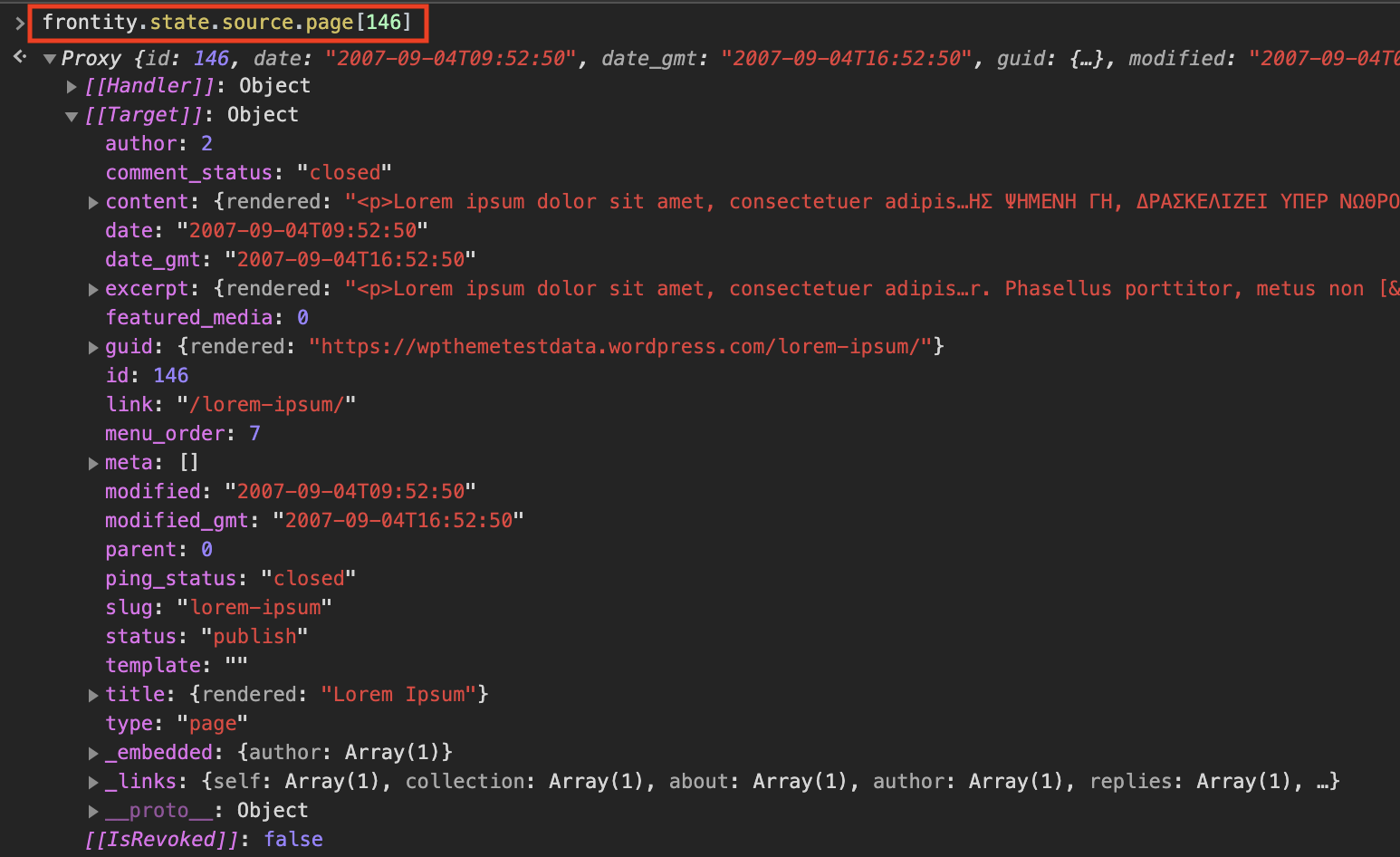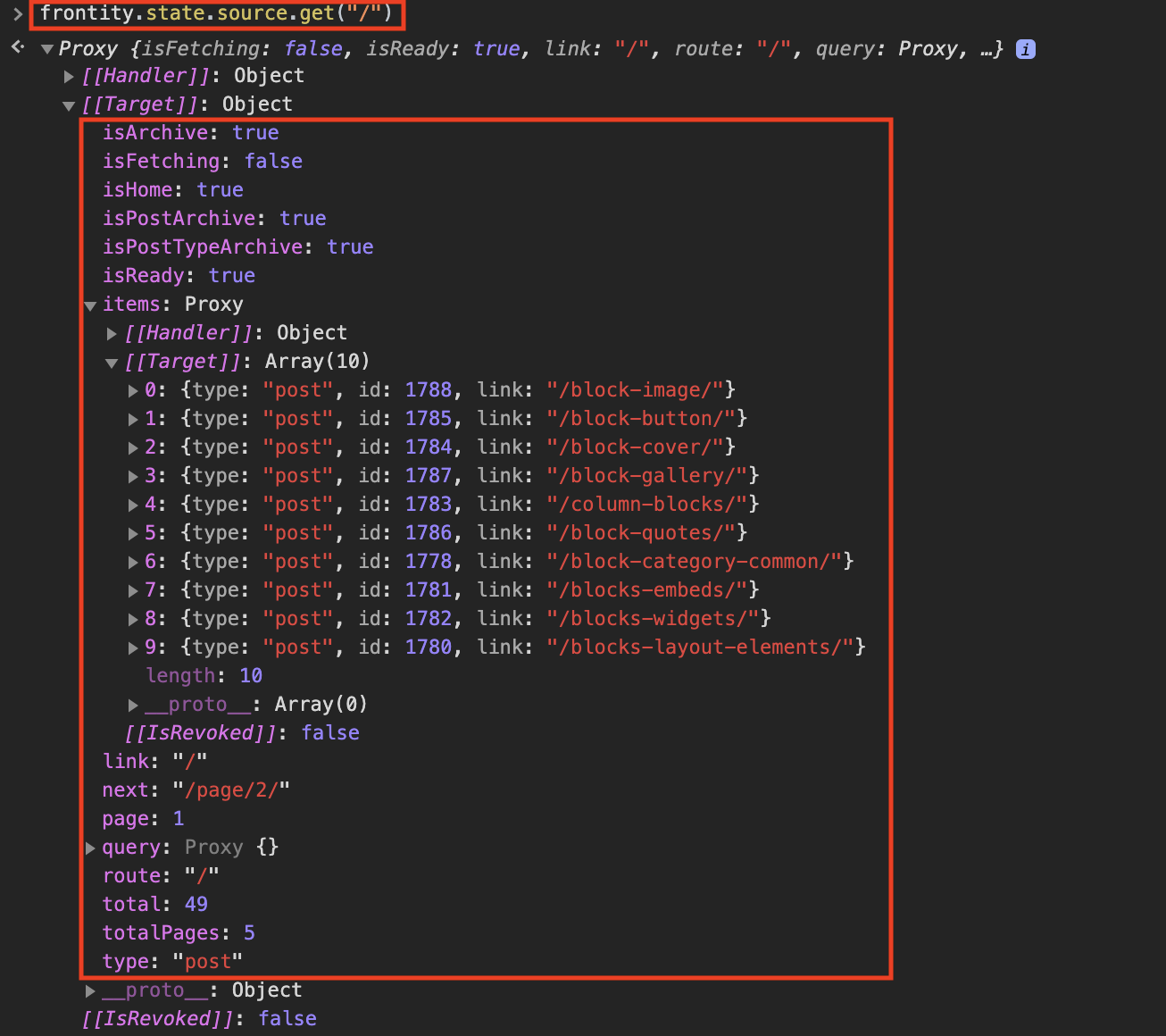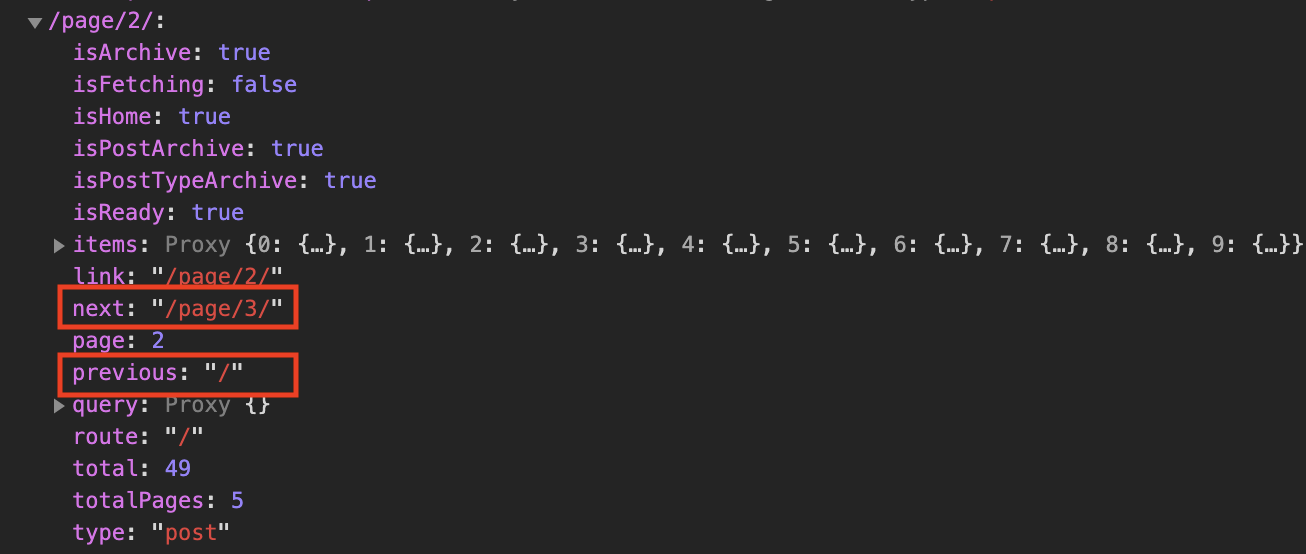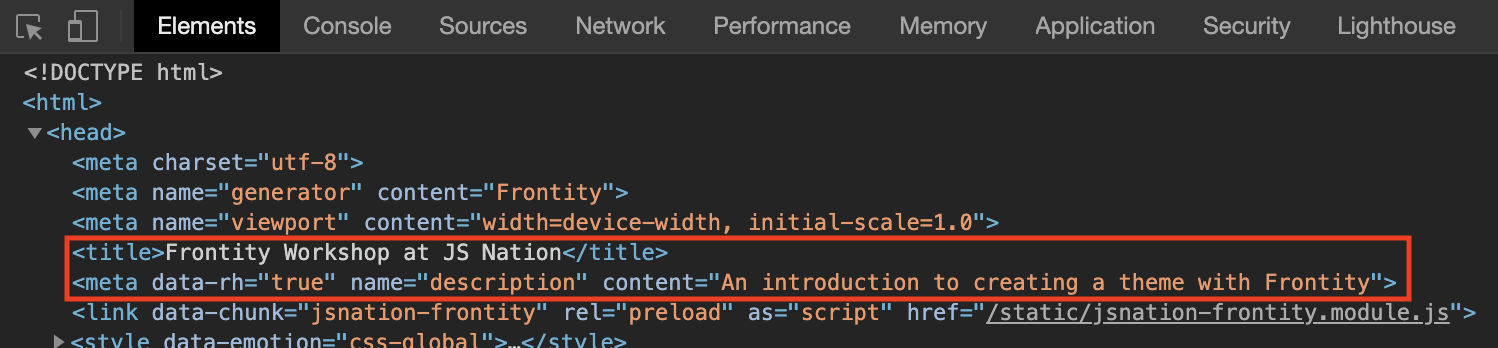This repo contains the complete theme created for 'Build a React-based Theme for WordPress with Frontity', a workshop/webinar held on 15 June 2020 at the JS Nation Live conference.
This readme also contains full instructions for creating the project from scratch.
- Create a Frontity Project
- Create a custom theme from scratch
- Modify the
<Root>component - Connect the
<Root>component to the state - Add a menu
- Use data from the current URL
- Display the list of posts
- Display the post content
- Display posts and pages separately
- Add styling
- Add dynamic styling
- Use state and actions
- Add pagination
- Add tags to the
<head>element - Conclusion
- Get involved
The first thing we are going to do is create a new Frontity project.
To do so, open up your terminal, navigate to the folder where you want to install your new project, and run this command:
npx frontity create jsnation-frontitySelect the mars-theme - it's the basic starter theme that we recommend for beginners.
When the install process finishes, you will have a new sub-folder called jsnation-frontity containing your project’s code.
Start a development server to check that everything is working:
cd jsnation-frontity
npx frontity dev
npxdownloads an npm package to run just this one time and then removes it from your computer. learn more
Now open http://localhost:3000 in your browser (if it didn't open automatically) to see your first Frontity project. At the moment it's using the "starter theme" that comes with Frontity, i.e. @frontity/mars-theme, and it is connected to a test WordPress site (https://test.frontity.org).
The next step is to change the project’s settings to point to the REST API of our own website (https://jsnation2020.frontity.org).
-
Open the file
frontity.settings.jsfile. This file contains the configuration for the Frontity packages that you are using in your project. -
Change the value of the
urlfield of the@frontity/wp-sourcepackage.
Replace this:
state: {
source: {
url: "https://test.frontity.org";
}
}With this:
state: {
source: {
url: "https://jsnation2020.frontity.org";
}
}Refresh the page in the browser to see all the posts on the website. What you can see now is content generated by the WordPress Theme Unit Test. This provides a set of typical content for a WordPress site and includes a number of edge cases. This content set is useful for designing, creating and testing traditional PHP based WordPress themes, but we will find it useful for our purposes too.
Instead of using the default starter theme (@frontity/mars-theme) we are going to create a new package for our theme's code.
To do so, stop the previous process (CONTROL + C), and then run this command in your terminal:
npx frontity create-package jsnation-themeYou will be asked what namespace to use. Since you are creating a theme, you can use theme.
When the process is complete you will have a new folder called /packages/jsnation-theme. This is where we will be doing most of our work to build the theme.
The first thing to do is to remove @frontity/mars-theme from your settings and replace it with jsnation-theme.
Remove the following from the file frontity.settings.js:
{
name: "@frontity/mars-theme",
state: {
theme: {
menu: [
["Home", "/"],
["Nature", "/category/nature/"],
["Travel", "/category/travel/"],
["Japan", "/tag/japan/"],
["About Us", "/about-us/"]
],
featured: {
showOnList: false,
showOnPost: false
}
}
}
},And replace it with:
{
"name": "jsnation-theme"
},Save the file and then, run this command again:
npx frontity devYou will see this in your browser:
Let's start by modifying the <Root> component in the /packages/jsnation-theme/src/index.js file so that it returns a <h1> containing the text “Frontity Workshop”.
// File: /packages/jsnation-theme/src/index.js
const Root = () => {
return (
<>
<h1>Frontity Workshop</h1>
</>
);
};The content in the browser should automatically update as we have changed a file within the /packages folder.
Now, let's move the component into its own file.
Create a new folder called theme-files inside /packages/jsnation-theme/src. This is where we will create all the component files for our theme. Then, inside /packages/jsnation-theme/src/theme-files create a new file called index.js.
Add the following code to the new file (which we will henceforth refer to as the 'root component' file).
// File: /packages/jsnation-theme/src/theme-files/index.js
import React from "react";
const Root = () => {
return (
<>
<h1>Frontity Workshop</h1>
</>
);
};
export default Root;We now need to import it into the file /packages/jsnation-theme/src/index.js which you can modify as follows:
// File: /packages/jsnation-theme/src/index.js
import Root from "./theme-files";
const jsNationTheme = {
name: "jsnation-theme",
roots: {
theme: Root,
},
state: {
theme: {},
},
actions: {
theme: {},
},
};
export default jsNationTheme;Save both files and check that everything is still working in the browser.
Let’s connect the <Root> component to the Frontity state using connect. This allows us to access data stored in the state.
We need to import {connect} from "frontity", pass state as a prop to our component, and finally export the connected component.
Then we add a <p> element to our component to display the URL we are currently in using state.router.link.
// File: /packages/jsnation-theme/src/theme-files/index.js
import React from "react";
import { connect } from "frontity";
const Root = ({ state }) => {
return (
<>
<h1>Frontity Workshop</h1>
<p>Current URL: {state.router.link}</p>
</>
);
};
export default connect(Root);You can try changing the URL in the browser's address bar to something like http://localhost:3000/hello-frontity to see how the state.router.link changes.
Now let's create a <Link> component in a new file link.js:
// File: /packages/jsnation-theme/src/theme-files/link.js
import React from "react";
import { connect } from "frontity";
const Link = ({ href, actions, children }) => {
return (
<div>
<a
href={href}
onClick={(e) => {
e.preventDefault();
actions.router.set(href);
}}
>
{children}
</a>
</div>
);
};
export default connect(Link);We now have to import the Link component into our Root component. Then we add a menu with three Link items.
// File: /packages/jsnation-theme/src/theme-files/index.js
import React from "react";
import { connect } from "frontity";
import Link from "./link";
const Root = ({ state }) => {
return (
<>
<h1>Frontity Workshop</h1>
<p>Current URL: {state.router.link}</p>
<nav>
<Link href="/">Home</Link>
<Link href="/page/2">More posts</Link>
<Link href="/lorem-ipsum">Lorem Ipsum</Link>
</nav>
</>
);
};
export default connect(Root);In order to gain a better understanding of Frontity, let’s dig a little deeper and investigate how it works below the surface.
To do so, access http://localhost:3000/lorem-ipsum/ in the browser and open the console. In the console type frontity.state to see the Frontity state. This is the same state that the components and actions have access to.
Frontity uses ES2015 Proxies, so you have to open the property [[Target]] in order to see the state.
You will see Frontity's global state, including the general properties of your Frontity project. You can also see information about the router, including the state.router.link that we used earlier, and source, the package that connects Frontity to your WordPress site.
Let’s take a look at state.source.data. This is where the information for each URL is stored. If you inspect /lorem-ipsum/, you can see that it’s a page, and that it has the ID 146.
With that information, we can access the data (title, content, etc) of that page with state.source.page[146]:
As you navigate from one URL to another, the package @frontity/wp-source automatically fetches everything you need and stores it in state.source.
If we open the Network tab (in the browser's devtools) and click on the menu to go to Home (Homepage), you will see that a call to the REST API is made to get the latest posts.
Take another look at state.source.data. You will notice that it's been populated with much more data than before.
Please note that instead of using state.source.data[url] it’s better to use the get helper function: state.source.get(url). This ensures that URLs always include the final slash (/).
So now let’s inspect the homepage using state.source.get("/"):
As you can see, it has several interesting properties such as isHome, isArchive, and an array of items. If the homepage were a category it would have an isCategory property. If it were a post it would have an isPost property, etc...
To wrap up this section let's use all of this in our code.
In this next step we get the information about the current link (state.router.link) and use it to see if it’s a list, a post, or a page.
// File: /packages/jsnation-theme/src/theme-files/index.js
const Root = ({ state }) => {
const data = state.source.get(state.router.link);
return (
<>
<h1>Frontity Workshop</h1>
<p>Current URL: {state.router.link}</p>
<nav>
<Link href="/">Home</Link>
<Link href="/page/2">More posts</Link>
<Link href="/lorem-ipsum">Lorem Ipsum</Link>
</nav>
<hr />
<main>
{data.isArchive && <div>This is a list</div>}
{data.isPost && <div>This is a post</div>}
{data.isPage && <div>This is a page</div>}
</main>
</>
);
};In order to display the list of posts, create a component called <List> in a new file list.js. This will show the information in state.source.data, namely the type, id and link of each post.
// File: /packages/jsnation-theme/src/theme-files/list.js
import React from "react";
import { connect } from "frontity";
const List = ({ state }) => {
const data = state.source.get(state.router.link);
return (
<div>
{data.items.map((item) => {
return (
<div key={item.id}>
{item.type} – {item.id} – {item.link}
</div>
);
})}
</div>
);
};
export default connect(List);We need to import it into our root component and use it.
// File: /packages/jsnation-theme/src/theme-files/index.js
// ...
import List from "./list";
const Root = ({ state }) => {
const data = state.source.get(state.router.link);
return (
<>
{/* ... */}
<main>
{data.isArchive && <List />}
{data.isPost && <div>This is a post</div>}
{data.isPage && <div>This is a page</div>}
</main>
</>
);
};And now let's change the <List> component to use the information about each of the posts to show the title and turn it into a link. Remember to import the <Link> component into list.js!
// File: /packages/jsnation-theme/src/theme-files/list.js
import React from " react ";
import { connect } from " frontity ";
import Link from " ./link ";
const List = ({ state }) => {
const data = state.source.get(state.router.link);
return (
<div>
{data.items.map((item) => {
const post = state.source.post[item.id];
return (
<Link key={item.id} href={post.link}>
{post.title.rendered}
</Link>
);
})}
</div>
);
};Create a new file called post.js. This will contain the <Post> component which we will use to display the title and the content of the posts.
// File: /packages/jsnation-theme/src/theme-files/post.js
import React from "react";
import { connect } from "frontity";
const Post = ({ state }) => {
const data = state.source.get(state.router.link);
const post = state.source[data.type][data.id];
return (
<div>
<h2>{post.title.rendered}</h2>
<div dangerouslySetInnerHTML={{ __html: post.content.rendered }} />
</div>
);
};
export default connect(Post);And, as before, import it into the root component file and use it to display posts and pages.
// File: /packages/jsnation-theme/src/theme-files/index.js
// ...
import Post from "./post";
const Root = ({ state }) => {
const data = state.source.get(state.router.link);
return (
<>
{/* ... */}
<main>
{data.isArchive && <List />}
{data.isPost && <Post />}
{data.isPage && <Post />}
</main>
</>
);
};At the moment posts and pages both use the same component. But normally posts will display author and date information as well as tags, categories, etc...
Let's distinguish between the two now.
Create a new file and call it page.js. Copy the contents of post.js into page.js and rename the component.
// File: /packages/jsnation-theme/src/theme-files/page.js
import React from "react";
import { connect } from "frontity";
const Page = ({ state }) => {
const data = state.source.get(state.router.link);
const page = state.source[data.type][data.id];
return (
<div>
<h2>{page.title.rendered}</h2>
<div dangerouslySetInnerHTML={{ __html: page.content.rendered }} />
</div>
);
};
export default connect(Page);At the moment page.js and post.js are pretty much identical, so let's now distinguish between them by adding author and date info to post.js.
// File: /packages/jsnation-theme/src/theme-files/post.js
import React from "react";
import { connect } from "frontity";
const Post = ({ state }) => {
const data = state.source.get(state.router.link);
const post = state.source[data.type][data.id];
const author = state.source.author[post.author];
return (
<div>
<h2>{post.title.rendered}</h2>
<p>
<strong>Posted: </strong>
{post.date}
</p>
<p>
<strong>Author: </strong>
{author.name}
</p>
<div dangerouslySetInnerHTML={{ __html: post.content.rendered }} />
</div>
);
};
export default connect(Post);Finally in this section let's change the root component to import and use the <Page> component.
// File: /packages/jsnation-theme/src/theme-files/index.js
// ...
import Page from "./page";
const Root = ({ state }) => {
const data = state.source.get(state.router.link);
return (
<>
{/* ... */}
<main>
{data.isArchive && <List />}
{data.isPost && <Post />}
{data.isPage && <Page />}
</main>
</>
);
};Now as you navigate around the site and view posts and pages you 'll notice that posts have the author and date info but pages do not.
Awesome, we now have a fully functioning website! But you're probably looking at it and thinking "I've seen prettier warthogs!" 🐗
Let's fix that.
Frontity uses CSS-in-JS for styling components. This has a number of advantages:
- it only loads the CSS needed for each page which improves the performance
- you don't have to worry about classes and problems with duplication, typos, etc
- you don't have to worry about vendor prefixing so you can write your CSS based on the current standard and Frontity handles the rest for you
- you can use all the power of JavaScript to style your components and create dynamic styles with much less code
You can learn more about styling your Frontity app here.
Frontity uses Emotion for CSS-in-JS. Find out more here.
The first thing we will do is create global styles. These apply site-wide and should be added to the root component of your theme. We'll change the font to be sans-serif. To do this import the <Global> component and the css function from Frontity into our root component.
// File: /packages/jsnation-theme/src/theme-files/index.js
// ...
import { connect, Global, css } from "frontity";
const Root = ({ state }) => {
const data = state.source.get(state.router.link);
return (
<>
<Global
styles={css`
html {
font-family: sans-serif;
}
`}
/>
{/* ... */}
</>
);
};The css function takes as it's argument a template literal, which in this case consists of standard CSS contained within backticks. These styles are applied to the styles attribute on the Global component. When you save the file you should notice that the fonts on your site have changed automatically.
Now let's create some CSS components. These components are created using styled, which like css is a function. However the HTML tag that you want to style is appended with dot notation and then, again like css, the function takes a template literal containing CSS as it's argument.
As a basic example let's start by creating a <Header> component and give it a background colour, though first we need to import styled from Frontity.
// File: /packages/jsnation-theme/src/theme-files/index.js
// ...
import { connect, Global, css, styled } from "frontity";
// ...
const Header = styled.header`
background-color: #eee;
`;Once the <Header> component has been created let's use it in our root component to wrap all the elements that we want contained in the header section of our site.
// File: /packages/jsnation-theme/src/theme-files/index.js
// ...
const Root = ({ state, actions }) => {
const data = state.source.get(state.router.link);
return (
<>
<Global
styles={css`
html {
font-family: sans-serif;
}
`}
/>
<Header>
<h1>Frontity Workshop</h1>
<p>Current URL: {state.router.link}</p>
<nav>
<Link href="/">Home</Link>
<Link href="/page/2">More posts</Link>
<Link href="/lorem-ipsum">Lorem Ipsum</Link>
</nav>
</Header>
<main>
{data.isArchive && <List />}
{data.isPost && <Post />}
{data.isPage && <Page />}
</main>
</>
);
};Now our header is contained within a nice light grey background. But notice the rather ugly white border around it. Let's fix that by applying a basic CSS reset to our <Global> component.
// File: /packages/jsnation-theme/src/theme-files/index.js
// ...
<Global
styles={css`
* {
padding: 0;
margin: 0;
box-sizing: border-box;
}
html {
font-family: sans-serif;
}
`}
/>
// ...This simple CSS reset will make styling our elements going forward much simpler with more consistent behaviour.
Let's continue styling our header by adding a border to the bottom.
// File: /packages/jsnation-theme/src/theme-files/index.js
// ...
const Header = styled.header`
background-color: #eee;
border-width: 0 0 8px 0;
border-style: solid;
border-color: maroon;
`;We also want to constrain our page width to 800px. To do that we will need to add a couple of extra components, <HeaderContent> and <Main>. Let's add these, and we'll also style some elements within Main.
// File: /packages/jsnation-theme/src/theme-files/index.js
// ...
const Header = styled.header`
background-color: #eee;
border-width: 0 0 8px 0;
border-style: solid;
border-color: maroon;
`;
const HeaderContent = styled.div`
max-width: 800px;
padding: 2em 1em;
margin: auto;
`;
const Main = styled.main`
max-width: 800px;
padding: 1em;
margin: auto;
img {
max-width: 100%;
}
h2 {
margin: 0.5em 0;
}
p {
line-height: 1.25em;
margin-bottom: 0.75em;
}
`;And again we'll use those elements in our root component.
// File: /packages/jsnation-theme/src/theme-files/index.js
// ...
const Root = ({ state, actions }) => {
const data = state.source.get(state.router.link);
return (
<>
<Global
styles={css`
html {
font-family: sans-serif;
}
`}
/>
<Header>
<HeaderContent>
<h1>Frontity Workshop</h1>
<p>Current URL: {state.router.link}</p>
<nav>
<Link href="/">Home</Link>
<Link href="/page/2">More posts</Link>
<Link href="/lorem-ipsum">Lorem Ipsum</Link>
</nav>
</HeaderContent>
</Header>
<Main>
{data.isArchive && <List />}
{data.isPost && <Post />}
{data.isPage && <Page />}
</Main>
</>
);
};Incidentally, this is where the WordPress Theme Unit Test really starts to come into it's own. Since all post and page content is going to appear within the <Main> component you can keep adding elements to the definition of that component and styling them until all the unit tests pass. This will ensure that your theme is robust and will properly render any content that gets thrown at it. So far we've only minimally styled img, h2, and p.
For now though we'll turn our attention back to the header section and style the menu...
// File: /packages/jsnation-theme/src/theme-files/index.js
// ...
const Menu = styled.nav`
display: flex;
flex-direction: row;
margin-top: 1em;
& > div {
margin-right: 1em;
}
`;...and replace the nav element in our Root component with the new Menu component.
// File: /packages/jsnation-theme/src/theme-files/index.js
// ...
<Header>
<HeaderContent>
<h1>Frontity Workshop</h1>
<p>Current URL: {state.router.link}</p>
<Menu>
<Link href="/">Home</Link>
<Link href="/page/2">More posts</Link>
<Link href="/lorem-ipsum">Lorem Ipsum</Link>
</Menu>
</HeaderContent>
</Header>
// ...We now have a pleasing looking header.
Let's improve the appearance of our <List> component. Open list.js and add an <Items> component and use it with <List>. Remember also to import styled from frontity.
// File: /packages/jsnation-theme/src/theme-files/list.js
import React from "react";
import { connect, styled } from "frontity";
import Link from "./link";
const List = ({ state }) => {
const data = state.source.get(state.router.link);
return (
<Items>
{data.items.map((item) => {
const post = state.source.post[item.id];
return (
<Link href={post.link} key={post.id}>
{post.title.rendered}
</Link>
);
})}
</Items>
);
};
const Items = styled.div`
& > div {
margin: 12px 0;
font-size: 1.2em;
}
`;Now let's make all our links a consistent colour.
// File: /packages/jsnation-theme/src/theme-files/link.js
import React from "react";
import { connect, styled } from "frontity";
const Link = ({ href, actions, children }) => {
return (
<div>
<Anchor
href={href}
onClick={(e) => {
e.preventDefault();
actions.router.set(href);
}}
>
{children}
</Anchor>
</div>
);
};
export default connect(Link);
const Anchor = styled.a`
color: steelblue;
text-decoration: none;
`;And finally for this section we'll highlight the author and date info in our <Post> component. Import styled into post.js and create and use a <PostInfo> component.
// File: /packages/jsnation-theme/src/theme-files/post.js
import React from "react";
import { connect, styled } from "frontity";
const Post = ({ state }) => {
const data = state.source.get(state.router.link);
const post = state.source[data.type][data.id];
const author = state.source.author[post.author];
return (
<div>
<h2>{post.title.rendered}</h2>
<PostInfo>
<p>
<strong>Posted: </strong>
{post.date}
</p>
<p>
<strong>Author: </strong>
{author.name}
</p>
</PostInfo>
<div dangerouslySetInnerHTML={{ __html: post.content.rendered }} />
</div>
);
};
export default connect(Post);
const PostInfo = styled.div`
background-image: linear-gradient(to right, #f4f4f4, #fff);
margin-bottom: 1em;
padding: 0.5em;
border-left: 4px solid lightseagreen;
font-size: 0.8em;
& > p {
margin: 0;
}
`;CSS-in-JS allows us to modify the styling of elements dynamically. Let's take a look at how we can do this.
You will recall that we added an 8px wide border to the bottom of our header. We'll use that to indicate whether we're on a list page, a post page, or a page, erm..., page 🤷🏻♂️ by changing the colour of the border.
To do this we add a prop to the <Header> component.
// File: /packages/jsnation-theme/src/theme-files/index.js
// ...
<Header isPostType={data.isPostType}>
// ...This prop gets passed to a function that we add to our CSS that conditionally checks the boolean value passed in to determine what colour the border should be, i.e. either green in the case of a post or page, or maroon in the case of a list. We're no longer using JSX here so we need to prepend the function with a $ sign, and we also need to use the ternary operator - we cannot use if...then...else in JavaScript embedded within a template literal.
// File: /packages/jsnation-theme/src/theme-files/index.js
// ...
const Header = styled.header`
background-color: #eee;
border-width: 0 0 8px 0;
border-style: solid;
border-color: ${ props => props.isPostType ? : 'lightseagreen' : 'maroon'};
`Let's extend this to get a different colour for pages.
// File: /packages/jsnation-theme/src/theme-files/index.js
// ...
<Header isPostType={data.isPostType} isPage={data.isPage}>
// ...
// ...
const Header = styled.header`
background-color: #eee;
border-width: 0 0 8px 0;
border-style: solid;
border-color: ${ props => props.isPostType ? props.isPage ? 'lightsteelblue' : 'lightseagreen' : 'maroon'};
`Awesome, our site is starting to look pretty good now! 👌
Now let's learn how we can use state and actions within our theme to develop a bit of interactivity. We're going to add the option to show/hide the menu.
Open index.js at the root of our theme and add a new field called isMenuOpen in state.theme. We'll set it to default to false.
// File: /packages/jsnation-theme/src/index.js
import Root from "./theme-files";
const jsNation = {
name: "jsnation-theme",
roots: {
theme: Root,
},
state: {
theme: {
isMenuOpen: false,
},
},
actions: {
theme: {},
},
};
export default jsNation;Then add two actions to change the value of this field. One of them will set the value to true, the other will set it to false. We'll use the state of this variable to determine whether the menu should be open or closed.
This is the proper way to mutate state. You should never mutate the state directly from your components. You should, instead, create actions to mutate state and call those actions from your components.
// File: /packages/jsnation-theme/src/index.js
import Root from "./theme-files";
const jsNation = {
name: "jsnation-theme",
roots: {
theme: Root,
},
state: {
theme: {
isMenuOpen: false,
},
},
actions: {
theme: {
openMenu: ({ state }) => {
state.theme.isMenuOpen = true;
},
closeMenu: ({ state }) => {
state.theme.isMenuOpen = false;
},
},
},
};
export default jsNation;Now in the root component we'll add some conditional logic to check the value of isMenuOpen and either display the menu or not. Again we have to use the ternary conditional operator here.
// File: /packages/jsnation-theme/src/theme-files/index.js
// ...
{
state.theme.isMenuOpen ? (
<Menu>
<Link href="/">Home</Link>
<Link href="/page/2">More posts</Link>
<Link href="/lorem-ipsum">Lorem Ipsum</Link>
</Menu>
) : null;
}You will find that the menu has disappeared, but if you change the value of isMenuOpen in index.js to true it will reappear. So let's add some buttons that use the actions we added earlier to change the value from the front end.
// File: /packages/jsnation-theme/src/theme-files/index.js
// ...
const Root = ({ state, actions }) => {
// ...
{state.theme.isMenuOpen ? (
<>
<button onClick={actions.theme.closeMenu}>Close</button>
<Menu>
<Link href="/">Home</Link>
<Link href="/page/2">More posts</Link>
<Link href="/lorem-ipsum">Lorem Ipsum</Link>
</Menu>
</>
) : (
<button onClick={actions.theme.openMenu}>Menu</button>
)
}Note that we have to wrap the button element and <Menu> component in enclosing empty tags <> ... </>. Remember too that we need to pass actions to the Root component.
Finally let's create a styled Button component and use it in order to improve the appearance.
// File: /packages/jsnation-theme/src/theme-files/index.js
// ...
{
state.theme.isMenuOpen ? (
<>
<Button onClick={actions.theme.closeMenu}>Close</Button>
<Menu>
<Link href="/">Home</Link>
<Link href="/page/2">More posts</Link>
<Link href="/lorem-ipsum">Lorem Ipsum</Link>
</Menu>
</>
) : (
<Button onClick={actions.theme.openMenu}>Menu</Button>
);
}
// ...
const Button = styled.button`
width: 92px;
margin: 1em 0 0;
padding: 0.5em;
background: white;
border: 1px solid #aaa;
color: #888;
`;Click on the More posts link in the menu to navigate to /page/2 and examine frontity.state in the console. You will notice that the data for the page has both previous and next properties.
We can use these properties to add pagination to our <List> component. We will add a <PrevNextNav> component to style two buttons that enable us to page through the lists of posts.
Change list.js as follows.
// File: /packages/jsnation-theme/src/theme-files/list.js
import React from "react";
import { connect, styled } from "frontity";
import Link from "./link";
const List = ({ state, actions }) => {
const data = state.source.get(state.router.link);
return (
<Items>
{data.items.map((item) => {
const post = state.source.post[item.id];
return (
<Link key={item.id} href={post.link}>
{post.title.rendered}
</Link>
);
})}
<PrevNextNav>
{data.previous && (
<button
onClick={() => {
actions.router.set(data.previous);
}}
>
« Prev
</button>
)}
{data.next && (
<button
onClick={() => {
actions.router.set(data.next);
}}
>
Next »
</button>
)}
</PrevNextNav>
</Items>
);
};
export default connect(List);
const Items = styled.div`
& > div {
margin: 12px 0;
font-size: 1.2em;
}
`;
const PrevNextNav = styled.div`
padding-top: 1.5em;
& > button {
background: #eee;
text-decoration: none;
padding: 0.5em 1em;
color: #888;
border: 1px solid #aaa;
font-size: 0.8em;
margin-right: 2em;
}
& > button:hover {
cursor: pointer;
}
`;We've included conditional checks so that the 'Previous' button doesn't show on the first page and the 'Next' button doesn't show on the last page, as they're not needed in those locations.
You can use React to add tags to the <head> of your document. Tags such as a title and a description can be important for SEO so it's good practice if your theme includes them.
Import the <Head> component, and everything you include within <Head>...</Head> tags will be inluded in the <head> section of your document.
// File: /packages/jsnation-theme/src/theme-files/index.js
import { ..., Head } from "frontity";
// ...
const Root = ({ state, actions }) => {
const data = state.source.get(state.router.link);
return (
<>
<Head>
<title>Frontity Workshop at JS Nation</title>
<meta name="description" content="An introduction to creating a theme with Frontity" />
</Head>
{/* ... */}
);
};As it’s a React component, you can include it wherever you like. There’s no need for it to be in the <Root> component. Additionally you can use variables so that the tags change dynamically, just as you can with any other React component.
Check your document with the browser devtools and you should see these showing up.
At this point you have a basic but fully functional and visually pleasing Frontity theme that you can go on to build upon.
Once you have a completed project you can then find out how to deploy it.
Below you can find further resources to help you with developing projects with Frontity.
Thanks for following to the end 👏👏👏, and we wish you every success with your future endeavours with Frontity.
We'd love for you to be part of our ever-growing community. There are a variety of different ways in which you can find information about the project, discuss about it, and contribute to it.
- 📖 Docs: this is the place to learn how to build amazing sites with Frontity.
- 👨👩👧👦 Community forum: join the Frontity community and ask questions, share your knowledge, give feedback, and meet other cool people. We'd also love to know about what you're building with Frontity, so please do swing by the forum and tell us about your projects.
- 🐞 GitHub: we use GitHub for bugs and pull requests. See our Contributing section to find out how you can help develop Frontity, or improve this documentation.
- 🗣 Social media: follow us on Twitter, Youtube, and other social channels for updates and new videos. Help inspire others by writing tutorials about how you're using Frontity, and let us know so we can share (you can mention us in your tweets by using
@frontityor the hashtag #MadeWithFrontity). - 💌 Newsletter: do you want to receive the latest news about Frontity and find out as soon as there's an update to the framework? Subscribe to our newsletter.