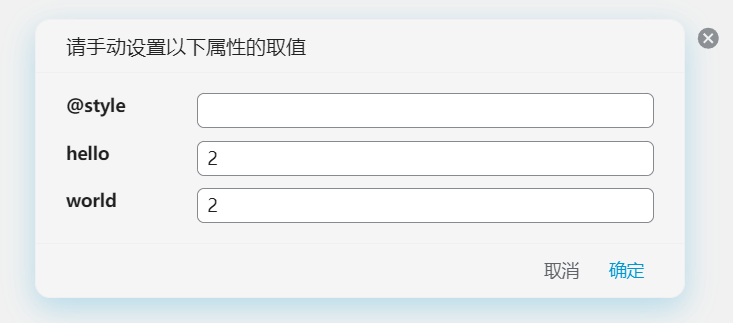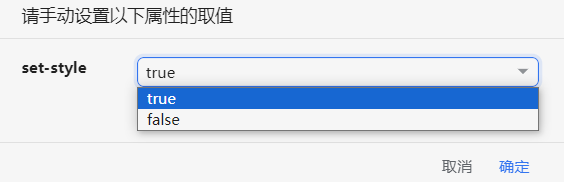Quickly add block attributes.
- Configure block attribute templates defined in JSON in the settings.
- Textarea supports auto-indentation, using tab to indent and shift+tab to unindent.
For example, if you configure the following JSON in the settings:
{
"Example1": {
"attr1": "value",
"attr2": "true"
},
"Example2": {
"attr3": "value"
}
}Then clicking on the block icon, it will display two menus: "Example 1" and "Example 2". Clicking on "Example 1" will add custom attributes attr1 and attr2 to the block.
Note:
-
Only english character, number,
-,_are permitted as an attribute's name -
The default value for attributes can only be a string.
For example, you should write "true" instead of true, and write "0" instead of 0.
Normal user defined attributes will be set to custom attributes, e.g. attr will be set to custom-attr.
If you don't want attributes to be prefixed with custom-, as is the case with some built-in attributes, you can prefix the attribute name with the @ symbol, for example: @name: Sets the name of the block to be named.
@name: sets the block name@alias: sets the block alias.@memo: sets the block memo.@bookmark: set the bookmark of the block@style: sets the inline style of the block.
For example:
{
"Test block attr": {
"@name": "test",
"@alias": "Alias",
"@memo": "Memo",
"@bookmark": "Test",
"@style": "font-size: 1.5em; background-color: red;"
}
}The above usage will take effect on all blocks. If you only want it to apply to specific types of blocks, you can use the filtering syntax:
{
"Example 1": {
"attr1": "value",
"attr2": "true"
},
"@type/d": {
"Example 2": {
"attr1": "value"
}
}
}As shown above, the template defined under @type/d will only appear in the menu of document blocks. The supported block types are as follows:
| prompt | Block Type |
|---|---|
@type/d |
Document Block |
@type/h |
Heading Block |
@type/p |
Paragraph Block |
@type/l |
List Block |
@type/li |
List Item Block |
@type/q |
Quote Block |
@type/c |
Code Block |
@type/t |
Table Block |
@type/s |
Super Block |
By setting the @slash attribute, you can quickly add corresponding attributes to the block being edited by entering the / command in the editor.
Example:
{
"TODO": {
"@slash": "todo",
"todo-status": "TODO"
},
"DONE": {
"@slash": "done",
"todo-status": "DONE"
}
}So, when you enter /todo in the editor, the corresponding block will be quickly assigned the attribute custom-todo-status=TODO.
When an template marked with @slash is defined under @type/, the plugin will search upwards when setting the attribute to find the nearest container block that meets the @type/ condition, and then add the attribute to this container block.
For example:
{
"@type/d": {
"Title": {
"@slash": "title",
"title": "Title"
}
}
}When you input /title in any paragraph block in the editor, it will search upwards to find the corresponding document block and then add the attribute custom-title=Title to the document block.
⚠️ Note: This feature is only effective for container blocks. For example, a heading block is not a container block, so the@slashcommand under@type/hmay not add attributes to the nearest heading block as expected.
When we set an attribute's value to @value/xxx, we can input the specified attribute's value in a pop-up dialog box.
An attribute declared with @value/input will create a text box to input its value.
Example:
{
"Set Inline Style": {
"@style": "@value/input",
"set-style": "true",
"hello": "@value/input",
"world": "@value/input"
}
}In this feature:
- Automatically sets
custom-set-style=true style,custom-hello,custom-worldwill pop up a dialog box for you to enter values
An attribute declared with @value/select will create a dropdown select box to choose its value.
The syntax is @value/select:<val>, with different options separated by ; or ,.
Example:
{
"Set Inline Style": {
"set-style": "@value/select:true;false"
}
}When using JSON to configure rules, correct formatting is crucial. Here are some common JSON format errors and their respective solutions:
The JSON standard only accepts double quotation marks ("") to enclose keys (keys) and string values (string values). Using single quotation marks (''') or not using quotation marks at all will result in a parse error.
Incorrect example:
{ 'name': 'value' }Correct example:
{ "name": "value" }In JSON, there should not be a comma after the last element in a key-value pair list. Although some JavaScript engines can tolerate trailing commas, they are not part of the standard JSON.
Incorrect example:
{
"name": "value",
}Correct example:
{
"name": "value"
}