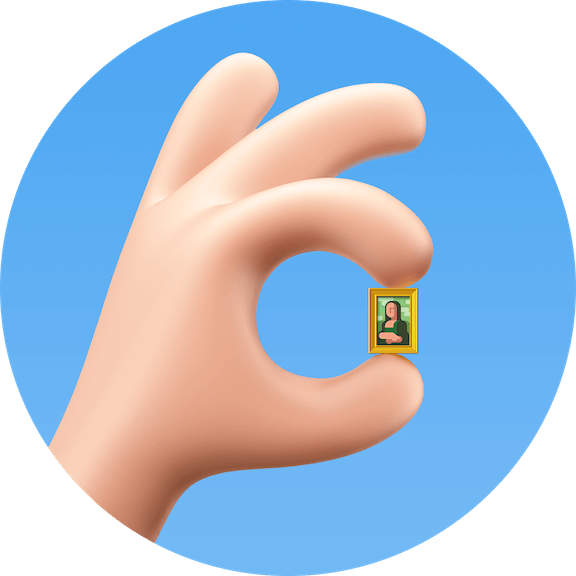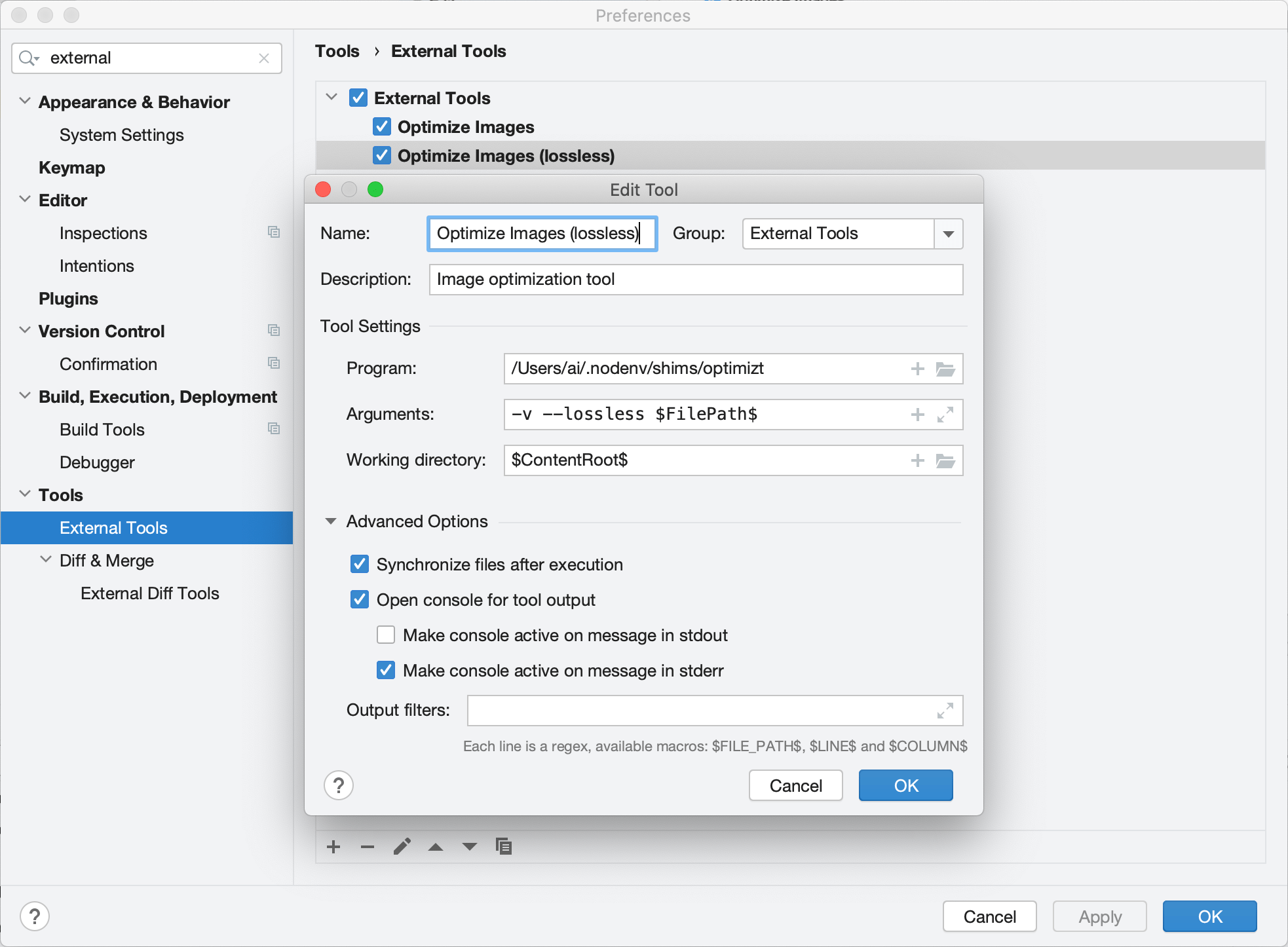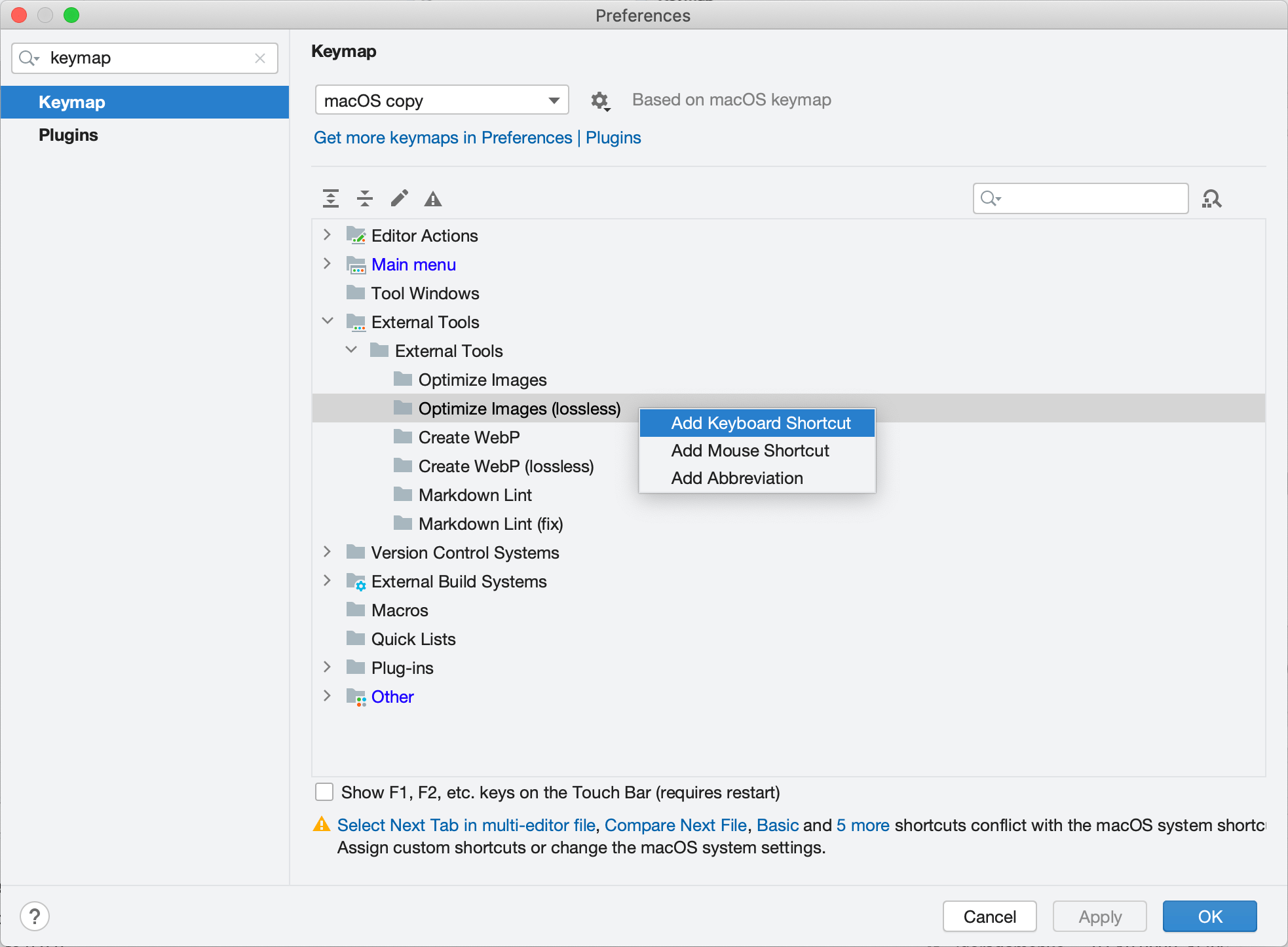Future development moved to https://github.com/343dev/optimizt.
Optimizt is a CLI tool that helps you prepare images during frontend development.
It can compress PNG, JPEG, GIF and SVG lossy and lossless and create AVIF and WebP versions for raster images.
As frontend developers we have to care about pictures: compress PNG & JPEG, remove useless parts of SVG, create AVIF and WebP for modern browsers, etc. One day we got tired of using a bunch of apps for that, and created one tool that does everything we want.
Install the tool:
npm i -g @funboxteam/optimiztOptimize!
optimizt path/to/picture.jpg--avif— create AVIF versions for the passed paths instead of compressing them.--webp— create WebP versions for the passed paths instead of compressing them.-f, --force— force create AVIF and WebP even if output file size increased or file already exists.-l, --lossless— optimize losslessly instead of lossily.-v, --verbose— show additional info, e.g. skipped files.-c, --config— use this configuration, overriding default config options if present.-o, --output— write result to provided directory.-V, --version— show tool version.-h, --help— show help.
# one image optimization
optimizt path/to/picture.jpg
# list of images optimization losslessly
optimizt --lossless path/to/picture.jpg path/to/another/picture.png
# recursive AVIF creation in the passed directory
optimizt --avif path/to/directory
# recursive WebP creation in the passed directory
optimizt --webp path/to/directory
# recursive JPEG optimization in the current directory
find . -iname \*.jpg -exec optimizt {} +Allows you to obtain the final image with a balance between a high level of compression and a minimum level of visual distortion.
When creating AVIF and WebP versions, optimizations are applied that do not affect the visual quality of the images.
PNG, JPEG, and GIF optimization uses settings that maximize the visual quality of the image at the expense of the final file size.
When processing SVG files, the settings for Lossy and Lossless modes are identical.
JPEG, PNG, WebP, and AVIF processing is done using sharp library, while SVG is processed using svgo utility.
For optimizing GIFs, gifsicle is used, and for converting to WebP, gif2webp is used.
💡 Lossless mode uses Guetzli encoder to optimize JPEG, which allows to get a high level of compression and still have a good visual quality. But you should keep in mind that if you optimize the file again, the size may decrease at the expense of degrading the visual quality of the image.
The default settings are located in .optimiztrc.js, the file contains a list of supported parameters and their brief description.
To disable any of the parameters, you should use false for the value.
When running with the --config path/to/.optimiztrc.js flag, the settings from the specified configuration file will
be used for image processing.
When running normally, without the --config flag, a recursive search for the .optimiztrc.js file will be performed
starting from the current directory and up to the root of the file system. If the file is not found, the default
settings will be applied.
Open Preferences → Tools → External Tools and add a new tool with these options:
- Program: path to the exec file (usually simply
optimizt) - Arguments: desired ones, but use
$FilePath$to pass Optimizt the path of the selected file or directory - Working Directory:
$ContentRoot$ - Synchronize files after execution: ✔️
Set other options at your discretion. For example:
As you see on the screenshot above, you may add several “external tools” with the different options passed.
Run the tool through the context menu on a file or directory:
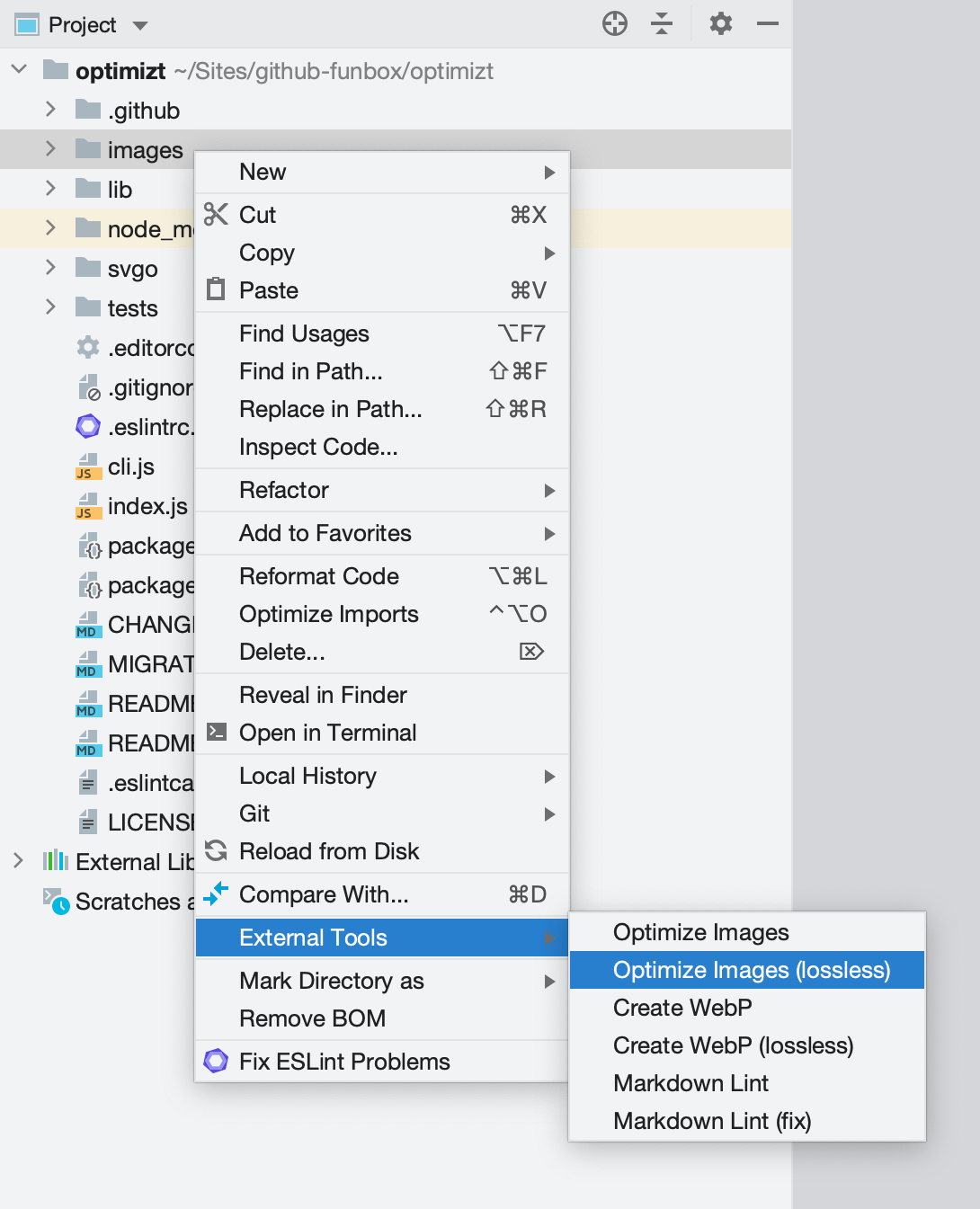
To add shortcuts for the added tool go to Preferences → Keymap → External Tools:
Run >Tasks: Open User Tasks from the Command Palette.
In an open file, add new tasks to the tasks array, for example:
{
// See https://go.microsoft.com/fwlink/?LinkId=733558
// for the documentation about the tasks.json format
"version": "2.0.0",
"tasks": [
{
"label": "optimizt: Optimize Image",
"type": "shell",
"command": "optimizt",
"args": [
"--verbose",
{
"value": "${file}",
"quoting": "strong"
}
],
"presentation": {
"echo": false,
"showReuseMessage": false,
"clear": true
}
},
{
"label": "optimizt: Optimize Image (lossless)",
"type": "shell",
"command": "optimizt",
"args": [
"--lossless",
"--verbose",
{
"value": "${file}",
"quoting": "strong"
}
],
"presentation": {
"echo": false,
"showReuseMessage": false,
"clear": true
}
},
{
"label": "optimizt: Create WebP",
"type": "shell",
"command": "optimizt",
"args": [
"--webp",
"--verbose",
{
"value": "${file}",
"quoting": "strong"
}
],
"presentation": {
"echo": false,
"showReuseMessage": false,
"clear": true
}
},
{
"label": "optimizt: Create WebP (lossless)",
"type": "shell",
"command": "optimizt",
"args": [
"--webp",
"--lossless",
"--verbose",
{
"value": "${file}",
"quoting": "strong"
}
],
"presentation": {
"echo": false,
"showReuseMessage": false,
"clear": true
}
}
]
}- Open the file for processing using Optimizt, it should be in the active tab.
- Run
>Tasks: Run Taskfrom the Command Palette. - Select the required task.
You can add shortcuts for a specific task by run >Preferences: Open Keyboard Shortcuts (JSON) from the Command Palette.
An example of adding a hotkey to run the "optimizt: Optimize Image (lossless)" task:
// Place your key bindings in this file to override the defaults
[
{
"key": "ctrl+l",
"command": "workbench.action.tasks.runTask",
"args": "optimizt: Optimize Image (lossless)"
}
]You’ll find the user settings directory in one of the following paths:
- macOS:
~/Library/Application Support/Sublime Text 3/Packages/User - Linux:
~/.config/sublime-text-3/Packages/User - Windows:
%APPDATA%\Sublime Text 3\Packages\User
Inside the settings directory create a file optimizt.py with the following content:
import os
import sublime
import sublime_plugin
optimizt = "~/.nodenv/shims/optimizt"
class OptimiztCommand(sublime_plugin.WindowCommand):
def run(self, paths=[], options=""):
if len(paths) < 1:
return
safe_paths = ["\"" + i + "\"" for i in paths]
shell_cmd = optimizt + " " + options + " " + " ".join(safe_paths)
cwd = os.path.dirname(paths[0])
self.window.run_command("exec", {
"shell_cmd": shell_cmd,
"working_dir": cwd
})Specify path to executable inside optimizt variable, this path can be obtained by running
command -v optimizt (on *nix) or where optimizt (on Windows).
Inside the settings directory create a file Side Bar.sublime-menu with the following content:
[
{
"caption": "Optimizt",
"children": [
{
"caption": "Optimize Images",
"command": "optimizt",
"args": {
"paths": [],
"options": "--verbose"
}
},
{
"caption": "Optimize Images (lossless)",
"command": "optimizt",
"args": {
"paths": [],
"options": "--lossless --verbose"
}
},
{
"caption": "Create WebP",
"command": "optimizt",
"args": {
"paths": [],
"options": "--webp --verbose"
}
},
{
"caption": "Create WebP (lossless)",
"command": "optimizt",
"args": {
"paths": [],
"options": "--webp --lossless --verbose"
}
}
]
}
]Run the tool through the context menu on a file or directory:
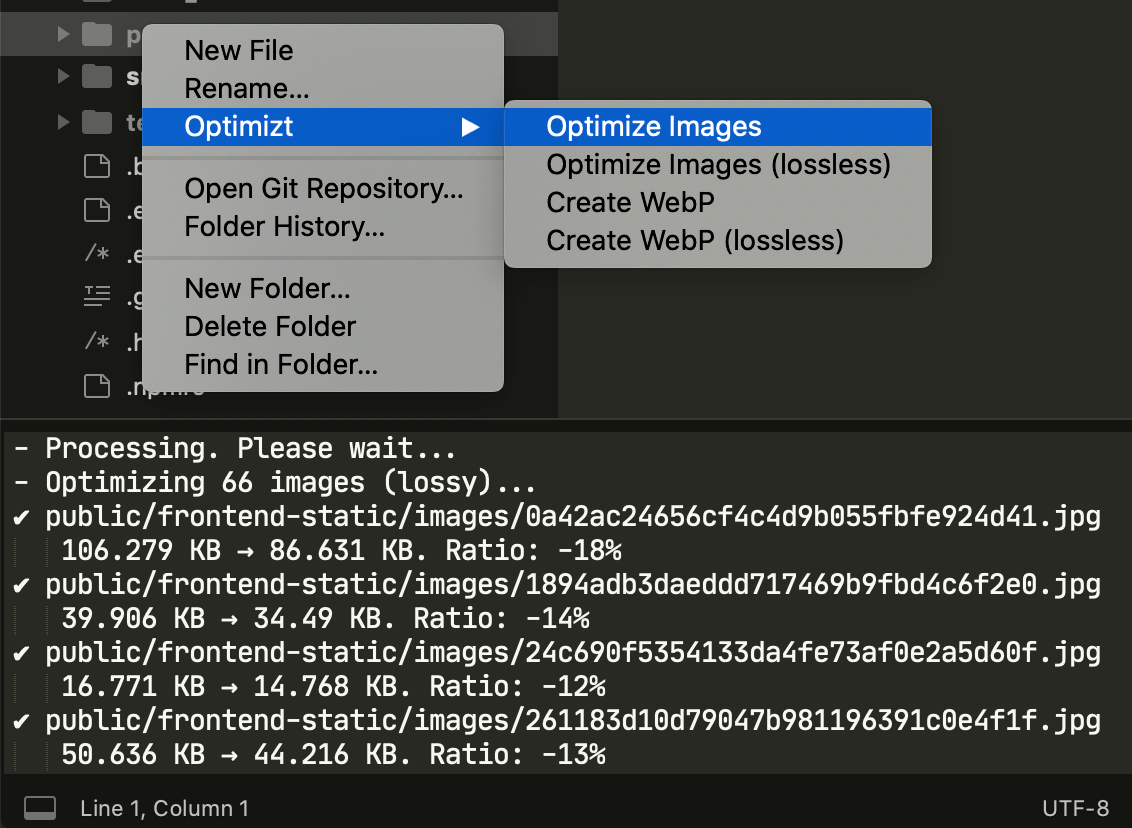
Create optimizt.yml file in the .github/workflows directory of your repository.
Insert the following code into optimizt.yml:
name: optimizt
on:
# Triggers the workflow on push events but only for the “main” branch
# and only when there's JPEG/PNG in the commmit
push:
branches:
- main
paths:
- "**.jpe?g"
- "**.png"
# Allows you to run this workflow manually from the Actions tab
workflow_dispatch:
jobs:
convert:
runs-on: ubuntu-latest
steps:
# Install Node.js to avoid EACCESS errors upon install packages
- uses: actions/setup-node@v2
with:
node-version: 14
- name: Install Optimizt
run: npm install --global @funboxteam/optimizt
- uses: actions/checkout@v2
with:
persist-credentials: false # otherwise, the token used is the GITHUB_TOKEN, instead of your personal token
fetch-depth: 0 # get all commits (only the last one fetched by default)
- name: Run Optimizt
run: optimizt --verbose --force --avif --webp .
- name: Commit changes
run: |
git add -A
git config --local user.email "actions@github.com"
git config --local user.name "github-actions[bot]"
git diff --quiet && git diff --staged --quiet \
|| git commit -am "Create WebP & AVIF versions"
- name: Push changes
uses: ad-m/github-push-action@master
with:
github_token: ${{ secrets.GITHUB_TOKEN }}
branch: ${{ github.ref }}This workflow will find all JPEG and PNG files in pushed commits and add the AVIF and WebP versions via a new commit.
More examples you can find in the workflows directory.
Make sure that the ignore-scripts option is not active.
See #9.
Some operating systems may lack of required libraries and utils, so you need to install them.
Example (on macOS via Homebrew):
brew install pkg-config libpngdocker pull funbox/optimiztdocker pull funbox/optimizt:5.0.1If you want to manually build the Docker image, you need to:
- Clone this repo and
cdinto it. - Run
docker build -t funbox/optimizt ..
OR:
- Run
docker build -t funbox/optimizt https://github.com/funbox/optimizt.git, but keep in mind that the .dockerignore file will be ignored.
Inside the container WORKDIR is set to /src, so by default all paths will be resolved relative to it.
Usage example:
docker run -v $(pwd):/src funbox/optimizt --webp image.pngCute picture for the project was made by Igor Garybaldi.