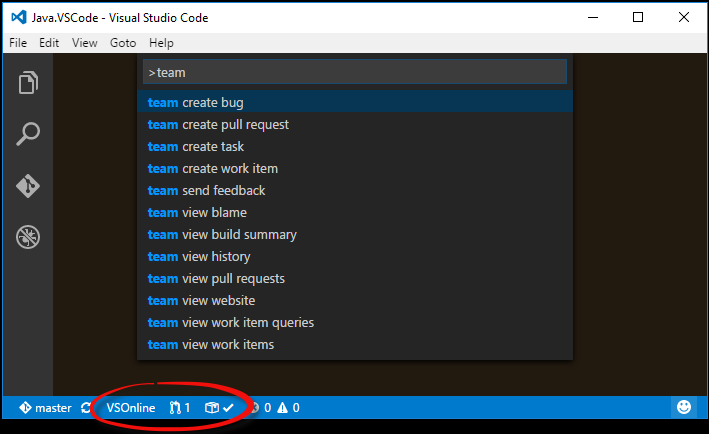The extension allows you to manage your pull requests for your Team Services Git repositories as well as monitor builds and work items for your team project. It will use your Git repository information to connect to Team Services.
If you do not already have a Team Services account, sign up for Team Services.
First, you will need to install Visual Studio Code 0.10.8 or later. Then, in the Visual Studio Code Command Palette (F1) select Install Extension and choose Visual Studio Team Services by Microsoft.
You'll also need to create a personal access token on your Team Services account and add it to Visual Studio Code's user settings. The extension uses basic authentication with your personal access token in the password field to authenticate you with Team Services.
To create the token and add it to your user settings:
- Go here to learn how to create a personal access token for your account.
- When you create your token, ensure you create it for All Scopes.
- If you would rather not use All Scopes, you can enable Build (read), Code (read) and Work items (read). If you do this, note that the Build Status indicator will not function properly until an upcoming update to Team Services. Once that update is available, the Build Status indicator will begin to function normally and we will update these instructions.
- Open Visual Studio Code's user settings (File > Preferences > User Settings) and add an entry similar to the one below.
"team.accessTokens": [
{
"account": "your-account-name",
"token": "access-token"
}
]- Replace your-account-name with the name of your Team Services account. For example, if your Team Services URL is
https://fabrikam.visualstudio.com, your account name is fabrikam. - Replace access-token with the token you created earlier.
If you would like to add multiple accounts, simply add an additional entry per account.
The extension also supports a global access token. A global access token is one that can be used across all of the Team Services accounts that you have access to (so you will not need to add a token per account in your User Settings). To create a global token, set the "Accounts" value on the "Create a personal access token" page to "All accessible accounts". After creating that global token, add an entry to team.accessTokens similar to the following:
"team.accessTokens": [
{
"account": "global",
"token": "global-access-token"
}
]- Replace global-access-token with the global token you created.
If the extension doesn't find an account-specific access token, it'll look for the global token.
After adding your personal access token and restarting Visual Studio Code, open either the root folder or sub-folder of the Team Services repository. Once a Team Services repository is detected by the extension, the status bar indicators will be active and the commands will be ready.
Note: In order for the extension to be activated, a repository folder must be opened. The extension won't be activated if only a single file in the repository is opened.
-
 – This status bar item is populated with the name of the team project to which the Git repository belongs. Clicking on the item will open your browser to the team website.
– This status bar item is populated with the name of the team project to which the Git repository belongs. Clicking on the item will open your browser to the team website. -
 – This status bar item is a count of active pull requests that you either requested yourself or were added to explicitly as a reviewer. Clicking the item will display that list of pull requests in the quick pick list. Choosing one will take you to that pull request in your browser. This indicator will update its status every 5 minutes.
– This status bar item is a count of active pull requests that you either requested yourself or were added to explicitly as a reviewer. Clicking the item will display that list of pull requests in the quick pick list. Choosing one will take you to that pull request in your browser. This indicator will update its status every 5 minutes. -
 – This status bar item shows the status of the build for this particular repository and branch. Hovering over the item will provide additional information about which build was referenced (if any). Clicking on the item will take you to that build’s summary page in your browser. This indicator will update its status every 5 minutes.
– This status bar item shows the status of the build for this particular repository and branch. Hovering over the item will provide additional information about which build was referenced (if any). Clicking on the item will take you to that build’s summary page in your browser. This indicator will update its status every 5 minutes.
In addition to the status bar integrations, the extension also provides several commands for interacting with Team Services. In the Command Palette (F1), type team and choose a command.
-
team create bug– Opens your browser to the webpage used to create a new bug. If a single line of text is highlighted in Visual Studio Code, it will be used as the title of the bug. The bug will be assigned to you. You can then choose to update the fields, save, cancel, etc. -
team create pull request– Opens your browser for a new pull request based on the current repository and branch. Before creating the pull request, ensure that you save, commit and push any changes you have before running the command. Doing so will ensure that all of your latest changes are part of the pull request. -
team create task– Opens your browser to the webpage used to create a new task. If a single line of text is highlighted in Visual Studio Code, it will be used as the title of the task. The task will be assigned to you. You can then choose to update the fields, save, cancel, etc. -
team create work item– Prompts you to choose a work item type from the list available in your team project. Once you make a selection, your browser is opened to the webpage used to create the work item. If a single line of text is highlighted in Visual Studio Code, it will be used as the title of the task. The work item will be assigned to you. You can then choose to update the fields, save, cancel, etc. -
team send feedback– Prompts you to either send a smile or a frown. After choosing, you can provide us feedback of up to 1000 characters. Optionally, provide your email address so we can contact if you needed. If you do not want to provide your email address, leave it empty (we'll still get your feedback). -
team view blame– If a file in the repository is opened in the editor, it will open your browser to the blame page for that file in the current branch in the server repository. -
team view build summary– Same behavior as clicking on the Build Status status bar item. -
team view history– If a file in the repository is opened in the editor, it will open your browser to the history page for that file in the current branch in the server repository. Otherwise, the history of the current branch in the server repository will be opened. -
team view pull requests– Same behavior as clicking on the Pull Requests status bar item. -
team view website– Same behavior as clicking on the team project status bar item. -
team view work items– Prompts you to choose a work item that is assigned to you, sorted by ChangedDate descending. Choosing a work item will open it in your browser. -
team view work item queries– Prompts you to choose a query stored in your “My Queries” folder in your Team Services team project. Choosing a query will run it and display the results in the Quick Pick list. Choosing one of the results will open that work item in your browser. If you don’t have any queries under “My Queries”, you can go tohttps://account.visualstudio.com/DefaultCollection/project/_workitems(where account is your account name and project is your team project) to create one.
The Visual Studio Team Services extension collects usage data and sends it to Microsoft to help improve our products and services. Read our privacy statement to learn more.
If you don’t wish to send usage data to Microsoft (including any feedback via the send feedback command), add the following entry to User Settings (File > Preferences > User Settings):
"team.appInsights.enabled": "false"The polling interval for the pull request and build status bar indicators defaults to five minutes. You can change this value in the Visual Studio Code User Settings by adding an entry like the one below. The minimum value is 1.
"team.pollingInterval": 2There may be times when you need to enable file logging to troubleshoot an issue. There are five levels of logging (error, warn, info, verbose and debug). Since logging is disabled by default, you can add an entry like the one shown below to Visual Studio Code's User Settings. Once you are finished logging, either remove the setting or set it to an empty string.
"team.logging.level": "debug"The log file will be placed at the root of your workspace and will be named team-extension.log.
See the developer documentation for details on how to contribute to this extension.
The Microsoft Visual Studio Product Family Privacy Statement describes the privacy statement of this software.
This extension is licensed under the MIT License. Please see the [third-party notices](Third Party Notices.txt) file for additional copyright notices and license terms applicable to portions of the software.