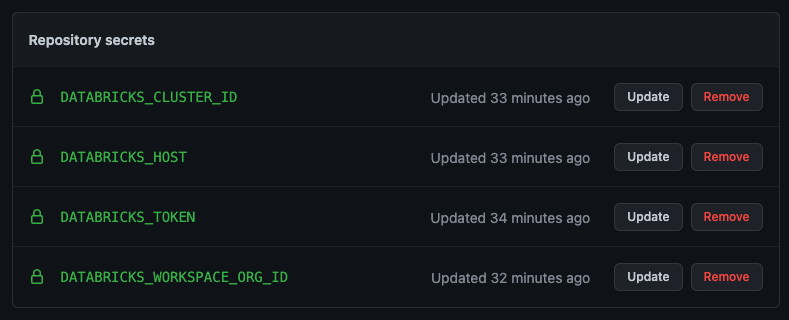The code in this repository provides sample PySpark functions and sample PyTest unit tests.
Step 1: Create your python environment
Using conda, you can create your python environment by running:
conda create -n <name_of_your_env> python=3.8
And activating by:
conda activate <name_of_your_env>
Note:
- We are using
python=3.8because the newest version of Databricks requires python 3.8
Step 2: Install dependencies
Using pip, you can install all dependencies by running:
pip install -r requirements.txt
Note:
- This installs all dependencies listed in the
requirements.txtfile located at the root of this repository.
Step 3: Create your Databricks Cluster
For this demo, please create a Databricks Cluster with Runtime 9.1 LTS. See instructions on how to create a cluster here: https://docs.databricks.com/clusters/create.html
Databricks runtime 9.1 LTS allows us to use features such as files and modules in Repos, thus allowing us to modularise our code. The selected Databricks runtime version must match the Python version you have installed on your local machine. For this demo, Python 3.8 is compatible with Databricks Runtime 9.1 LTS. For all version mappings, see: https://docs.databricks.com/dev-tools/databricks-connect.html#requirements
Step 4: Configure Databricks Connect
Databricks connect allows you to run PySpark code on your local machine on a Databricks Cluster.
To configure the connection, run:
databricks-connect configure
You will be prompted for the following information:
- Databricks Host
- Databricks Token
- Cluster ID
- Org ID
- Port
You can obtain all the necessary information by navigating to your Cluster in your Databricks Workspace and referring to the URL.
For example:
- Full URL:
https://dbc-12345.cloud.databricks.com/?o=987654321#setting/clusters/my-987-cluster/configuration- Databricks Host:
https://dbc-12345.cloud.databricks.com - Databricks Token: see instructions on how to generate your databricks token here: https://docs.databricks.com/dev-tools/api/latest/authentication.html
- Cluster ID:
my-987-cluster - Org ID:
987654321 - Port:
15001(leave as default)
- Databricks Host:
Step 5: Validate Databricks Connect
Validate that you are able to achieve Databricks Connect connectivity from your local machine by running:
databricks-connect test
You should see the following response (below is shortened):
* Simple Scala test passed
* Testing python command
* Simple PySpark test passed
* Testing dbutils.fs
* Simple dbutils test passed
* All tests passed.
Unit tests are performed using PyTest on your local development environment. These same tests can be executed as part of a CI/CD pipeline so that code is always tested before merging into the production branch (e.g. main).
Writing tests
To understand how to write unit tests, refer to the two files below:
functions/cleaning_utils.py
def lowercase_all_column_names(df:DataFrame)->DataFrame:
"""
Convert all column names to lower case.
"""
for col in df.columns:
df = df.withColumnRenamed(col, col.lower())
return df The code above is a PySpark function that accepts a Spark DataFrame, performs some cleaning/transformation, and returns a Spark DataFrame.
We want to be able to perform unit testing on the PySpark function to ensure that the results returned are as expected, and changes to it won't break our expectations.
To test this PySpark function, we write the following unit test:
functions/tests/test_cleaning_utils.py
from pyspark.sql import Row, SparkSession
import pandas as pd
from datetime import datetime
from ..cleaning_utils import *
def test_lowercase_all_columns():
# ASSEMBLE
test_data = [
{
"ID": 1,
"First_Name": "Bob",
"Last_Name": "Builder",
"Age": 24
},
{
"ID": 2,
"First_Name": "Sam",
"Last_Name": "Smith",
"Age": 41
}
]
spark = SparkSession.builder.getOrCreate()
test_df = spark.createDataFrame(map(lambda x: Row(**x), test_data))
# ACT
output_df = lowercase_all_column_names(test_df)
output_df_as_pd = output_df.toPandas()
expected_output_df = pd.DataFrame({
"id": [1, 2],
"first_name": ["Bob", "Sam"],
"last_name": ["Builder", "Smith"],
"age": [24, 41]
})
# ASSERT
pd.testing.assert_frame_equal(left=expected_output_df,right=output_df_as_pd, check_exact=True)The test above does 3 things:
- Arrange: Create dummy Spark DataFrame.
- Act: Invoke our PySpark Function and passes in our dummy Spark DataFrame.
- Assert: Check that the data returned matches our expectation after the transformation. The result should be a pass/fail.
When developing your tests, you may wish to run your test_.py file to validate that the code can be executed. You can do so by doing:
python -m functions.tests.test_cleaning_utils
The benefit of using PyTest is that the results of our testing can be exported into the JUnit XML format, which is a standard test output format that is used by GitHub, Azure DevOps, GitLab, and many more, as a supported Test Report format.
Running tests
To run all tests in the functions folder, run:pytest functions
You should see the following output:
======= test session starts =======
collected 3 items
functions/tests/test_cleaning_utils.py ... [100%]
======= 3 passed in 16.40s =======
GitHub Actions
To configure GitHub Actions CI pipelines, follow the steps below:
Step 1: Create .github folder
At the root of your repository, create the following folders: .github/workflows
GitHub Actions will look for any .yml files stored in .github/workflows.
Step 2: Create your secrets
Create the following secrets with the same values you used to run the tests locally.
DATABRICKS_HOSTDATABRICKS_TOKENDATABRICKS_CLUSTER_IDDATABRICKS_WORKSPACE_ORG_ID
For more information about how to create secrets, see: https://docs.github.com/en/actions/security-guides/encrypted-secrets
Step 3: Create your yml file
Create a new .yml file with a name of your choice e.g. databricks-ci.yml inside of the .github/workflows folder.
Below is sample code for a working unit test pipeline with published test results.
name: Databricks CI
on: [push, pull_request]
jobs:
run-databricks-ci:
runs-on: ubuntu-latest
steps:
- uses: actions/checkout@v2
- run: python -V
- run: pip install virtualenv
- run: virtualenv venv
- run: source venv/bin/activate
- run: pip install -r requirements.txt
- run: |
echo "y
${{ secrets.DATABRICKS_HOST }}
${{ secrets.DATABRICKS_TOKEN }}
${{ secrets.DATABRICKS_CLUSTER_ID }}
${{ secrets.DATABRICKS_WORKSPACE_ORG_ID }}
15001" | databricks-connect configure
- run: pytest functions --junitxml=unit-testresults.xml
- name: Publish Unit Test Results
uses: EnricoMi/publish-unit-test-result-action@v1
if: always()
with:
files: unit-testresults.xmlYML explained:
name: Databricks CI
on: [push, pull_request]The name key allows you to specify the name of your pipeline e.g. Databricks CI.
The on key defines what triggers will kickoff the pipeline e.g. [push, pull_request]
jobs:
run-databricks-ci:
runs-on: ubuntu-latestjobs defines a job which contains multiple steps.
The job runs on ubuntu-latest which comes pre-installed with tools such as python. For details on python version and what other tools are pre-installed, see: https://docs.github.com/en/actions/using-github-hosted-runners/about-github-hosted-runners#preinstalled-software
steps:
- uses: actions/checkout@v2
- run: python -V
- run: pip install virtualenv
- run: virtualenv venv
- run: source venv/bin/activate
- run: pip install -r requirements.txt
- uses: actions/checkout@v2 checks out the repository onto the runner.
- run: python -V checks the python version installed
- run: pip install virtualenv installs the virtual environment library
- run: virtualenv venv creates a virtual environment with the name venv
- run: source venv/bin/activate activates the newly created virtual environment
- run: pip install -r requirements.txt installs dependencies specified in the requirements.txt file
- run: |
echo "y
${{ secrets.DATABRICKS_HOST }}
${{ secrets.DATABRICKS_TOKEN }}
${{ secrets.DATABRICKS_CLUSTER_ID }}
${{ secrets.DATABRICKS_WORKSPACE_ORG_ID }}
15001" | databricks-connect configureecho "<stuff in here>" | databricks-connect configure invokes the databricks-connect configure command and passes the secrets into it.
- run: pytest functions --junitxml=unit-testresults.xmlThe above runs the pytest module on the functions folder, and outputs the results using the junitxml format to a filepath that we specify e.g. unit-testresults.xml.
- name: Publish Unit Test Results
uses: EnricoMi/publish-unit-test-result-action@v1
if: always()
with:
files: unit-testresults.xmlThe above publishes the unit-testresults.xml by using a third-party action called EnricoMi/publish-unit-test-result-action@v1.