the text-based terminal client for Ollama.
- intuitive and simple terminal UI, no need to run servers, frontends, just type
otermin your terminal. - multiple persistent chat sessions, stored together with system prompt & parameter customizations in sqlite.
- can use any of the models you have pulled in Ollama, or your own custom models.
- allows for easy customization of the model's system prompt and parameters.
- supports tools integration for providing external information to the model.
Ollama needs to be installed and running in order to use oterm. Please follow the Ollama Installation Guide.
Using brew for MacOS:
brew tap ggozad/formulas
brew install ggozad/formulas/otermUsing yay (or any AUR helper) for Arch Linux:
yay -S otermUsing pip:
pip install otermTo update oterm to the latest version, you can use the same method you used for installation:
Using brew for MacOS:
brew upgrade ggozad/formulas/otermUsing 'yay' (or any AUR helper) for Arch Linux:
yay -Syu otermUsing pip:
pip install --upgrade otermIn order to use oterm you will need to have the Ollama server running. By default it expects to find the Ollama API running on http://127.0.0.1:11434. If you are running Ollama inside docker or on a different host/port, use the OLLAMA_HOST environment variable to customize the host/port. Alternatively you can use OLLAMA_URL to specify the full http(s) url. Setting OTERM_VERIFY_SSL to False will disable SSL verification.
OLLAMA_URL=http://host:port/apiTo start oterm simply run:
otermBy pressing ^ Ctrl+p you can access the command palette from where you can perform most of the chat actions. The following commands are available:
New chat- create a new chat sessionEdit chat parameters- edit the current chat session (change system prompt, parameters or format)Rename chat- rename the current chat sessionExport chat- export the current chat session as markdownDelete chat- delete the current chat sessionRegenerate last Ollama message- regenerates the last message from Ollama (will override theseedfor the specific message with a random one.) Useful if you want to change the system prompt or parameters or just want to try again.Pull model- pull a model or update an existing one.
The following keyboard shortcuts are supported:
-
^ Ctrl+t - toggle between dark/light theme
-
^ Ctrl+q - quit
-
^ Ctrl+l - switch to multiline input mode
-
^ Ctrl+i - select an image to include with the next message
-
↑ - navigate through history of previous prompts
-
^ Ctrl+Tab - open the next chat
-
^ Ctrl+Shift+Tab - open the previous chat
In multiline mode, you can press Enter to send the message, or Shift+Enter to add a new line at the cursor.
While Ollama is inferring the next message, you can press Esc to cancel the inference.
Note that some of the shortcuts may not work in a certain context, for example pressing ↑ while the prompt is in multi-line mode.
Since version 0.6.0 oterm supports integration with tools. Tools are special "functions" that can provide external information to the LLM model that it does not otherwise have access to.
The following tools are currently supported:
date_time- provides the current date and time in ISO format.current_location- provides the current location of the user (longitude, latitude, city, region, country). Uses ipinfo.io to determine the location.current_weather- provides the current weather in the user's location. Uses OpenWeatherMap to determine the weather. You need to provide your (free) API key in the OPEN_WEATHER_MAP_API_KEY environment variable.shell- allows you to run shell commands and use the output as input to the model. Obviously this can be dangerous, so use with caution.
The tooling API in Ollama does not currently support streaming. When using tools, you will have to wait for the tools & model to finish before you see the response.
Note that tools integration is experimental and may change in the future. I particularly welcome contributions for new tools, but please bear in mind that any additional requirements in terms of dependencies or paid-for API usage should be kept to a minimum.
It is difficult to properly support copy/paste in terminal applications. You can copy blocks to your clipboard as such:
- clicking a message will copy it to the clipboard.
- clicking a code block will only copy the code block to the clipboard.
For most terminals there exists a key modifier you can use to click and drag to manually select text. For example:
iTermOption key.Gnome TerminalShift key.Windows TerminalShift key.
When creating a new chat, you may not only select the model, but also customize the the system instruction, tools used, as well as the parameters (such as context length, seed, temperature etc) passed to the model. For a list of all supported parameters refer to the Ollama documentation. Checking the JSON output checkbox will force the model to reply in JSON format. All the models you have pulled or created will be available to oterm.
You can also "edit" the chat to change the system prompt, parameters or format. Note, that the model cannot be changed once the chat has started.
All your chat sessions are stored locally in a sqlite database. You can customize the directory where the database is stored by setting the OTERM_DATA_DIR environment variable.
You can find the location of the database by running oterm --db.
The app configuration is stored in a directory specific to your operating system, by default:
- Linux:
~/.local/share/oterm/config.json - macOS:
~/Library/Application Support/oterm/config.json - Windows:
C:/Users/<USER>/AppData/Roaming/oterm/config.json
If in doubt you can get the directory where config.json can be found by running oterm --data-dir.
You can set the following options in the configuration file:
{ "theme": "dark", "splash-screen": true }theme can be either dark or light. splash-screen controls whether the splash screen is shown on startup.
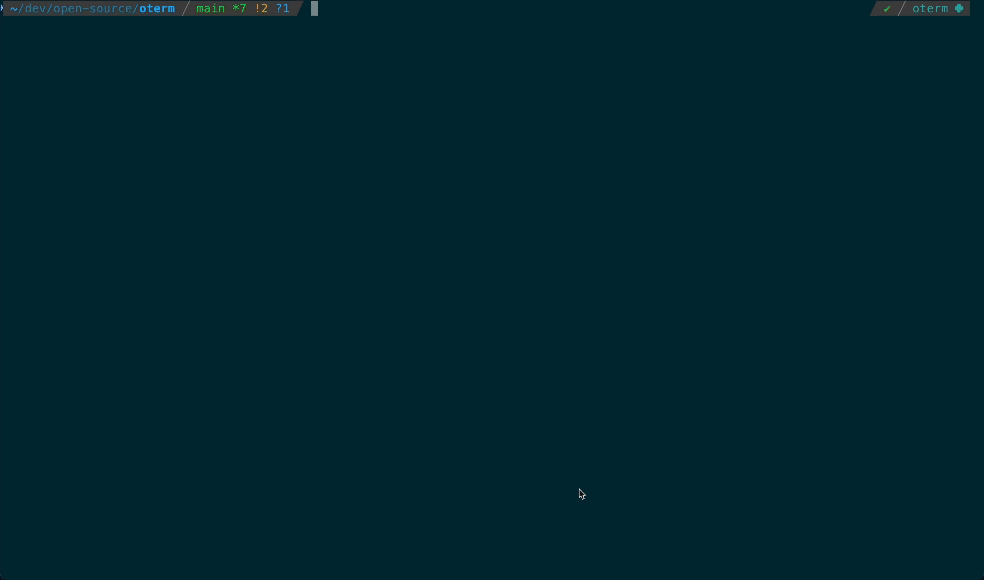 The splash screen animation that greets users when they start oterm.
The splash screen animation that greets users when they start oterm.
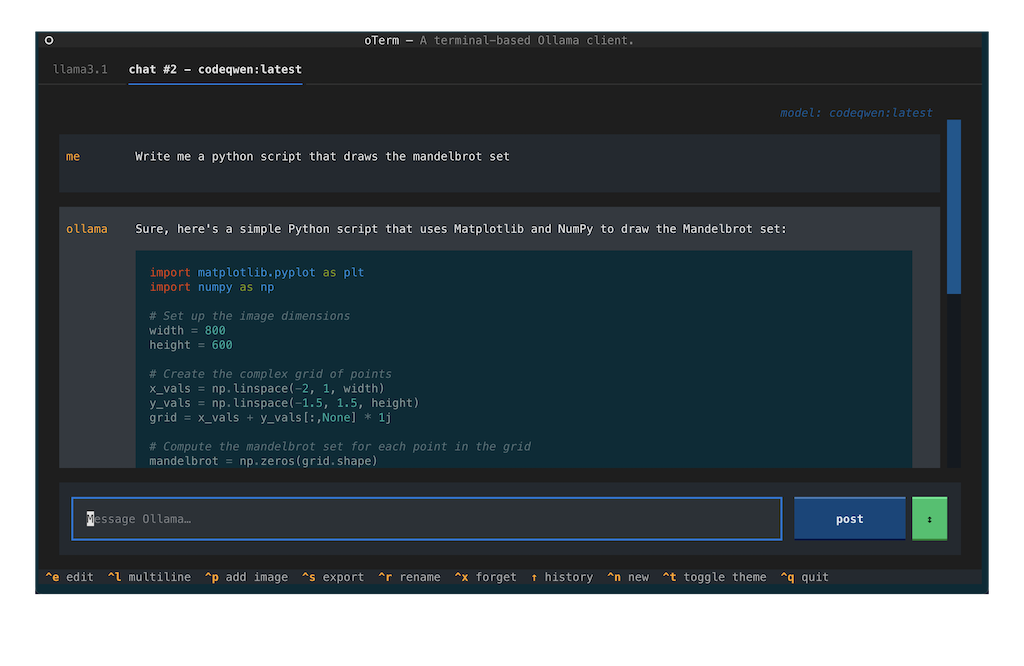 A view of the chat interface, showcasing the conversation between the user and the model.
A view of the chat interface, showcasing the conversation between the user and the model.
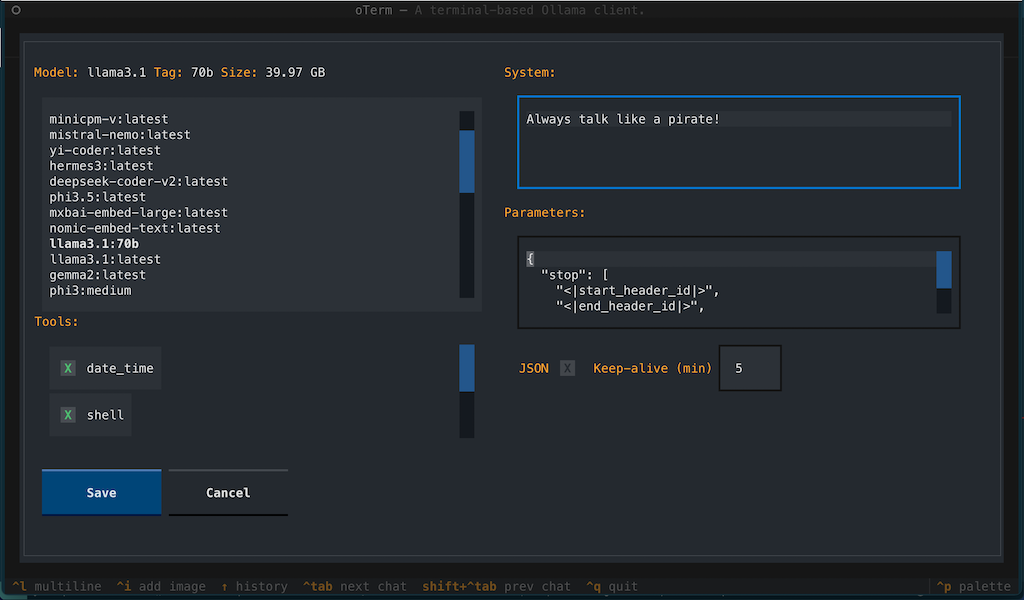 The model selection screen, allowing users to choose from available models.
The model selection screen, allowing users to choose from available models.
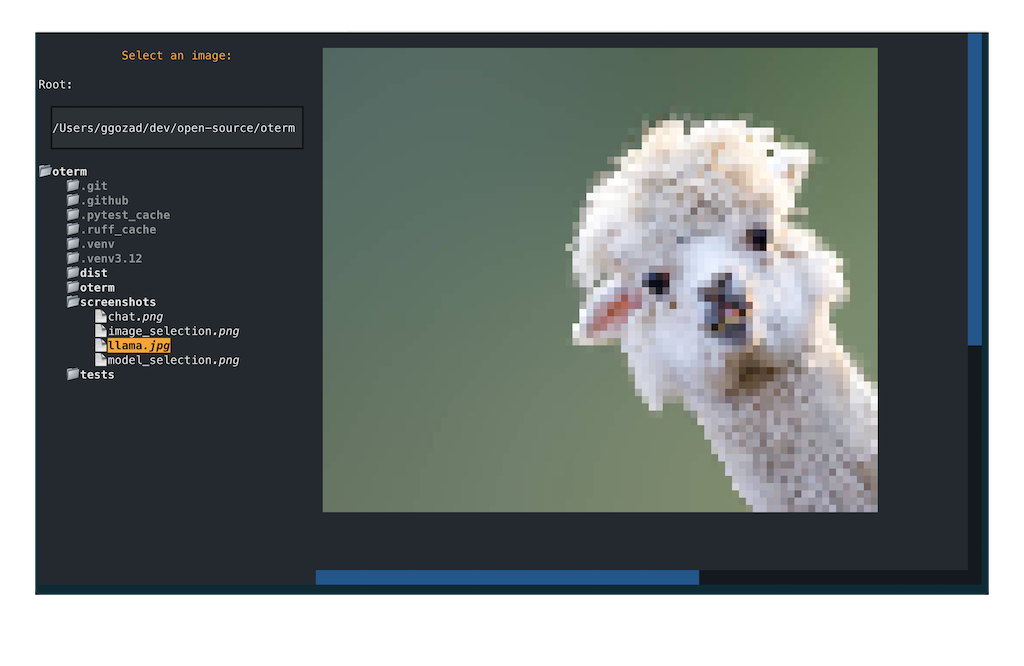 The image selection interface, demonstrating how users can include images in their conversations.
The image selection interface, demonstrating how users can include images in their conversations.
This project is licensed under the MIT License.