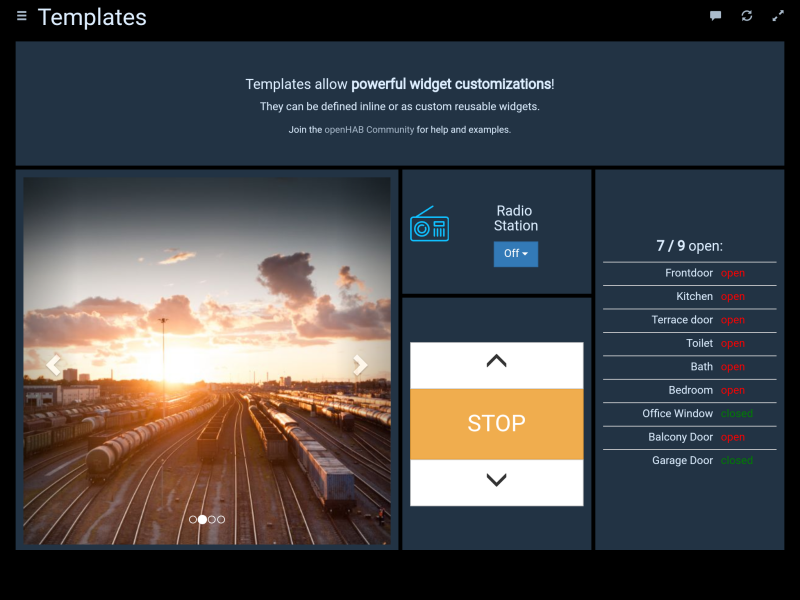HABPanel is a lightweight dashboard interface for openHAB.
It notably features an embedded dashboard designer allowing to build interfaces easily right on the target device.
Unlike Basic UI and other interfaces, HABPanel doesn't use pre-configured sitemaps.
It can however store all its configuration (called panel configurations, including sets of dashboards, custom widgets definitions, and other settings) on the server as openHAB 2 service configuration variables.
You can access this server-side configuration in Paper UI, Configuration > Services > UI > HABPanel. From there, you can also lock down the embedded editing features globally to prevent accidental changes by end users. You can also specify the name of a known panel configuration to load immediately when starting to configure a brand new HABPanel instance; otherwise, the local browser's storage will be used only until you save a new panel configuration as detailed below.
- When accessing HABPanel for the first time on a new browser or device, you should be presented with a rather empty screen - follow the tutorial and begin by clicking (or tapping) on the top-right corner icon.
- You're now in edit mode, a link ("Add new dashboard") appeared, as well as an "Advanced settings" link.
- If you previously used HABPanel and stored some panel configurations on the server, go to "Advanced settings" and click on your previous configuration - it will be instantly brought back. Or, create your first dashboard: click/tap on the "Add new dashboard" link and give it a name.
- Click/tap on the dashboard tile to enter the dashboard editor
- Add your first widget: select the "Add Widget" menu and choose a widget type (let's say Dummy - a simple widget displaying an item's state)
- Move the widget by drag-and-drop and resize it with the white chevron - it appears when you click on the widget
- Hit on the three dots in the widget top-right corner to bring up its context menu and choose "Edit..."
- Adjust some settings (name, openHAB item etc.) and confirm your changes
- Save your configuration by clicking/tapping the Save button
- Click/tap Run to see your dashboard in action - use your browser's back button or the arrow to go back to the drawing board
- Once you're happy with your set of dashboards, go back to "Advanced settings" then click/tap on "Save the current configuration to a new panel configuration"; this will store it on the openHAB 2 server as described above, and make it available for reuse.