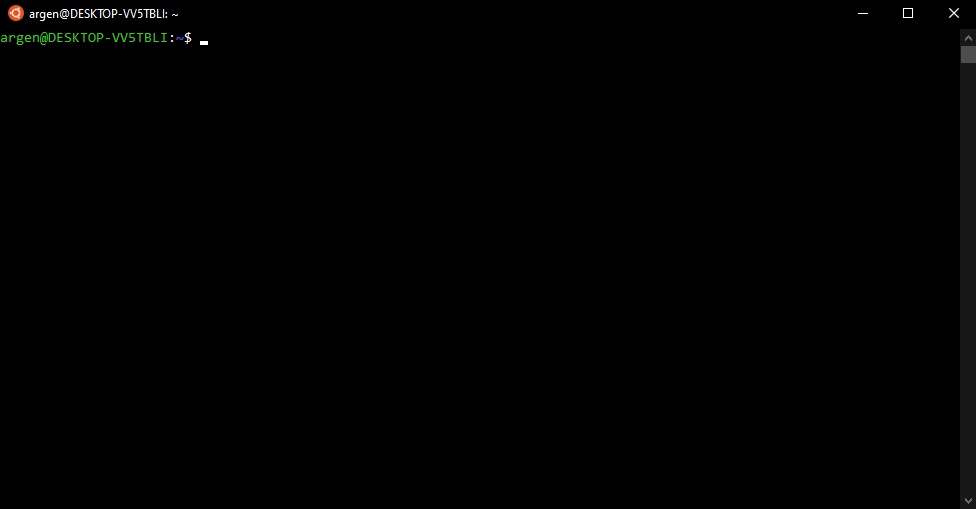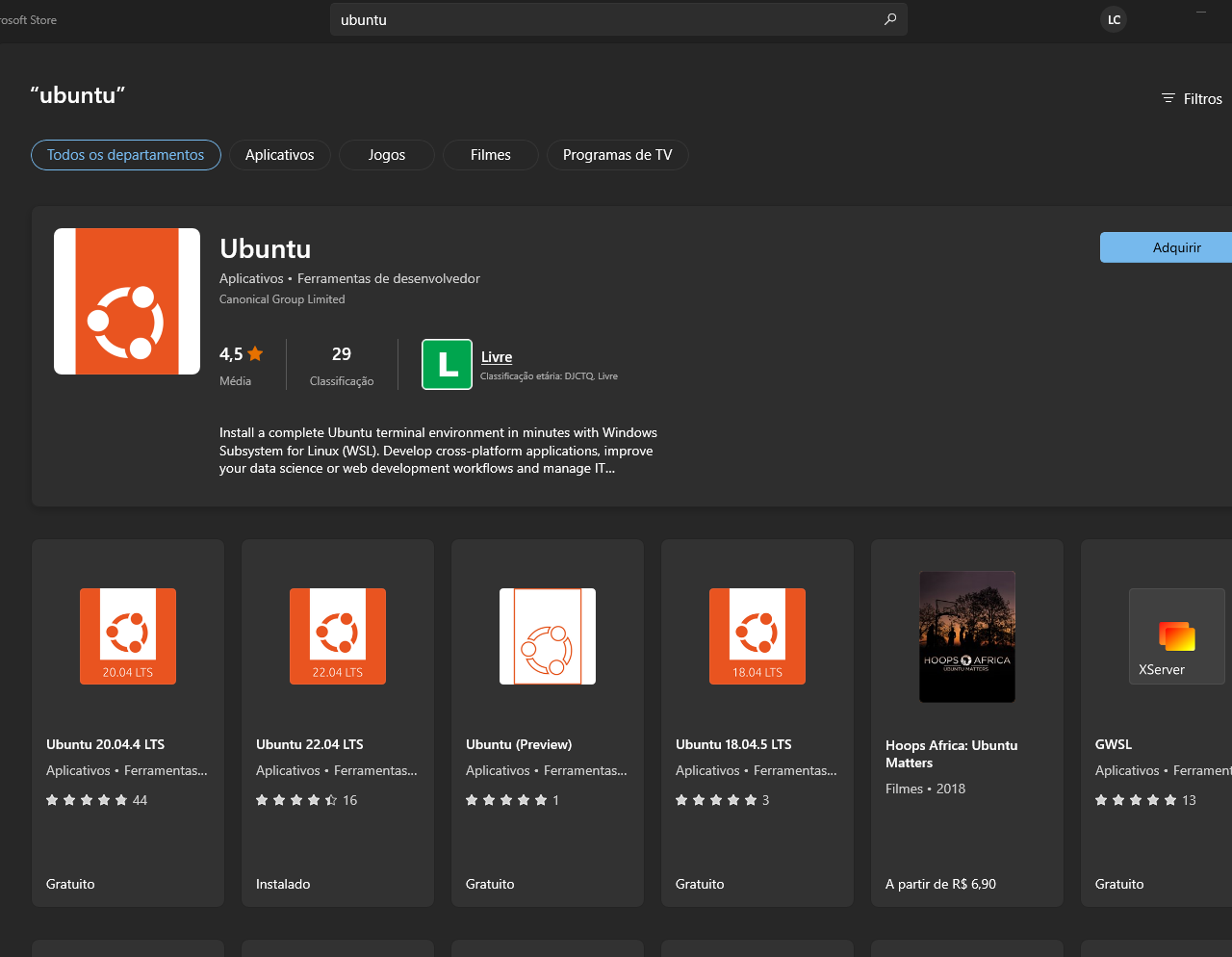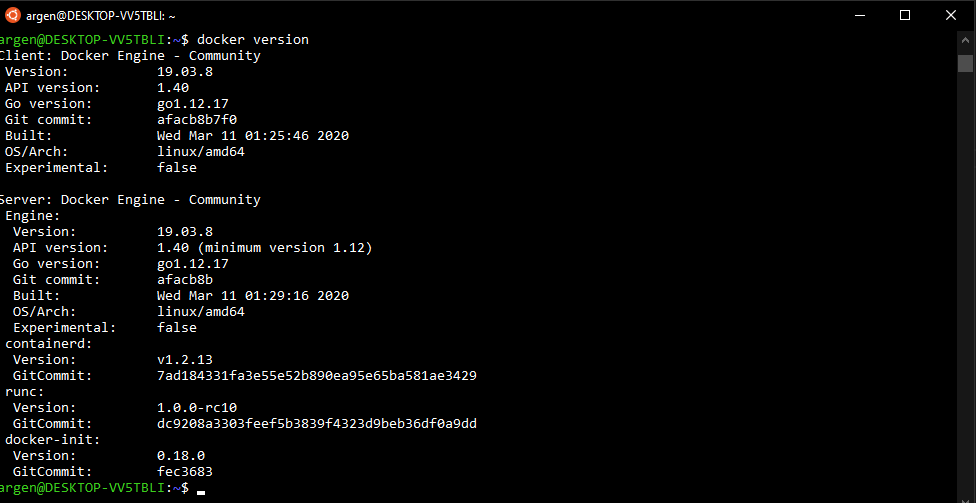*Read this in other language: English
- O que é o WSL2
- Requisitos mínimos
- Instalação do WSL 2
- (Opcional/Mas Recomendado) Usar Windows Terminal como terminal padrão de desenvolvimento para Windows
- O que o WSL 2 pode usar de recursos da minha máquina?
- O que é o Docker
- Dicas e truques básicos com WSL 2
- Dúvidas
- Quer dicas como ser mais produtivo no Windows?
Em 2016, a Microsoft anunciou a possibilidade de rodar o Linux dentro do Windows 10 como um subsistema e o nome a isto foi dado de WSL ou Windows Subsystem for Linux.
O acesso ao sistema de arquivos no Windows 10 pelo Linux era simples e rápido, porém não tínhamos uma execução completa do kernel do Linux, além de outros artefatos nativos e isto impossibilitava a execução de várias tarefas no Linux, uma delas é o Docker.
Em 2019, a Microsoft anunciou o WSL 2, com uma dinâmica aprimorada em relação a 1ª versão:
- Execução do kernel completo do Linux.
- Melhor desempenho para acesso aos arquivos dentro do Linux.
- Compatibilidade completa de chamada do sistema.
O WSL 2 foi lançado oficialmente no dia 28 de maio de 2020.
Com WSL 2 é possível executar Docker e outras ferramentas que dependem do Kernel do Linux usando o Windows 10/11.
Compare as versões do WSL: https://docs.microsoft.com/pt-br/windows/wsl/compare-versions
-
Windows 10 Home ou Professional
- Versão 2004 ou superior (Build 19041 ou superior).
- Versões mais antigas requerem a instalação manual do WSL 2. Ver tutorial https://learn.microsoft.com/en-us/windows/wsl/install-manual.
-
Windows 11 Home ou Professional
- Versão 22000 ou superior (qualquer Windows 11).
-
Uma máquina compatível com virtualização (verifique a disponibilidade de acordo com a marca do seu processador. Se sua máquina for mais antiga pode ser necessária habilita-la na BIOS).
-
Pelo menos 4GB de memória RAM (Recomendado 8GB).
Provavelmente seu Windows já está na versão suportada, mas verifique isto acessando o menu de notificações perto do relógio > Todas as configurações > Sistema > Sobre. Caso não esteja, use o Assistente do Windows Update para atualizar a sua versão do Windows.
É essencial manter o Windows atualizado, pois o WSL 2 depende de uma versão atualizada do Hyper-V. Verifique o Windows Update.
Verifique se seu Windows está atualizado, pois o WSL 2 depende de uma versão atualizada do Hyper-V. Verifique o Windows Update.
Com a versão 2004 do Windows 10 ou Windows 11, o WSL já está presente em sua máquina, execute o comando para pegar a versão mais recente do WSL:
wsl --updateE pegue a versão mais recente do WSL.
A versão 1 do WSL pode ser a padrão em sua máquina, execute o comando abaixo para definir como padrão a versão 2:
wsl --set-default-version 2Execute o comando:
wsl --installEste comando irá instalar o Ubuntu como o Linux padrão.
Se você quiser instalar uma versão diferente do Ubuntu, execute o comando wsl -l -o. Será listado todas as versões de Linux disponíveis. Instale a versão escolhida com o comando wsl --install -d nome-da-distribuicao.
Sugerimos o Ubuntu (sem versão) por ser uma distribuição popular e que já vem com várias ferramentas úteis para desenvolvimento instaladas por padrão.
Após o término do comando, você deverá criar um nome de usuário que poderá ser o mesmo da sua máquina e uma senha, este será o usuário root da sua instância WSL.
Para abrir uma nova janela do Ubuntu, basta digitar Ubuntu no menu iniciar e clicar no ícone do Ubuntu.
Recomendamos o uso do Windows Terminal como terminal padrão para desenvolvimento no Windows. Ele agregará o shell do Ubuntu, assim como o PowerShell e o CMD em uma única janela.
Se a distribuição Linux que você instalou estiver na versão 1, você pode alterar para a versão 2 com o seguinte comando:
wsl --set-version <distribution name> 2Parabéns, seu WSL2 já está funcionando:
Também é possível instalar distribuições Linux pelo Windows Store. Escolha sua distribuição Linux preferida no aplicativo Windows Store, sugerimos o Ubuntu (sem versão) por ser uma distribuição popular e que já vem com várias ferramentas úteis para desenvolvimento instaladas por padrão.
(Opcional/Mas Recomendado) Usar Windows Terminal como terminal padrão de desenvolvimento para Windows
Uma deficiência que o Windows sempre teve era prover um terminal adequado para desenvolvimento. Agora temos o Windows Terminal construído pela própria Microsoft que permite rodar terminais em abas, alterar cores e temas, configurar atalhos e muito mais.
Instale-o pelo Windows Store e use estas configurações padrões para habilitar WSL 2, Git Bash e o tema drácula e alguns atalhos.
Para sobrescrever as configurações acesse o menu configurações e clique no botão "abrir arquivo JSON configurações, abrirá as configurações do Windows Terminal no VSCode, apenas cole o conteúdo do arquivo JSON e salve, após isso clique em Ubuntu na seção Perfis, clique sobre Diretório inicial e altere o caminho para: (\\wsl$\Ubuntu\home\SEU_USUÁRIO_UBUNTU).
Podemos dizer que o WSL 2 tem acesso quase que total ao recursos de sua máquina. Ele tem acesso por padrão:
- A todo disco rígido.
- A usar completamente os recursos de processamento.
- A usar 80% da memória RAM disponível.
- A usar 25% da memória disponível para SWAP.
Isto pode não ser interessante, uma vez que o WSL 2 pode usar praticamente todos os recursos de sua máquina, mas podemos configurar limites.
Crie um arquivo chamado .wslconfig na raiz da sua pasta de usuário (C:\Users\<seu_usuario>) e defina estas configurações:
[wsl2]
memory=8GB
processors=4
swap=2GBEstes são limites de exemplo e as configurações mais básicas a serem utilizadas, configure-os às suas disponibilidades. Para mais detalhes veja esta documentação da Microsoft: https://learn.microsoft.com/pt-br/windows/wsl/wsl-config#configuration-setting-for-wslconfig.
Para aplicar estas configurações é necessário reiniciar as distribuições Linux. Execute o comando: wsl --shutdown (Este comando vai desligar todas as instâncias WSL 2 ativas, basta abrir o terminal novamente para usa-las já com as novas configurações).
Docker é uma plataforma open source que possibilita o empacotamento de uma aplicação dentro de um container. Uma aplicação consegue se adequar e rodar em qualquer máquina que tenha essa tecnologia instalada.
Configurar ambientes de desenvolvimento no Windows sempre foi burocrático e complexo, além do desempenho de algumas ferramentas não serem totalmente satisfatórias.
Com o nascimento do Docker este cenário melhorou bastante, pois podemos montar nosso ambiente de desenvolvimento baseado em Unix, de forma independente e rápida, e ainda unificada com outros sistemas operacionais.
Veja nossa live sobre WSL 2 + Docker no canal Full Cycle: https://www.youtube.com/watch?v=On_nwfkiSAE.
- (Obsoleto) Docker Toolbox
- (Obsoleto) Docker Desktop com Hyper-V.
- Docker Desktop com WSL2.
- Docker Engine (Docker Nativo) diretamente instalado no WSL2.
Roda em cima do programa de virtualização de sistemas da Oracle, chamado de VirtualBox. O desempenho do Docker Toolbox pode ser muito ruim, inviabilizando seu uso.
Pode ainda ser usado em Windows mais antigos, como XP, Vista, 7, 8 e 8.1.
Roda em cima do Hyper-V da Microsoft em vez de usar o VirtualBox usando pelo Docker Toolbox. O Docker Desktop com Hyper-V necessita da versão PRO do Windows 10/11, portanto é necessário compra-la se você não a tem.
O Hyper-V costuma requerer muitos recursos da máquina e apesar do desempenho ser melhor que o Docker Toolbox, a máquina pode ficar lenta para se utilizar outras coisas no Windows.
A Docker já removeu o suporte ao Hyper-V.
Roda em cima do Virtual Machine Platform que é um componente do Hyper-V.
Se integra com o WSL2 permitindo rodar o Docker dentro do ambiente do Linux.
Não é necessário adquirir licença PRO do Windows 10/11. T
Tem um grande desempenho e consome menos recursos quando comparado ao Docker Toolbox ou Docker Desktop com Hyper-V.
Tem-se a grande vantagem de se trabalhar totalmente dentro do Linux para desenvolvimento, portanto, usar WSL2 + Docker é a melhor maneira de se desenvolver aplicações no Windows.
- Simplifica a configuração do Docker tanto no Windows quanto no WSL 2.
- Permite rodar o Docker fora do WSL 2, sendo possível usar qualquer shell como PowerShell ou DOS.
- Suporta containers em modo Windows (Imagens que contém Windows por debaixo dos panos ao invés de Linux).
- Cria um ambiente centralizado para armazenamento de imagens, volumes e outras configurações Docker. Pode-se ter várias distribuições do WSL 2 rodando a mesma instância do Docker.
- Interface visual para administrar o Docker.
- Uso de memória inicial sem rodar nenhum container Docker pode chegar a 3GB.
- Adiciona infraestrutura complexa para executar Docker, quando se necessita apenas de rodar os containers Docker dentro de um WSL apenas.
O Docker Engine é o Docker nativo que roda no ambiente Linux e completamente suportado para WSL 2. Sua instalação é idêntica a descrita para as próprias distribuições Linux disponibilizadas no site do Docker.
- Consume o mínimo de memória necessário para rodar o Docker Daemon (servidor do Docker).
- É mais rápido ainda que com Docker Desktop, porque roda diretamente dentro da própria instância do WSL2 e não em uma instância separada de Linux.
- Temos a melhor experiência de desenvolvimento, pois podemos usar o Docker diretamente dentro do WSL 2, sem precisar de uma instância separada do Docker Desktop.
- Necessário executar o comando
sudo service docker startsempre que o WSL 2 foi reiniciado (Somente para usuários do Windows 10). Isto não é necessariamente uma desvantagem, mas é bom pontuar. Isto é um pequeno detalhe, mas no Windows 11 já é possível iniciar o servidor do Docker automaticamente pelo /etc/wsl.conf (Ver detalhes mais abaixo). - Se necessitar executar o Docker em outra instância do WSL 2, é necessário instalar novamente o Docker nesta instância ou configurar o acesso ao socket do Docker desejado para compartilhar o Docker entre as instâncias.
- Não suporta containers no modo Windows.
No início deste tutorial vimos 4 modos de usar Docker no Windows, mas somente 2 que recomendamos:
Recomendamos que escolha a 1ª opção pelos seus benefícios, já que a maioria das pessoas poderão usar o WSL 2 como ferramenta central para desenvolvimento, mas, neste tutorial vamos mostrar as duas formas de instalação.
A instalação do Docker no WSL 2 é idêntica a instalação do Docker em sua própria distribuição Linux, portanto se você tem o Ubuntu é igual ao Ubuntu, se é Fedora é igual ao Fedora. A documentação de instalação do Docker no Linux por distribuição está aqui, mas vamos ver como instalar no Ubuntu.
Quem está migrando de Docker Desktop para Docker Engine, temos duas opções
- Desinstalar o Docker Desktop.
- Desativar o Docker Desktop Service nos serviços do Windows. Esta opção permite que você utilize o Docker Desktop, se necessário, para a maioria dos usuários a desinstalação do Docker Desktop é a mais recomendada. Se você escolheu a 2º opção, precisará excluir o arquivo ~/.docker/config.json e realizar a autenticação com Docker novamente através do comando "docker login"
Se necessitar integrar o Docker com outras IDEs que não sejam o VSCode
O VSCode já se integra com o Docker no WSL desta forma através da extensão Remote WSL ou Remote Container.
É necessário habilitar a conexão ao servidor do Docker via TCP. Vamos aos passos:
- Crie o arquivo /etc/docker/daemon.json:
sudo echo '{"hosts": ["tcp://0.0.0.0:2375", "unix:///var/run/docker.sock"]}' > /etc/docker/daemon.json- Reinicie o Docker:
sudo service docker restartApós este procedimento, vá na sua IDE e para conectar ao Docker escolha a opção TCP Socket e coloque a URL
http://IP-DO-WSL:2375. Seu IP do WSL pode ser encontrado com o comandocat /etc/resolv.conf.Se caso não funcionar, reinicie o WSL com o comando
wsl --shutdowne inicie o serviço do Docker novamente.
Instale os pré-requisitos:
sudo apt update && sudo apt upgrade
sudo apt remove docker docker-engine docker.io containerd runc
sudo apt-get install \
apt-transport-https \
ca-certificates \
curl \
gnupg \
lsb-release
Adicione o repositório do Docker na lista de sources do Ubuntu:
curl -fsSL https://download.docker.com/linux/ubuntu/gpg | sudo gpg --dearmor -o /usr/share/keyrings/docker-archive-keyring.gpg
echo \
"deb [arch=amd64 signed-by=/usr/share/keyrings/docker-archive-keyring.gpg] https://download.docker.com/linux/ubuntu \
$(lsb_release -cs) stable" | sudo tee /etc/apt/sources.list.d/docker.list > /dev/null
Instale o Docker Engine
sudo apt-get update
sudo apt-get install docker-ce docker-ce-cli containerd.io docker-compose-plugin
Dê permissão para rodar o Docker com seu usuário corrente:
sudo usermod -aG docker $USER
Inicie o serviço do Docker:
sudo service docker start
Este comando acima terá que ser executado toda vez que o Linux for reiniciado. Se caso o serviço do Docker não estiver executando, mostrará esta mensagem de erro ao rodar comando docker:
Cannot connect to the Docker daemon at unix:///var/run/docker.sock. Is the docker daemon running?
O Docker Compose instalado agora estará na versão 2, para executa-lo em vez de docker-compose use docker compose.
Se mesmo ao iniciar o serviço do Docker acontecer o seguinte erro ou similar:
Cannot connect to the Docker daemon at unix:///var/run/docker.sock. Is the docker daemon running?Rode o comandosudo update-alternatives --config iptablese escolha a opção 1iptables-legacyRode novamente o
sudo service docker start. Rode algum comando Docker comodocker pspara verificar se está funcionando corretamente. Se não mostrar o erro acima, está ok.
No Windows 11 é possível especificar um comando padrão para ser executados sempre que o WSL for iniciado, isto permite que já coloquemos o serviço do docker para iniciar automaticamente. Edite o arquivo /etc/wsl.conf:
Rode o comando para editar:
sudo vim /etc/wsl.conf
Aperte a letra i (para entrar no modo de inserção de conteúdo) e cole o conteúdo:
[boot]
command="service docker start"
Quando terminar a edição, pressione Esc, em seguida tecle : para entrar com o comando wq (salvar e sair) e pressione enter.
Pronto, basta reiniciar o WSL com o comando wsl --shutdown no DOS ou PowerShell para testar. Após abrir o WSL novamente, digite o comando docker ps para avaliar se o comando não retorna a mensagem acima: Cannot connect to the Docker daemon at unix:///var/run/docker.sock. Is the docker daemon running?
Baixe neste link: https://www.docker.com/products/docker-desktop/ e instale o Docker Desktop.
Clique no ícone do Docker perto do relógio -> Settings -> Settings no topo -> Resources -> WSL Integration.
Habilite Enable integration with my default WSL distro e habilite sua versão Linux.
- A performance do WSL 2 está em se executar tudo dentro do Linux, por isso evite executar seus projetos com ou sem Docker do caminho
/mnt/c, pois você perderá performance. - Para abrir o terminal do WSL basta digitar o nome da distribuição no menu Iniciar ou executar
C:\Windows\System32\wsl.exe. - O sistema de arquivos do Windows 10/11 é acessível em
/mnt/c.
- É possível acessar o sistema de arquivos do Linux pela rede do Windows, digite
\\wsl$no Windows Explorer.
- É possível acessar uma pasta no Windows Explorer digitando o comando
explorer.exe .. - É possível abrir uma pasta ou arquivo com o Visual Studio Code digitando o comando
code . ou code meu_arquivo.ext. - Incrivelmente é possível acessar executáveis do Windows no terminal do Linux executando-os com .exe no final (não significa que funcionarão corretamente).

- É possível executar algumas aplicações gráficas do Linux com WSL 2. Leia este tutorial: https://medium.com/@dianaarnos/aplica%C3%A7%C3%B5es-gr%C3%A1ficas-no-wsl2-e0a481e9768c.
- Execute o comando
wsl -l -vcom o PowerShell para ver as versões de Linux instaladas e seu status atual(parado ou rodando).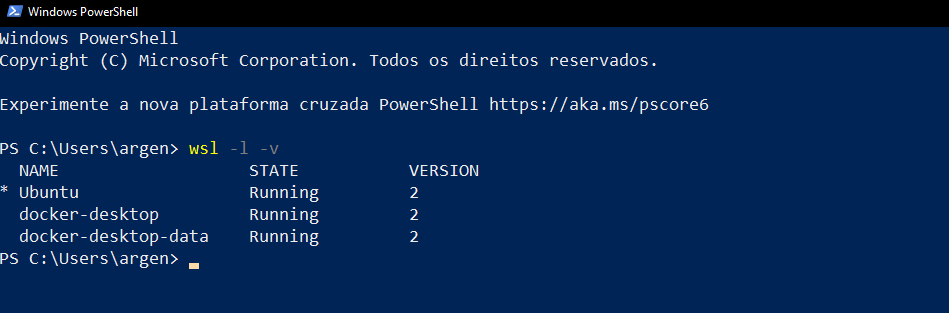
- Execute o comando
wsl --shutdowncom o PowerShell para desligar todas as distribuições Linux que estão rodando no momento (ao executar o comando, as distribuições do Docker também serão desligadas e o Docker Desktop mostrará uma notificação ao lado do relógio perguntando se você quer iniciar as distribuições dele novamente, se você não aceitar terá que iniciar o Docker novamente com o ícone perto do relógio do Windows). - Execute com o PowerShell o comando
wsl --t <distribution name>para desligar somente uma distribuição Linux específica. - Se verificar que o WSL 2 está consumindo muitos recursos da máquina, execute os seguintes comandos dentro do terminal WSL 2 para liberar memória RAM:
echo 1 | sudo tee /proc/sys/vm/drop_caches- Acrescente
export DOCKER_BUILDKIT=1no final do arquivo .profile do seu usuário do Linux para ganhar mais performance ao realizar builds com Docker. Execute o comandosource ~/.profilepara carregar esta variável de ambiente no ambiente do seu WSL 2. - No Windows 11 é possível iniciar o Docker automaticamente, veja a seção: Dica para Windows 11
- O WSL 2 funciona junto com outras máquinas virtuais como VirtualBox ou VMWare? Siga a referência
Acesse os tutorias abaixo:
- Configuração de ambiente de desenvolvimento produtivo: https://github.com/argentinaluiz/ambiente-dev-produtivo
- Como montar um ambiente produtivo no VSCode: https://github.com/argentinaluiz/my-vscode-settings