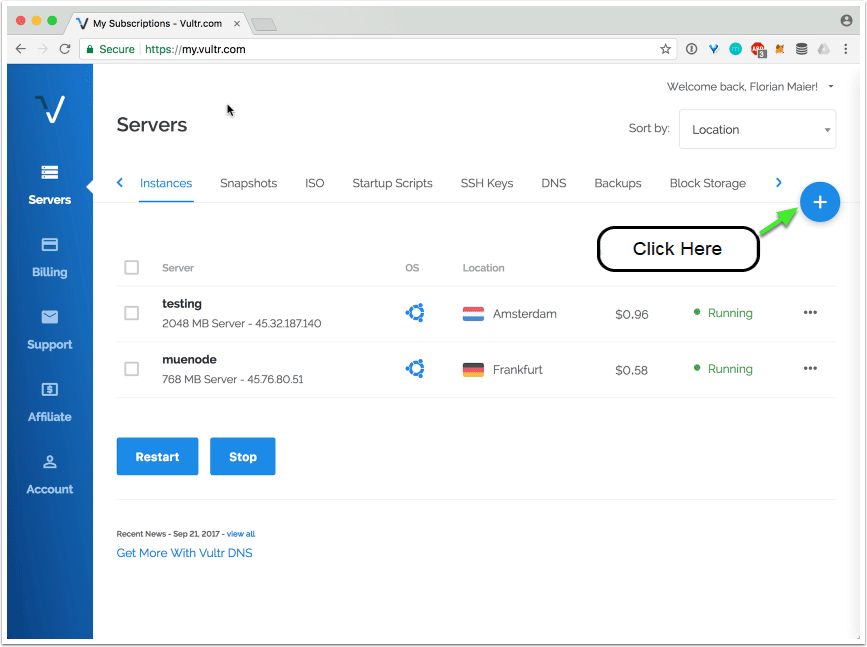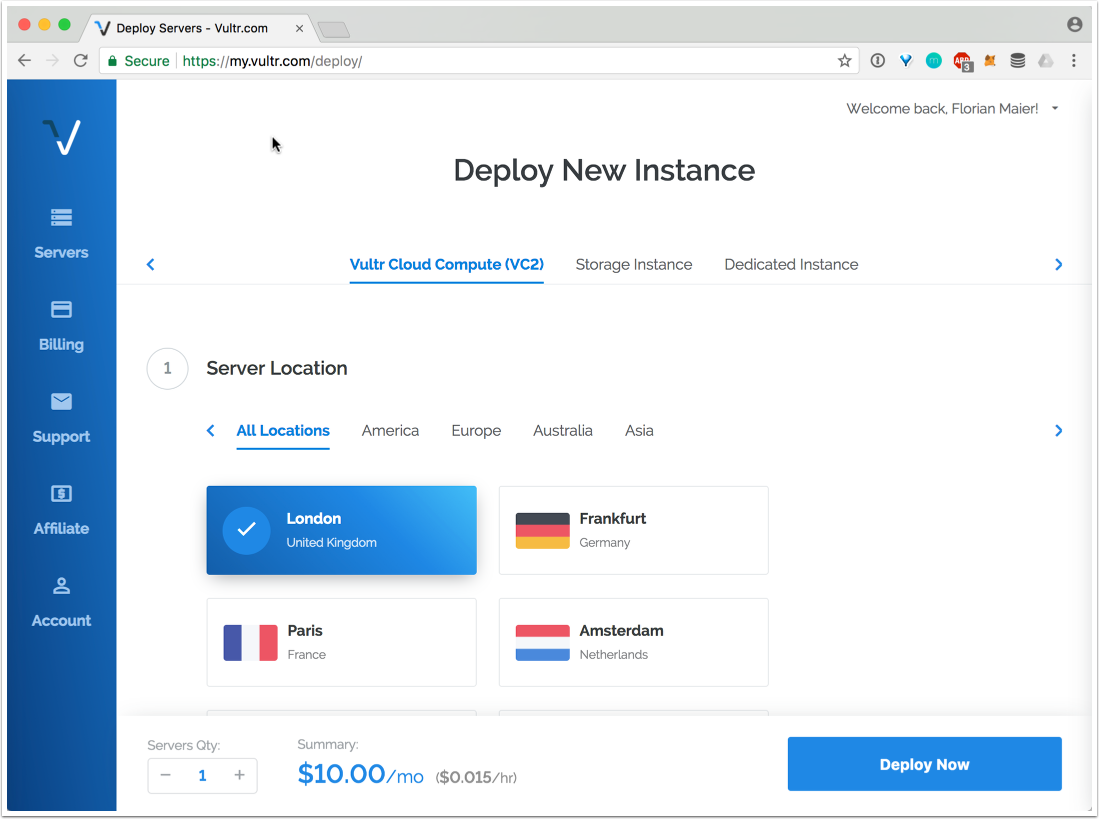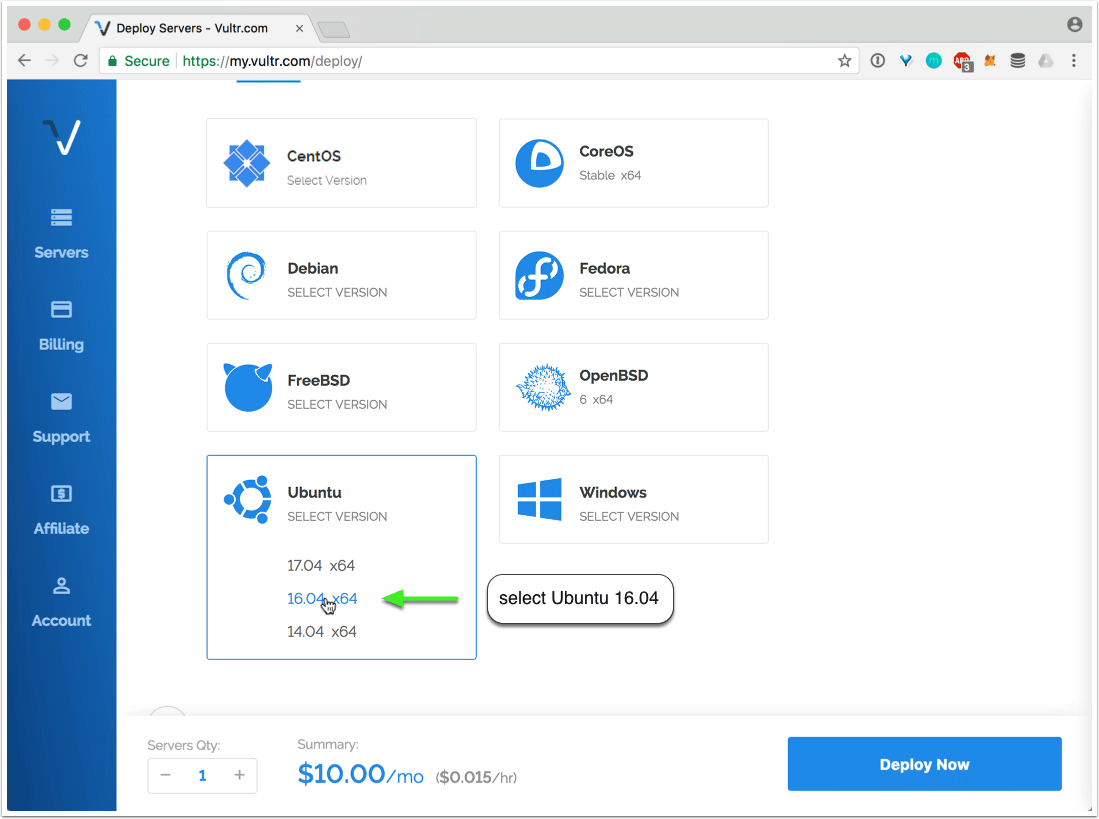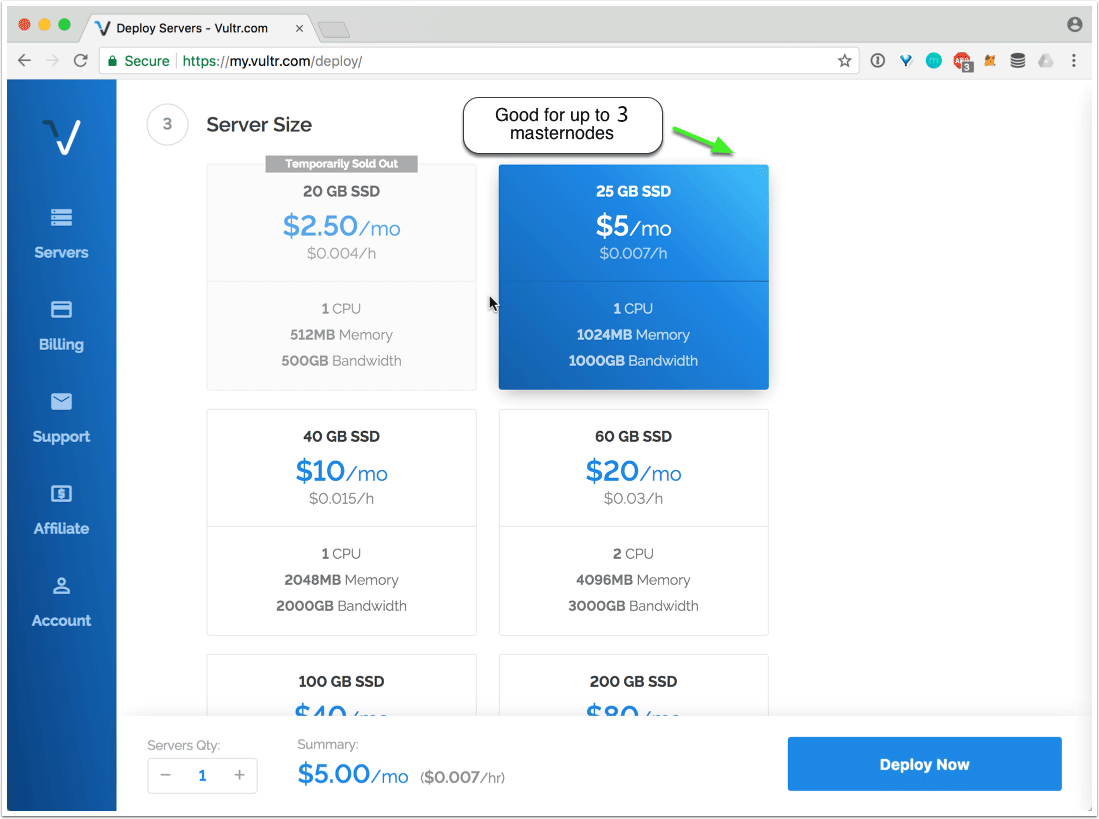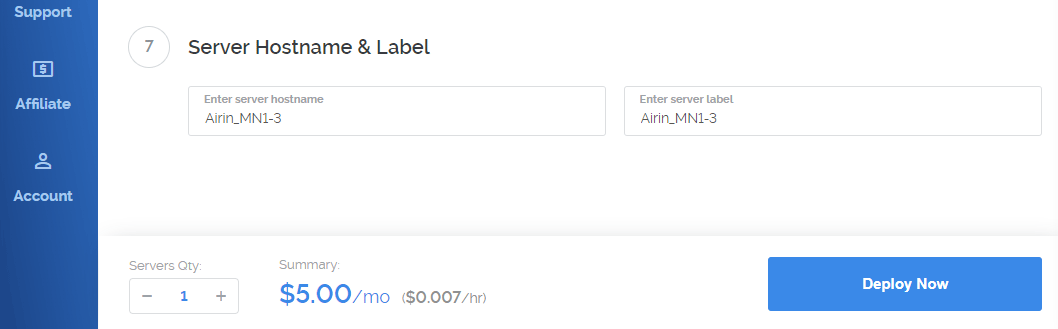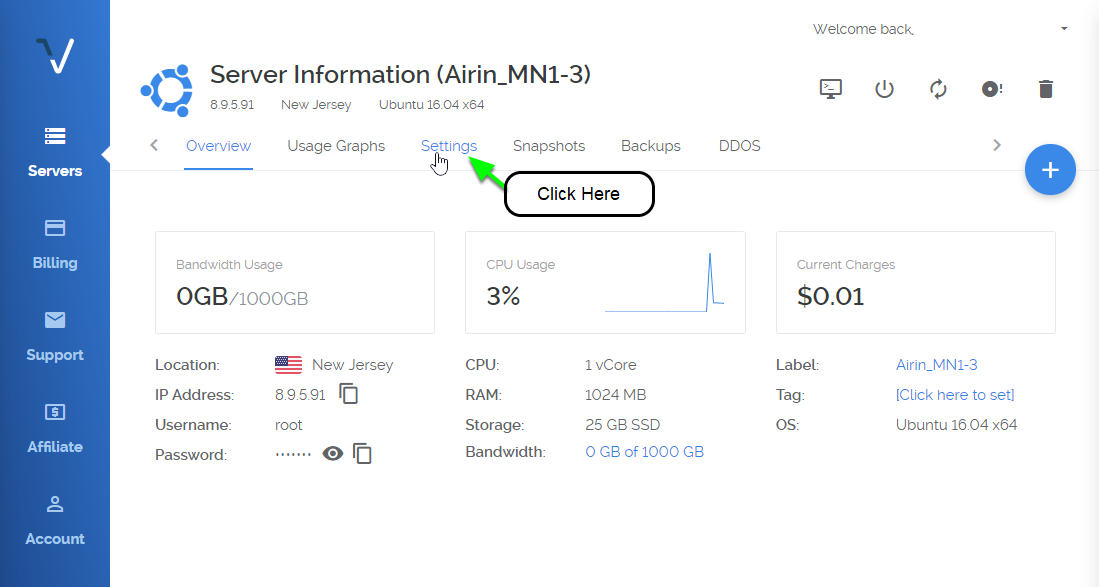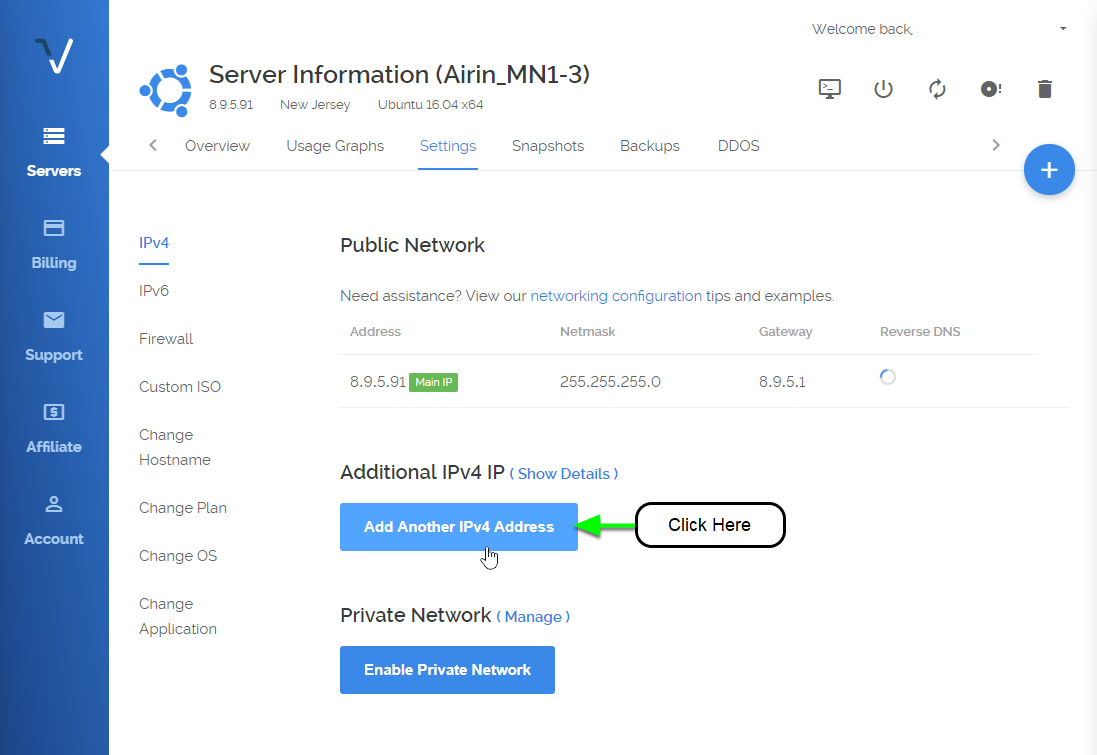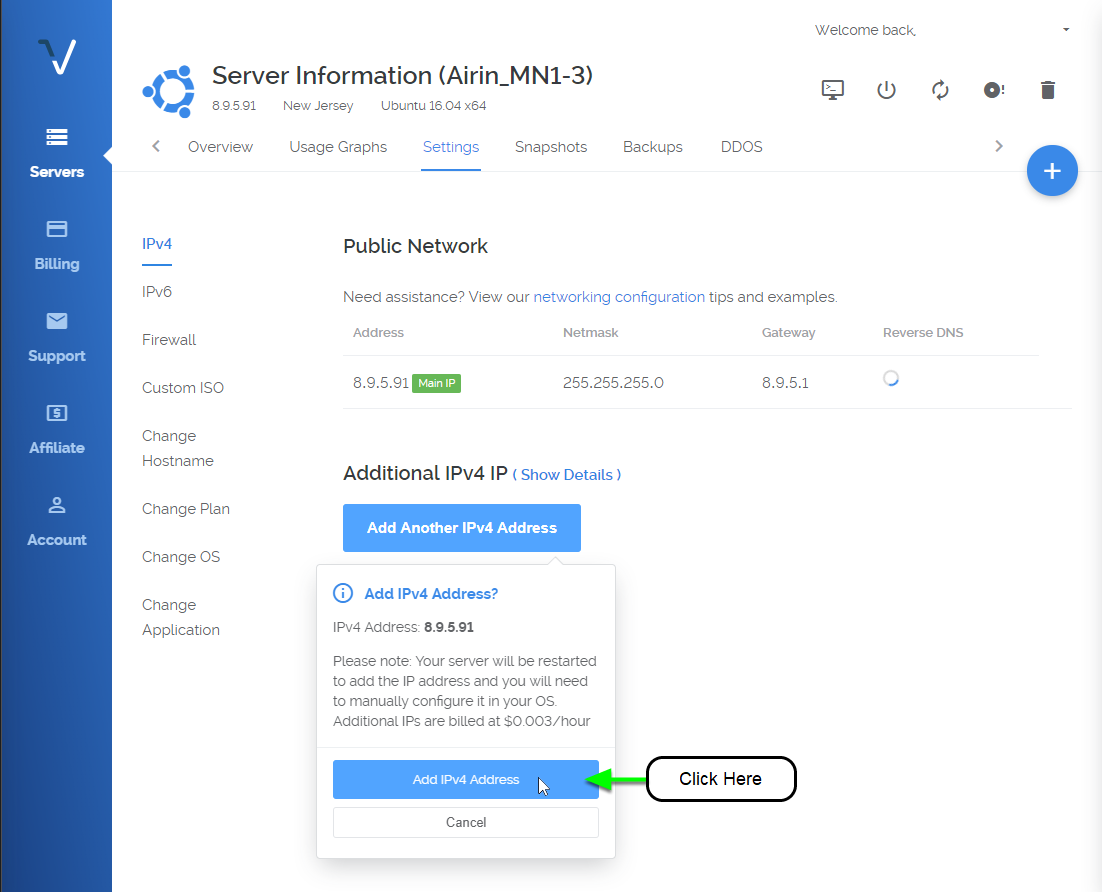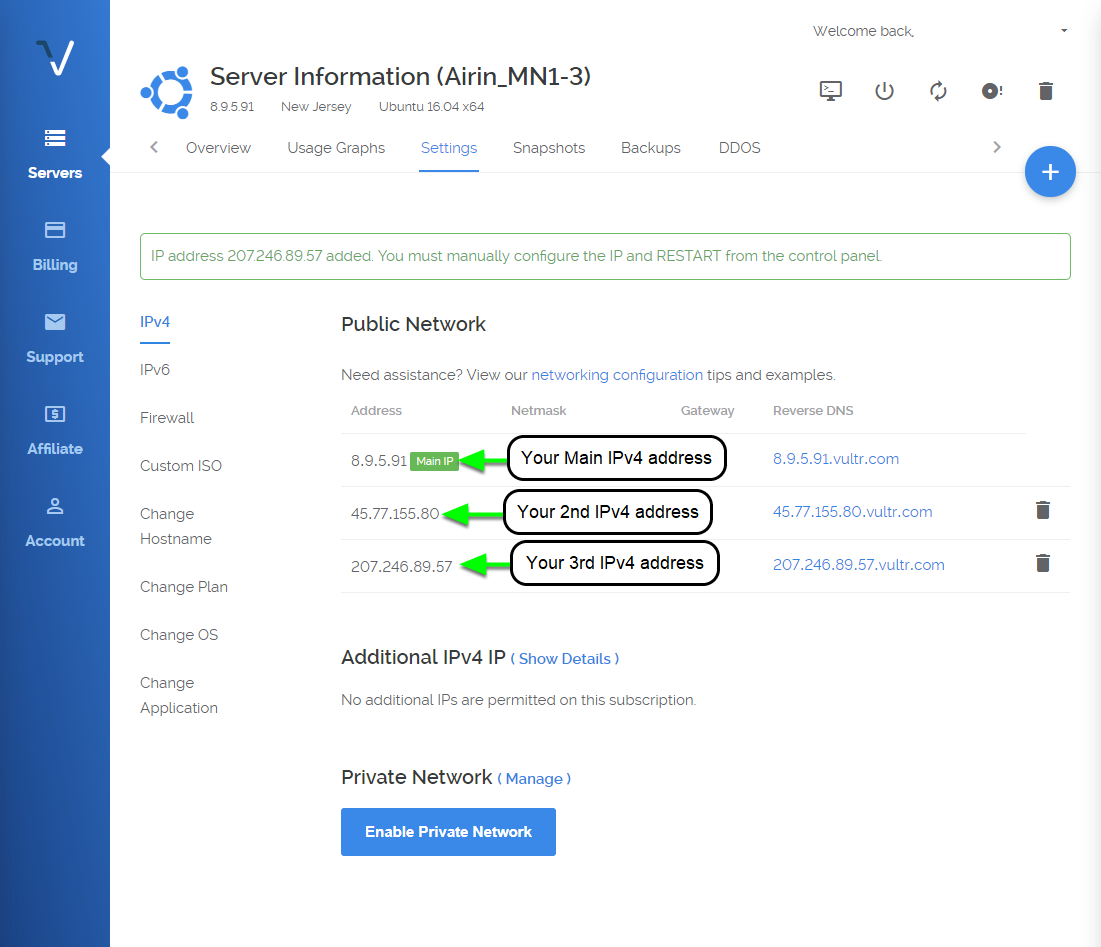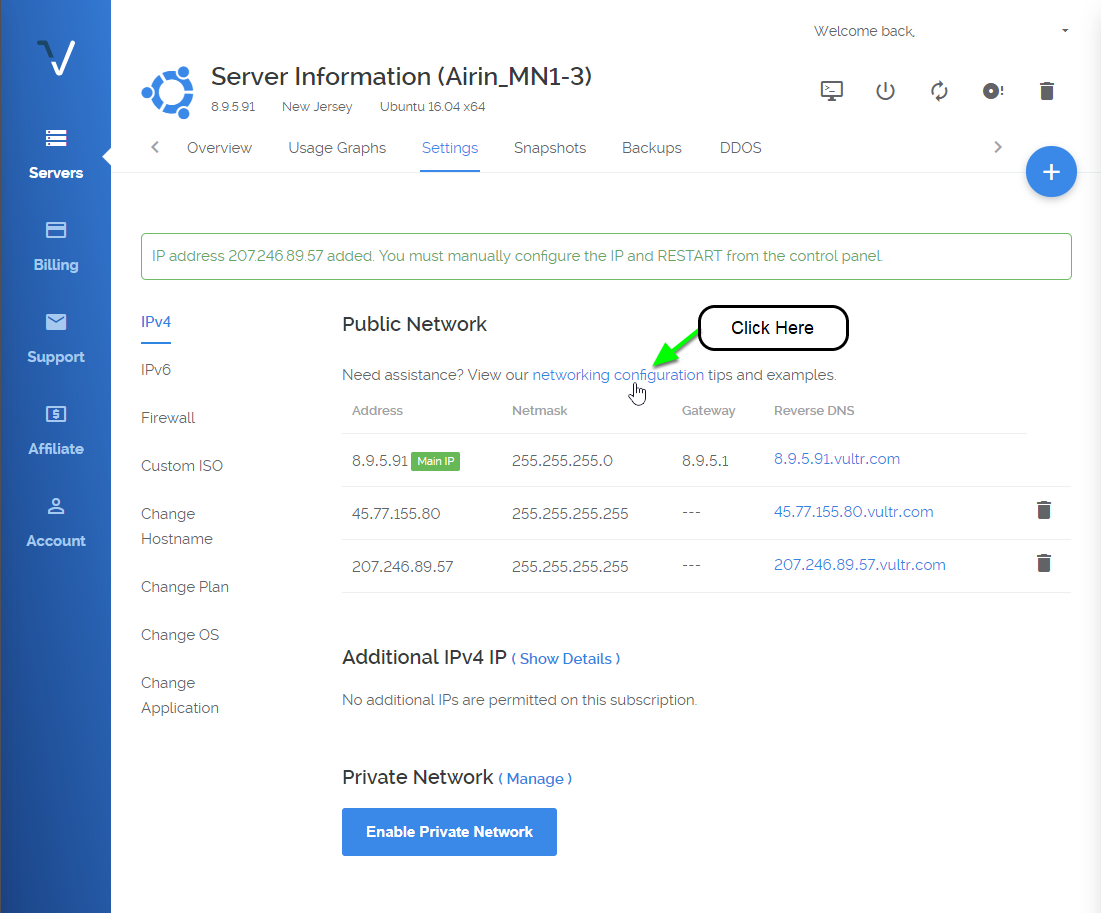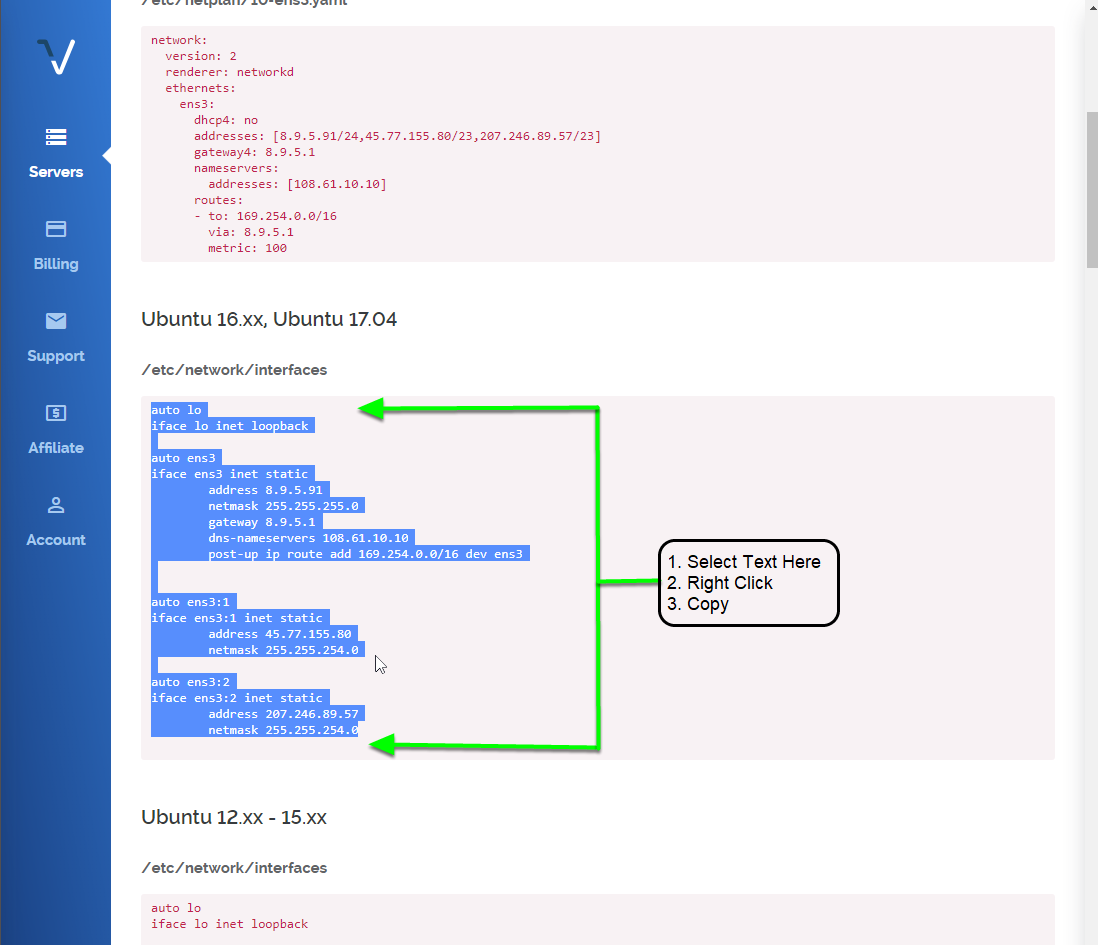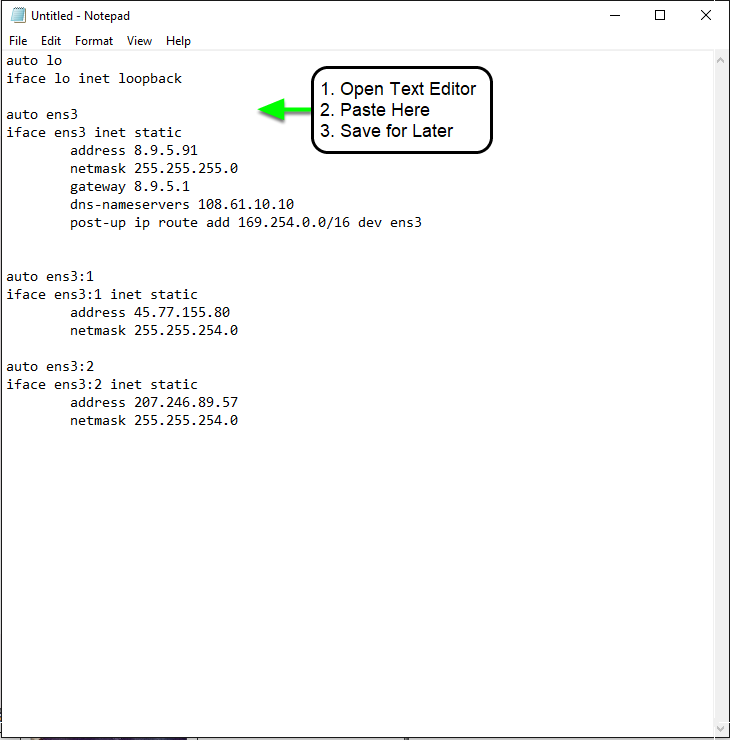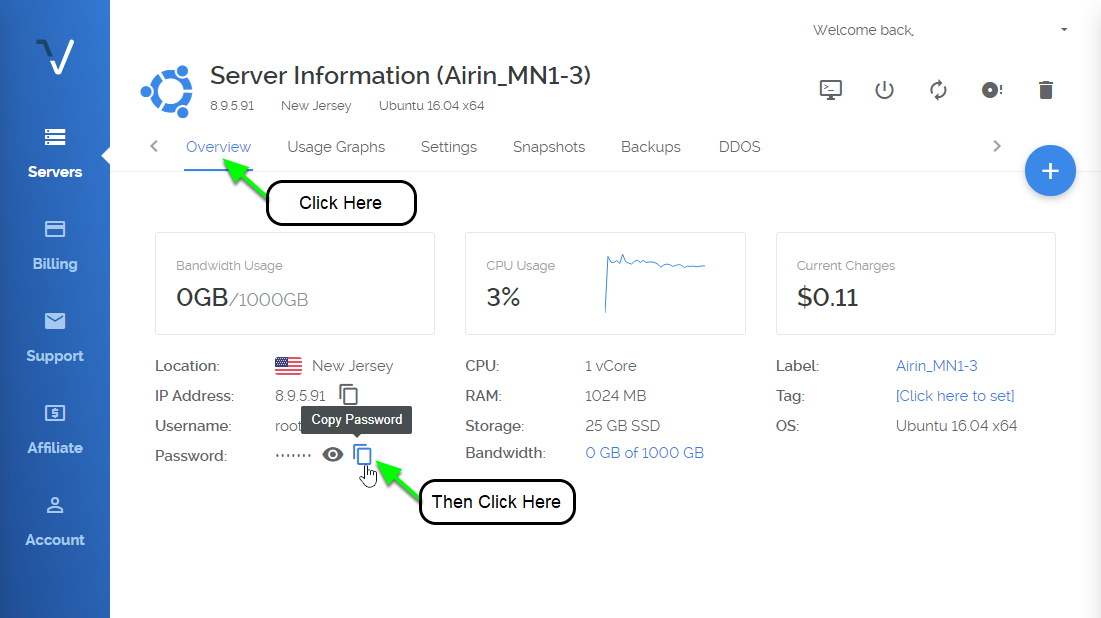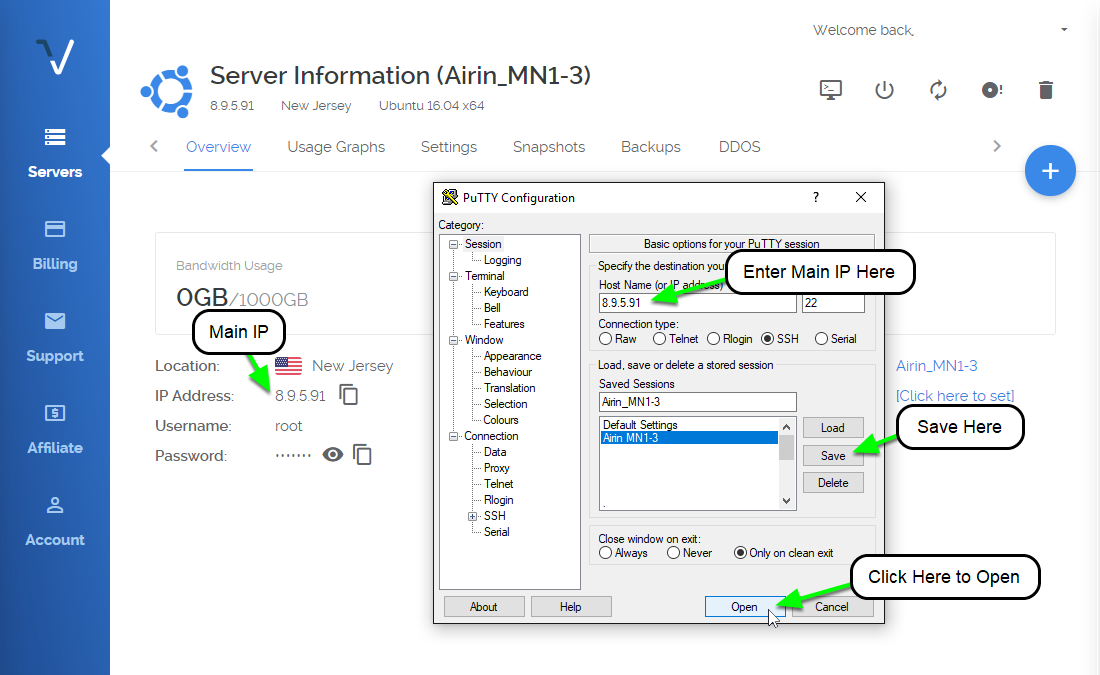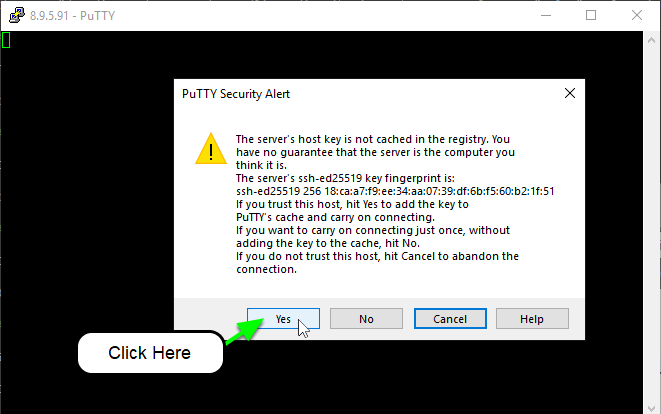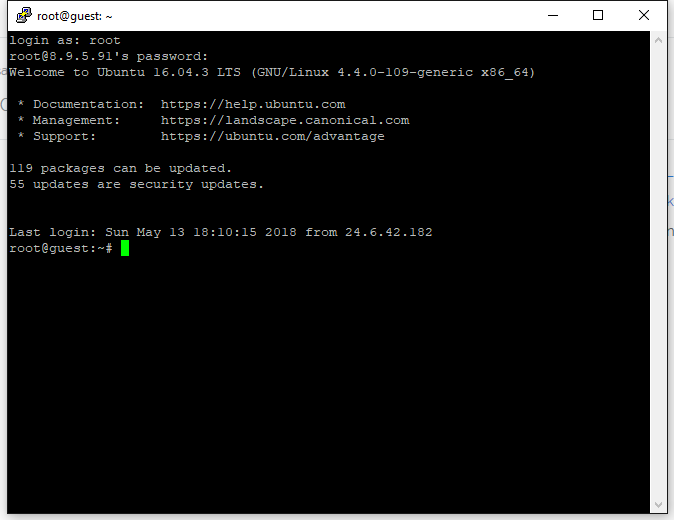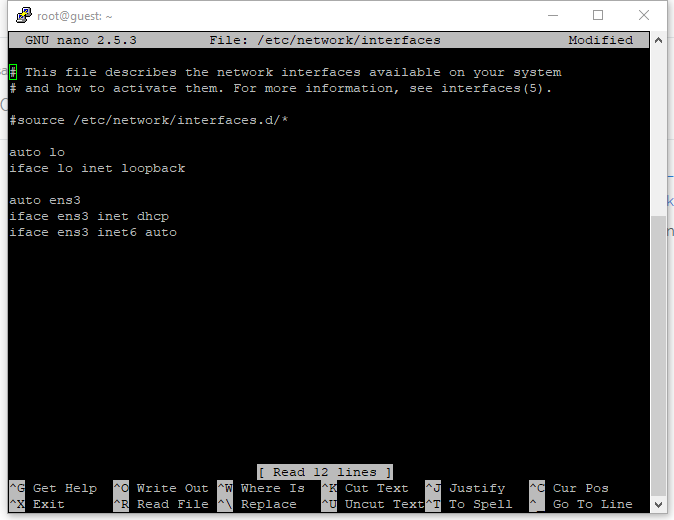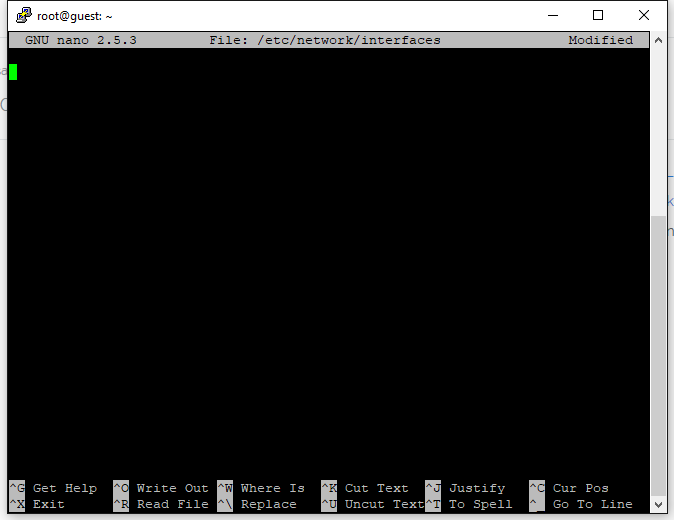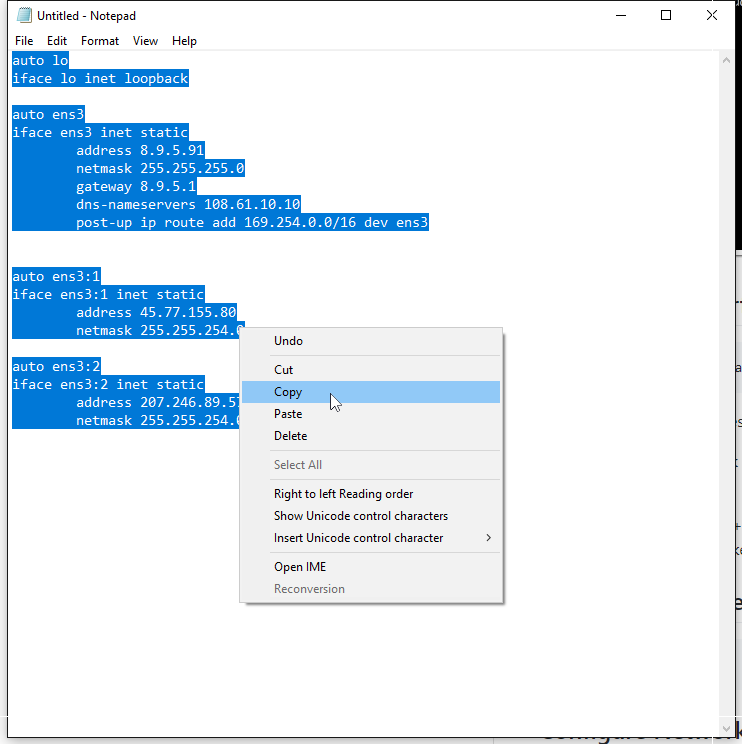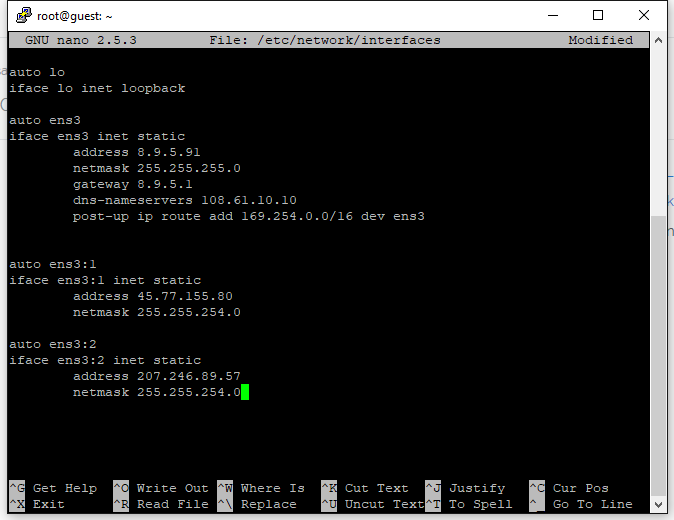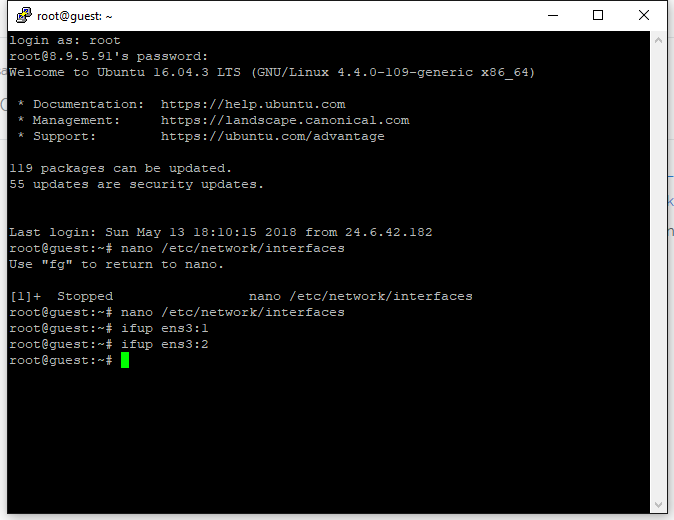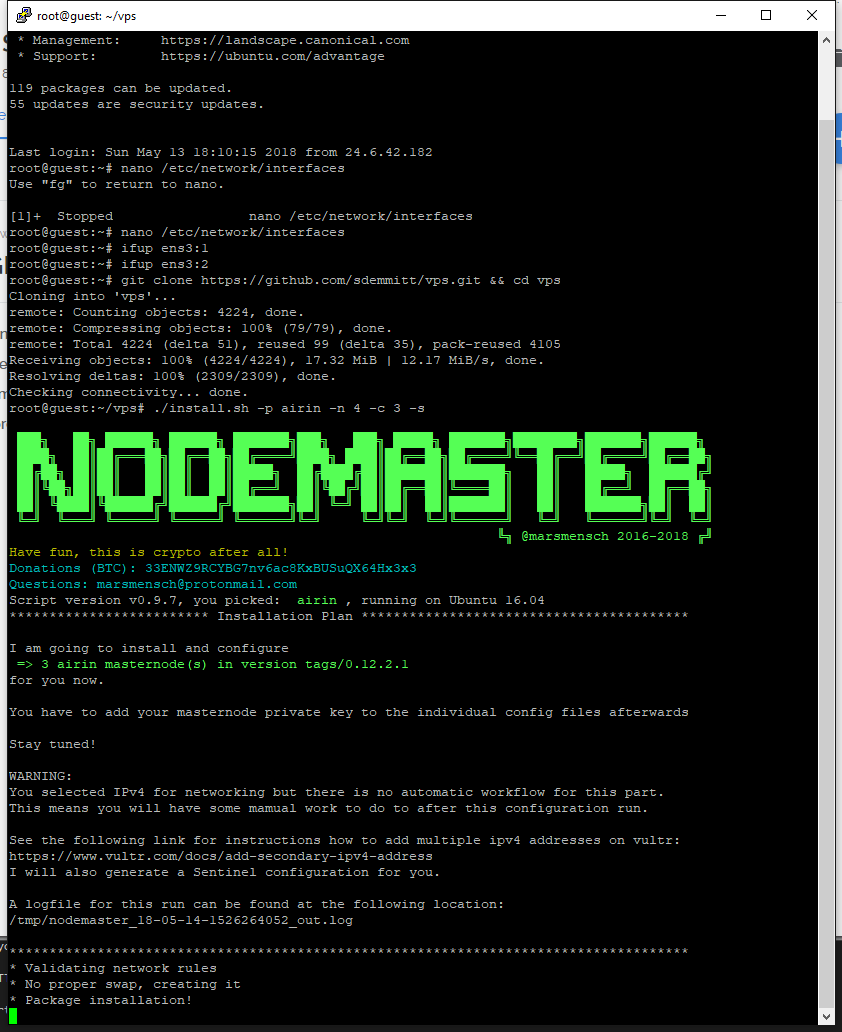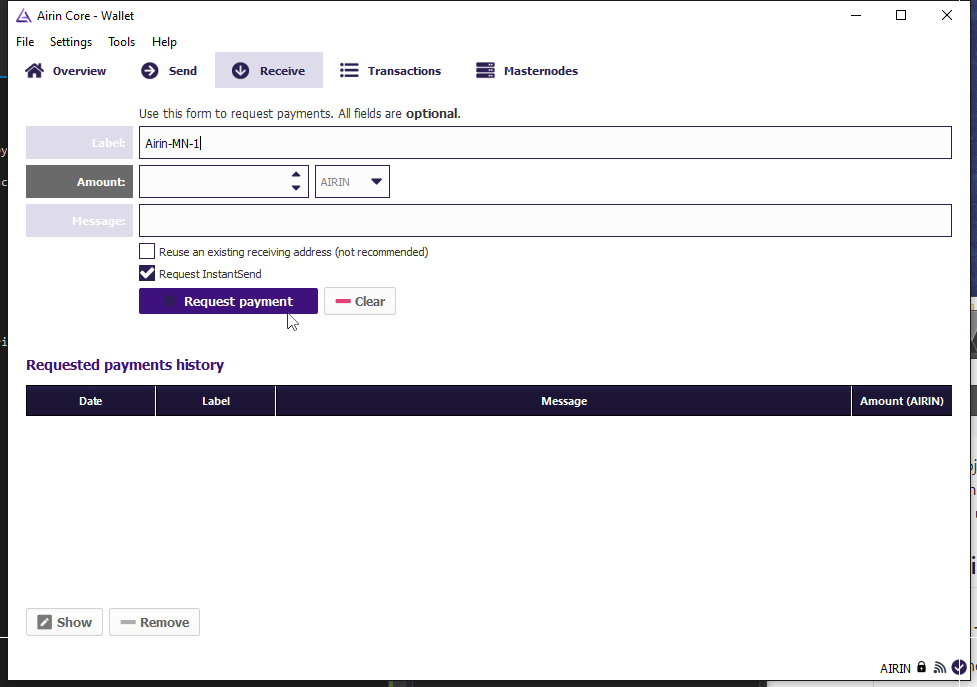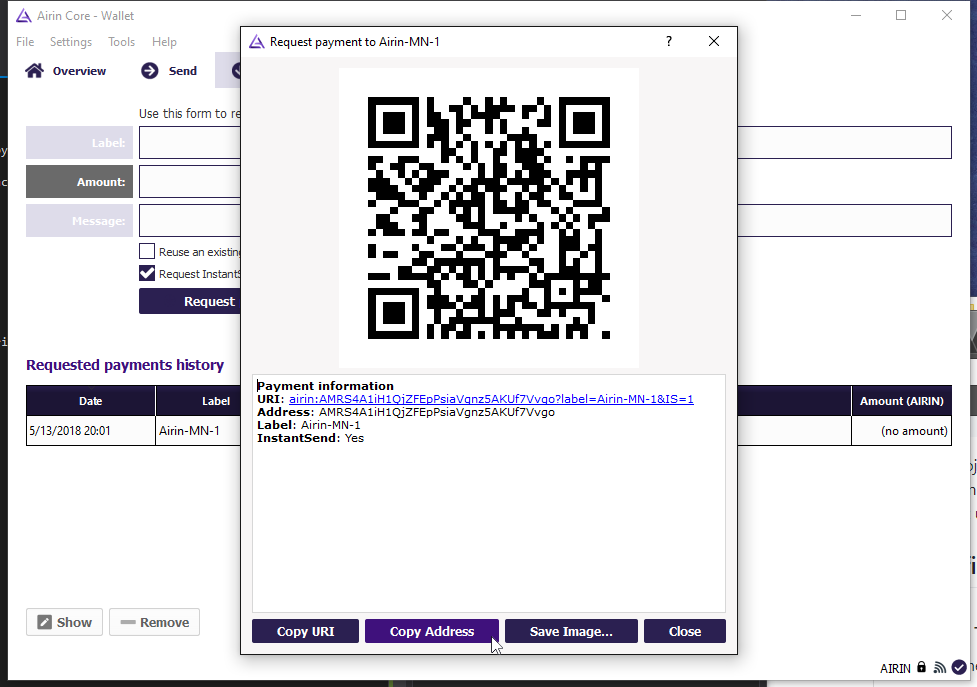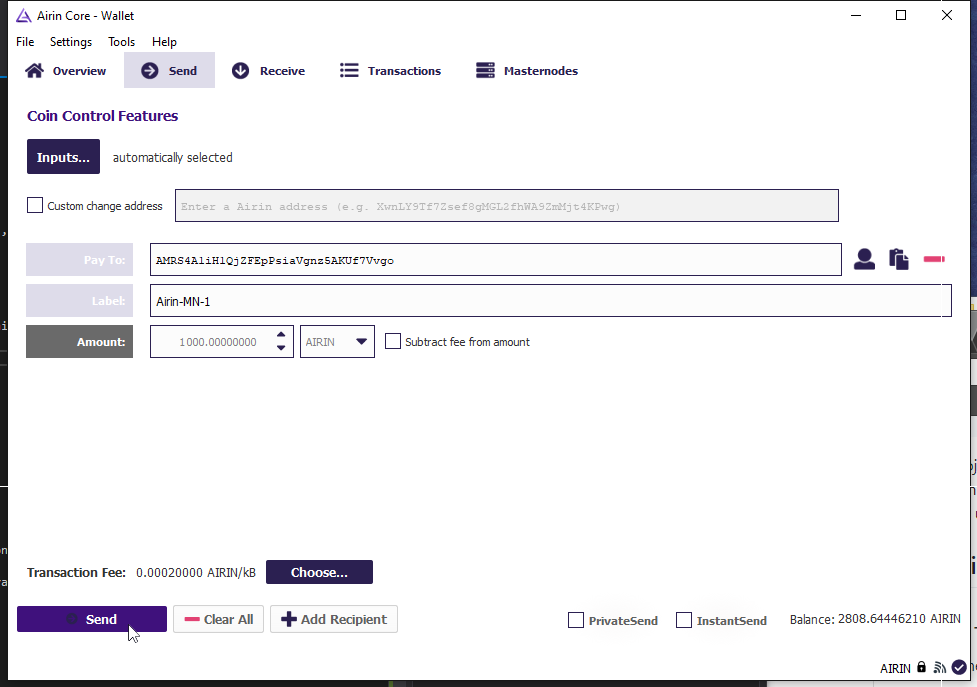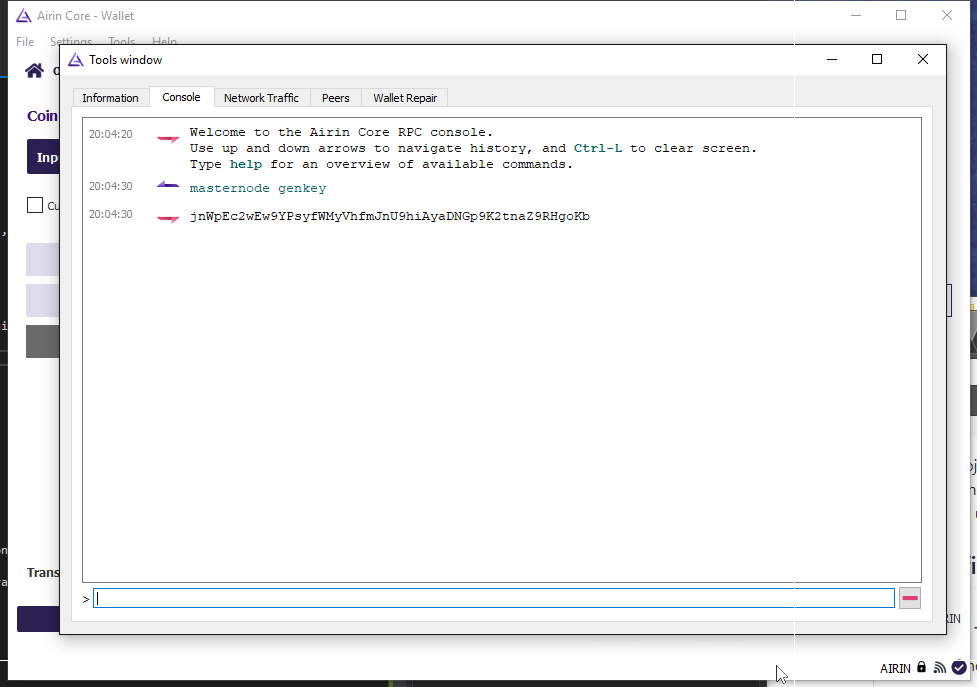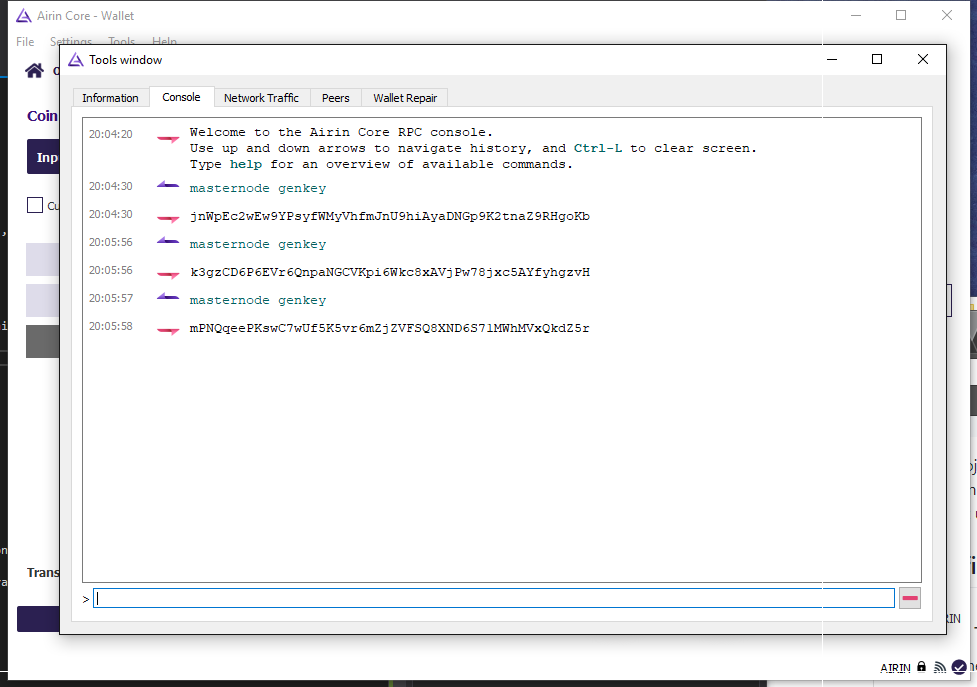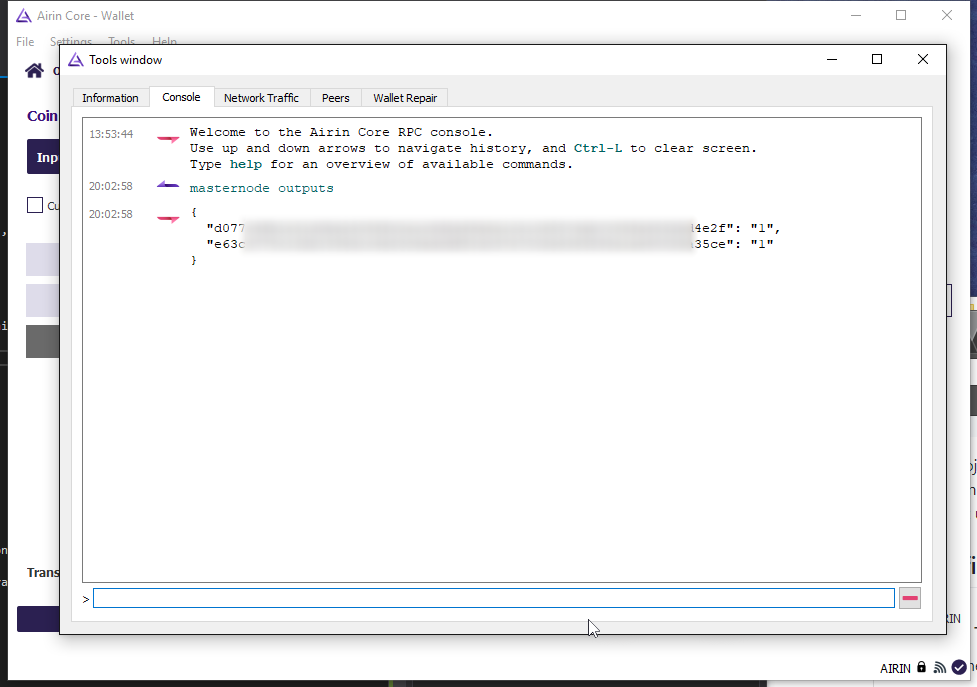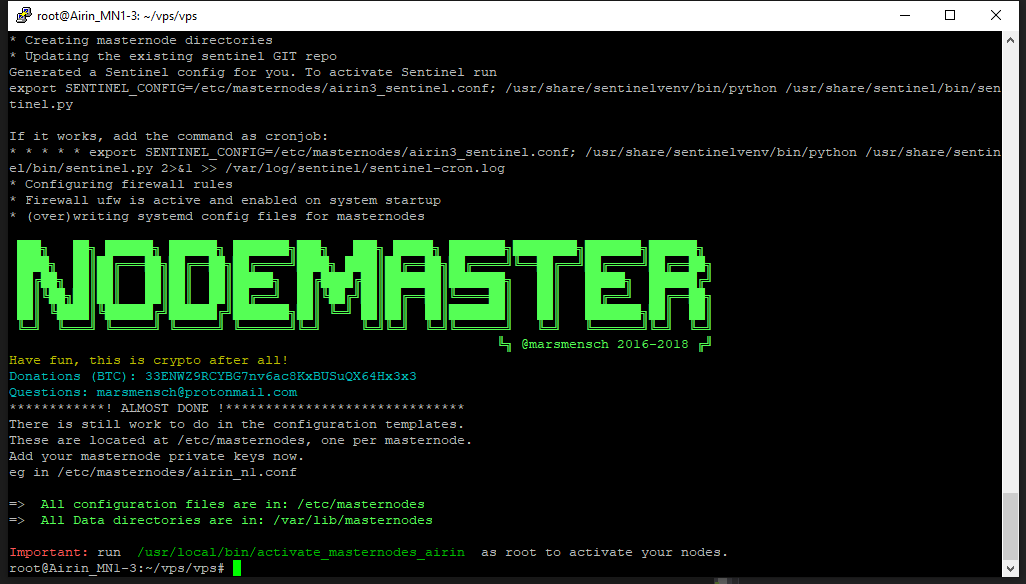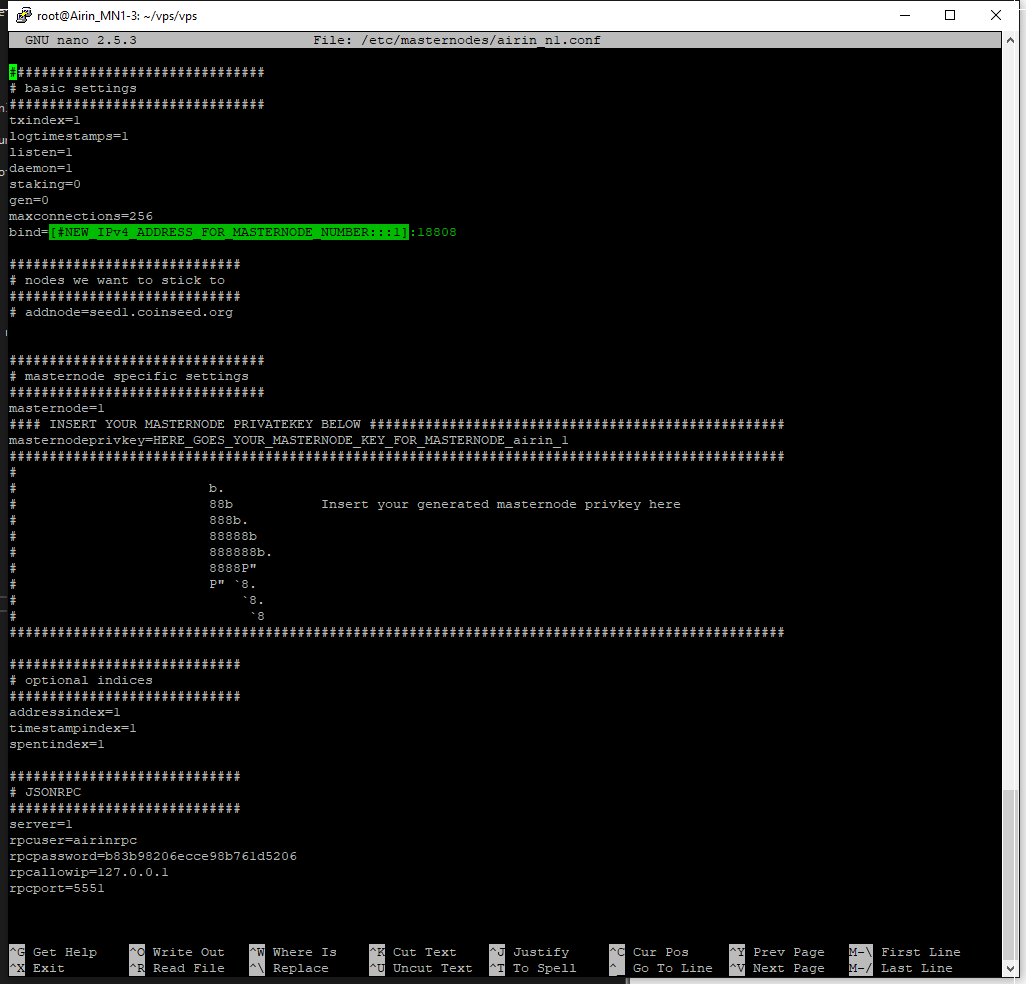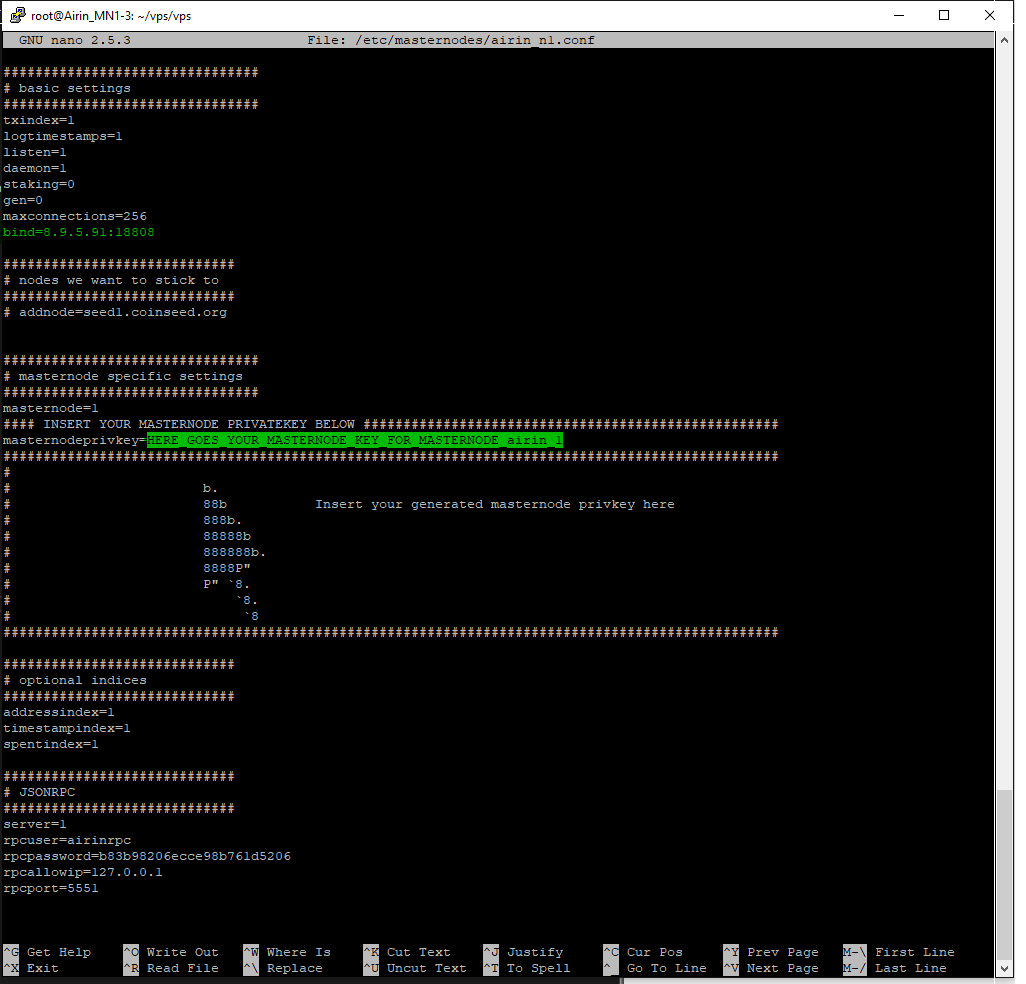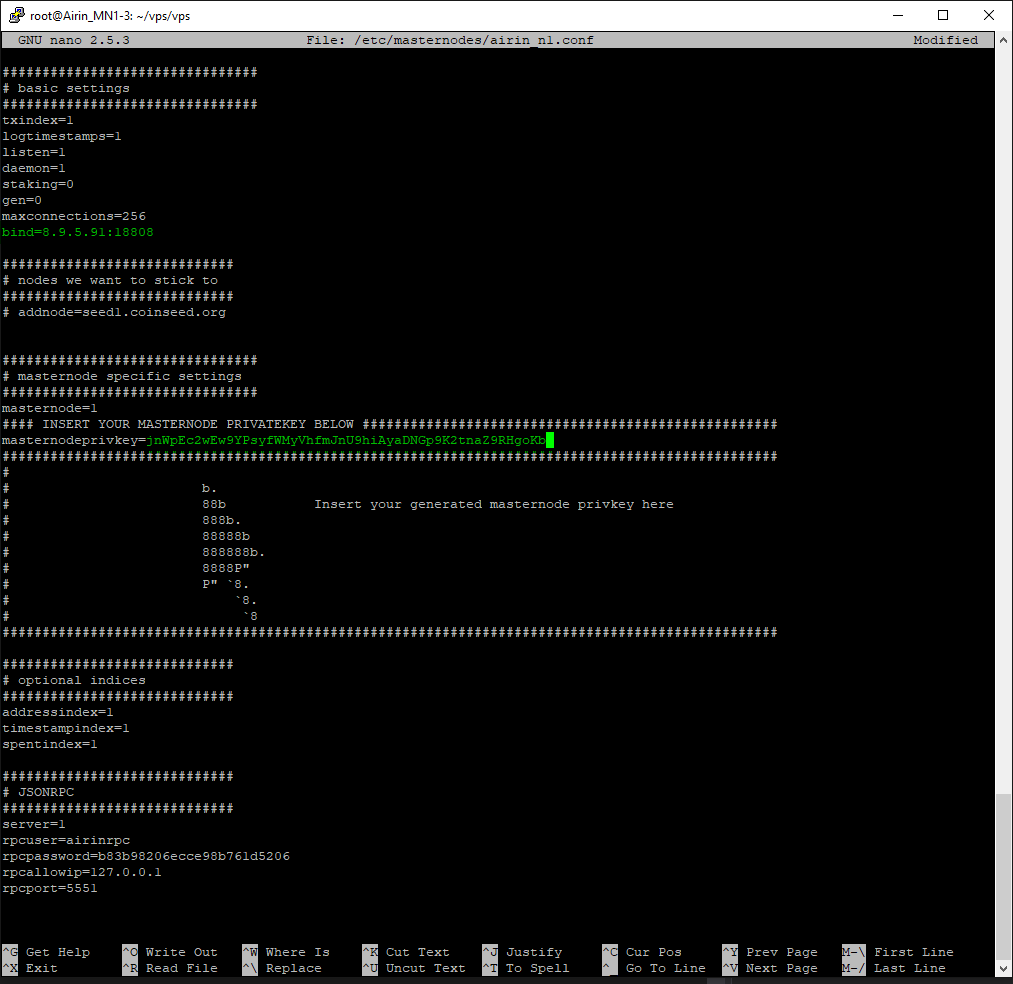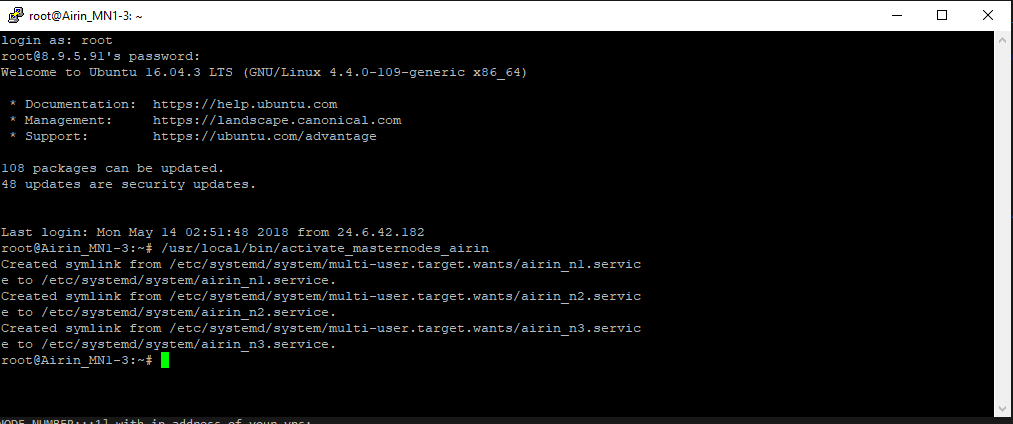This masternode installation script vastly simplifies the setup of a Airin masternode running on a virtual private server (VPS), and it also adds a number of other powerful features, including:
- Installs 1-3 Airin masternodes in parallel on one VPS, with individual airin.conf and data directories
- Support for multiple IPv4 Addresses - Note: At this time Airin does not support IPV6 so IPV4 is enabled by default.
- It can install masternodes for other coins on the same VPS as Airin
- 100% auto-compilation and 99% of configuration on the masternode side of things
- Automatically compiling from the latest Airin release tag, or another tag can be specified
- Some security hardening is done, including firewalling and a separate user, increasing security
- Automatic startup for all masternode daemons
Some notes and requirements:
- Script has only been tested on a Vultr VPS, but should work almost anywhere where IPV4 addresses are available
- Additional IPV4 addresses can be added for multiple masternodes on a single vps but this process must be manually configured
- Currently only Ubuntu 16.04 Linux is supported
- This script needs to run as root or with sudo, the masternodes will and should not!
This project was forked from https://github.com/masternodes/vps. @marsmensch (Florian) is the primary author behind this VPS installation script for masternodes. If you would like to donate to him, you can use the BTC address below
Have fun, this is crypto after all!
BTC 33ENWZ9RCYBG7nv6ac8KxBUSuQX64Hx3x3
For new masternode owners, Vultr is recommended as a VPS hosting provider, but other providers that allow direct root SSH login access and offer Ubunto 16.04 may work.
You can use the following referral link to sign up with Vultr for VPS hosting:
First, create a new VPS by clicking that small "+" button.
You can choose any location. You may wish to have it hosted in a city/country near you, or choose a different area to help with the global decentralization of the Airin masternode network.
Select Ubuntu 16.04.
The 25 GB SSD / 1024MBB Memory instance is enough for 2-3 masternodes. You may need more memory as the Airin blockchain grows over time, or if you want to run more masternodes.
Choose 1 instance and click "Deploy Now".
If you are running your wallet from Windows, install PuTTY while the server is being set up. You can download PuTTY from here: http://www.putty.org/. Skip this step if you are using a Mac--you will use the built in Terminal application instead.
Once PuTTY is installed, return to the Vultr dashboard to get the login details by clicking on the ... to the right of your server, and select Server Details.
Go to Settings on the server details page. The IPv4 section will appear.
Click 'Add Another IPv4 Address'. When prompted, click 'Add IPv4 Address'.
Repeat for each additional masternode. The maximum number of IPv4 addresses is 3 per VPS.
Note: There is an additional charge for each IPv4 address added.
Click the networking configuration link located under the IPv4 section.
Scroll down to Ubuntu 16.xx, Ubuntu 17.04.
Select and copy the configuration text.
Paste the configuration shown into a text editor.
Save this for later. This will replace the /etc/network/interfaces configuration file on the vps.
Go to Overview on the server details page.
Copy your password for SSH access from the server details page.
Now open PuTTY to add the server.
Enter the IP address in the Host Name field, and enter the server name you wish to use for this VPS (e.g., MN01) to Saved Sessions. Click save.
Click the open button. When the console has opened, click Yes in the PuTTY Security Alert box.
Now enter your server login details provided in your Vultr account. You cannot Ctrl+V to paste in the console. Either right click the mouse or type shift+insert (sometimes on keyboard it will just be INS key)
User: root Password: (paste or type password)
When you paste it will not display, so don't try to paste again. Just paste once and press Enter.
For Mac users, open Terminal (e.g., Press Command-Space and type Terminal and press Enter). Then type:
ssh -l root <IP address>
Login to your newly installed node as "root".
Run the following command:
nano /etc/network/interfacesDelete each line. (Press and hold 'Del' Key)
File should be empty as shown.
Copy the network configuration that was previously saved in the text editor. (from - 'Retrieve Networking Configuration' step)
Paste the network configuration into /etc/network/interfaces
Remember: You cannot Ctrl+V to paste in the console. Either right click the mouse or type shift+insert (sometimes on keyboard it will just be INS key)
CTRL+X → Y → ENTER
ifup ens3:1
ifup ens3:2git clone https://github.com/sdemmitt/vps.git && cd vps./install.sh -p airin -n 4 -c 3 -s Install 2 Airin masternodes using IPv4 and configure sentinel monitoring:
./install.sh -p airin -n 4 -c 2 -sInstall 1 Airin masternode using IPv4 and configure sentinel monitoring:
./install.sh -p airin -n 4 -c 1 -sThe install.sh script support the following parameters:
| Long Option | Short Option | Values | description |
|---|---|---|---|
| --project | -p | project, e.g. "pix" | shortname for the project |
| --net | -n | "4" / "6" | ip type for masternode. (ipv)6 is default |
| --release | -r | e.g. "tags/v3.0.4" | a specific git tag/branch, defaults to latest tested |
| --count | -c | number | amount of masternodes to be configured |
| --update | -u | -- | update specified masternode daemon, combine with -p flag |
| --sentinel | -s | -- | install and configure sentinel for node monitoring |
| --wipe | -w | -- | uninstall & wipe all related master node data, combine with -p flag |
| --help | -h | -- | print help info |
| --startnodes | -x | -- | starts masternode(s) after installation |
Once the wallet is open on your local computer, generate a new receive address and label it however you want to identify your masternode rewards (e.g., Airin-MN-1). This label will show up in your transactions each time you receive a block reward.
Click the Request payment button, and copy the address.
Now go to the Send tab, paste the copied address, and send exactly 1,000 AIRIN to it in a single transaction. Wait for it to confirm on the blockchain. This is the collateral transaction that will be locked and paired with your new masternode. If you are setting up more than one masternode at one time, repeat this process for each one.
Go to the [Tools > Debug Console] and enter these commands below:
masternode genkeyThis will produce a masternode private key:
Copy this value to a text file. It will be needed for both the airin configuration file on the masternode VPS, and the masternode configuration file on the computer with the controlling Airin wallet.
If you are setting up multiple masternodes, repeat this step for each one. Each time you run the masternode genkey command it will give you a new private key--it doesn't matter which one you use, but it is important that it is unique for each masternode and that the VPS airin configuration file and wallet masternode configuration file match (see below).
This will give you the rest of the information you need to configure your masternode in your Airin wallet--the transaction ID and the output index.
masternode outputsThe long string of characters is the Transaction ID for your masternode collateral transaction. The number after the long string is the Index. Copy and paste these into the text file next to the private key you generated in Step 2.
If you have multiple masternodes in the same wallet and have done the 1,000 AIRIN transactions for each of them, masternode outputs will display transaction IDs and indexes for each one. You can choose which private key to go with each transaction ID and index, as long as they are all different, and you make sure the corresponding lines in masternode.conf and the VPS airin configuration files match (see below).
After the masternodes have been installed on the VPS it will look similar to this:
You only have a few steps remaining to complete your masternode configuration.
Since this installation method supports multiple masternodes, the airin configuration files have a node number added to them (e.g., airin_n1.conf, airin_n2.conf, airin_n3.conf), stored in the /etc/masternodes directory. If you have a single masternode on the VPS, you will only need to edit /etc/masternodes/airin_n1.conf.
Run the following commands:
sudo apt-get install nano
nano /etc/masternodes/airin_n1.confReplace [#NEW_IPv4_ADDRESS_FOR_MASTERNODE_NUMBER:::1] with ip address of your vps:
Replace HERE_GOES_YOUR_MASTERNODE_KEY_FOR_MASTERNODE_airin_1 with your private key:
IP address and Private Key Added
CTRL+X → Y → ENTER
For each additional masternode created, repeat steps A -> D with the following changes:
-
Replace 'airin_n1.conf' with 'airin_n2.conf' or 'airin_n3.conf'
-
Use the 2nd and 3rd IPv4 addresses created in Vultr earlier for each configuration file.
Note: IP addresses cannot not be used more than once.
- Use the 2nd and 3rd private key that was created earlier in the Airin wallet for each configuration file.
Run the following command:
sudo rebootAfter restarting the VPS server. Login to the VPS as root via SSH (Putty).
Activate the masternodes by running the following command:
/usr/local/bin/activate_masternodes_airinThe masternode daemons will start and begin loading the Airin blockchain.
To activate your nodes from your wallet, one of the last steps is to add a line for the masternode in the masternode.conf file. This file has the following format, with each value separated with a space:
- alias IP:Port masternodeprivatekey collateral_transaction_ID collateral_output_index
- alias - A short name you use to identify the masternode, you can choose this name as long as it is without spaces (e.g., Airin-MN-1)
- IP:Port - The IPv4 address and the Port where the masternode is running, separated by a colon (:). You copied this from the airin.conf file on the VPS.
- collateral_transaction_ID: This is the transaction ID you copied from masternode outputs.
- collateral_output_index: This is the index you copied from masternode outputs.
From the wallet menu, edit the local wallet masternode.conf file. [Tools > Open Masternode Configuration File] Add the MN conf line, like the example below to the masternode.conf file. Save it, and close the file. It will look like the following example, using your values for each of the fields above. A common mistake is mixing up the private key and the collateral transaction ID--to make this easier, the private key usually begins with an 8.
example.
Airin-MN-1 8.9.5.91:11771 88xrxxxxxxxxxxxxxxxxxxxxxxx7K 6b4c9xxxxxxxxxxxxxxxxxxxxxxxxxxxxxxxxxxxxxxx7ee23 0
The image below shows another example using an IPv4 IP address. If you followed this guide you are probably using an IPv4 address that looks like the line above.
If you are running multiple masternodes, you need to add one of these lines for each masternode, and make sure the private key on each line matches the corresponding private key you entered in the VPS airin configuration file for that masternode.
If you want to check the info of your masternode, the best way is currently running the cli e.g. for $AIRIN via
/usr/local/bin/airin-cli -conf=/etc/masternodes/airin_n1.conf getinfo
{
"version": 120201,
"protocolversion": 70206,
"walletversion": 61000,
"balance": 0.00000000,
"privatesend_balance": 0.00000000,
"blocks": 8679,
"timeoffset": 0,
"connections": 19,
"proxy": "",
"difficulty": 45.94715393716314,
"testnet": false,
"keypoololdest": 1526099573,
"keypoolsize": 1001,
"paytxfee": 0.00000000,
"relayfee": 0.00010000,
"errors": ""
}
To retrieve masternode status:
/usr/local/bin/airin-cli -conf=/etc/masternodes/airin_n1.conf masternode statusThe rpcport used in airin_n1.conf (airin_n2.conf, airin_n3.conf) files must be unique. Increase the port number +1 if any values match across each masternode.
Please open a GitHub Issue if there are problems with this installation method. Check the Airin Discord channel for support or assistance. Here is a Discord invitation: