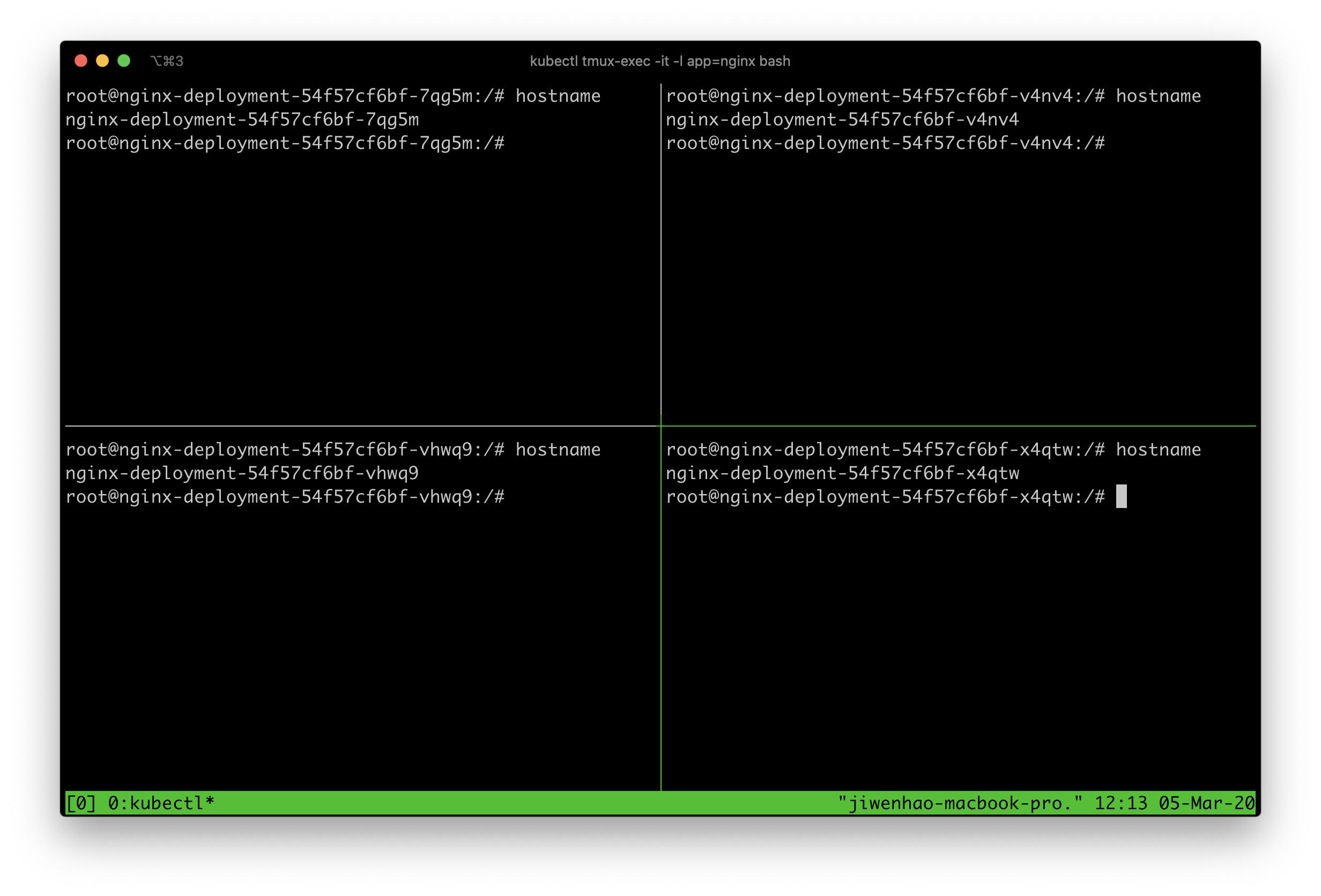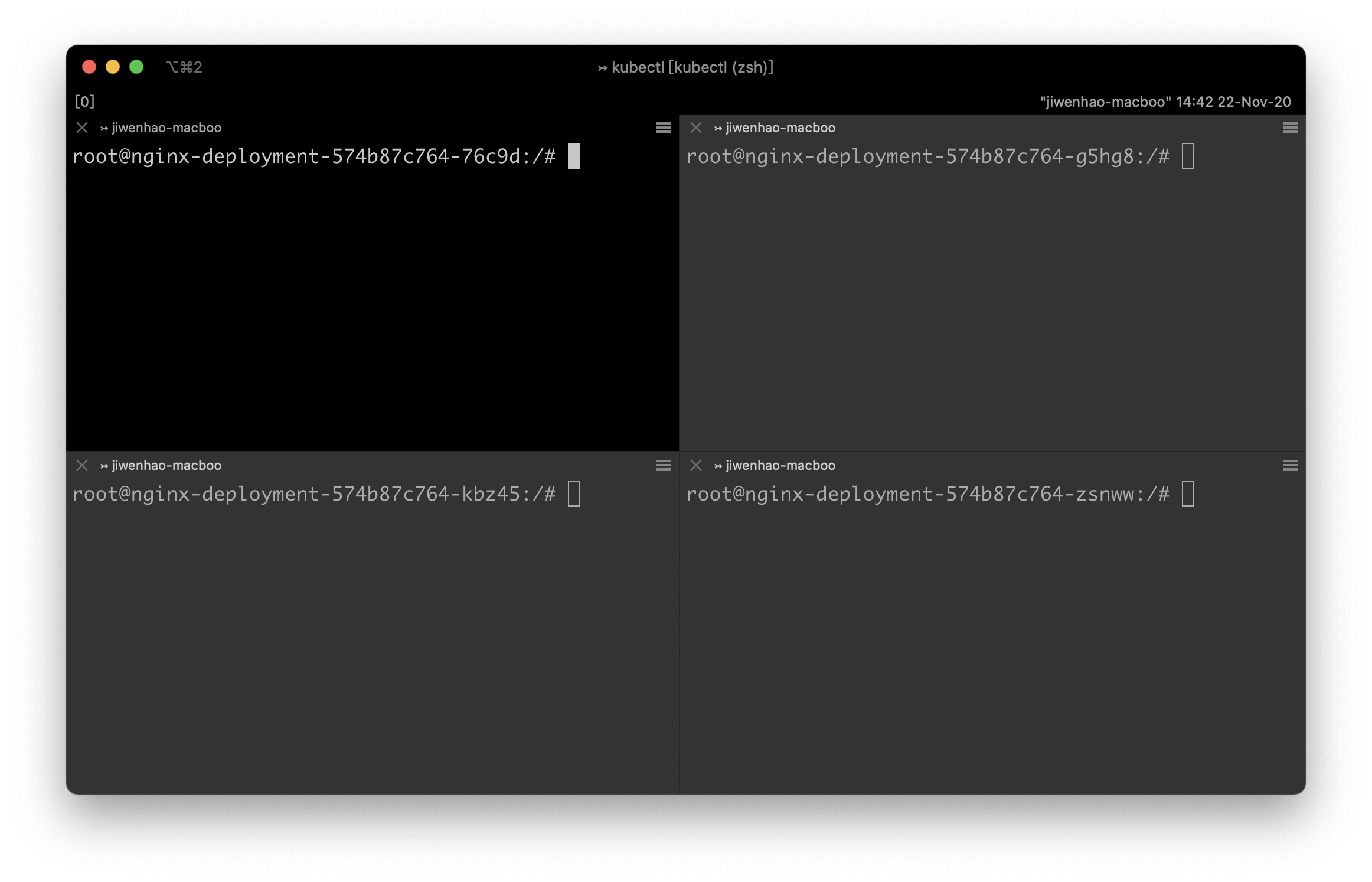A kubectl plugin that controls multiple pods simultaneously using Tmux.
It is to kubectl exec as csshX or pssh is to ssh.
Instead of exec bash into multiple pod's containers one-at-a-time, like kubectl exec pod{N} /bin/bash.
You can now use
kubectl tmux-exec -l app=nginx /bin/bashNote: This is for Mac users only.
-
Install Homebrew.
-
brew install predatorray/brew/kubectl-tmux-exec
The script should be installed under /usr/local/bin/kubectl-tmux_exec by default. Please ensure the bin directory is in your $PATH environment variable.
Note: It is recommended for Linux users.
Although it works both on Mac and Linux, it is not recommended for Mac users, since you still may need to install the dependency
gnu-getoptwith the help of Homebrew.
-
Install Krew by following the user guide.
-
kubectl krew install tmux-exec -
Install the dependencies. (Wiki: How-to-Install-Dependencies)
-
Download the latest release.
-
Unpack the kubectl-tmux-exec-*.tar.gz file and copy all the files to a directory,
/usr/local/kubectl-tmux-execfor instance. -
Add the
bin/directory to PATH. For example, add this line to your rc file:export PATH="$PATH:/usr/local/kubectl-tmux-exec/bin". -
Install the dependencies. (Wiki: How-to-Install-Dependencies)
To execute this script as a plugin, a kubectl version prior to 1.12.0 is required and the latest version is preferred. But you can execute the script directly like kubectl-tmux_exec [...ARGS] if it is not supported.
If it is supported, you can check if the script has been added to kubectl's plugin list by
kubectl plugin listThe output should be like
The following compatible plugins are available:
/usr/local/bin/kubectl-tmux_execIf it does not show in the list, check $PATH env again.
You can use the command below to get the usage of the script.
kubectl tmux-exec --helpOr, execute it directly.
kubectl-tmux_exec --help
| Flag | Usage |
|---|---|
-V--version |
Print the version information |
-l--selector |
Selector (label query) to filter on, supports '=', '==', and '!='.(e.g. -l key1=value1,key2=value2) You must either use --selector or --file option. |
-f--file |
Read pod names line-by-line from a file. You must either use --selector or --file option. |
-c--container |
Container name. If omitted, the first container in the pod will be chosen |
-i--stdin |
Pass stdin to the container (deprecated, since it's enabled by default) |
-t--tty |
Stdin is a TTY (deprecated, since it's enabled by default) |
-d--detach |
Make the Tmux session detached |
-n--namespace= |
The namespace scope for this CLI request (can be applied multiple times) |
--context |
The name of the kubeconfig context to use (can be applied multiple times) |
-A--all-namespaces |
If present, list and execute the requested object(s) across all namespaces. Namespace in current context is ignored even if specified with --namespace. |
-C--enable-control-mode |
Start tmux in control mode and echo is disabled. (See: iTerm2 Integration) |
--remain-on-exit |
Remain Tmux window on exit |
--select-layout |
One of the five Tmux preset layouts: even-horizontal, even-vertical, main-horizontal, main-vertical, or tiled. |
--session-mode |
Where tmux is opened: auto, new-session, current-session |
The usage of these options is also available by --help.
The tmux-exec is similar to exec, except that it requires label selectors while exec requires a pod name.
To bash into all pod containers that share some common labels, foo=bar for instance.
kubectl tmux-exec -l foo=bar /bin/bashAfter you have successfully bash-ed into your selected containers, a Tmux window is opened actually, where each pane displays the execution result of each pod's container. Your keyboard inputs will be synchronized to all those panes.
If you are not familar with Tmux, you can have a look at tmux's man page or online tutorials. Or you can see the cheatsheet below, which will be sufficient I think.
Since iTerm2 has been integrated with tmux, we can have a better native user interface, instead of remembering all the shortcuts.
All we have to do is to turn on the Control Mode, by adding the option -C / --enable-control-mode when executing the script. After that, the iTerm2 application will take full control of the tmux session.
For example, executing the commands below in an iTerm2 session
kubectl tmux-exec -C -l app=nginx /bin/bashwill result in something like the screenshot below.
Note that, the synchronize-panes will be disabled automatically in this mode, since the iTerm2 provides a much easier way to achieve this. To turn this on, press ⌘ + ⌥ + i, or click "Shell" - "Broadcast Input" - "Broadcast Input to All Panes in Current Tab" in the menu bar.
All Tmux command starts with a PREFIX. By default the PREFIX is Ctrl + b. I will use C-b below to stand for it.
C-b d, detach from the session. After that, the Tmux will be running in the backgroud. You can type tmux a to re-attach.
C-b :setw synchronize-panes off, turn off synchronizing inputs to all panes.
C-b :setw synchronize-panes on, turn on synchronizing inputs to all panes.
C-b <ARROW-KEY>, move cursor between panes.
C-b xy, close the current pane.
C-b &y, close the window including all panes.
Please feel free to open an issue if you find any bug or have any suggestion.