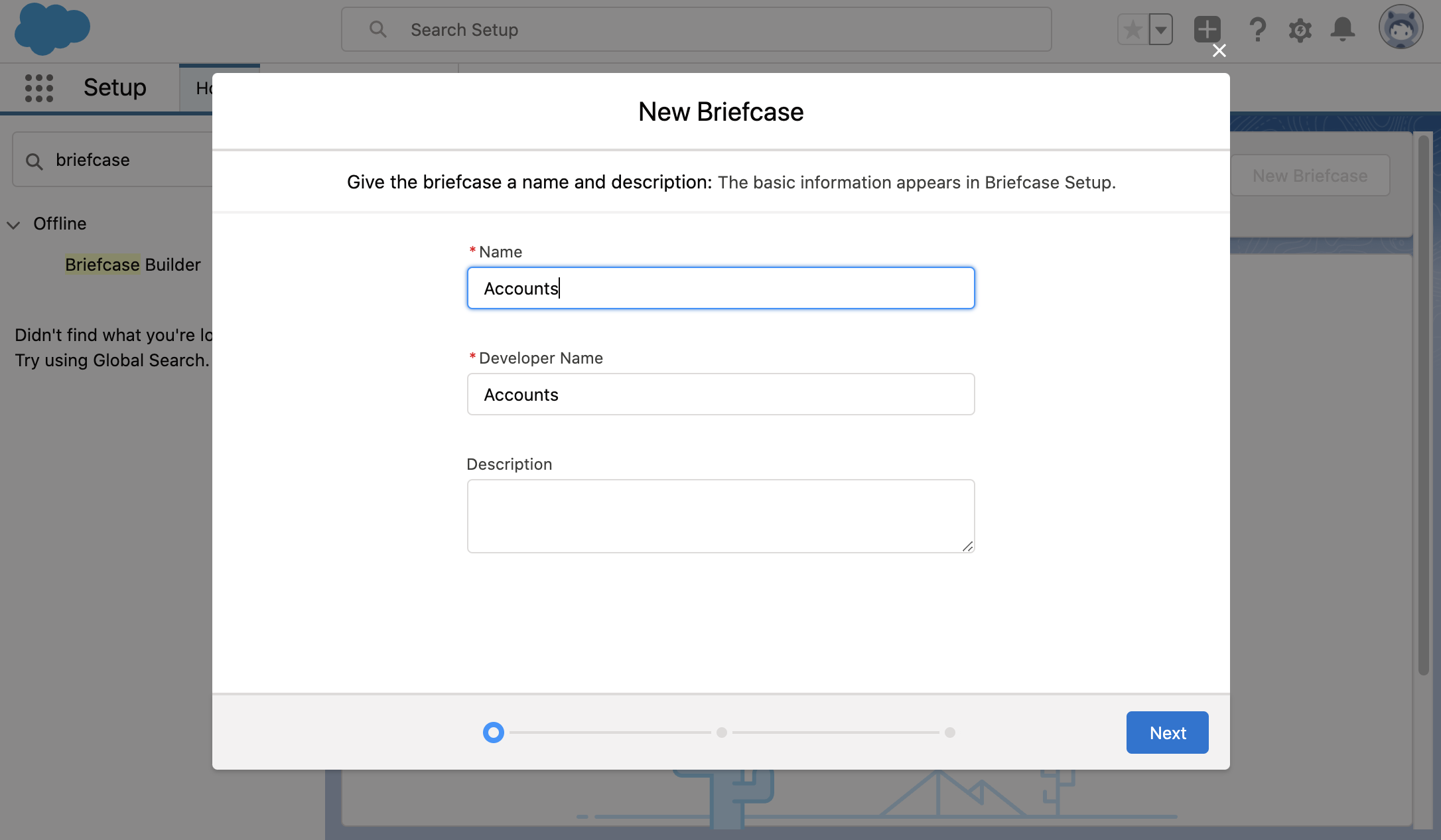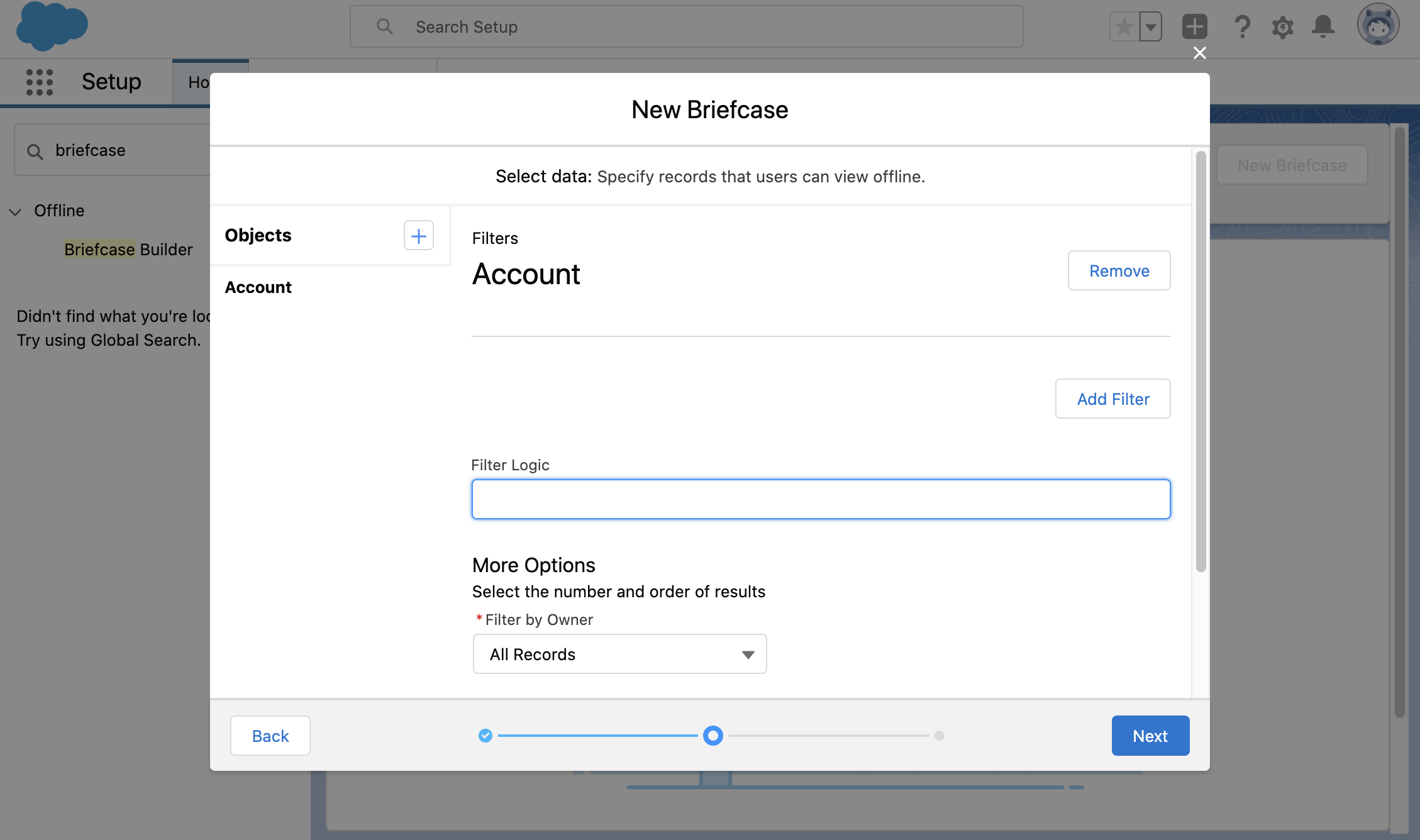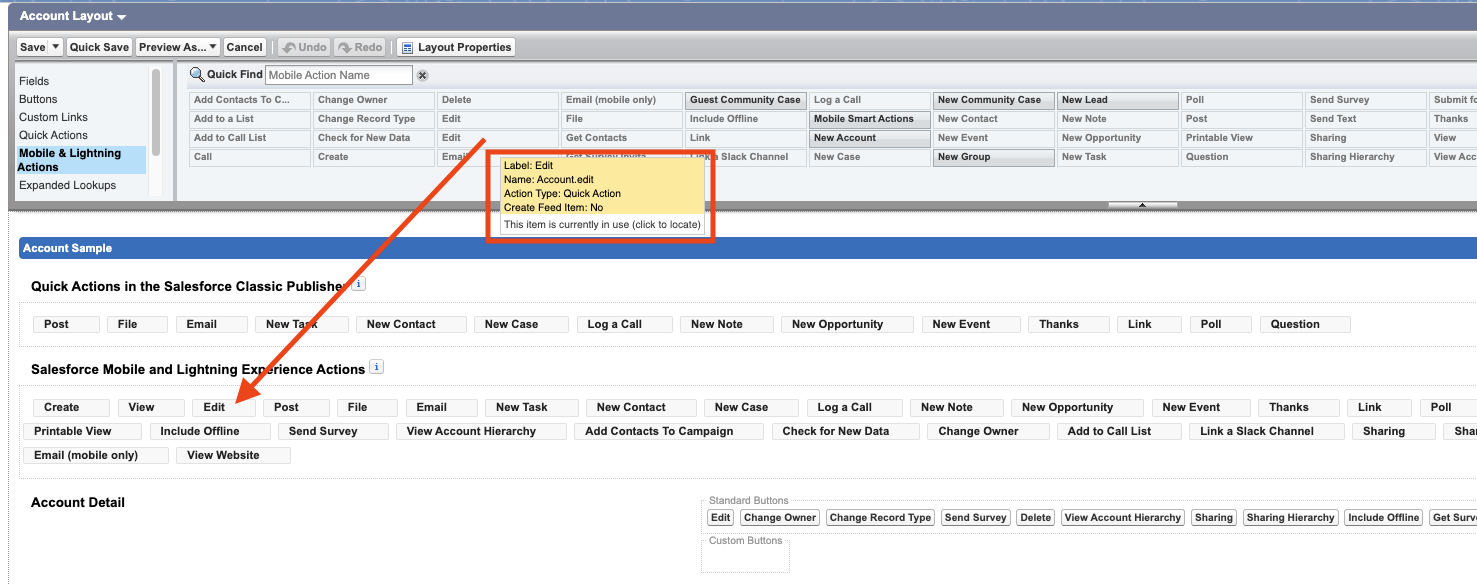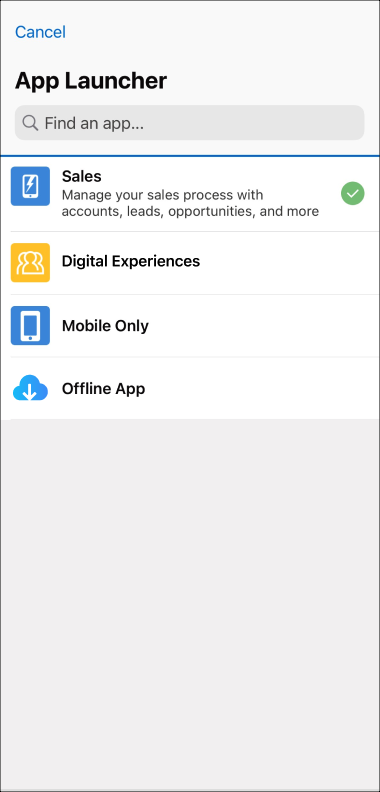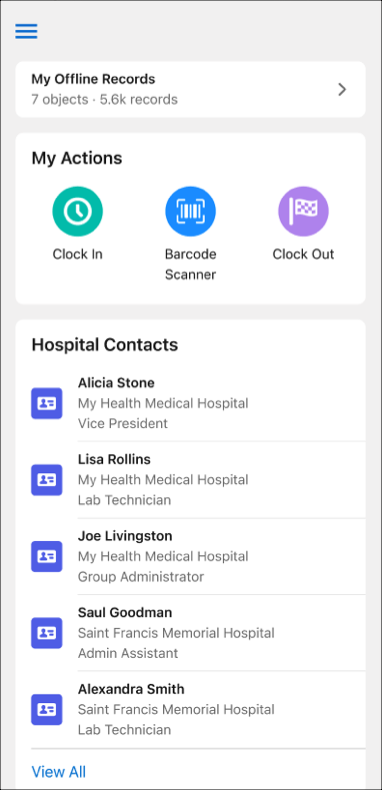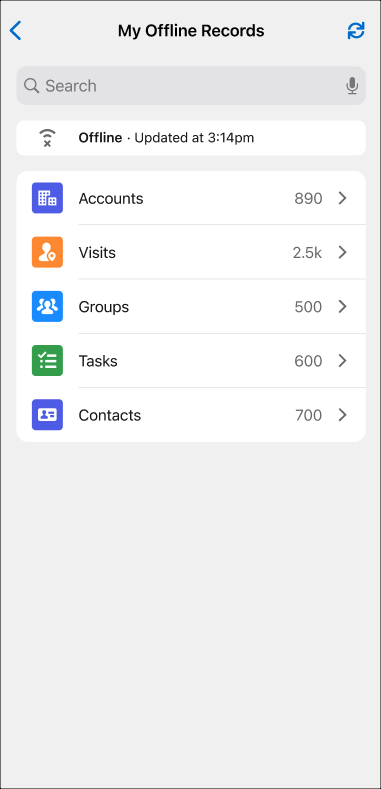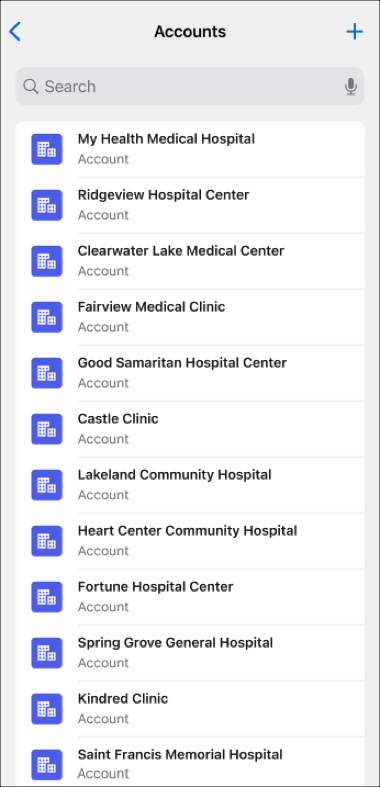The Offline App Developer Starter Kit — this repository — is your jump start to get up and running quickly with Lightning Web Components and Mobile Offline. This README provides steps to clone, modify, and deploy example offline components and quick actions, and view them in the offline-enabled version of the Salesforce Mobile app.
Getting started with the Starter Kit is straightforward, but does require a few steps.
- Install prerequisite developer tools
- Configure a Briefcase for offline priming
- Make a copy of the Starter Kit project, and configure it for your org
- Deploy the Starter Kit code to your development org
- Add quick actions included in the Starter Kit to your record page layouts
- Access the Offline App from the Salesforce Mobile app and see the code in action!
The remainder of this README is intended to guide you through these steps. The instructions provided are specific to getting started with the Starter Kit, not complete documentation. For additional details of developing with Lightning Web Components and offline development, see the following developer guides:
The Salesforce product team will enable your org for Mobile Offline when you license it. While you wait, perform the following tasks to set up your developer environment and tools, so you can begin exploring once Mobile Offline is enabled.
- Install Salesforce CLI
- Follow the steps in the Salesforce CLI Setup Guide
- Install Visual Studio Code and the Salesforce Extension Pack
Instructions for installing and using additional tools specific for mobile and offline development are available in the "Development Tools and Processes" chapter of the Mobile and Offline Developer Guide.
The Briefcase is the most fundamental and powerful method for defining the set of records that your offline users can take with them when they're in the field, away from a network connection. A Briefcase is actually quite simple; it's just a set of rules and filters that select records. The Offline App uses — and depends on — a Briefcase to use when priming records for offline use.
-
From Setup, navigate to Briefcase Builder and click New Briefcase:
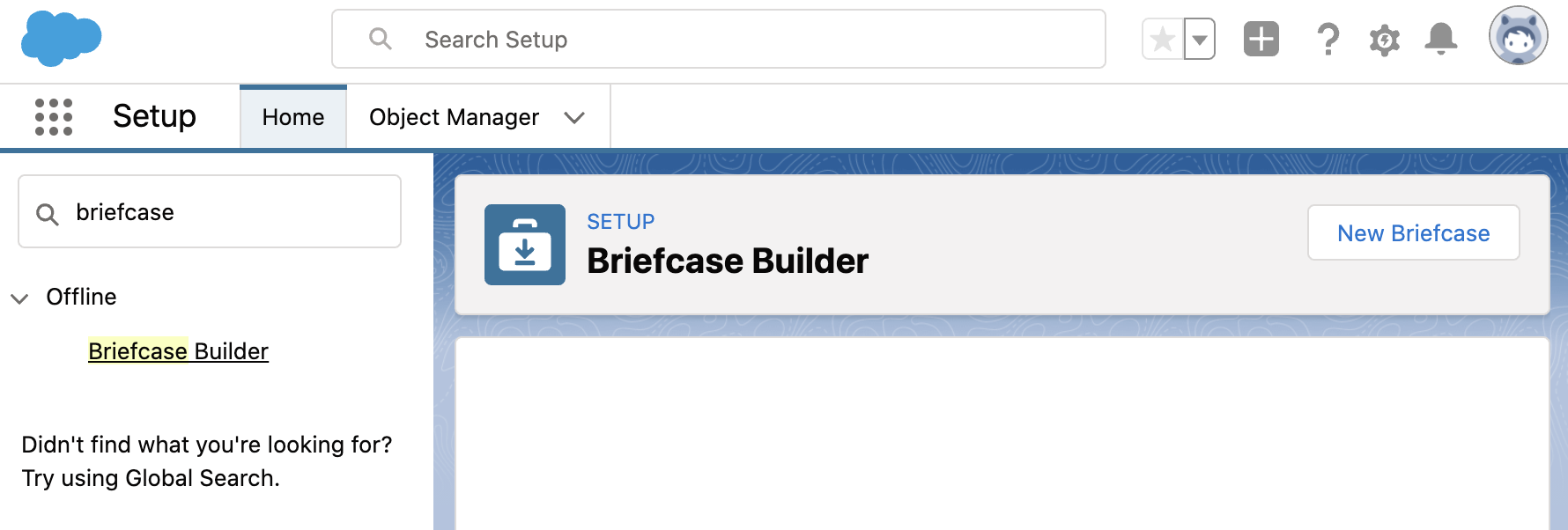
-
Set user assignments and complete the wizard. A new Briefcase is created:
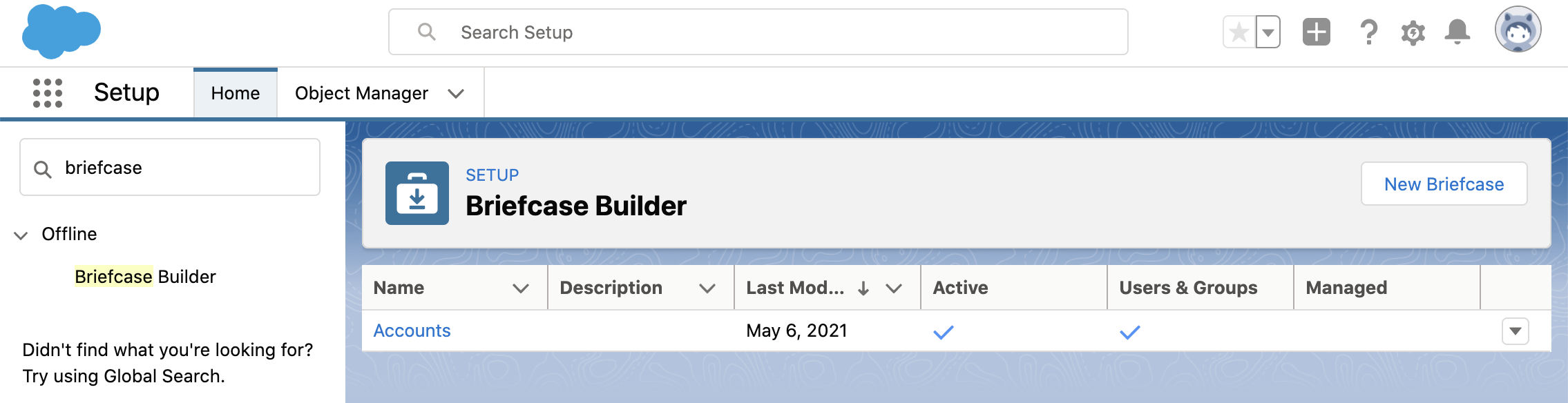
For additional details about how to create a briefcase for offline use, see "Briefcase Builder" in the Salesforce Help.
To use the Starter Kit, first clone (copy) it to your development system, and then configure it to connect to a Salesforce org you want to use for development. The easiest way to accomplish this is using the command line.
-
In Terminal, or your command line application of choice, create or move to a directory where you want to copy the Starter Kit. For example:
mkdir -p ~/Developer/Salesforce cd ~/Developer/Salesforce
-
Clone this repository:
git clone https://github.com/salesforce/offline-app-developer-starter-kit.git
-
Move into the repo directory:
cd offline-app-developer-starter-kit -
Check out an appropriate (recent) tagged release of the Starter Kit. For example:
git tag -l v242.0.0 v242.1.0 v242.2.0 v242.3.0 git checkout v242.3.0
Tagged commits have gone through more complete testing, whereas the
HEADof the MAIN branch might not be ready for consumption. -
Install dependencies:
npm install
-
Authorize access to your org. Either Salesforce CLI or VS Code can be used for authorization and deployment.
-
Authorize Salesforce from VS Code:
-
Alternatively, authorize Salesforce from CLI:
sfdx auth:web:login -d -a AliasName
- Log in with your org credentials
- -d sets this as the default org with the CLI
- -a sets an alias for this org
For extensive details about using Salesforce CLI, see the CLI Reference.
-
Before you can run a quick action based on a Lightning web component, you need to deploy the relevant code artifacts to your org. Components and quick actions can be deployed via the CLI or VS Code.
Using CLI:
sfdx force:source:deploy --sourcepath ./force-app/main/defaultUsing VS Code:
- Right-click on a component or Quick Action and select:
SFDX: Deploy Source to Org
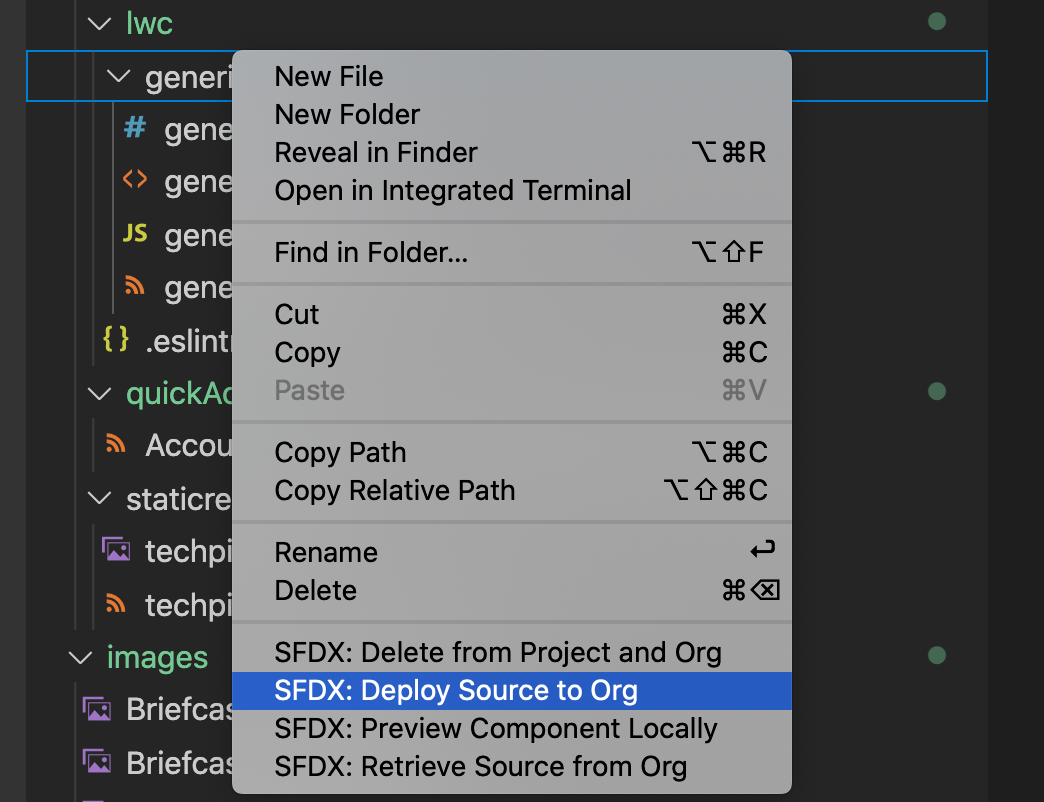
- Upon successful deploy you will see in the console:

Note You might need to clear caches and quit the app and restart it before changes to LWCs are active.
For a quick action to appear in the action bar of a record view, it must be assigned to the main page layout for the record's object type.
Here's an example of assigning the Edit quick action for the Account object type:
- From Setup, open the Object Manager.
- Enter
Accountin the Quick Find box, then select Account. - From the Account object management settings, go to Page Layouts and click Account Layout.
- In the Salesforce Mobile and Lightning Experience Actions panel, if you see a link to override the predefined actions, the page layout is using the default actions. Click the link to enable customizing the actions.
- Select Mobile & Lightning Actions in the palette.
- Drag the Edit (LWC) quick action into the mobile section. Make it the first item.
- Optional: Reorganize the actions so frequently used actions are first, and remove any unnecessary actions.
- Click Save.
Note At this time, only actions added to the main page layout are accessible in the Offline App. Support for record types will be available in a future release.
The part you've been waiting for: seeing the code in action!
Note The iOS version is used here, but the experience is identical across iOS and Android.
Here's where it gets fun: making changes and seeing how they run. Once you've verified that you can view and use the quick actions provided in the Starter Kit, it's time to make them your own. Here are a couple of quick notes to help you find your way.
Starter Kit examples consist of a number of LWC components, and a set of quick action definitions that use them. You'll find this code in two directories in the Starter Kit.
Navigate to:
cd force-app/main/default-
lwc/directory contains example Lightning web component bundles:
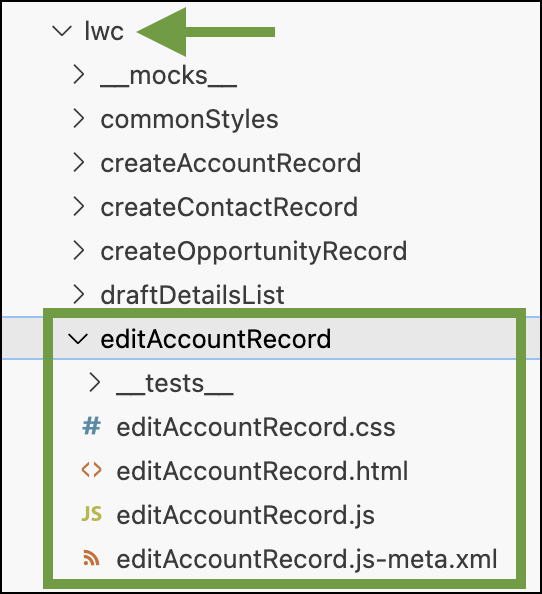
For example,
lwc/editAccountRecord/contains the files that make up theeditAccountRecordcomponent. -
quickActions/directory contains example Quick Actions:
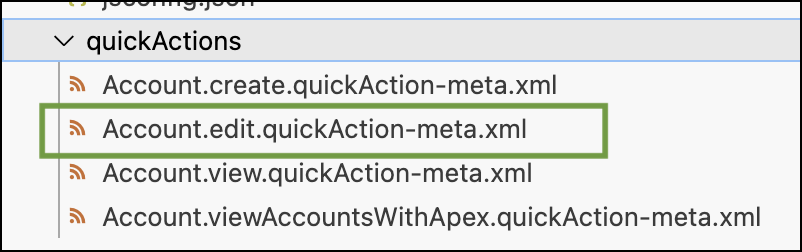
For example:
Account.edit.quickAction-meta.xmlcontains metadata to describe a quick action:<?xml version="1.0" encoding="UTF-8"?> <QuickAction xmlns="http://soap.sforce.com/2006/04/metadata"> <actionSubtype>ScreenAction</actionSubtype> <label>Edit</label> <lightningWebComponent>editAccountRecord</lightningWebComponent> <optionsCreateFeedItem>false</optionsCreateFeedItem> <type>LightningWebComponent</type> <icon>editActionIcon</icon> </QuickAction>
The
<lightningWebComponent>element specifies the Lightning web component loaded for the given quick action. In this case, theeditAccountRecordcomponent.
Apex methods can be called from Lightning web components. However, Apex is a server-side language, and Apex methods aren't available when offline. When developing for the Offline App, we recommend that you use base components and Lightning Data Service (LDS) via wire adapters for viewing or modifying data. See "Data Guidelines" for a more detailed description of recommended strategies for data access within LWCs.
The Starter Kit provides an example of calling Apex from an LWC:
viewAccountsWithApex: This component takes user input and calls the includedAccountControllerApex method forgetAccountList. It can be accessed from an Account record quick action.- The quick action is defined in
quickActions/Account.viewAccountsWithApex.quickAction-meta.xml. - This example uses additional utility components,
errorPanelandldsUtils, which are also included in the Starter Kit. They're useful, but not specific to offline features.
Note To run this component, you must have access to the
AccountControllerApex class. If you don't, calls to thegetAccountListApex method will fail. See How Does Apex Class Security Work? for more information.
For additional details regarding using Apex in offline-ready apps, see "Use Apex While Mobile and Offline" in the Mobile and Offline Developer Guide. For further information about calling Apex from LWCs, such as calling methods with complex parameters, see "Wire Apex Methods to Lightning Web Components" in the Lightning Web Components Developer Guide.