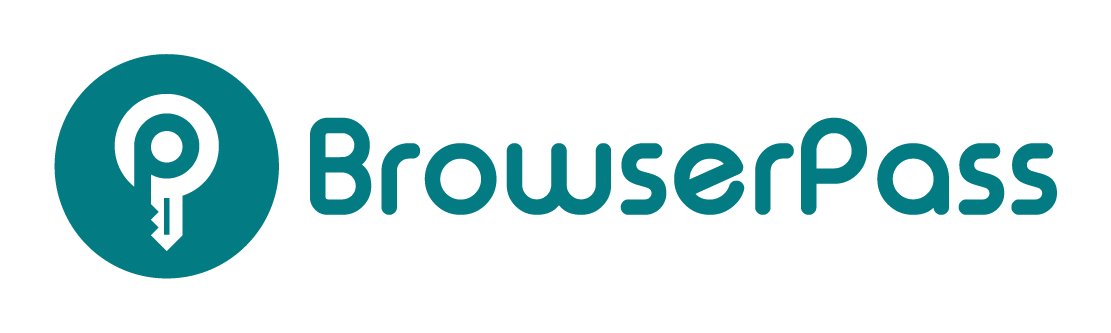Browserpass is a browser extension for zx2c4's pass, a UNIX based password store manager. It allows you to auto-fill or copy to clipboard credentials for the current domain, protecting you from phishing attacks.
In order to use Browserpass you must also install a companion native messaging host, which provides an interface to your password store.
- The latest stable version of Chromium or Firefox, or any of their derivatives.
- The latest stable version of gpg (having
passorgopassis actually not required). - A password store that follows certain naming conventions
In order to install Browserpass correctly, you have to install two of its components:
- Native messaging host
- Browser extension for Chromium-based browsers (choose one of the options):
- Install the extension from Chrome Web Store (which will provide auto-updates)
- Download
browserpass-webstore.crxfrom the latest release and drag'n'drop it intochrome://extensions- This extension has the same ID as the one in Chrome Web Store, so when a new version will appear in Web Store, it will auto-update! Use if you want to be on latest and greatest version.
- Download
browserpass-github.crxfrom the latest release and drag'n'drop it intochrome://extensions- This extension has a different ID comparing to the one in Chrome Web Store, so you will not receive any auto-updates! Use for creating distro packages, or if you simply don't tolerate being forced to update when a new version is released.
- Download
browserpass-chromium.zip, unarchive and useLoad unpacked extensioninchrome://extensionsin Developer mode.
- Browser extension for Firefox-based browsers (choose one of the options):
- Install the extension from Firefox Add-ons (which will provide auto-updates)
- Download
browserpass-firefox.zipfrom the latest release, unarchive and useLoad Temporary Add-ononabout:debugging#addons(remember the extension will be removed after browser is closed!).
All Github release files are signed with this PGP key. To verify the signature of a given file, use $ gpg --verify <file>.sig.
It should report:
gpg: Signature made ...
gpg: using RSA key 8053EB88879A68CB4873D32B011FDC52DA839335
gpg: Good signature from "Maxim Baz <...>"
gpg: aka ...
Primary key fingerprint: EB4F 9E5A 60D3 2232 BB52 150C 12C8 7A28 FEAC 6B20
Subkey fingerprint: 8053 EB88 879A 68CB 4873 D32B 011F DC52 DA83 9335
If you installed the extension from a webstore, you will receive updates automatically.
If not, repeat the installation instructions for the extension.
IMPORTANT: Majority of the improvements require changing code in both browser extensions and the host application. It is expected that you will make sure to keep both components up to date.
Browserpass was designed with an assumption that certain conventions are being followed when organizing your password store.
-
In order to benefit of phishing attack protection, a password entry file, or any of its parent folders, must contain a full domain name (including TLD like
.com) in their name in order to automatically match a website. However, entries which do not contain such a domain in their name may still be manually selected.Some good examples:
~/.password-store/ accounts.google.com.gpg amazon.com.gpg github.com/ personal.gpg work.gpg -
Password must be defined on a line starting with
password:,pass:orsecret:(case-insensitive), and if all of these are absent, the first line in the password entry file is considered to be a password. -
Username must be defined on a line starting with
login:,username:,user:oremail:(case-insensitive), and if all of these are absent, default username as configured in browser extension or in.browserpass.jsonof specific password store, and finally if everything is absent the file name is considered to be a username. -
OpenID URL must be defined on a line starting with
openid:(case-insensitive). -
URL (only used for modal HTTP authentication!) must be defined on a line starting with
url:,uri:,website:,site:,link:orlaunch:(case-insensitive).
Click on the icon or use Ctrl+Shift+L to open Browserpass with the entries that match current domain.
How to change the shortcut:
- Chromium:
chrome://extensions/shortcuts - Firefox:
about:addons> Gear icon >Manage Extension Shortcuts
When Browserpass shows entries for a specific domain, you will see a badge with the domain name in the search input field:
If you want to intentionally disable phishing attack protection and search the entire password store for credentials, you must press Backspace to confirm this decision (domain badge will disappear), then use Browserpass normally.
Note: If the cursor is located in the search input field, every shortcut that works on the selected entry will be applied on the first entry in the popup list.
| Shortcult | Action |
|---|---|
| Ctrl+Shift+L | Open Browserpass popup |
| Enter | Submit form with currently selected credentials |
| Arrow keys and Tab / Shift+Tab | Navigate popup list |
| Ctrl+C | Copy password to clipboard |
| Ctrl+Shift+C | Copy username to clipboard |
| Ctrl+G | Open URL in the current tab |
| Ctrl+Shift+G | Open URL in the new tab |
| Backspace (with no search text entered) | Search passwords in the entire password store |
When you first open Browserpass popup, you will see a badge with the current domain name in the search input field:
This means that phishing attack prevention is enabled, and Browserpass is only showing you entries from your password store that match this domain.
In order for Browserpass to correctly determine matching entries, it is expected that your password store follows naming conventions (see Organizing password store). In particular your file or folder name must contain a domain with a valid TLD, i.e. not github.gpg, but github.com.gpg. If an attacker directed you to https://github.co/login (notice .co), Browserpass will not present github.com entry in the popup. However if you intentionally want to re-use the same credentials on multiple domains (e.g. amazon.com and amazon.co.uk), see How to use the same username and password pair on multiple domains.
Browserpass will display entries for the current domain, as well as all parent entries, but not entries from different subdomains. Suppose you are currently on https://v3.app.example.com, Browserpass will present all the following entries in popup (if they exist): v3.app.example.com, app.example.com, example.com; but it will not present entries like v2.app.example.com or wiki.example.com.
Finally Browserpass will also present entries that you have recently used on this domain, even if they don't actually meet the usual matching requirements. Suppose you have a password for amazon.com, but you open https://amazon.co.uk, at first Browserpass will present no entries (because nothing matches amazon.co.uk), but if you hit Backspace, find amazon.com and use it to login, next time you visit https://amazon.co.uk and open Browserpass, amazon.com entry will already be present.
The sorting algorithm implemented in Browserpass will use several intuitions to try to order results in the most expected way for a user:
- If Browserpass was previously used on this domain, the first entry in the list will always be the most recently used one.
- The rest of the available password entries will be sorted by the frequency of their usage, the more times a password was used, the higher it will be in the list.
- Password entries with the identical usage counts are sorted by number of domain levels (specificity), i.e.
wiki.example.comwill be aboveexample.com. - If all the above is equal, password entries are sorted alphabetically.
OpenID is often used when someone doesn't trust (or doesn't want to need to trust) a website with their authentication credentials. For this reason, to prevent leaking credentials Browserpass considers OpenID and username+password authentications mutually exclusive: when openid: field is present in a password entry, Browserpass will only attempt to fill the OpenID field in a form, it will not even attempt to fill username and password fields, even if they are also present in the password entry, even if a website contains username and password fields in a login form.
Due to the way browsers are implemented, browser extensions are only able to fill modal credentials (e.g. a popup for basic HTTP auth) for a website if the website in question has been opened by the extension. For this reason alone Browserpass contains functionality to open a URL associated with a password entry in the current or a new browser tab. However, please note that Browserpass is not intended as a bookmark manager.
If you want Browserpass to handle modal authentication, you must open these websites using Browserpass. This will cause Browserpass to open the target site, and transparently intercept and fill the authentication request. You will not normally see a login popup unless the credentials are incorrect.
Browserpass is able to automatically detect your password store location: it first checks the $PASSWORD_STORE_DIR environment variable. If that variable is not defined, it falls back to $HOME/.password-store.
Using the Custom store locations setting in the browser extension options, you are able to define one or more custom locations for password stores. There are no restrictions on where these may be located; they can be subfolders of the main password store, gopass mounts, or any other folder that contains password entries.
The list of available options:
| Name | Description |
|---|---|
Automatically submit forms after filling (aka autoSubmit) |
Make Browserpass automatically submit the login form for you |
Default username (aka username) |
Username to use when it's not defined in the password file |
Custom gpg binary (aka gpgPath) |
Path to a custom gpg binary to use |
| Custom store locations | List of password stores to use |
Custom store locations - badge background color (aka bgColor) |
Badge background color for a given password store in popup |
Custom store locations - badge text color (aka color) |
Badge text color for a given password store in popup |
Browserpass allows configuring certain settings in different places places using the following priority, highest first:
- Options defined in specific
*.gpgfiles, only apply to these password entries:autoSubmit
- Options defined in
.browserpass.jsonfile located in the root of a password store:autoSubmitgpgPathusernamebgColorcolor
- Options defined in browser extension options:
- Automatically submit forms after filling (aka
autoSubmit) - Default username (aka
username) - Custom gpg binary (aka
gpgPath) - Custom store locations
- Custom store locations - badge background color (aka
bgColor) - Custom store locations - badge text color (aka
color)
- Automatically submit forms after filling (aka
Browserpass aims to protect your passwords and computer from malicious or fraudulent websites.
- To protect against phishing, only passwords matching the origin hostname are suggested or selected without an explicit search term.
- To minimize attack surface, the website is not allowed to trigger any extension action. Browserpass must be directly invoked by the user.
- Only data from the selected password entry is made available to the website.
- Given full control of the non-native component of the extension, an attacker may be able to extract passwords stored in the configured repository, but cannot obtain files elsewhere on the filesystem or execute arbitrary code outside of the browser.
- Browserpass does not attempt to secure the data it stores in browser local storage, it is assumed that users take precautions to protect their local file system (e.g. by using disk encryption).
Browserpass does not send any telemetry data. All metadata that is collected in order for the extension to function correctly is stored only in local storage, and never leaves your browser.
There are several ways to tell Browserpass to use the same pair of credentials on multiple domains, for example how to re-use an existing password entry amazon.com.gpg on a https://amazon.co.uk website without duplicating your credentials in multiple password files.
The first option is just to manually find the desired credentials and use them in Browserpass, in other words if you have credentials for amazon.com, but you are currently on https://amazon.co.uk, open Browserpass, hit Backspace to search the entire password store, find amazon.com and hit Enter to login. Next time you will open Browserpass on https://amazon.co.uk, the popup will already contain the amazon.com entry, because it was previously used on this website (for details see Password matching and sorting section).
The second option is to create a symlink file amazon.co.uk.gpg pointing to amazon.com.gpg in your password store, not only Browserpass, but pass itself will both recognize the symlink as an existing password entry. It's also possible to symlink an entire directory, rather than individual files.
If you simply want to re-use the same credentials on multiple subdomains of the same domain (e.g. app.example.com and wiki.example.com), you can also rename your password entry to a common denominator of the two subdomains, which in this example would be example.com.gpg (see Password matching and sorting).
Tools like pass-otp make it possible to use pass for generating OTP codes, however keeping both passwords and OTP URI in the same location diminishes the major benefit that OTP is supposed to provide: two factor authentication. The purpose of multi-factor authentication is to protect your account even when attackers gain access to your password store, but if your OTP seed is stored in the same place, all auth factors will be compromised at once. In particular, Browserpass has access to the entire contents of your password entries, so if it is ever compromised, all your accounts will be at risk, even though you signed up for 2FA.
Browserpass is opinionated, it does not promote pass-otp and intentionally does not support generating OTP codes from OTP URIs in password entiries, even though there are other password managers that provide such functionality.
There are valid scenarios for using pass-otp (e.g. it gives protection against intercepting your password during transmission), but users are strongly advised to very carefully consider whether pass-otp is really an appropriate solution - and if so, come up with their own ways of accessing OTP codes that conforms to their security requirements (for example by using dmenu/rofi scripts). For the majority of people pass-otp is not recommended; using any phone app like Authy will be a much better and more secure alternative, because this way attackers would have to not only break into your password store, but they would also have to break into your phone.
Make sure you have the latest stable Yarn installed.
The following make goals are available (check Makefile for more details):
| Command | Description |
|---|---|
make or make all |
Compile the extension source code, prepare unpacked extensions for Chromium and Firefox |
make extension |
Compile the extension source code |
make chromium |
Compile the extension source code, prepare unpacked extension for Chromium |
make firefox |
Compile the extension source code, prepare unpacked extension for Firefox |
make crx |
Compile the extension source code, prepare packed extension for Chromium |
- For Chromium:
- Go to
chrome://extensions - Enable
Developer mode - Click
Load unpacked extension - Select
browserpass-extension/chromiumdirectory
- Go to
- For Firefox:
- Go to
about:debugging#addons - Click
Load temporary add-on - Select
browserpass-extension/firefoxdirectory
- Go to
- Fork the repo
- Create your feature branch
git checkout -b my-new-feature
- Commit your changes
git commit -am 'Add some feature'
- Push the branch
git push origin my-new-feature
- Create a new pull request