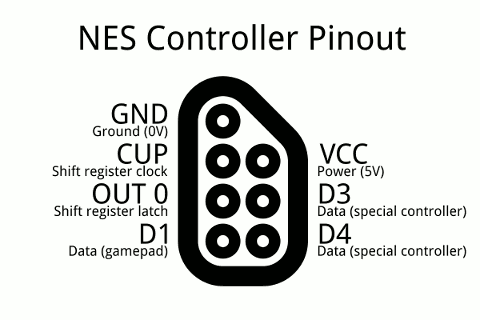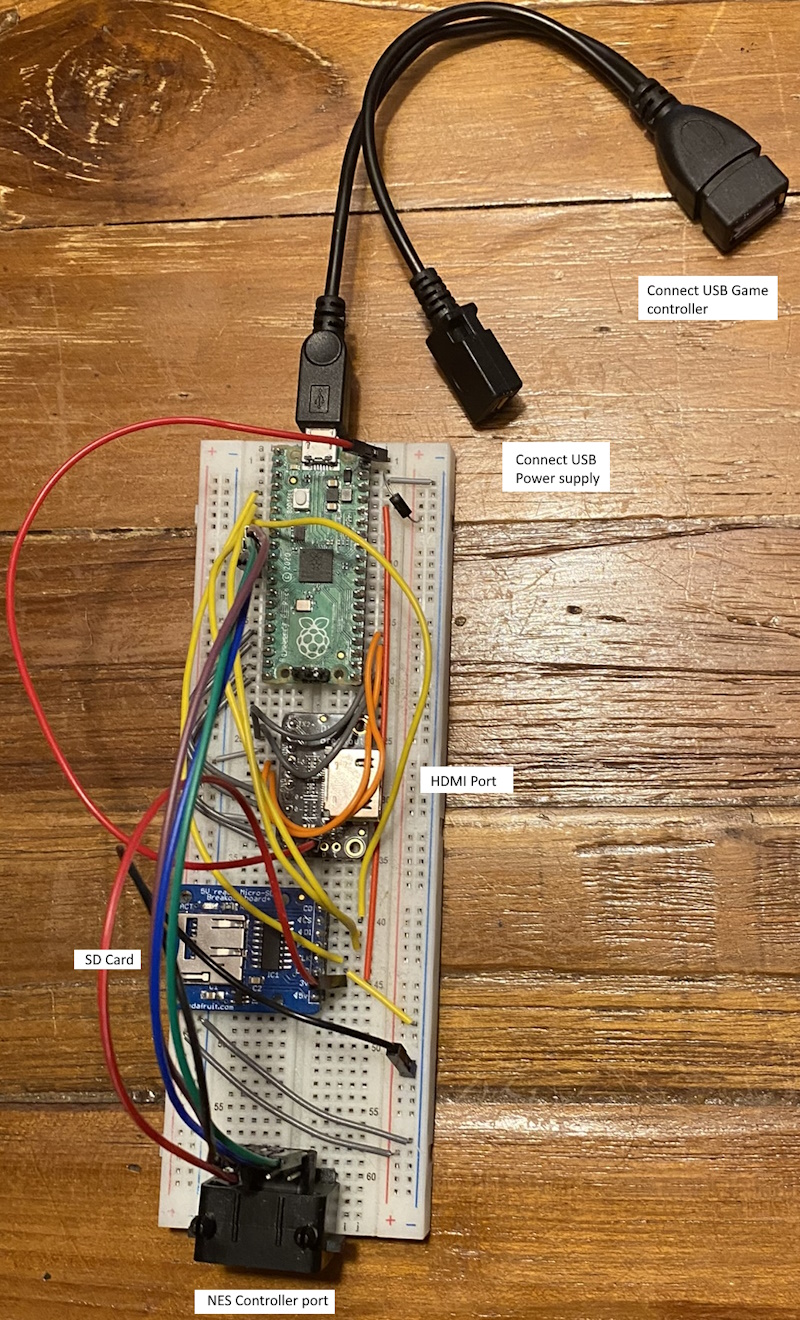A NES (Nintendo Entertainment System) emulator for the Raspberry PI Pico and Adafruit feather RP2040 DVI with SD card and menu support. Uses HDMI for display.
The emulator used is Infones by Jay Kumogata which was ported to the Raspberry Pi Pico by Shuichi Takano with changes done by me to accomodate the SD card menu.
In stead of flashing a NES rom to the Pico using picotool, you create a FAT32 formatted SD card and copy your NES roms on to it. It is possible to organize your roms into different folders. Then insert the SD Card into the card slot. Needless to say you must own all the roms you put on the card.
A menu is added to the emulator, which reads the roms from the SD card and shows them on screen for the user to select, flash and play.
You can use it with these RP2040 boards and configurations:
-
Raspberry Pi Pico. Requires one of these addons:
-
Pimoroni Pico DV Demo Base hdmi add-on board. For use with a USB gamecontroller or a legacy NES controller. (NES controller port requires soldering)
-
Breadboard and
For use with a USB gamecontroller or a legacy NES controller. (No soldering requirerd)
-
A custom printed circuit board designed by @johnedgarpark. (requires soldering) A NES or SNES controller port can be added to this PCB. Can also be used with a USB gamecontroller.
-
-
Adafruit Feather RP2040 with DVI (HDMI) Output Port. For use with a USB gamecontroller or a legacy NES controller, or even a WII classic controller. Requires these addons:
- Breadboard
- SD reader (choose one below)
- Adafruit Micro-SD breakout board+.
- FeatherWing - RTC + SD. (not tested by me, but should work)
See below to see how to setup your specific configuration.
Depending on the hardware configuration, the emulator supports these gamecontrollers:
- Raspberry Pi Pico
- USB controllers
- Sony Dual Shock 4
- Sony Dual Sense
- BUFFALO BGC-FC801 connected to USB - not tested
- Legacy Controllers
- An original NES controller. Requires soldering when using Pico DV Demo Base.
- An original SNES controller. PCB Only
- WII-classic controller. Breadboard only. Not tested - should work
- USB controllers
- Adafruit Feather RP2040 with DVI (HDMI)
- USB controllers
- Sony Dual Shock 4
- Sony Dual Sense
- BUFFALO BGC-FC801 connected to USB - not tested
- Legacy Controllers
- An original NES controller.
- WII-classic controller.
- USB controllers
When using Legacy Controllers, you need these additional items:
- NES Controller
- SNES Controller (PCB only)
- WII-Classic controller
Click on image below to see a demo video.
Repeatedly flashing your Pico will eventually wear out the flash memory.
The emulator overclocks the Pico in order to get the emulator working fast enough. Overclocking can reduce the Pico's lifespan.
Use this software at your own risk! I will not be responsible in any way for any damage to your Pico and/or connected peripherals caused by using this software.
I also do not take responsability in any way when damage is caused to the Pico or display due to incorrect wiring or voltages.
- Raspberry Pi Pico with soldered male headers.
- Pimoroni Pico DV Demo Base.
- Micro usb to usb OTG Cable
- Controllers (Depending on what you have)
- Dual Shock 4 or Dual Sense Controller.
- NES Controller:
- NES controller port. Requires soldering.
- An original NES controller
- HDMI Cable.
- Micro usb power adapter.
- Micro usb to usb cable when using the Duak Shock 4 controller
- USB C to USB data cable when using the Sony Dual Sense controller.
- FAT 32 formatted Micro SD card with roms you legally own. Roms must have the .nes extension. You can organise your roms into different folders.
- Download piconesPlusPimoroniDV.uf2 from the releases page.
- Push and hold the BOOTSEL button on the Pico, then connect to your computer using a micro usb cable. Release BOOTSEL once the drive RPI-RP2 appears on your computer.
- Drag and drop the UF2 file on to the RPI-RP2 drive. The Raspberry Pi Pico will reboot and will now run the emulator.
Note: This requires soldering!
| Port | GPIO | Pin number |
|---|---|---|
| NES Clock | GP14 | 19 |
| NES Data | GP15 | 20 |
| NES LATCH | GP16 | 21 |
| VCC (Power) | 3V3 on base | |
| GND | GND on base |
- Disconnect the Pico from your computer.
- Attach the Pico to the DV Demo Base.
- Connect the HDMI cable to the Demo base and your monitor.
- Connect the usb OTG cable to the Pico's usb port.
- Depending which controller you want to use:
- Connect the controller to the other end of the usb OTG.
- Connect legacy NES controller to NES controller port.
- Insert the SD card into the SD card slot.
- Connect the usb power adapter to the usb port of the Demo base.
- Power on the monitor and the Pico
- Raspberry Pi Pico with soldered male headers.
- Adafruit DVI Breakout For HDMI Source Devices
- Adafruit Micro-SD breakout board+
- Micro usb to OTG Y-Cable
- Breadboard
- Controllers (Depending on what you have)
- NES controller
- Dual Shock 4 or Dual Sense Controller.
- HDMI Cable.
- Micro usb power adapter.
- Usb C to usb cable when using the Sony Dual Sense controller.
- Micro usb to usb cable when using a Dual Shock 4.
- FAT 32 formatted Micro SD card with roms you legally own. Roms must have the .nes extension. You can organize your roms into different folders.
- Download piconesPlusAdaFruitDVISD.uf2 from the releases page.
- Push and hold the BOOTSEL button on the Pico, then connect to your computer using a micro usb cable. Release BOOTSEL once the drive RPI-RP2 appears on your computer.
- Drag and drop the UF2 file on to the RPI-RP2 drive. The Raspberry Pi Pico will reboot and will now run the emulator.
See https://www.raspberrypi.com/documentation/microcontrollers/images/pico-pinout.svg for the pinout schema of the Raspberry Pi Pico.
Use the breadboard to connect all together:
- Wire Pico Pin 38 to the breadboard ground column (-)
- Wire the breadboard left ground column (-) with the breadboard right ground column (-)
| Breakout | GPIO | Pin number |
|---|---|---|
| CS | GP5 | 7 |
| CLK (SCK) | GP2 | 4 |
| DI (MOSI) | GP3 | 5 |
| DO (MISO) | GP4 | 6 |
| 3V | 36 (3v3 OUT) | |
| GND | Ground on breadboard (-) |
| Breakout | GPIO | Pin number |
|---|---|---|
| D0+ | GP12 | 16 |
| D0- | GP13 | 17 |
| CK+ | GP14 | 19 |
| CK- | GP15 | 20 |
| D2+ | GP16 | 21 |
| D2- | GP17 | 22 |
| D1+ | GP18 | 24 |
| D1- | GP19 | 25 |
| 5 (*) | VBUS | 40 (5volt) |
| GND (3x) | Ground on breadboard (-) |
(*) This is the via on the side of the board marked 5. (next to via D and C).
| Port | GPIO | Pin number |
|---|---|---|
| NES Clock | GP6 | 9 |
| NES Data | GP7 | 10 |
| NES LATCH | GP8 | 11 |
| VCC (Power) | 36 (3v3 OUT) | |
| GND | Ground on breadboard (-) |
- Disconnect the Pico from your computer.
- Attach the Pico to the breadboard.
- Insert the SD card into the SD card slot.
- Connect the HDMI cable to the Adafruit HDMI Breakout board and to your monitor.
- Connect the usb OTG Y-cable to the Pico's usb port.
- Connect the controller to the full size female usb port of the OTG Y-Cable.
- Controllers (Depending on what you have)
- Connect the Micro usb power adapter to the female Micro usb connecter of the OTG Y-Cable.
- Connect your NES controller to the NES controller port.
- Power on the monitor and the Pico
See image below.
Note. The Shotky Diode (VSYS - Pin 39 to breadboard + column) and the wire on breadboard left (+) to right (+) are not necessary, but recommended when powering the Pico from a Raspberry Pi. See Chapter 4.6 - Powering the Board of the Raspberry Pi Pico Getting Started guide
- Adafruit Feather RP2040 with DVI (HDMI) Output Port
- SD Reader (Choose one below)
- Adafruit Micro-SD breakout board+ together with a breadboard.
- FeatherWing - RTC + SD - not tested by me, but should work.
- Breadboard
- USB-C to USB data cable.
- HDMI Cable.
- FAT 32 formatted Micro SD card with roms you legally own. Roms must have the .nes extension. You can organise your roms into different folders.
- Optional: a push button like this.
When using a USB gamecontroller this is needed:
- USB C male to micro USB female cable
- Micro usb to OTG Y-Cable
- Micro usb power adapter
- Usb C to usb cable when using the Sony Dual Sense controller.
- Micro usb to usb cable when using a Dual Shock 4.
When using legacy controllers, this is needed:
- USB-C Power supply
- Depending on what you have:
- Download piconesPlusFeatherDVI.uf2 from the releases page.
- Connect the feather to a USB port on your computer using the USB-C data cable.
- On the feather, push and hold the BOOTSEL button, then press RESET. Release the buttons, the drive RPI-RP2 should appear on your computer.
- Drag and drop the UF2 file on to the RPI-RP2 drive. The Raspberry Pi Pico will reboot and will now run the emulator.
See: https://learn.adafruit.com/assets/119662 for the Feather pin scheme.
Use the breadboard to connect all together:
- Wire the 3.3V Pin to the breadboard + column.
- Wire the GND Pin to the breadboard - column
- Wire the breadboard left ground column (-) with the breadboard right ground column (-)
- Optional: Attach a push button to the breadboard and connect a wire from this button to the Feather RST pin and breadboard ground column(-). This adds an extra easy to access Reset button.
| Breakout | GPIO | |
|---|---|---|
| CS | GP10 | |
| CLK (SCK) | GP14 | |
| DI (MOSI) | GP15 | |
| DO (MISO) | GP8 | |
| 3V | + column on breadboard connected to feather 3.3V pin | |
| GND | - column on breadboard connected to feather ground pin |
Connect the nunchuck breakout adapter to the Feather DVI using the STEMMA QT cable.
| Port | GPIO | |
|---|---|---|
| NES Clock | 5 | |
| NES Data | 6 | |
| NES LATCH | 9 | |
| VCC (Power) | + column on breadboard connected to feather 3.3V pin | |
| GND | - column on breadboard connected to feather ground pin |
- Disconnect the Pico from your computer.
- Attach the Adafruit Feather RP2040 DVI to the breadboard.
- Insert the SD card into the SD card slot.
- Connect the HDMI cable to the HDMI port of the Adafruit Feather and to your monitor.
- Connect controllers depending on your setup:
- Legacy controllers.
- NES Controller to the NES controller port.
- WII-Classic controller to the Nunchuck Breakout Adapter.
- Connect USB-C power supply to USB-C connector.
- USB game Controllers
- Connect the USB C connector of the "male USB C to female micro usb cable" to the USB C port of the feather.
- Connect the female micro USB port of the "male USB C to female micro usb cable" to the male micro USB port of the USB OTG Y cable.
- Connect the Dual Sense or Dual Shock controller with the appropriate cable to the full size female usb port of the OTG Y-Cable.
- Connect the Micro usb power adapter to the female Micro usb connecter of the OTG Y-Cable.
- Legacy controllers.
- Power on the monitor and the Pico
Note: Soldering skills are required.
Create your own little Pico Based NES console and play with an orginal (S)NES controller. The PCB design files can be found in the assets/pcb folder. Several Companies can make these PCBs for you.
I personally recommend PCBWay. The boards i ordered from them are of excellent quality.
Simply upload the design files packed as a zip archive when ordering. A zip file containing the design files can be found on the releases page.
Other materials needed:
- Raspberry Pi Pico with no headers.
- on/off switch, like this
- Adafruit DVI Breakout Board - For HDMI Source Devices
- Adafruit Micro SD SPI or SDIO Card Breakout Board - 3V ONLY!
- Legacy game controller ports (You can use both, or one of them, depending what controller you have lying around)
- NES Controller
- SNES Controller
- Micro usb to OTG Y-Cable if you want to use a Dualshock/Dualsense controller.
- Micro USB power supply.
Flash the Pico with piconesPlusAdaFruitDVISD.uf2 from the releases page.
Gamepad buttons:
- UP/DOWN: Next/previous item in the menu.
- LEFT/RIGHT: next/previous page.
- A (Circle): Open folder/flash and start game.
- B (X): Back to parent folder.
- START: Starts game currently loaded in flash.
Gamepad buttons:
- SELECT + START: Resets back to the SD Card menu. Game saves are saved to the SD card.
- SELECT + UP/SELECT + DOWN: switches screen modes.
- SELECT + A/B: toggle rapid-fire.
- START + A : Toggle framerate display
For games which support it, saves will be stored in the /SAVES folder of the SD card. Caution: the save ram will only be saved back to the SD card when quitting the game via (START + SELECT)
The emulator works with the Pico W, but without the onboard blinking led. In order for the led to work on the Pico W, the cyw43 driver needs to be initialised. This causes the emulator to stop with an out of memory panic.
Using a USB gamecontroller introduces some latency. The legacy controllers ((S)NES, WII-classic) have less latency.
- Make sure the board is directly connected to your display. Do not connect through a HDMI splitter.
- Some displays need 5V in order to work:
- When using the breadboard with HDMI and SD breakout, make sure VBUS (Pin 40) is connected to the 5 volt via on the board. (Marked 5 on the side)
- Pimoroni Pico DV: Audio through the audio out jack is not supported, audio only works over hdmi.
- Due to the Pico's memory limitations, not all games will work. Games not working will show a "Mapper n is unsupported." (n is a number). For example starting Castlevania III will show the "Mapper 5 is unsupported." message.
- tar file support is removed.
- Pico W: The onboard led does not blink every 60 frames.
Best is to use the included build script buildAll.sh. You can then copy the correct .uf2 to your Pico via the bootsel option. The script builds three .uf2 files and puts them in the releases folder.
git clone https://github.com/fhoedemakers/pico-infonesPlus.git
cd pico-infonesPlus
git submodule update --init
./buildAll.shWhen using Visual Studio code, choose the Release or the Debug build variant.
InfoNes is programmed by Jay Kumogata and ported to the Raspberry Pi Pico by Shuichi Takano.
I contributed by adding SD card and menu support. For this reasons I made code changes to the emulator for accommodating the menu and SD card.
PCB design by @johnedgarpark.
NES gamepad support contributed by PaintYourDragon & Adafruit. If using Pimoroni Pico DV Demo Base: NES controller clock, data and latch go to GPIO pins 14, 15 and 16, respectively. If Adafruit DVI Breakout build, it's GPIO pins 6, 7, 8 instead. FeatherDVI Gamepad should be powered from 3.3V when connected to Pico GPIO, not 5V as usual...seems to work OK regardless.
WII-Classic controller support by PaintYourDragon & Adafruit.
Adafruit Feather DVI - RP2040 support by PaintYourDragon & Adafruit.
There is also a version available for the Pimoroni PicoSystem handheld.