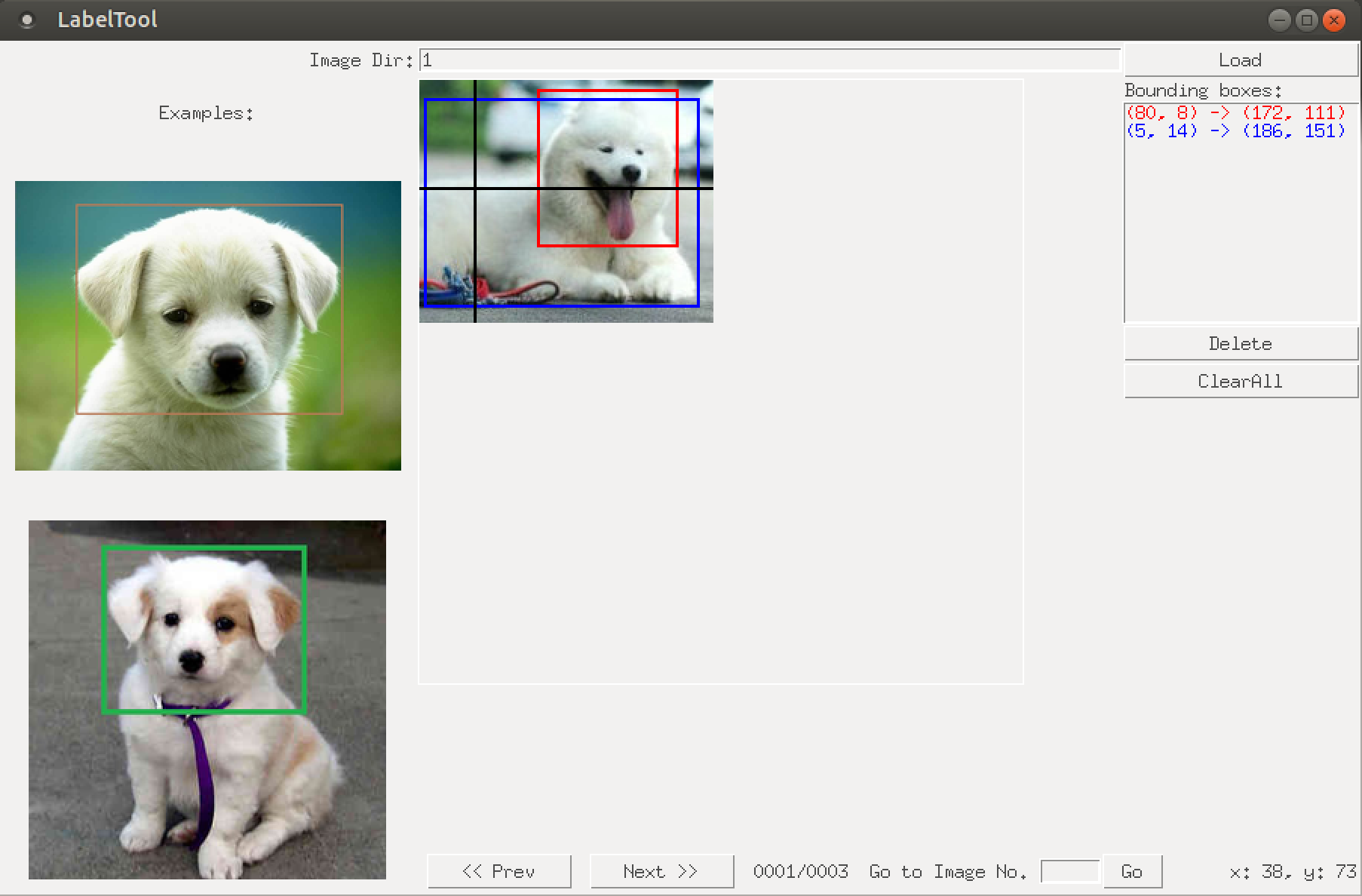A simple tool for labeling object bounding boxes in images, implemented with Python Tkinter.
Updates:
- 2017.5.21 Check out the
multi-classbranch for a multi-class version implemented by @jxgu1016
LabelTool
|
|--main.py # source code for the tool
|
|--Images/ # direcotry containing the images to be labeled
|
|--Labels/ # direcotry for the labeling results
|
|--Examples/ # direcotry for the example bboxes
- python 2.7
- python PIL (Pillow)
$ python main.py
- The current tool requires that the images to be labeled reside in /Images/001, /Images/002, etc. You will need to modify the code if you want to label images elsewhere.
- Input a folder number (e.g, 1, 2, 5...), and click
Load. The images in the folder, along with a few example results will be loaded. - To create a new bounding box, left-click to select the first vertex. Moving the mouse to draw a rectangle, and left-click again to select the second vertex.
- To cancel the bounding box while drawing, just press
<Esc>. - To delete a existing bounding box, select it from the listbox, and click
Delete. - To delete all existing bounding boxes in the image, simply click
ClearAll.
- After finishing one image, click
Nextto advance. Likewise, clickPrevto reverse. Or, input an image id and clickGoto navigate to the speficied image.
- Be sure to click
Nextafter finishing a image, or the result won't be saved.
- The tool now supports adding class labels to a bounding box.
- Each class has been assigned a number.
- Each bounding box has been assigned a label. If no label is specified, the box is allocated '0'.
- To allocate a label to a box select it from the list of bounding boxes and press the button corresponding to the class you want to allocate it to (or press the corresponding number key).
- Be sure to click
Next(orPrev) after finishing to save your changes. - The label number to text correspondance can be changed by editing the map on
line 44of main.py ( and changing the text on the button too!)
NOTE: The text file with the bounding boxes stores the text and not the number.