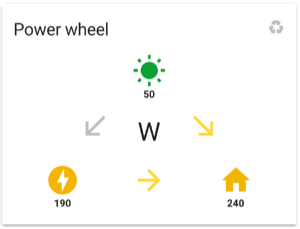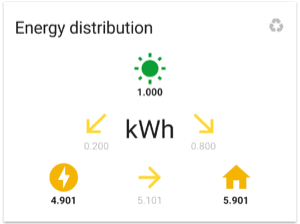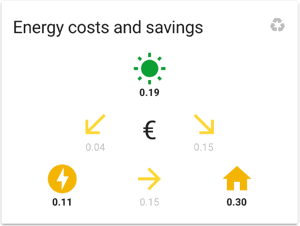An intuitive way to represent the power and energy that your home is consuming or producing.
This component is a custom card for the Lovelace UI of Home Assistant. The component is discussed here on the Home Assistant forum. There's also a wiki on GitHub.
- Features
- Installation instructions
- Configuration instructions
- BETA battery feature in power view
- License
- Credits
Features of the custom power-wheel-card:
-
Displays the three values (solar, grid and home) in 'a wheel'.
-
Has different views for showing power values, showing energy values and showing costs/savings: the power view, the energy view resp. the money view. The initial view can be set. Click the unit to switch between views.
-
BETA: Has support for a fourth value in 'the wheel': battery). In power view only.
What does BETA for battery support mean: expect issues! There are known and unknown issues to be solved. The values and arrows don't show correctly all the time. The layout isn't even worked on yet. It's just the same layout as before and the battery icon(s) have been placed (split up) in available space for now.
-
Has options for a different card title per view.
-
Can auto-toggle between views. Click the recycle icon to turn on or off the auto-toggle. You can choose the initial state of the auto-toggle. You can choose a custom period (in seconds) between views.
-
Calculates the current power that you nett consume from the grid: grid power. Input for the calculation is the power that you consume from the grid and the power that you produce to the grid.
-
Calculates the current power that your home is consuming: home power. Input for the calculation is the power that your solar panels produce and the power consumed from and produced to the grid.
-
Calculates the energy that you nett consumed from the grid: grid energy. Input for the calculation is the energy that you consumed from the grid and the energy that you produced to the grid.
-
Calculates the energy that your home is consuming: home energy. Input for the calculation is the energy that your solar panels produced and the energy that you consumed from and produced to the grid.
-
Calculates the costs/savings for all the energy values. Takes into account different rates for consuming and producing energy from and to the grid.
-
Displays the transition between these power, energy and money values as arrows. E.g. if your solar power panels produce power, the arrow from solar to home turns active. And if your solar power panels produce enough power to deliver some back to the grid, the arrow from solar to grid turns active.
-
Arrows can have values next to them. Zero values are suppressed. And values on the arrows are visible only when relevant. E.g. on a sunny day when part of your produced solar panel energy was returned to the grid and the other part was consumed by your home.
-
Has support for setups that don't have separated grid sensors for consuming and producing. In these setups arrow values and arrow coloring are not available in energy view and money view due to lack of input details.
-
Optionally uses icons of your own choice, which can be set by card parameters or taken from your
customize:sensor settings. -
Optionally colors the consuming icons yellow and the producing icons green. You can choose your own colors for consuming and producing.
-
Works for default theme and custom themes that use standard CSS vars.
-
Has support for HACS to install and check for new releases.
You can install the power-wheel-card using HACS in Home Assistant.
In HACS click on 'Frontend' and then click on the big '+' icon in the right lower part of your screen.
Search for Power Wheel Card and follow the instructions there to install the card.
Manual installation is not the preferred way, but sometimes necessary. E.g. when you want to install the development branch.
- Download the file power-wheel-card.js from master or choose another branch.
- Save the file in the
wwwfolder inside your Home Assistant config folder. - Include the card code in your
configuration.yamlfile and increase thevparameter to bypass any caching.
lovelace:
resources:
- url: /local/power-wheel-card.js?v=1
type: moduleNote. The actual number for the
vparameter isn't relevant. You have to increase the number whenever updating the source code to avoid having to manually clear the cache of your browsers and mobile apps.
Please start with a simple configuration for only the power view. If you have the card running, and you can confirm correct values in the card, you can start fine-tuning (icon colors, number of decimals, etc.) and extending (energy view, money view, view toggling, etc.).
You can use a nett grid power sensor (A) or the couple of two grid power sensors: one for consumption from the grid (B) and one for production to the grid (C). Most setups will only have (A).
| Parameter | Type | Mandatory? | Default | Description |
|---|---|---|---|---|
| type | string | required | Type of the card. Use "custom:power-wheel-card". |
|
| title | string | optional | No title | Title of the card in all views, if not overridden with a title per view. |
| solar_power_entity | string | required | Entity id of your solar power sensor. The sensor state value should be a positive number when producing power. | |
| grid_power_entity (A) | string | either A or B+C is required; don't use A together with B or C | Entity id of your nett grid power sensor. Default the polarity of this parameter has to be positive for producing to the grid and negative for consuming from the grid. | |
| grid_power_consumption_entity (B) | string | either A or B+C is required; don't use B together with A | Entity id of your sensor for power that you are consuming from the grid. The sensor state values should be a positive number. | |
| grid_power_production_entity (C) | string | either A or B+C is required; don't use C together with A | Entity id of your sensor for power that you are producing to the grid. The sensor state values should be a positive number. | |
| production_is_positive | boolean | optional | true |
If you use A you can specify the polarity of this input sensor. Use true for producing to the grid has positive values in your input sensor. Use false for producing to the grid has negative values. |
| debug | boolean | optional | false |
Logs debug information in the console of your browser. Useful when you want to investigate or register an issue. |
There are some requirements for all the power sensors in your configuration:
- The sensor has to have a
unit_of_measurement, e.g.WorkW. - This
unit_of_measurementhas the same value as the other power sensors. E.g. don't mixWwithkW. - The sensor state should always be parsable to a numeric value. E.g.
unknownorn/aare not allowed.
An example start configuration:
- type: custom:power-wheel-card
title: "Power wheel"
solar_power_entity: sensor.YOUR_SOLAR_POWER_SENSOR
grid_power_entity: sensor.YOUR_GRID_POWER_SENSOR
debug: trueThe energy view itself is not required. As a result you don't have to specify any energy view related card parameters. You can't use the energy view without having configured the power view also.
If you set up parameters for the energy view you will have an extra view in the card next to the power view. You can toggle between view by clicking on the unit. You can enable auto toggling by clicking on the button in the upper right corner of the card.
Energy is measured per time frame. You have to decide what you will show in the power-wheel-card. E.g. energy used in the current year, month or today. You could use your smart meter counters directly, but using self-made sensors for e.g. energy consumed or produced since last midnight could provide more meaningful information on your power-wheel-card.
Since a nett sensor for grid energy doesn't give enough information, it's recommended to have a separate sensor for grid energy consumption (D) and for grid energy production (E). If you can supply both D and E, the card will have arrow coloring and arrow values in the energy view (and money view).
If you don't have the separate sensors D and E, you can supply a nett sensor for grid energy (F). But then you also have to supply a nett sensor for home energy (G), because it can't be calculated anymore.
| Parameter | Type | Mandatory if you want to use the energy view? | Default | Description |
|---|---|---|---|---|
| solar_energy_entity | string | required | Entity id of your solar energy sensor. The sensor state value should be a positive number for having produced energy. | |
| grid_energy_consumption_entity (D) | string | either D+E or F+G is required; don't use D or E together with F or G | Entity id of your sensor for energy that's consumed from the grid. The sensor state value should be a positive number. | |
| grid_energy_production_entity (E) | string | either D+E or F+G is required; don't use D or E together with F or G | Entity id of your sensor for energy that's produced to the grid. The sensor state value should be a positive number. | |
| grid_energy_entity (F) | string | either D+E or F+G is required; don't use D or E together with F or G | Entity id of your nett grid energy sensor if you don't have separate sensors for grid energy production to the grid and grid energy consumption from the grid. Default the polarity has to be positive for producing to the grid and negative for consuming from the grid. | |
| home_energy_entity (G) | string | either D+E or F+G is required; don't use D or E together with F or G | Entity id of your home energy sensor if you don't have separate sensors for grid energy production to the grid and grid energy consumption from the grid. Default the polarity has to be positive for producing to the grid and negative for consuming from the grid. | |
| production_is_positive | boolean | optional | true |
If you use grid_power_entity or F or G you can specify the polarity of these input sensors. Use true for producing to the grid has positive values in your input sensors. Use false for producing to the grid has negative values. |
You can easily distinguish between sensors that belong to the power view and sensors that below to the energy view. Power sensors are measured in (k)W. Energy sensors are measured in (k)Wh.
There are some requirements for all the energy sensors in your configuration:
- The sensor has to have a
unit_of_measurement, e.g.WhorkWh. - This
unit_of_measurementhas the same value as the other energy sensors. E.g. don't mixWhwithkWh. - All energy sensors should be defined for the same time frame, e.g. day, month, week.
- The sensor state should always be parsable to a numeric value. E.g.
unknownorn/aare not allowed. - Preferably the grid energy sensors get updated at the same time as the solar energy sensor. (If not, the calculated value for home energy can give strange results in between.)
The money view itself is not required. As a result you don't have to specify any money view related card parameters. The toggle functions to switch to the money view will be disabled. You can't use the money view without having configured the power view and energy view also.
Supply the card parameter energy_consumption_rate.
If you have a different rate for producing energy back to the grid, you can also supply the card parameter energy_production_rate.
| Parameter | Type | Mandatory if you want to use the money view? | Default | Description |
|---|---|---|---|---|
| energy_consumption_rate | float | required | The rate of your energy consumed from the grid per unit of energy. E.g. 0.20. |
|
| energy_production_rate | float | optional | The value of energy_consumption_rate. |
The rate of your energy produced to the grid per unit of energy. E.g. 0.15. |
| money_unit | string | optional | "€" |
The unit of energy_consumption_rate and energy_production_rate. This unit will be used for displaying all money values. |
The power-wheel-card only has rates for the energy depending on whether you consume or produce it. If your energy rate is depending on the (time of) day, please supply the average rates for high and low tariff or choose to not use the money view.
You can override the title value per view.
| Parameter | Type | Mandatory? | Default | Description |
|---|---|---|---|---|
| title_power | string | optional | Value of title. |
Title of the card in power view. |
| title_energy | string | optional | Value of title. |
Title of the card in energy view. |
| title_money | string | optional | Value of title. |
Title of the card in money view. |
You can specify the number of decimals for all values. There is a parameter per view.
| Parameter | Type | Mandatory? | Default | Description |
|---|---|---|---|---|
| power_decimals | integer | optional | 0 |
Number of decimals for the power values. |
| energy_decimals | integer | optional | 3 |
Number of decimals for the energy values. |
| money_decimals | integer | optional | 2 |
Number of decimals for the money values. |
Icons will be colored by default. The default colors work in a way that green is used for "positive"/"producing" situations. Yellow is used for "negative"/"consuming" situations. If there is solar power, the solar icon will be green. If your home is using power, the home icon will be yellow. You are producing to the grid? The grid icon will be green. You are consuming from the grid? The grid icon will be yellow.
The card uses theme specified colors for green (--label-badge-green) and yellow (--label-badge-yellow) if those are set in your theme.
You can override default and/or theme colors of the solar, grid and home icon by supplying consuming_color and/or producing_color in your card configuration.
For the active arrow color the card uses --paper-item-icon-active-color which could be set in a theme.
You can override the default and/or theme color of active arrows by supplying active_arrow_color.
Some people like another perspective for the coloring of the grid icon. They can use invert_grid_colors to invert the coloring behaviour.
| Parameter | Type | Mandatory? | Default | Description |
|---|---|---|---|---|
| color_icons | boolean | optional | true |
To color the consuming icons green and the producing icons yellow. Icon values will have an absolute value. This setting only is affecting the three big icons for solar, home and grid. The arrows have colors by default. |
| consuming_color | string | optional | The yellow color for --label-badge-yellow from your theme. If not available, then "#f4b400" will be used. |
CSS color code for consuming power icons if color_icons is set to true. Examples: "orange", "#ffcc66" or "rgb(200,100,50)". Don't forget the quotation marks when using the # color notation. |
| producing_color | string | optional | The green color for --label-badge-green from your theme. If not available, then "#0da035" will be used. |
CSS color code for producing power icons if color_icons is set to true. |
| invert_grid_colors | boolean | optional | false |
The default color of the grid icon is green when producing to the grid. And the grid icon is yellow for consuming from the grid. You can invert that. |
| active_arrow_color | string | optional | The yellow color for --paper-item-icon-active-color from your theme. If not available, then "#fdd835" will be used. |
CSS color code for active arrow icons. |
If you don't specify anything about icons, and your sensors don't have icons of itself then the default icons will be used.
For the solar icon the default is mdi:weather-sunny. For the grid icon the default is mdi:transmission-tower. And for the home icon this is mdi:home.
If your sensors are set up with an icon, then that icon will be used instead of the default icon. You don't have to set up anything in the card configuration. If the card detects an icon in the sensor data, it will use it.
If you want to defer from the sensor icon or the default icon, you can specify your own icons in the card configuration. These will override any sensor icons and default icons.
| Parameter | Type | Mandatory? | Default | Description |
|---|---|---|---|---|
| solar_icon | string | optional | The icon of your own customized solar sensor(s). If not available, then "mdi:weather-sunny" will be used. |
Icon for solar power and energy. |
| grid_icon | string | optional | The icon of your own customized grid sensor(s) if its entity parameter is set. If not available, then "mdi:transmission-tower" will be used. |
Icon for grid power and energy. |
| home_icon | string | optional | The icon of your own customized home sensor(s) if its entity parameter is set. If not available, then "mdi:home" will be used. |
Icon for home power and energy. |
Some advanced users have set up dynamic icons in their HA. For the power-wheel-card these dynamic icons will be seen as normal sensor icons. The dynamic behaviour is visible in the card. There was only one problem: not all sensors were present in the card configuration. E.g. the value of the home power is calculated, so there was no parameter for supplying the sensor. And because of that there was no dynamic behaviour of the icon.
For the sole reason of using the sensor icon for otherwise not configured entities there are some extra parameters. Please note that supplying these sensors in the config will not imply that their (power or energy) value is used. For home entities their (power or energy) values are never used.
| Parameter | Type | Mandatory? | Default | Description |
|---|---|---|---|---|
| home_power_entity | string | optional | Default the icon specified in home_icon will be used. If not specified "mdi:home" will be used. |
Entity id of your home power sensor if you want to use its icon in the power view instead of supplying a static home_icon on card level. |
| grid_power_entity | string | optional | Default the icon specified in grid_icon will be used. If not specified "mdi:transmission-tower" will be used. |
Entity id of your grid power sensor if you want to use its icon in the power view instead of supplying a static grid_icon on card level. |
| home_energy_entity | string | optional | Default the icon specified in home_icon will be used. If not specified "mdi:home" will be used. |
Entity id of your home energy sensor if you want to use its icon in the energy view instead of supplying a static home_icon on card level. |
| grid_energy_entity | string | optional | Default the icon specified in grid_icon will be used. If not specified "mdi:transmission-tower" will be used. |
Entity id of your grid energy sensor if you want to use its icon in the energy view instead of supplying a static grid_icon on card level. |
If you specified enough parameters in the card configuration, you can have multiple views: the power view, the energy view and the money view. The user can click on the unit in the center of the card to toggle views. The user can click on the auto toggle button in the upper right corner of the card to start or stop auto toggling.
There are some parameters to support the view toggling:
| Parameter | Type | Mandatory? | Default | Description |
|---|---|---|---|---|
| initial_view | string | optional | "power" |
The initial view that will displayed. Allowed values are "power" for power view, "energy" for energy view and "money" for money view. |
| initial_auto_toggle_view | boolean | optional | false |
The initial state of the auto-toggle for views. |
| auto_toggle_view_period | integer | optional | 10 |
Period in seconds between views when auto-toggle for views is turned on. |
A more advanced example for in the ui-lovelace.yaml file:
- type: custom:power-wheel-card
title_power: "Power distribution"
title_energy: "Energy distribution"
title_money: "Energy costs/savings"
solar_power_entity: sensor.YOUR_SOLAR_POWER_SENSOR
grid_power_entity: sensor.YOUR_GRID_POWER_SENSOR
production_is_positive: true
solar_energy_entity: sensor.YOUR_SOLAR_ENERGY_SENSOR
grid_energy_consumption_entity: sensor.YOUR_GRID_ENERGY_CONSUMPTION_SENSOR
grid_energy_production_entity: sensor.YOUR_GRID_ENERGY_PRODUCTION_SENSOR
energy_consumption_rate: 0.20
energy_production_rate: 0.15
money_unit: "$"
solar_icon: "mdi:white-balance-sunny"
grid_icon: "mdi:flash"
home_icon: "mdi:home-assistant"
power_decimals: 2
energy_decimals: 2
money_decimals: 0
color_icons: true
consuming_color: "#33ff33"
producing_color: "#dd5500"
invert_grid_colors: false
active_arrow_color: "#ffff00"
initial_view: "energy"
initial_auto_toggle_view: true
auto_toggle_view_period: 5You can use another custom integration card-mod to change more of the styling of power-wheel-card. Don't forget to install card-mod separately. Then you can put more styling to the classes and id's in the power-wheel-card configuration.
Some classes to start with, are .icon (for the icons in the wheel) and .value (for the numeric values below the icons).
If you want to style icons and values of arrows and positions separately you want to use .arrow-icon (for the arrow icons), .position-icon (for the icons of the positions Home, Solar and Grid), .arrow-value and .position-value.
Here is an example where e.g. the values and the position icons (Home, Solar and Grid) in the card have been styled. The values have a larger font and are separated a bit more from the icons. The position icons are larger. And there is more space in the bottom of the card.
- type: custom:power-wheel-card
title: "Power wheel"
solar_power_entity: sensor.YOUR_SOLAR_POWER_SENSOR
grid_power_entity: sensor.YOUR_GRID_POWER_SENSOR
style: | # styled with card-mod
.value {
font-weight: 300;
font-size: 20px;
margin-top: 5px;
}
.position-icon {
--mdc-icon-size: 56px;
}
.wheel {
margin-bottom: 20px;
}Battery support in the power-wheel-card is currently a BETA feature. Many people asked for it and many people helped during development. Thx!
What does BETA for battery support mean: expect issues! There are known and unknown issues to be solved. The values and arrows don't show correctly all the time. Expect things that work now will break in future changes of this feature.
If you want to use the BETA battery feature in the power view:
- Comply to all the requirements of the power view first.
- Supply the card parameter
battery_power_entity.- The sensor state value should be a positive number when the battery is charging.
- The sensor state value should be a negative number when the battery is discharging.
- Supply the card parameter
battery_soc_entity.
| Parameter | Type | Mandatory? | Default | Description |
|---|---|---|---|---|
| BETA: battery_power_entity | string | optional | Entity id of your sensor for power you use to charge the battery. Charging should have positive values. Discharging should have negative values. | |
| BETA: charging_is_positive | boolean | optional | true |
You can specify the polarity of your input sensor battery_power_entity. Use true for charging the battery has positive values in your input sensor. Use false for charging the battery has negative values. |
| BETA: battery_soc_entity | string | optional | Entity id of your sensor for state of charge of your battery. Unit should be %. | |
| BETA: battery_icon | string | optional | The icon of your own customized battery sensor(s) if its entity parameter is set. If not available, then "mdi:car-battery" will be used. |
Icon for battery power. |
For now battery support is implemented with a set of rules in mind. The ruleset is very basic and not complete.
- Solar power is consumed by home first.
- What's left of solar power (after home did consume) is used for charging the battery.
- What's left of solar power (after home and battery did consume) is produced to the grid.
I think that the ruleset can be extended but possibly only by supplying an extra input parameter to the card. This is the point where extra rules have to take in account the behaviour of the battery depending on the state of charge. Possibly this behaviour is dynamic and not depending on a strict threshold of the SoC. And possibly the extra rules differ per battery make. Because I don't own a battery myself, further implementation gets a bit more difficult. I will watch recent and future issue reports to make changes.
For now battery support is implemented in the current layout grid. This is why the battery shows up in two different places and is visible only when in use. This however should be temporary. First priority is to get all the values and arrows right and improve later. If it functionally works with a battery completely, then it's time to change the layout into a better interface. Many suggestions for the final UI have been given.
This custom card is licensed under the Apache License 2.0.