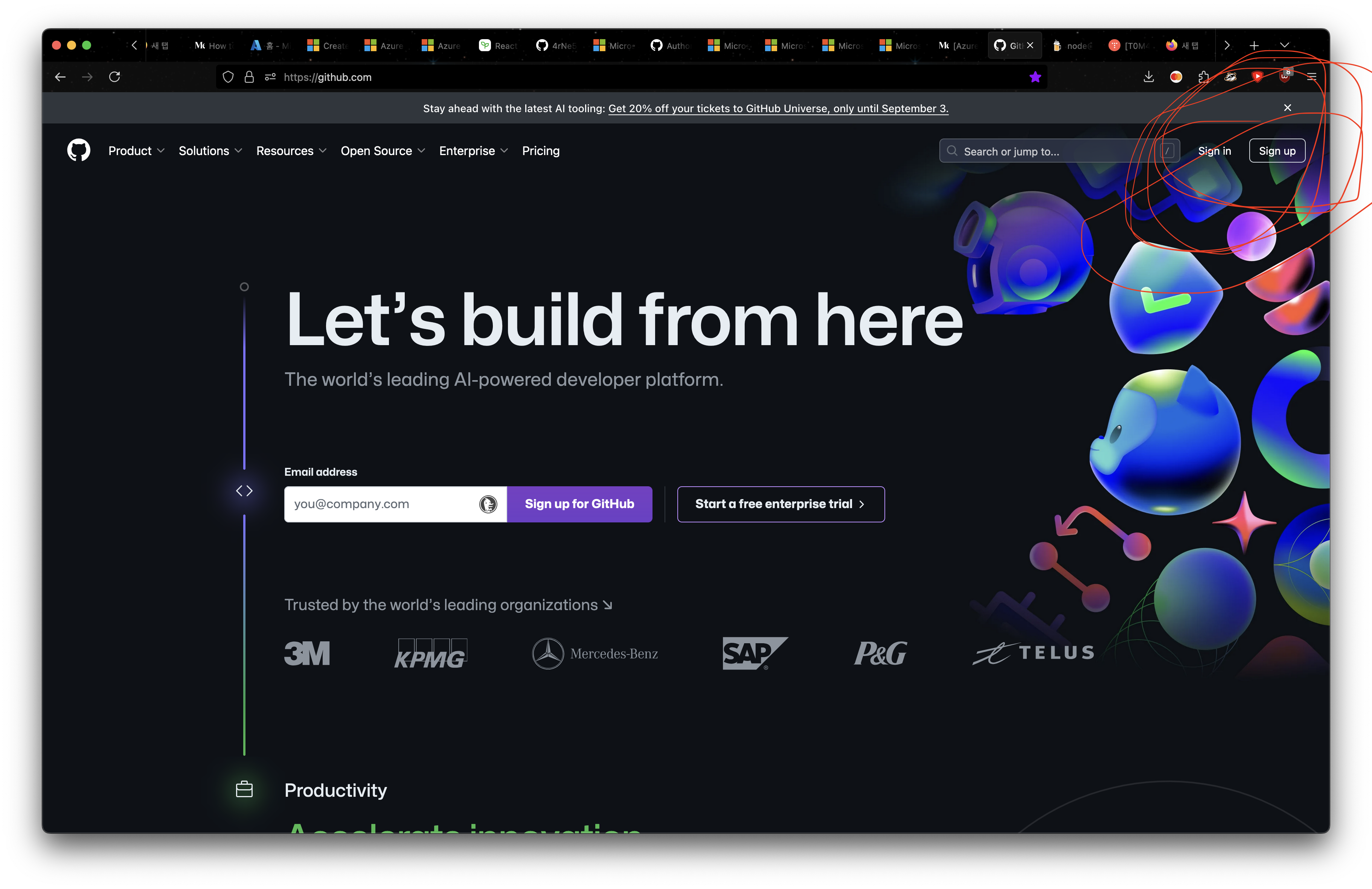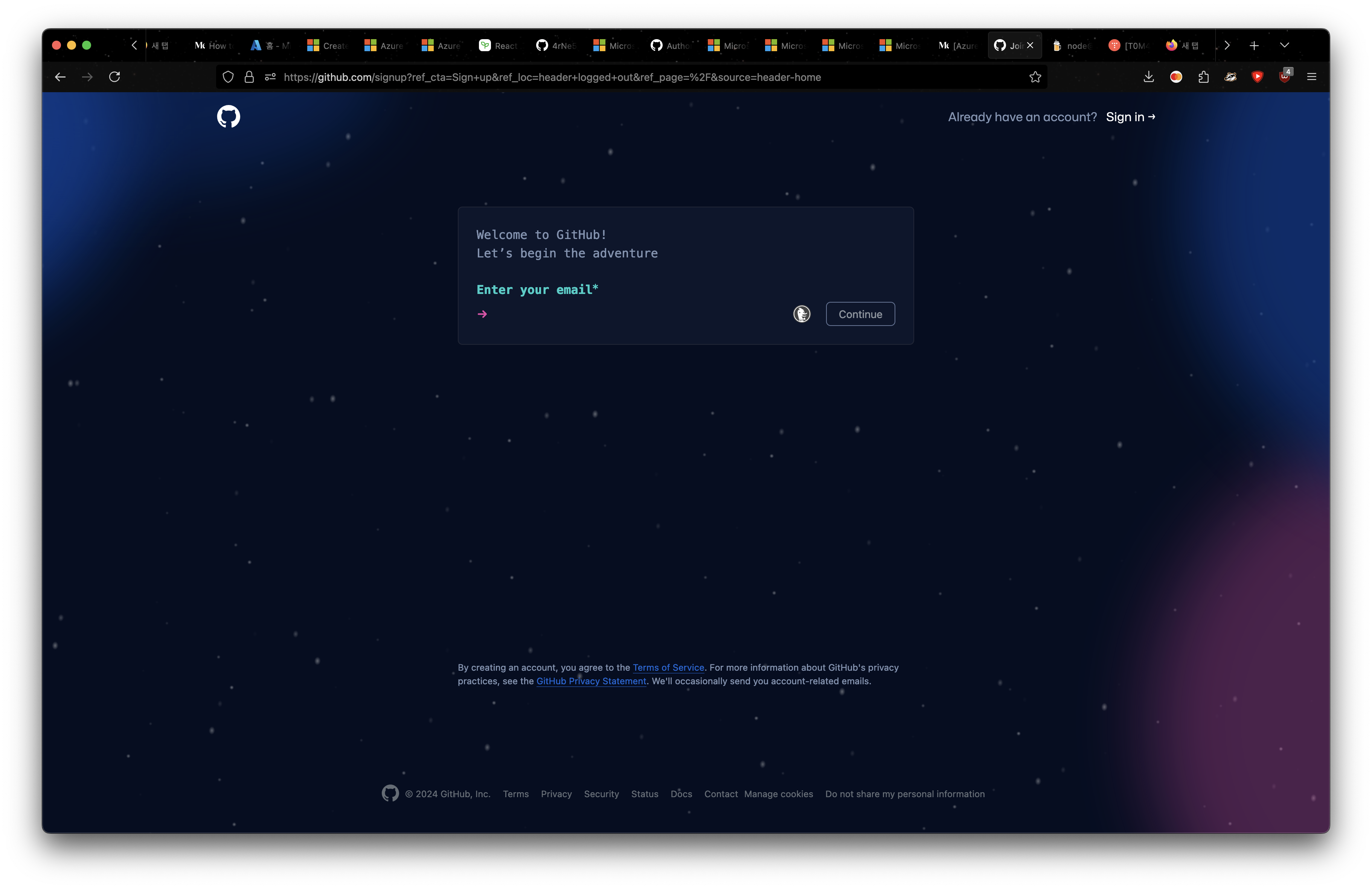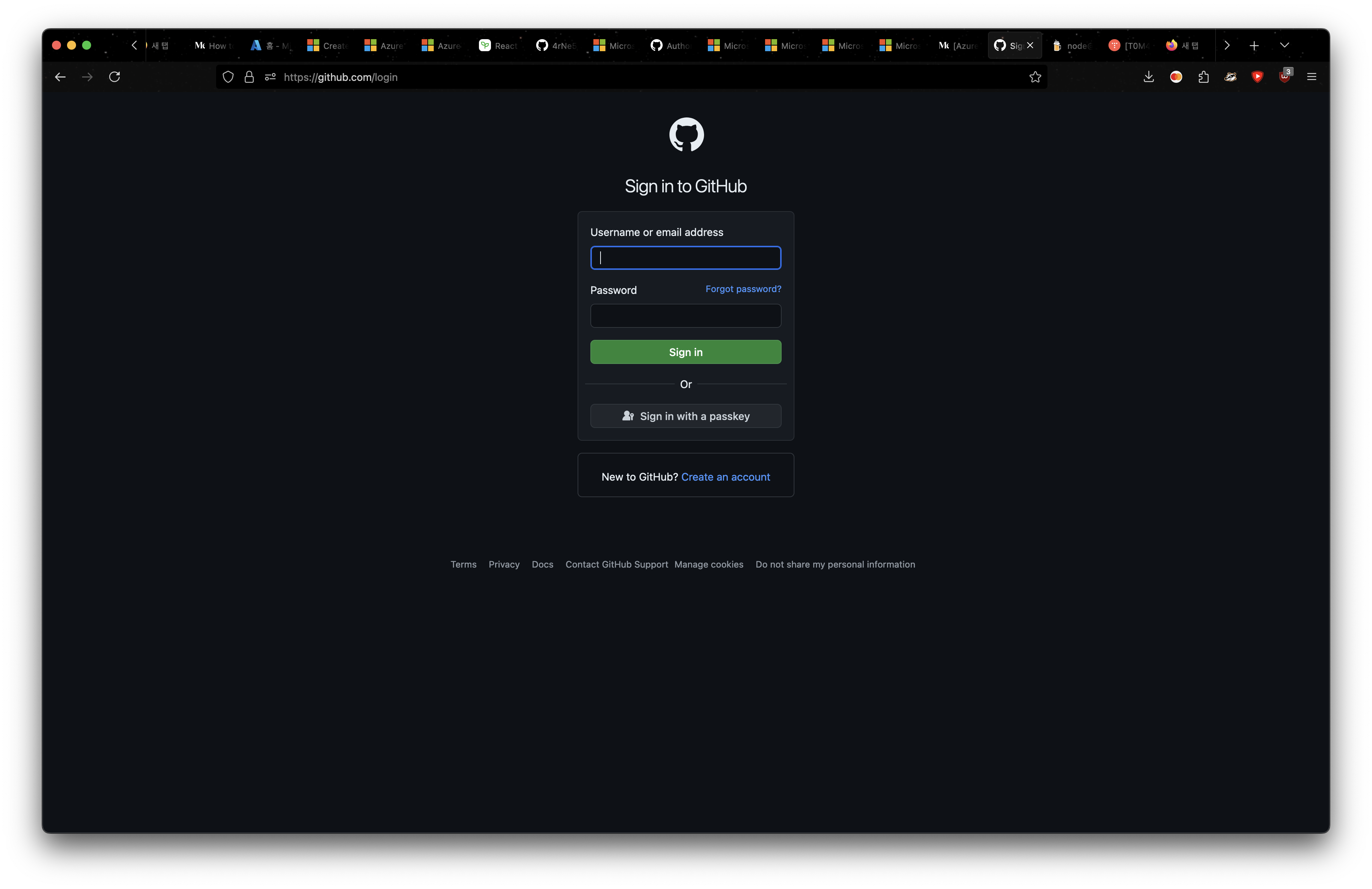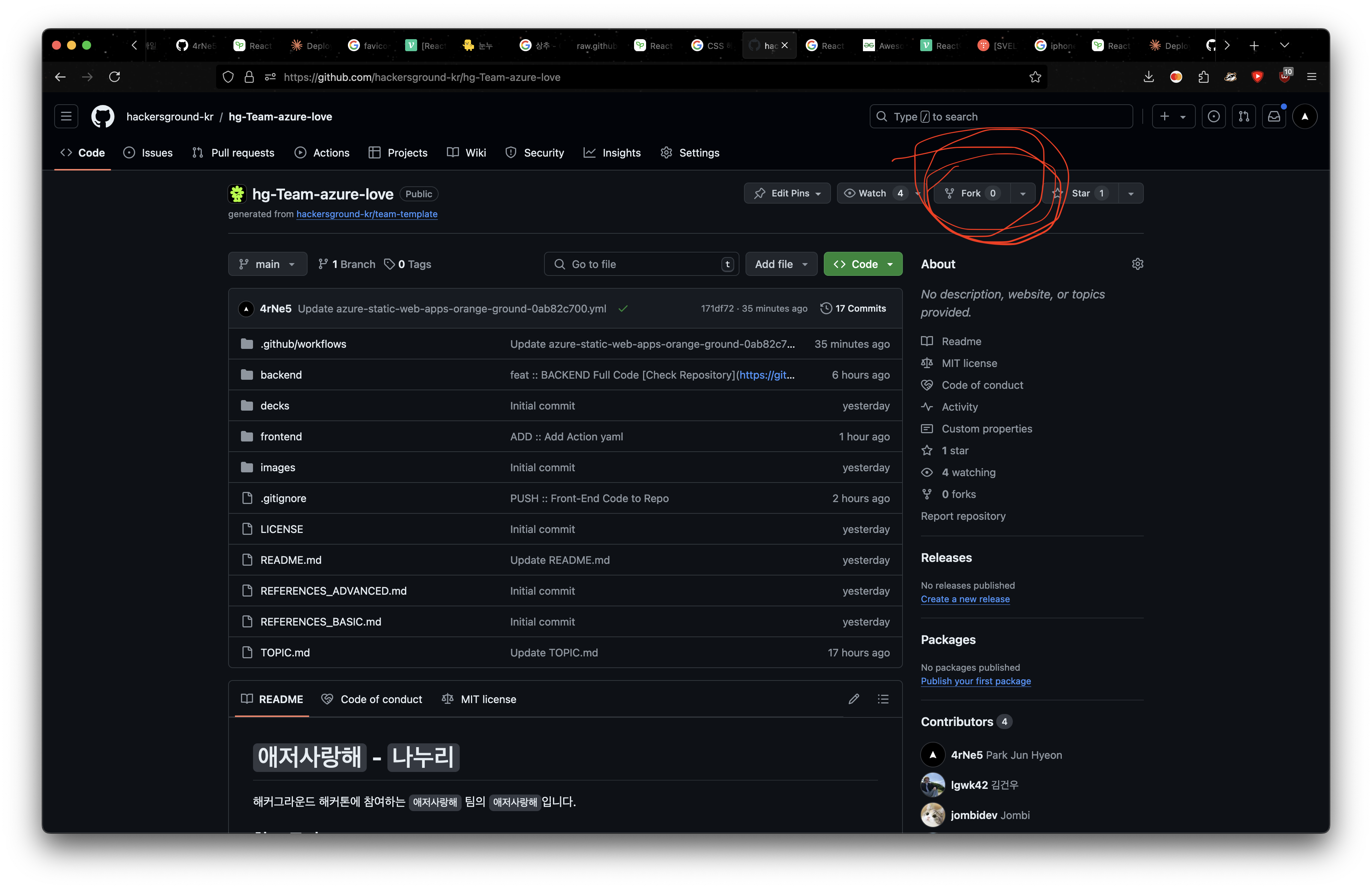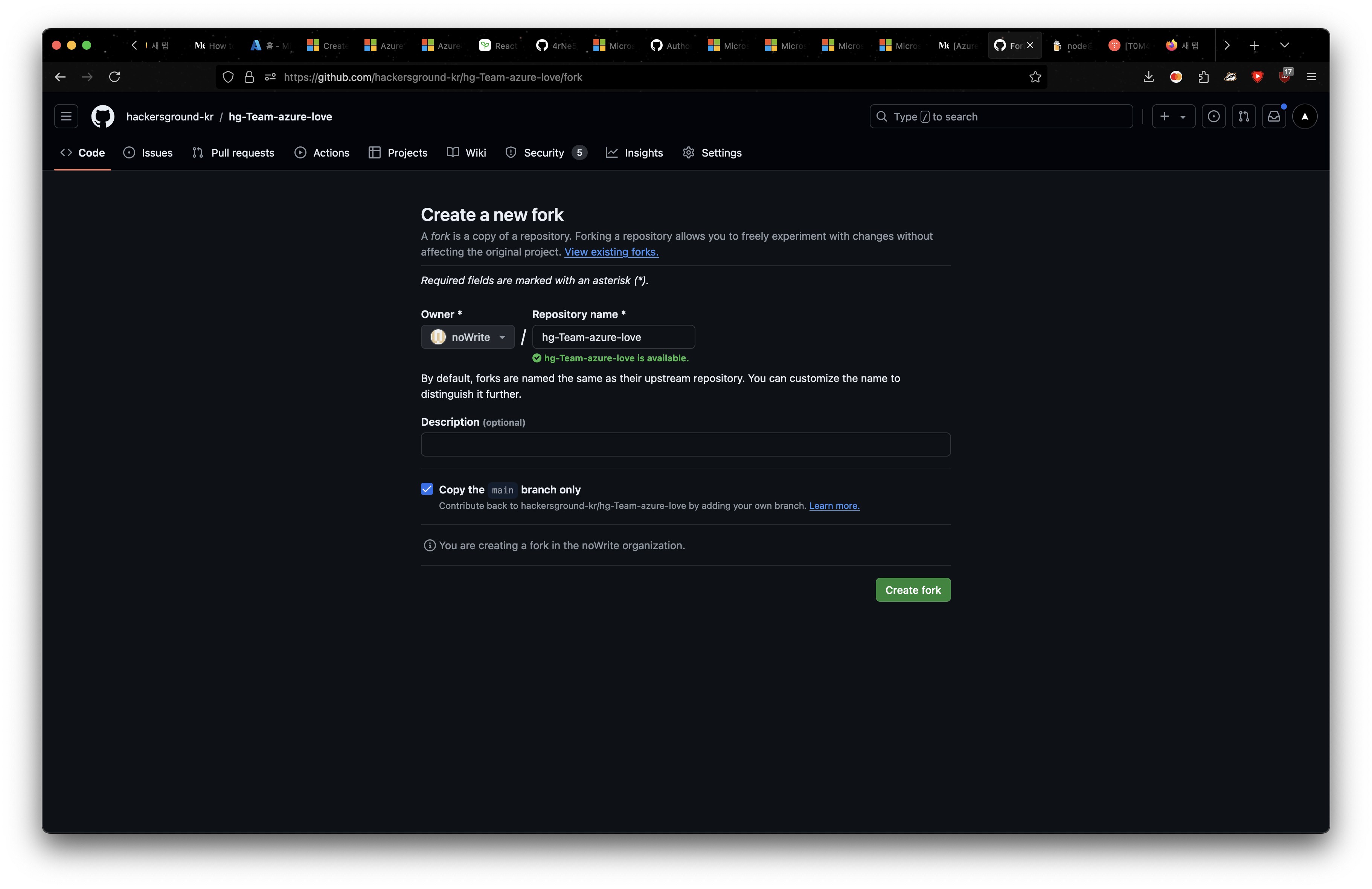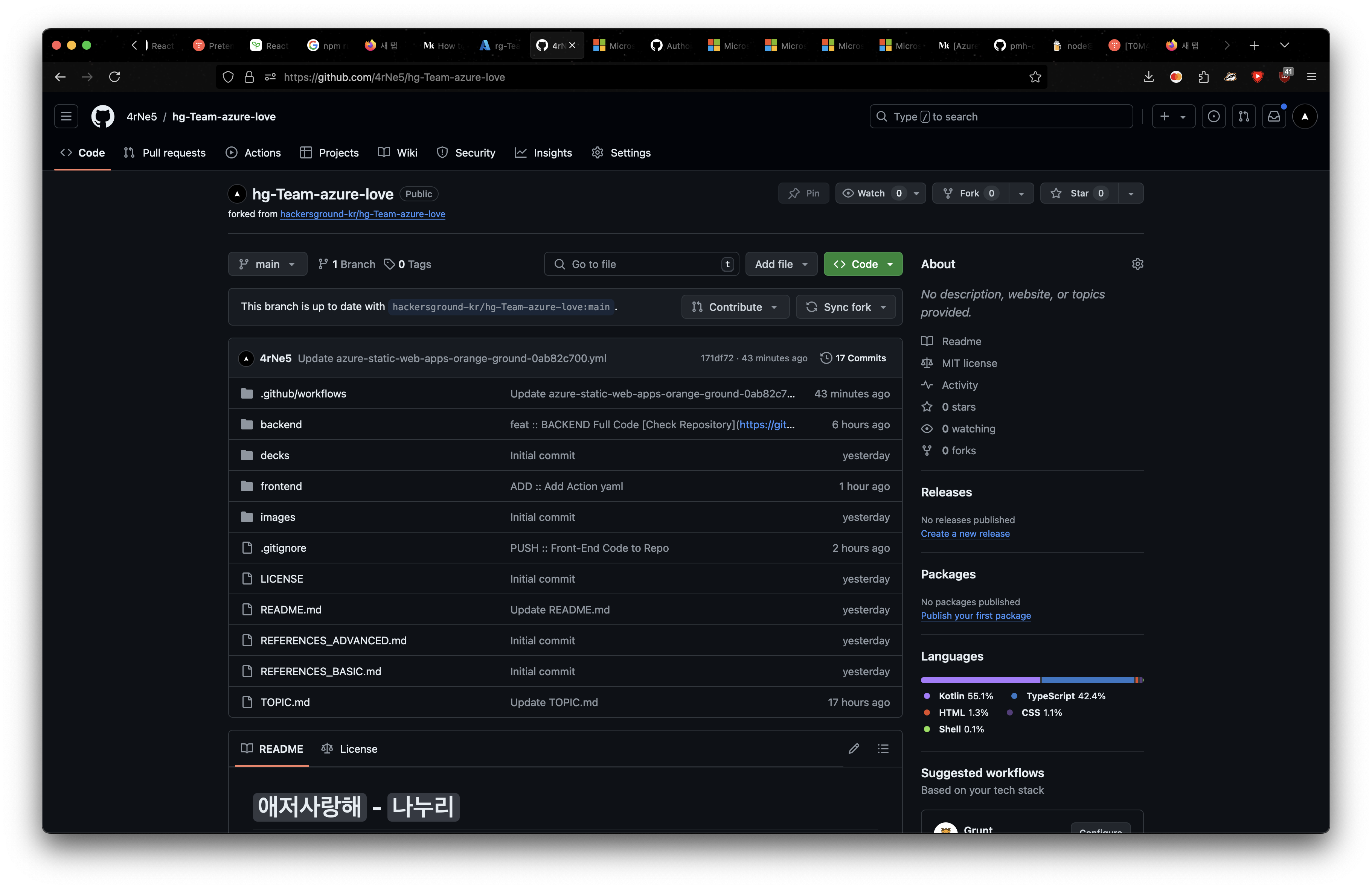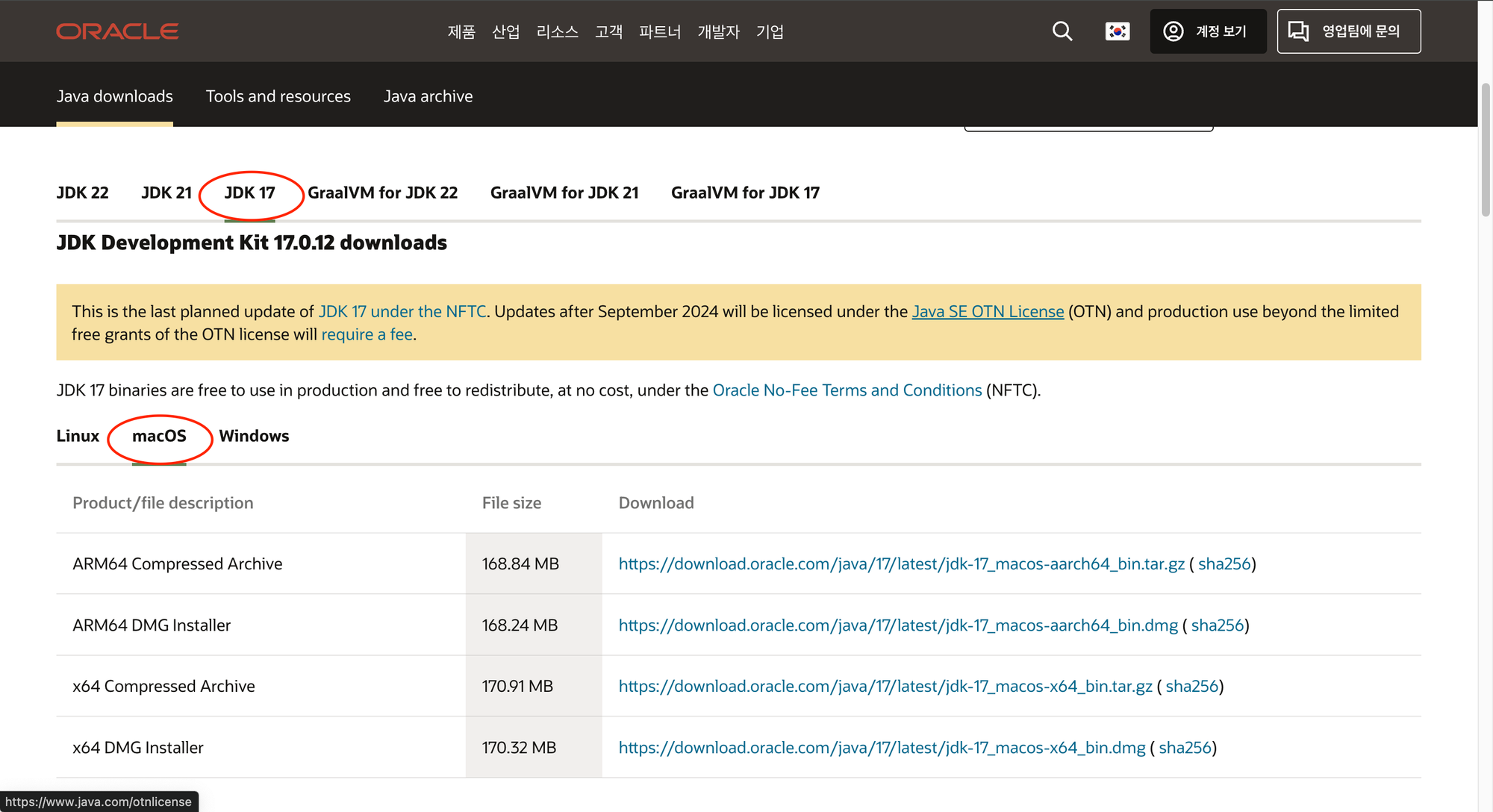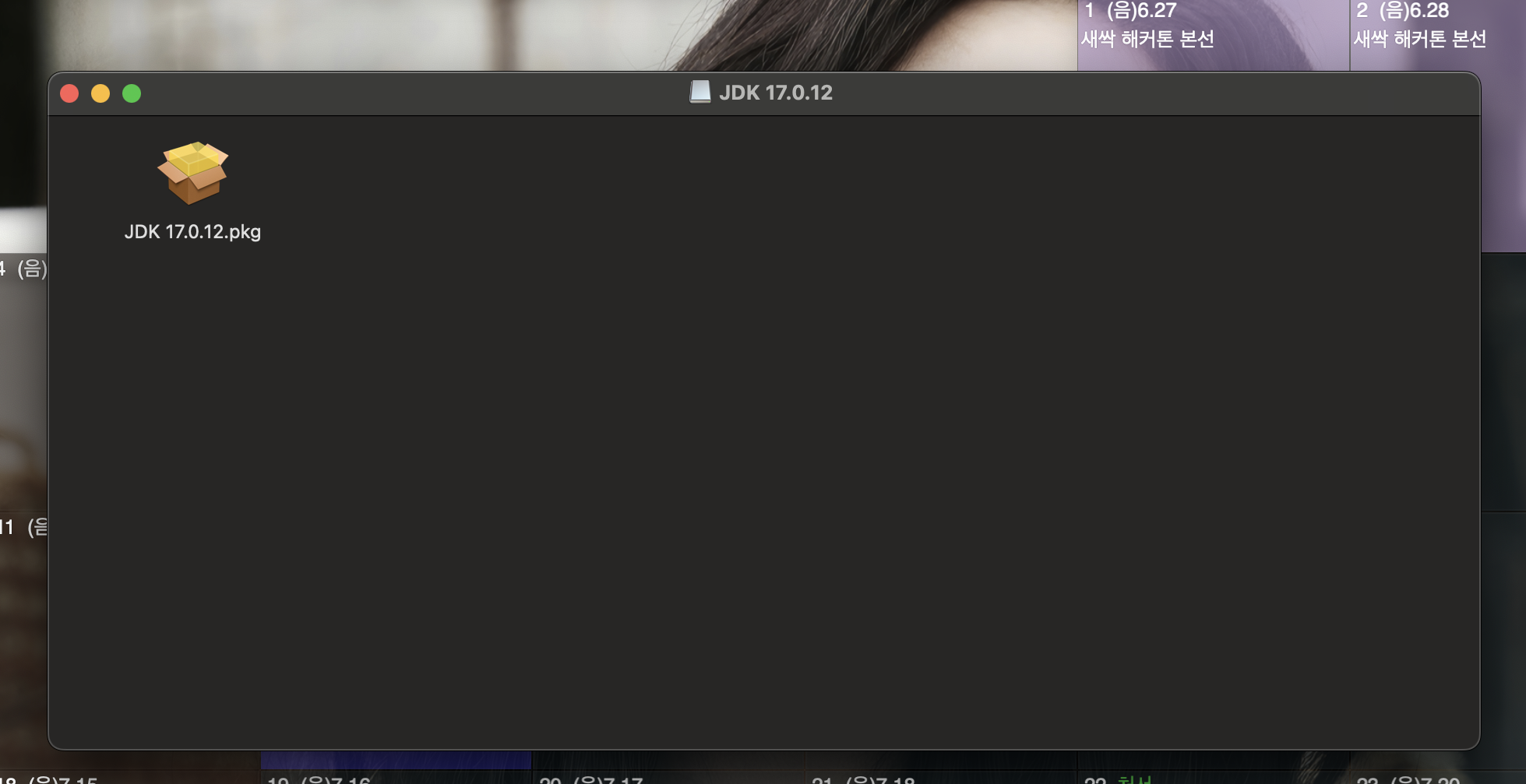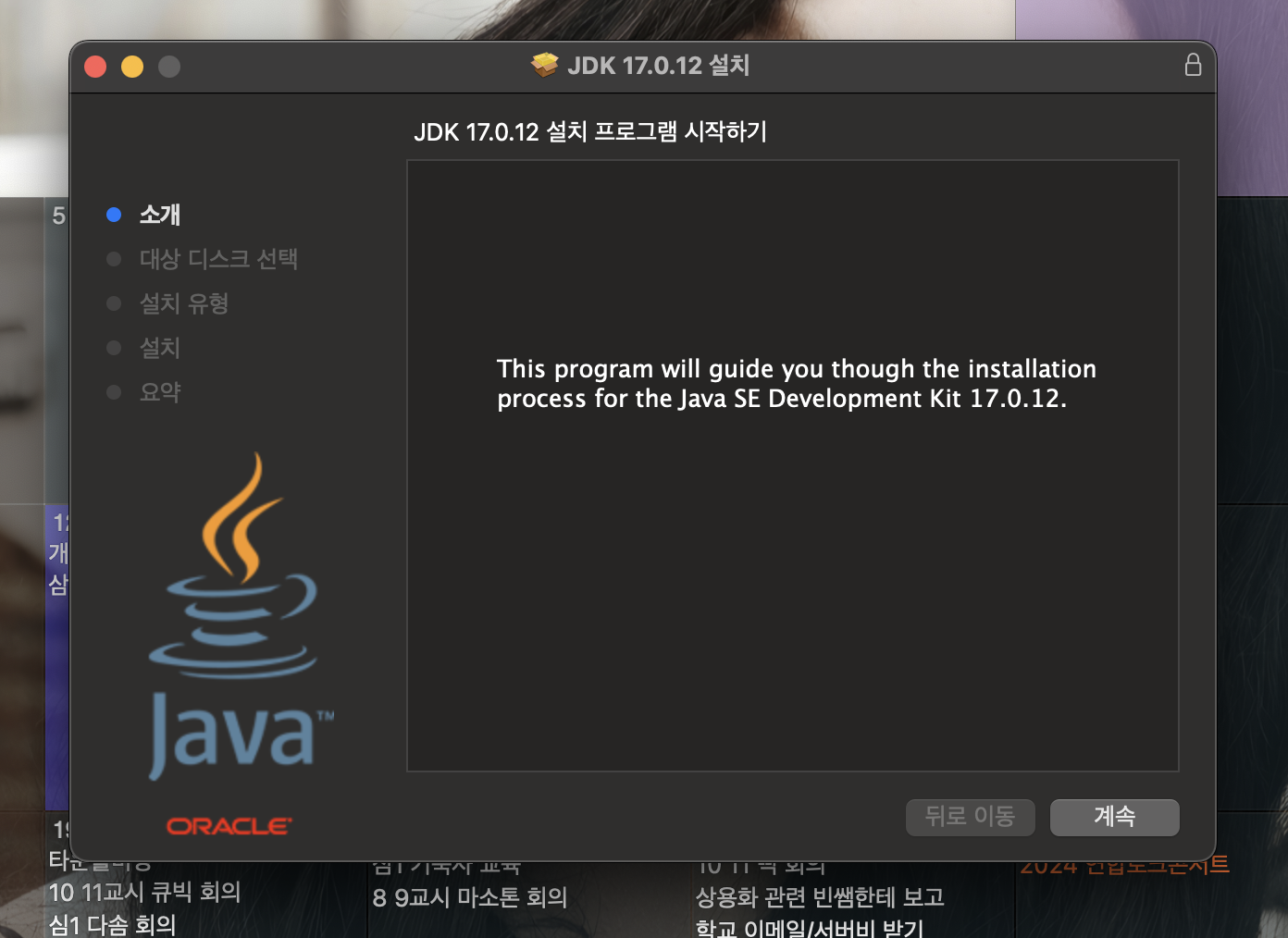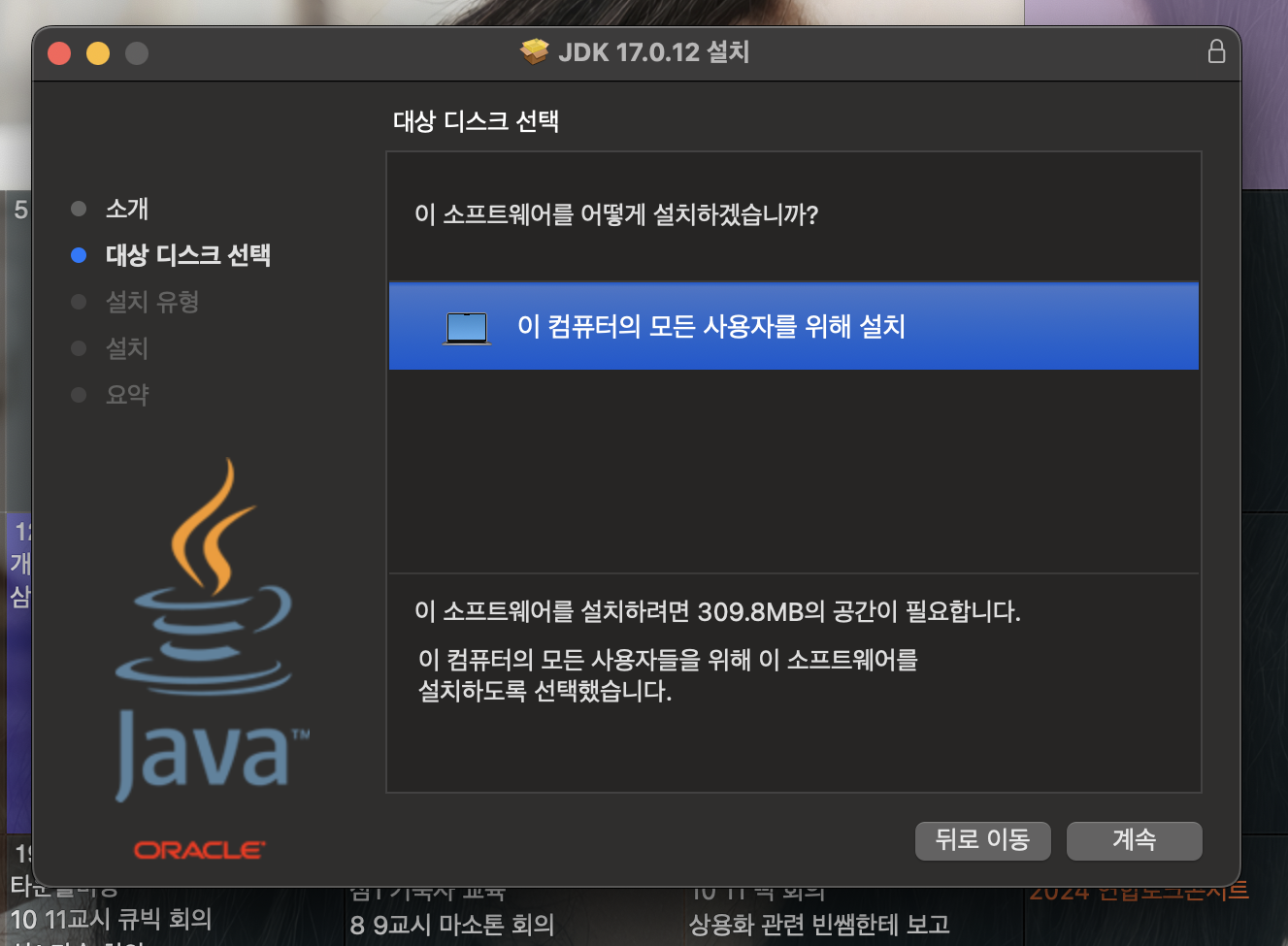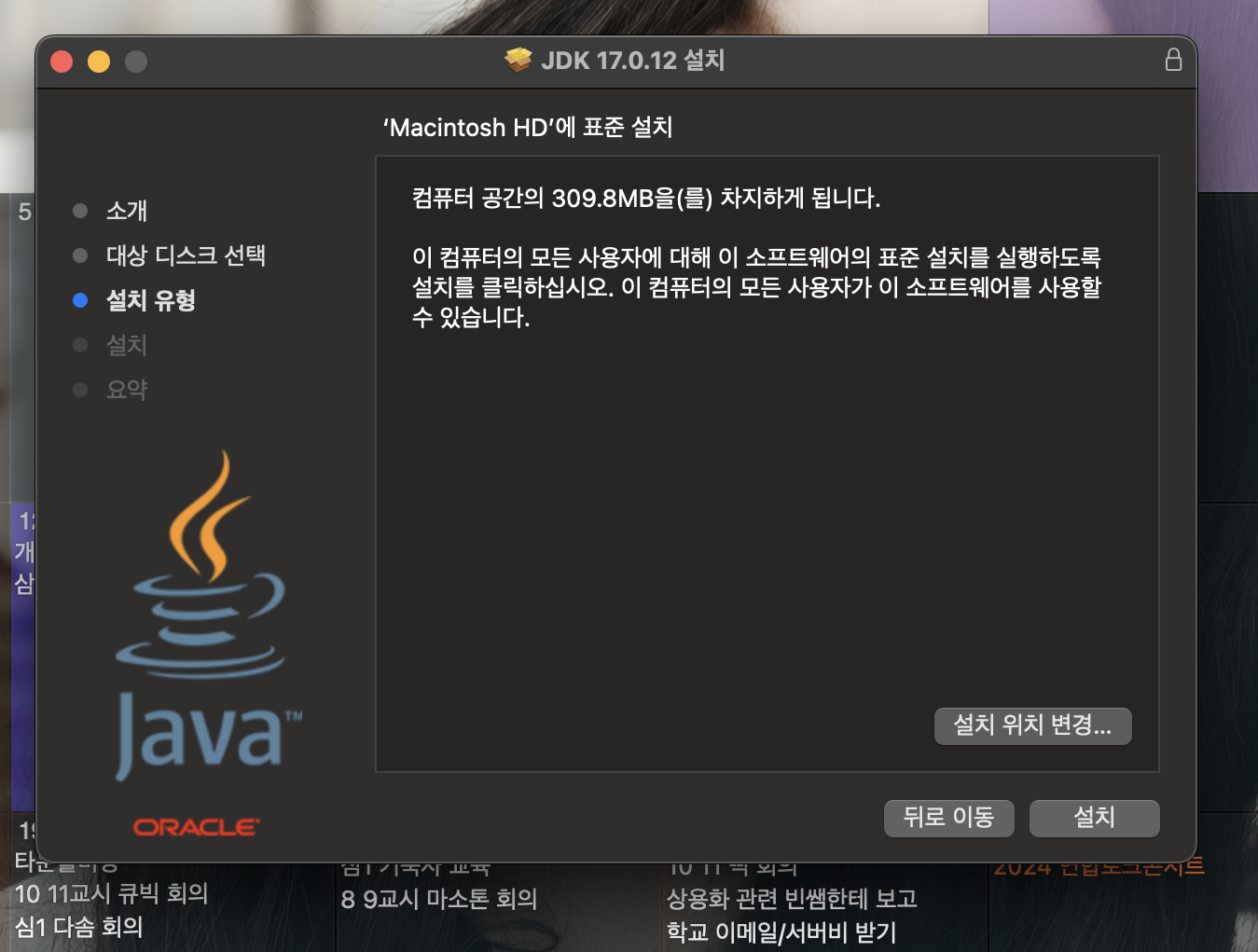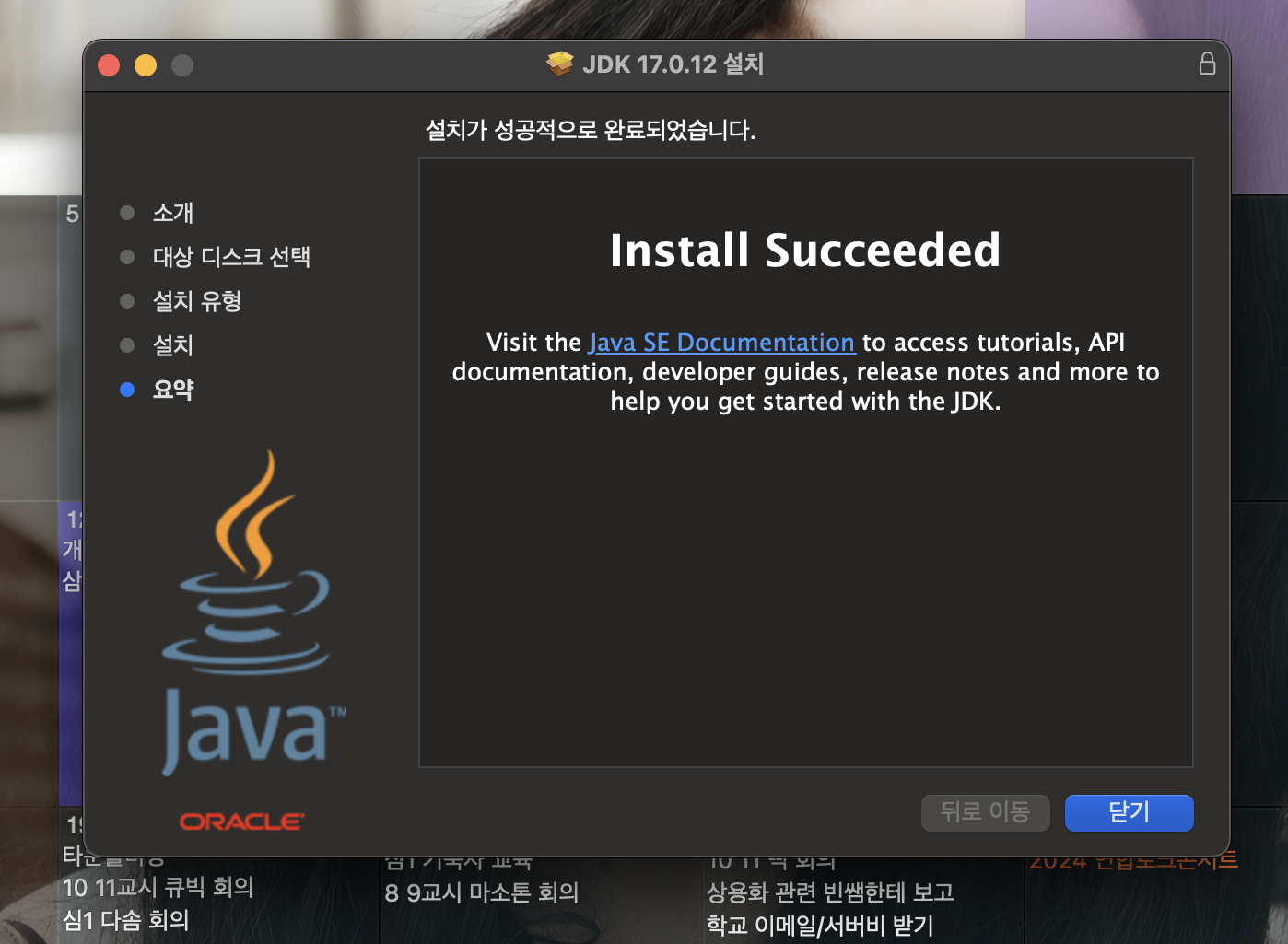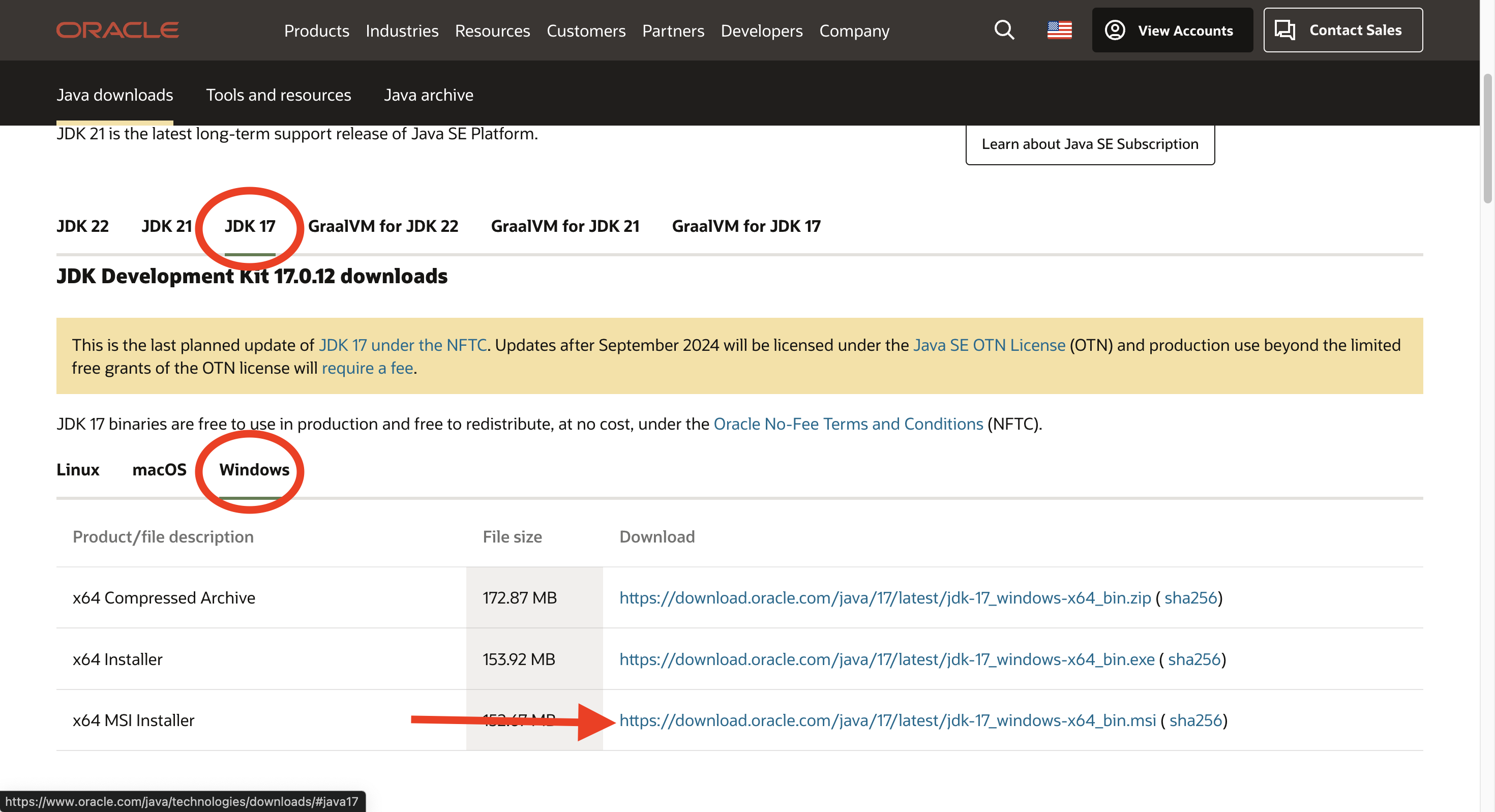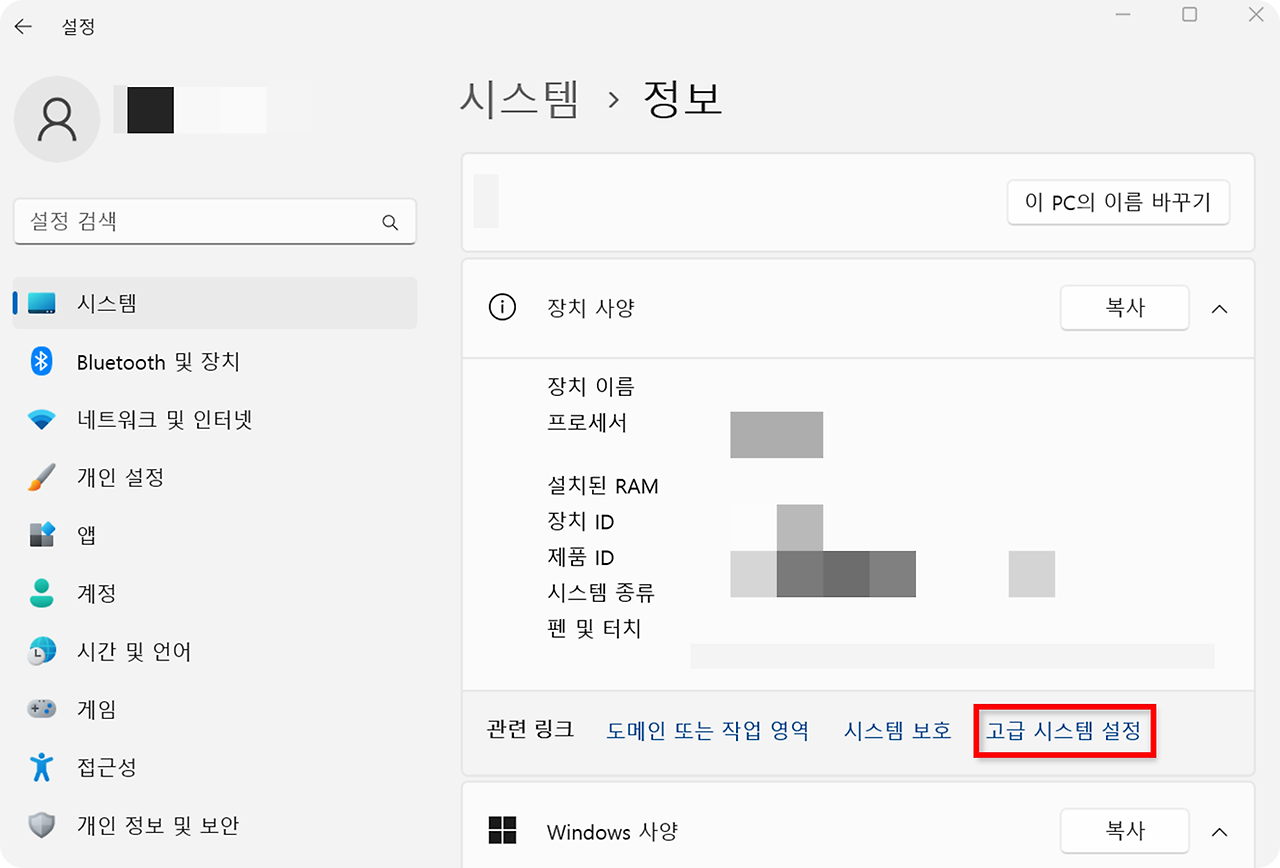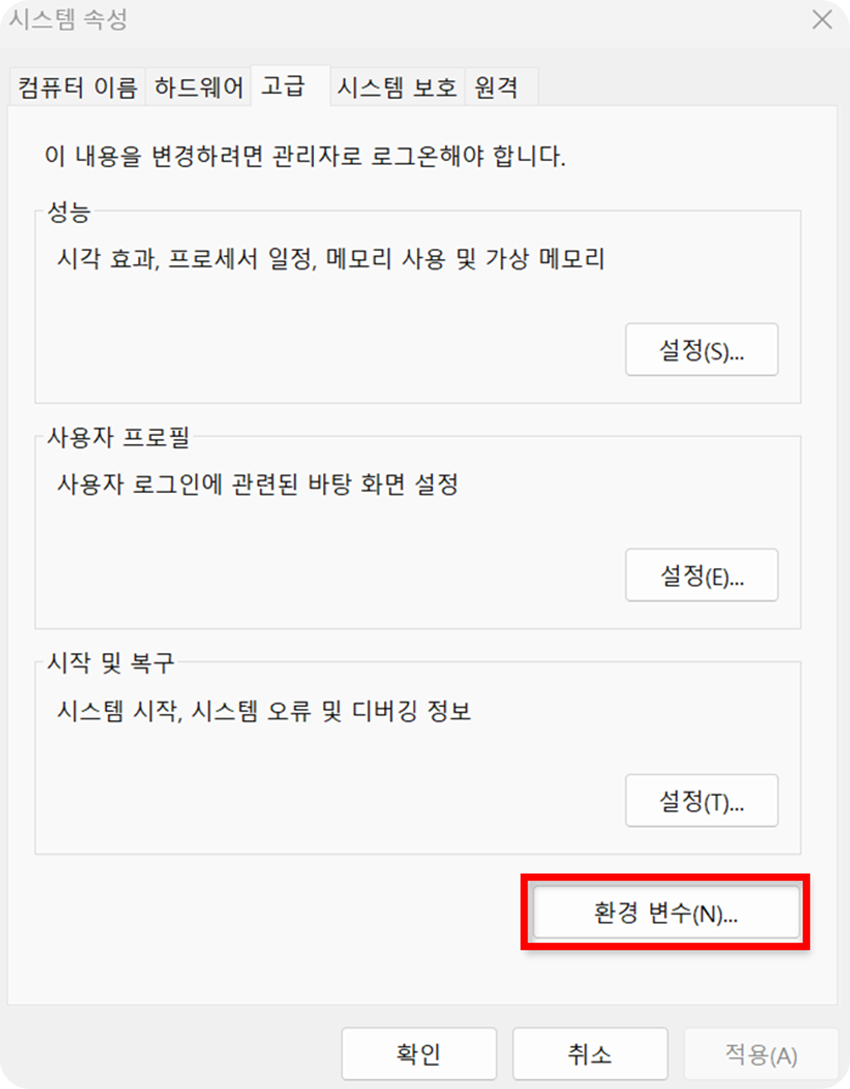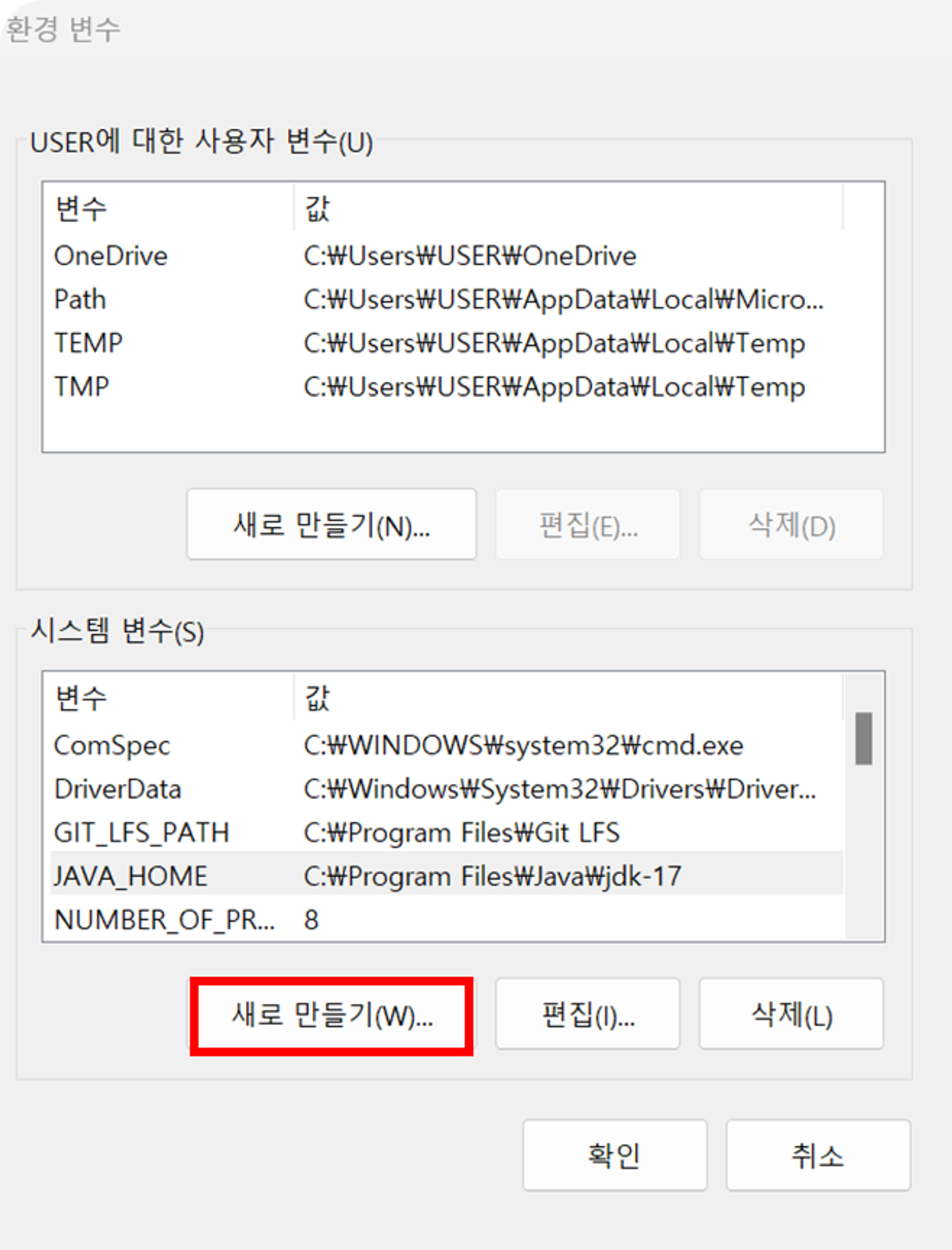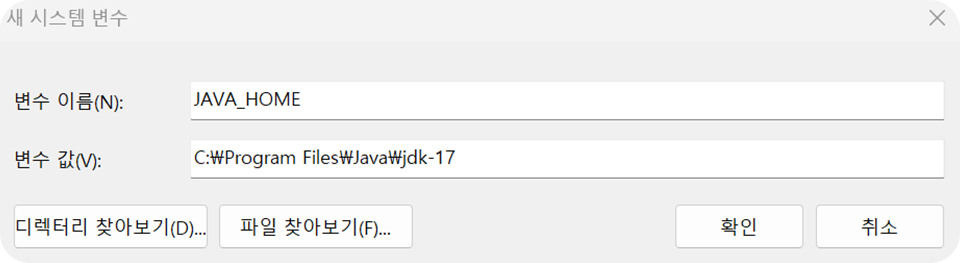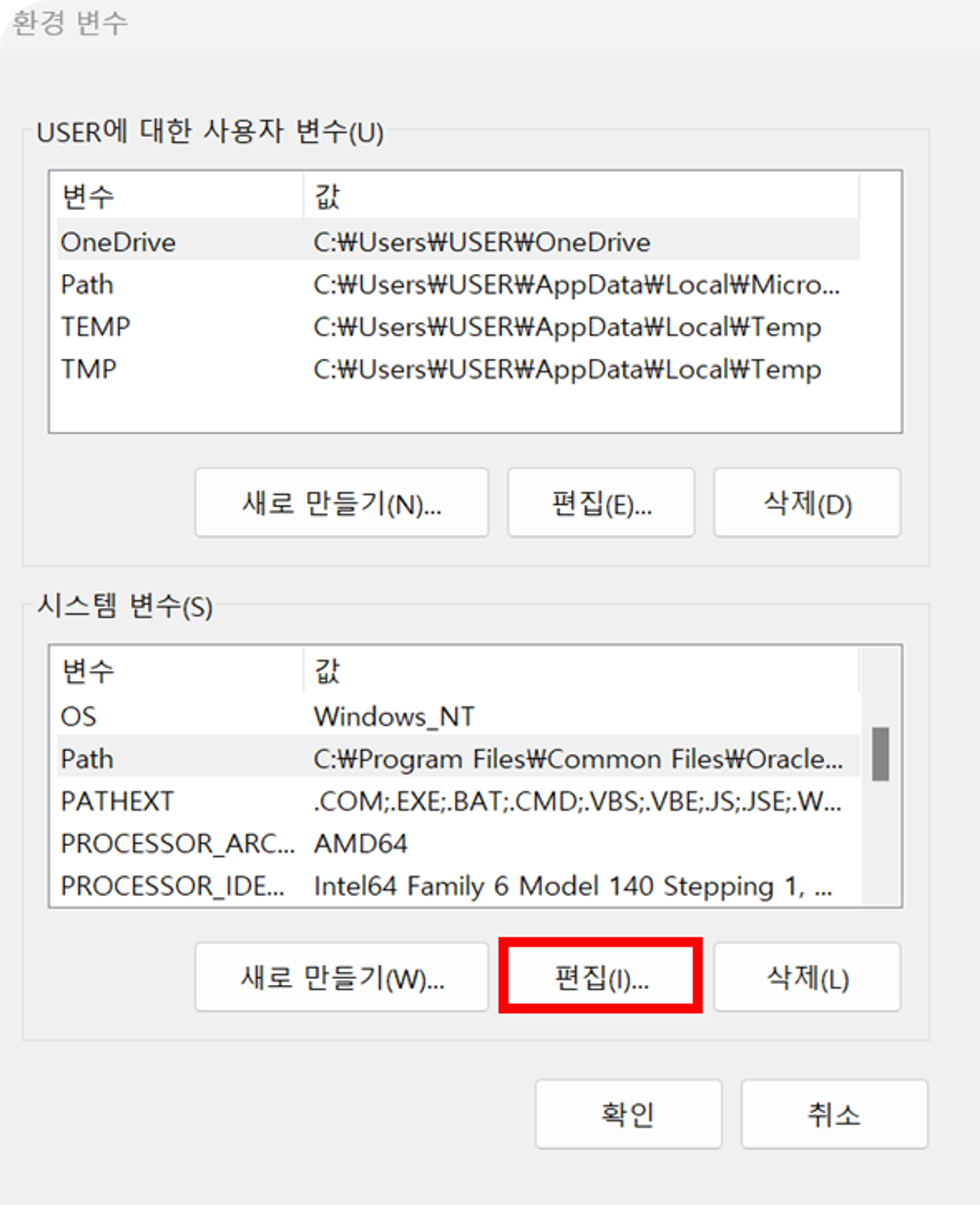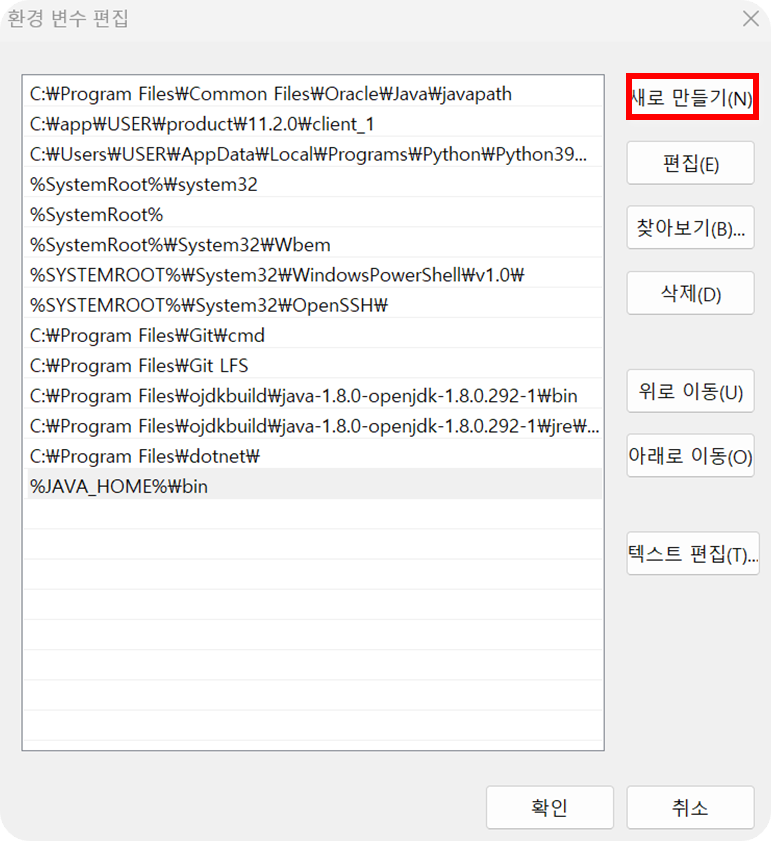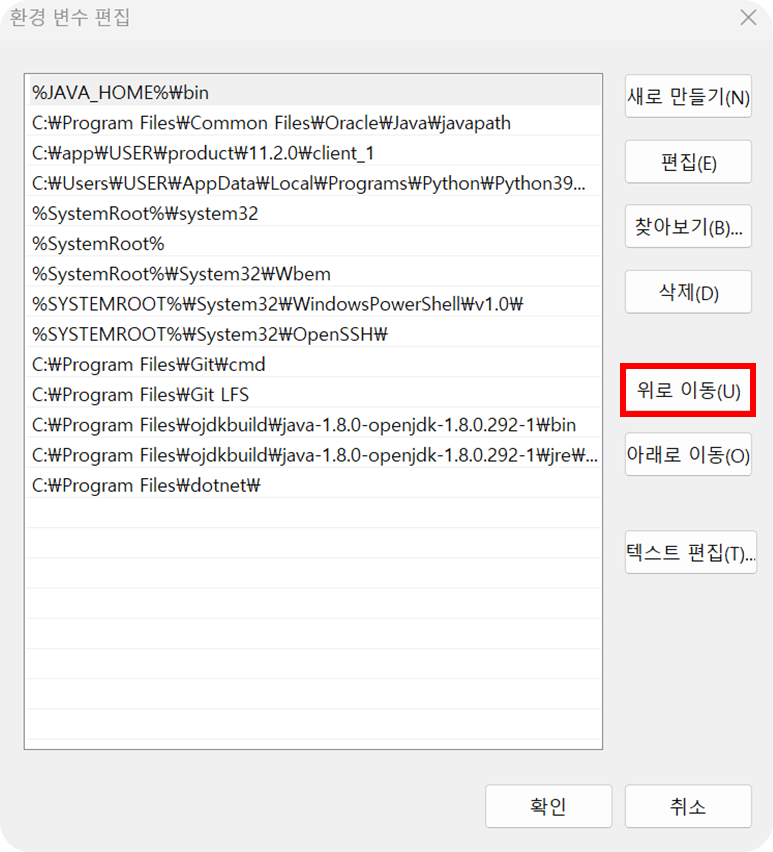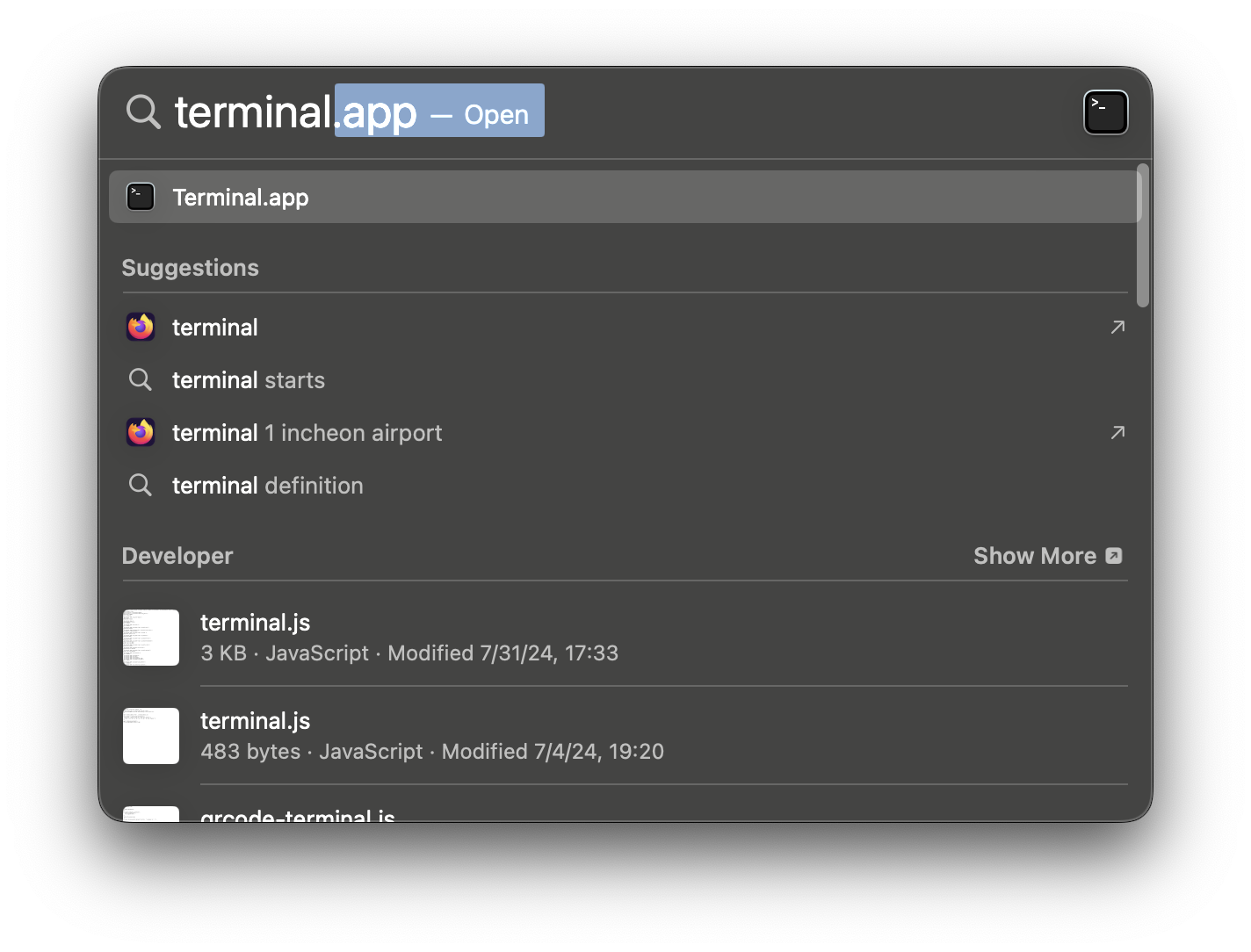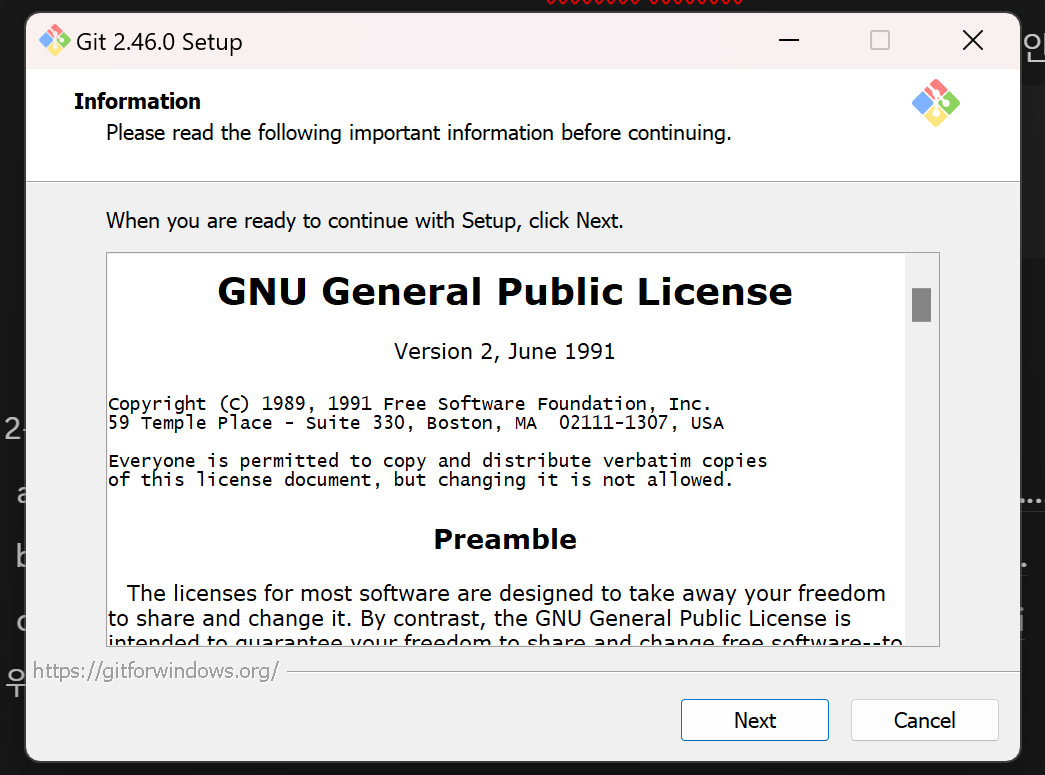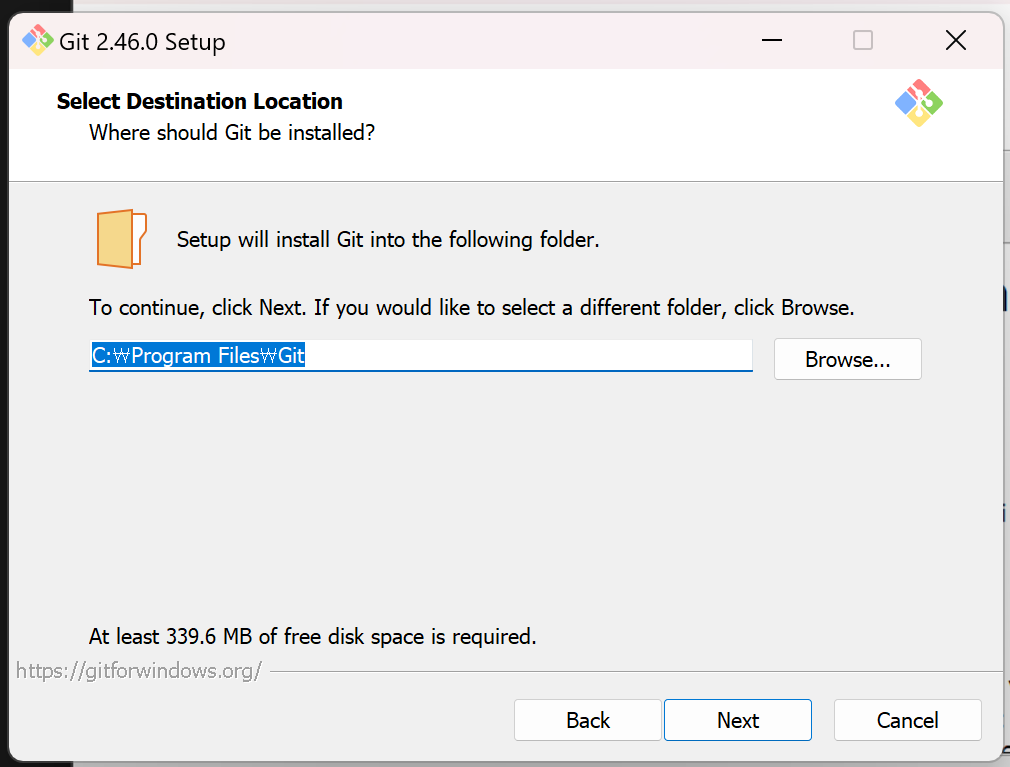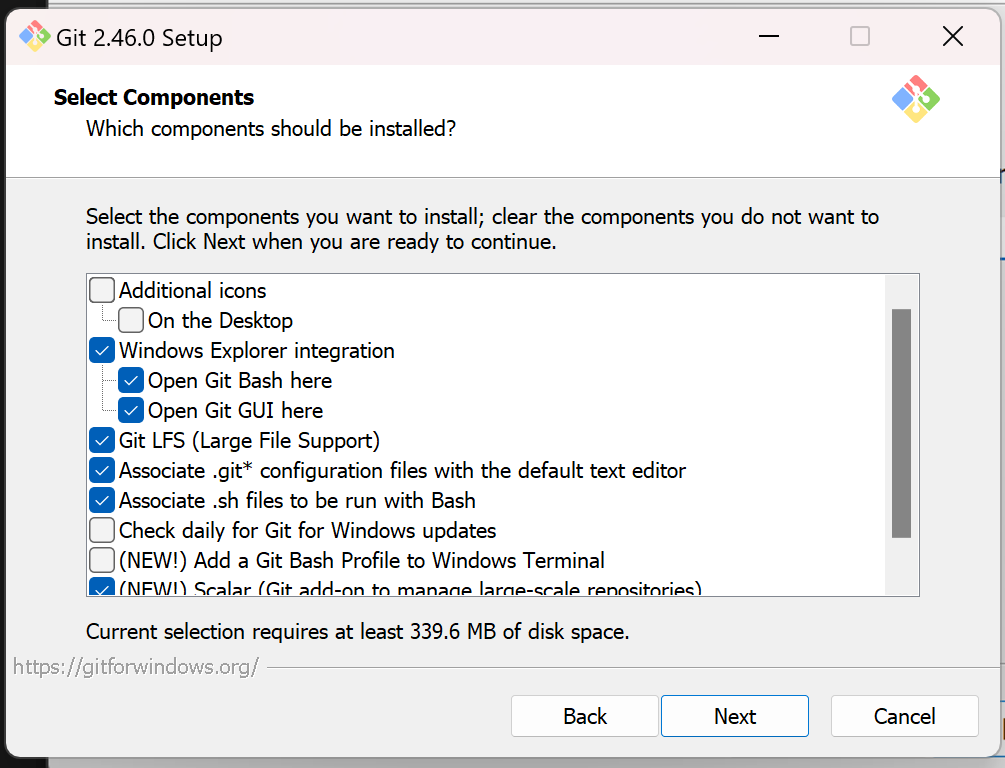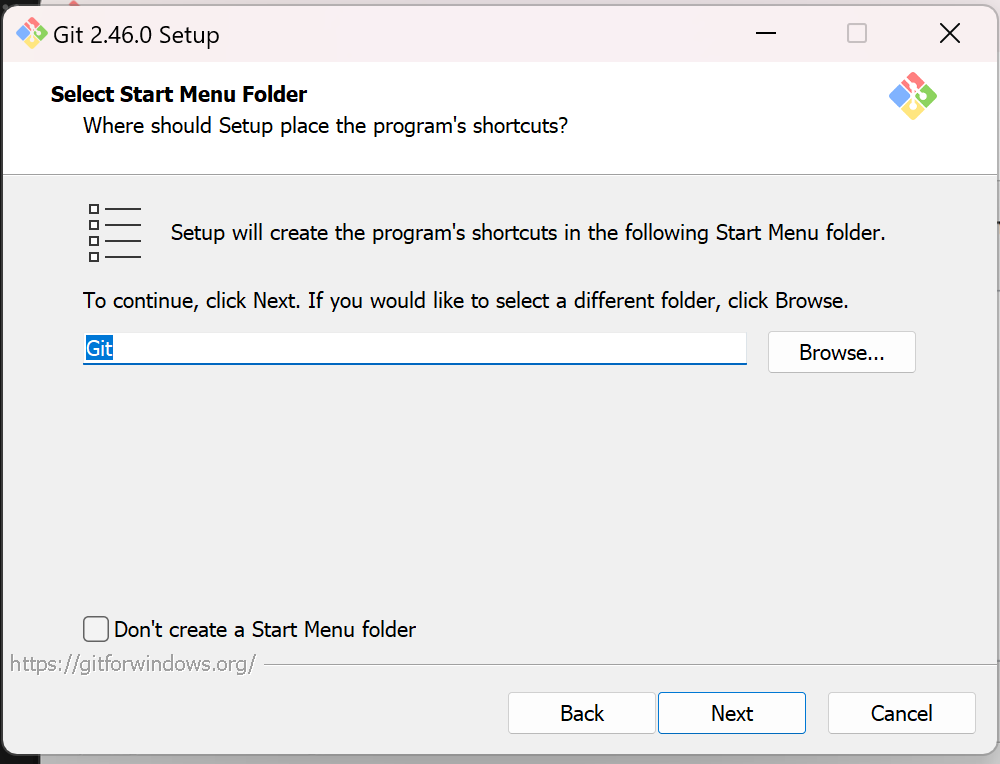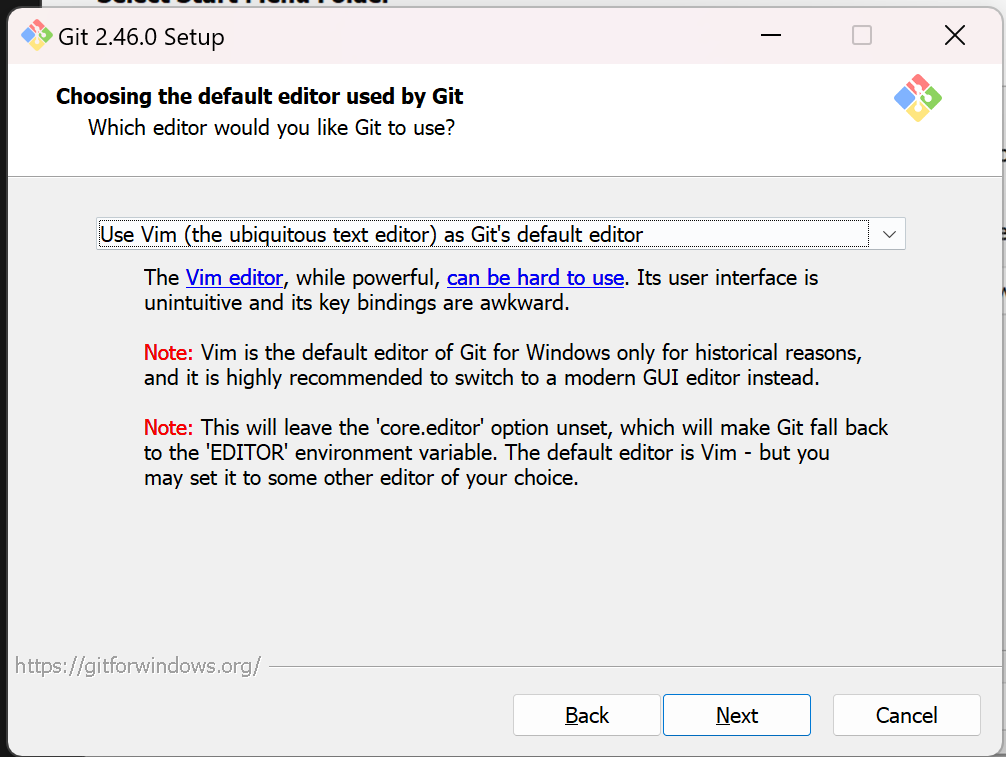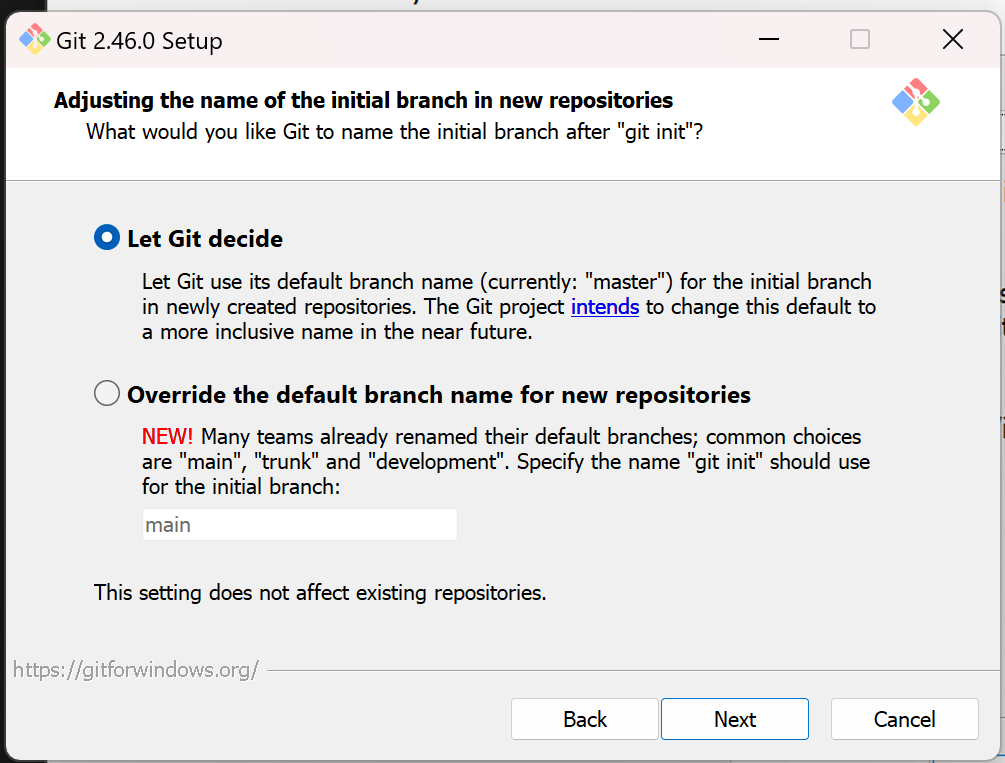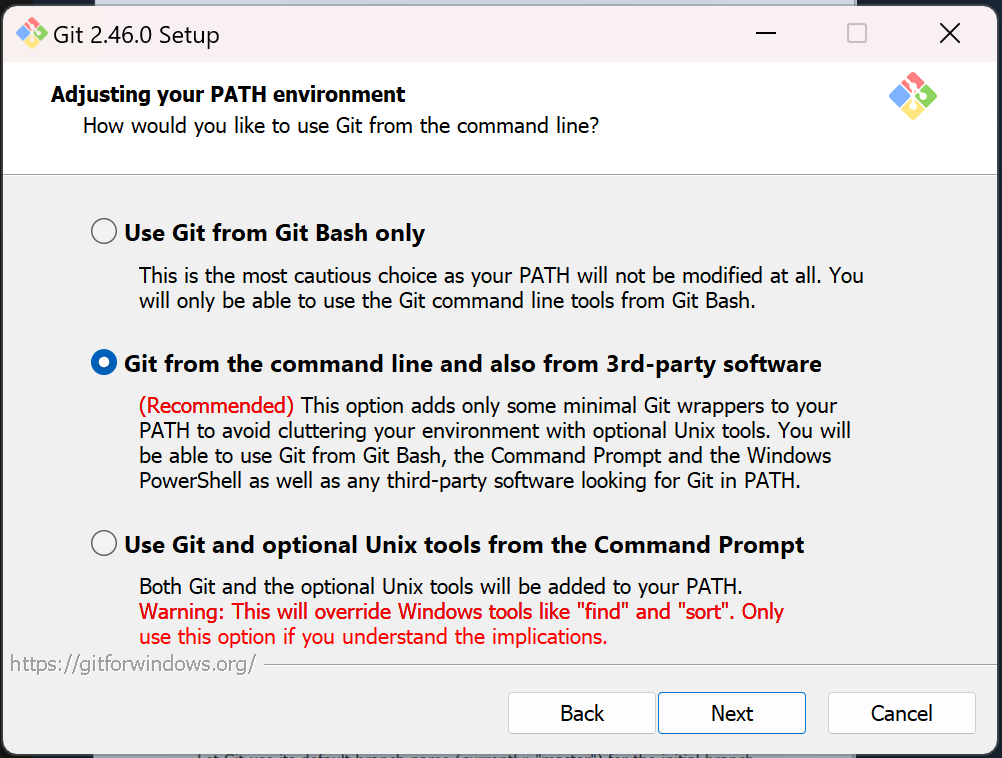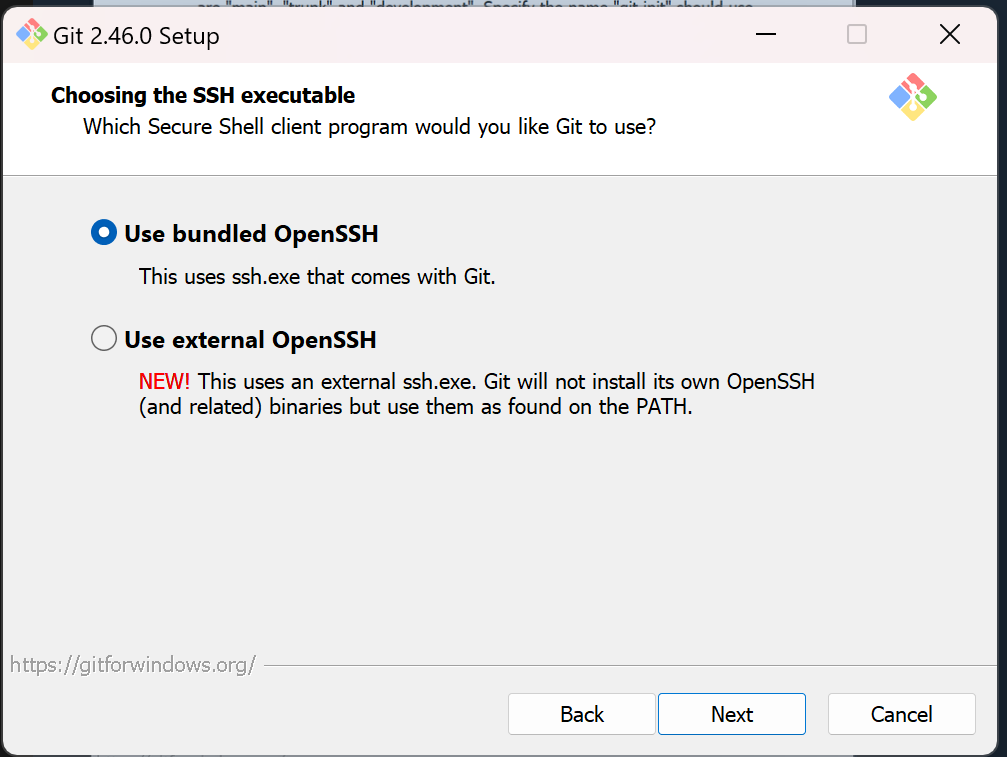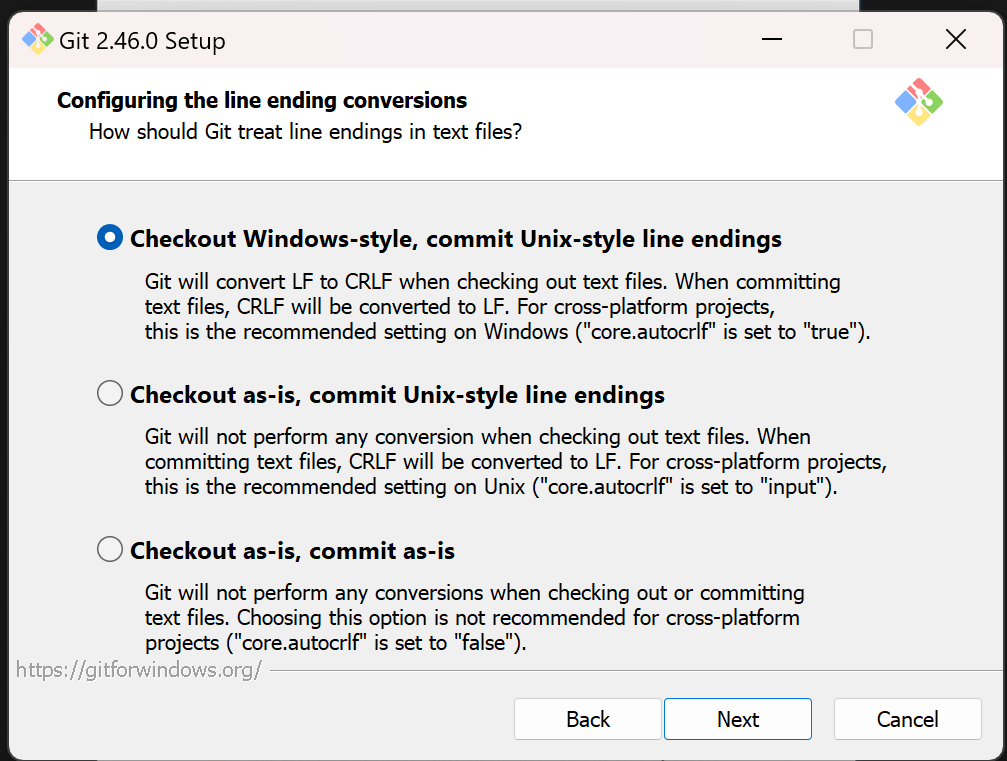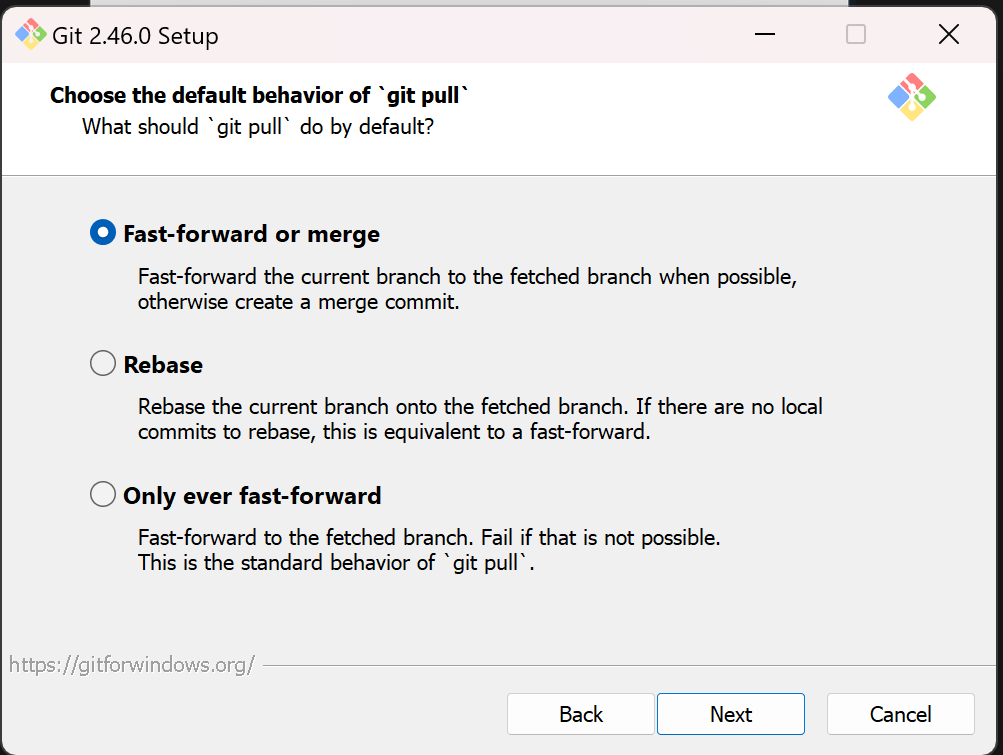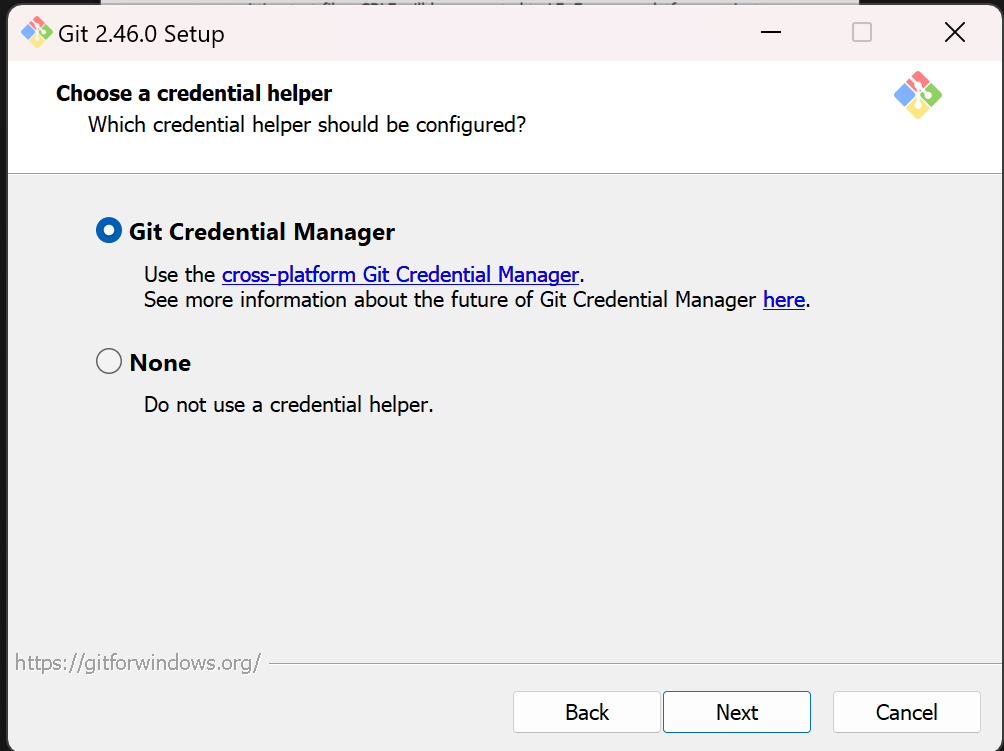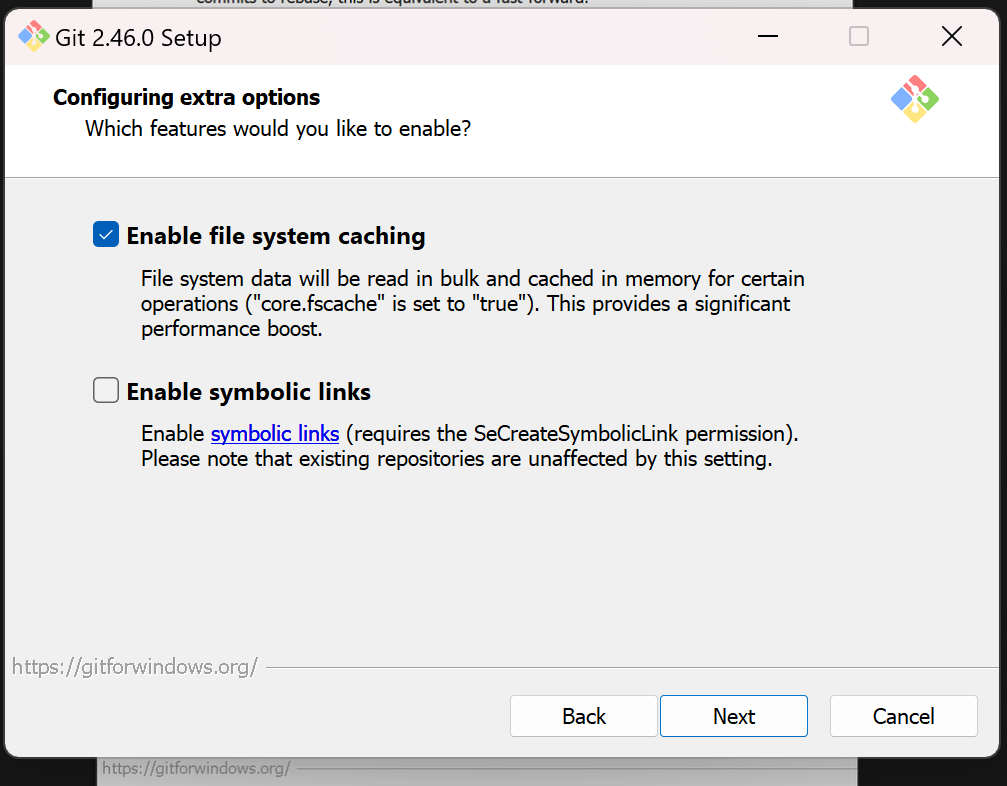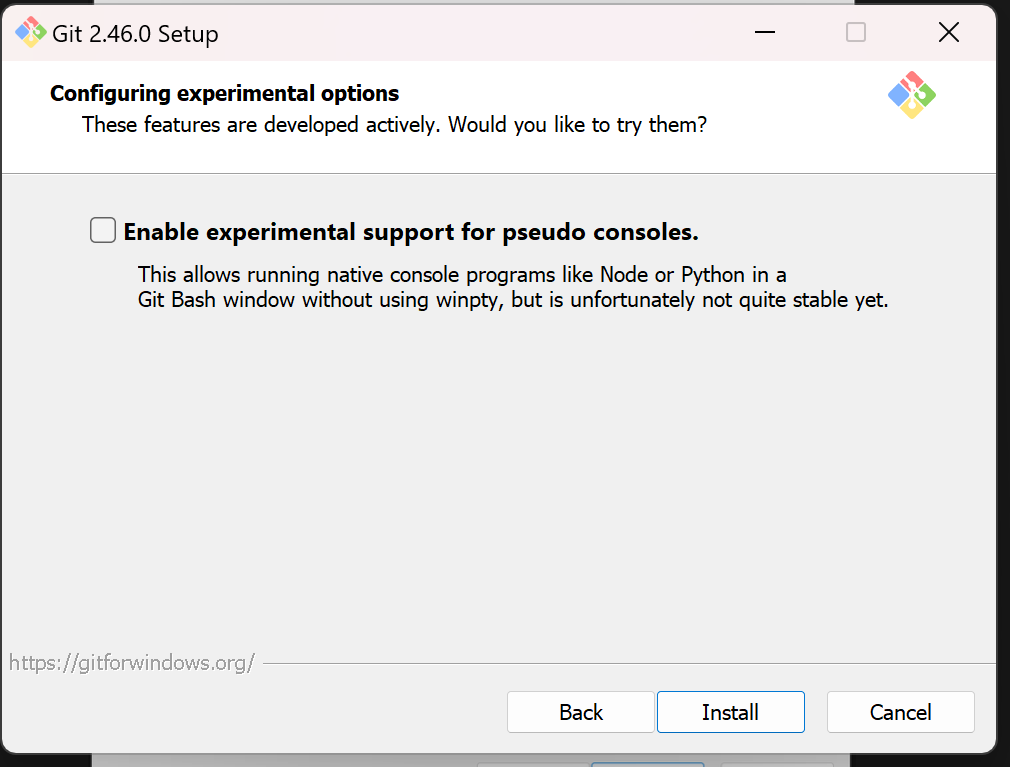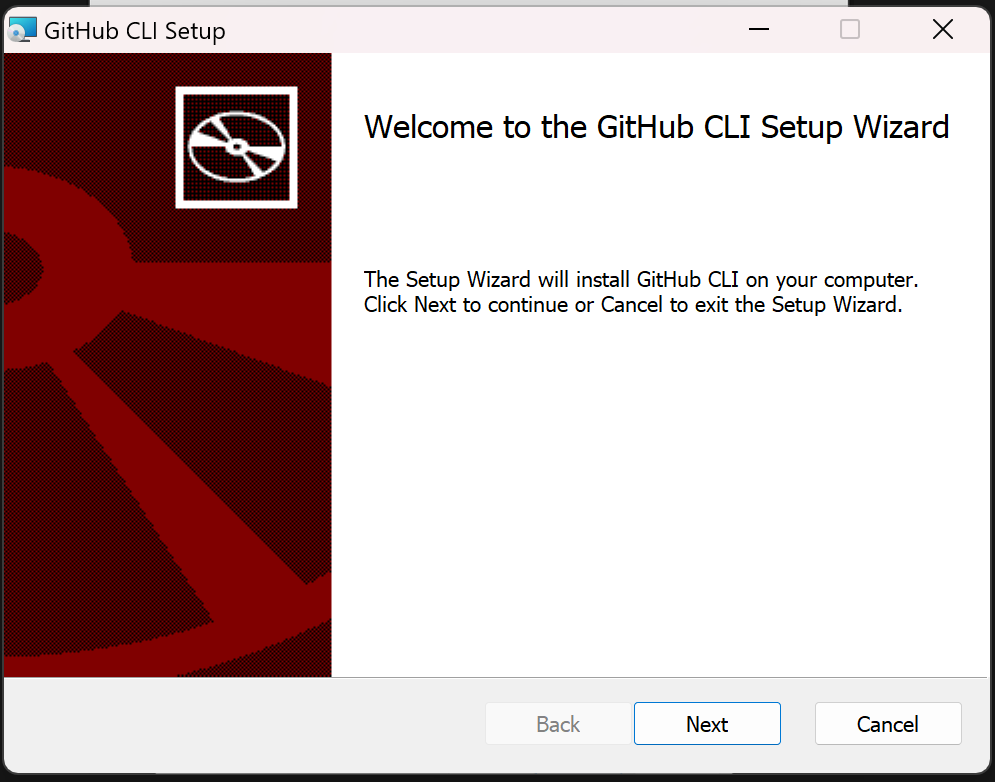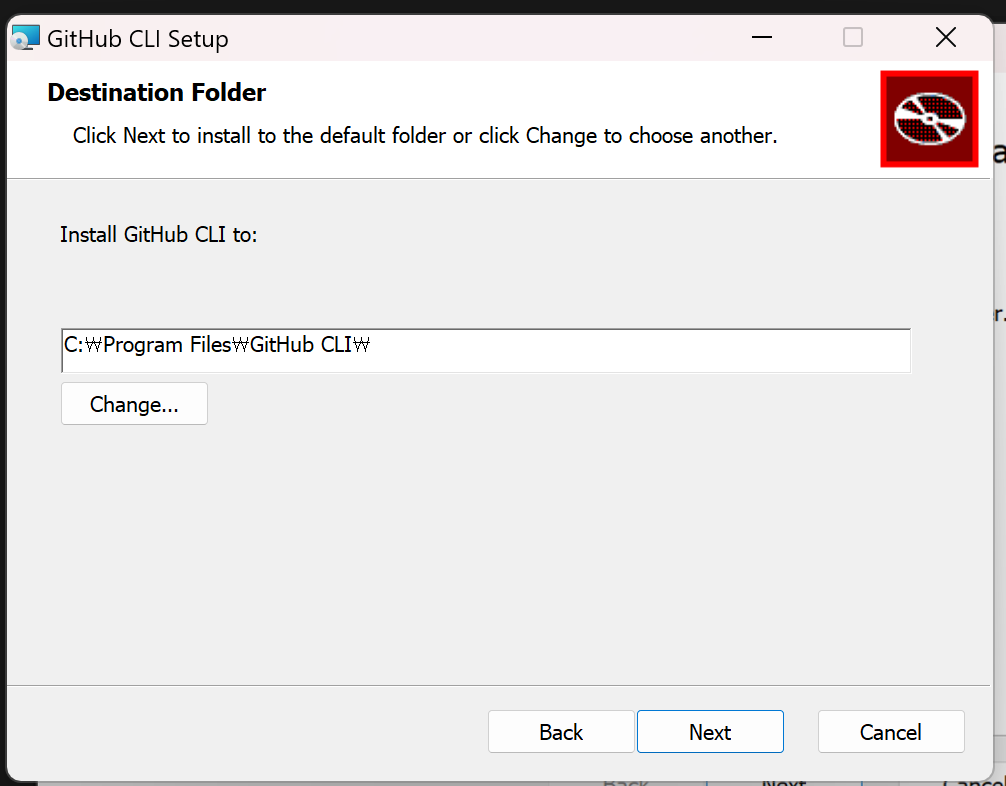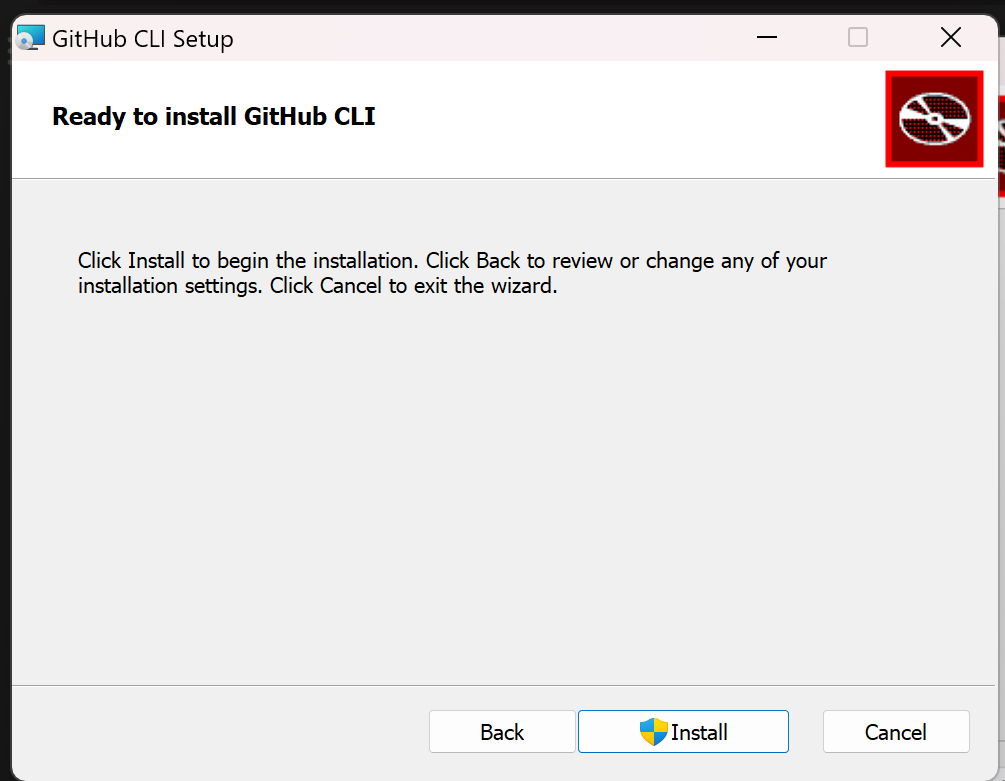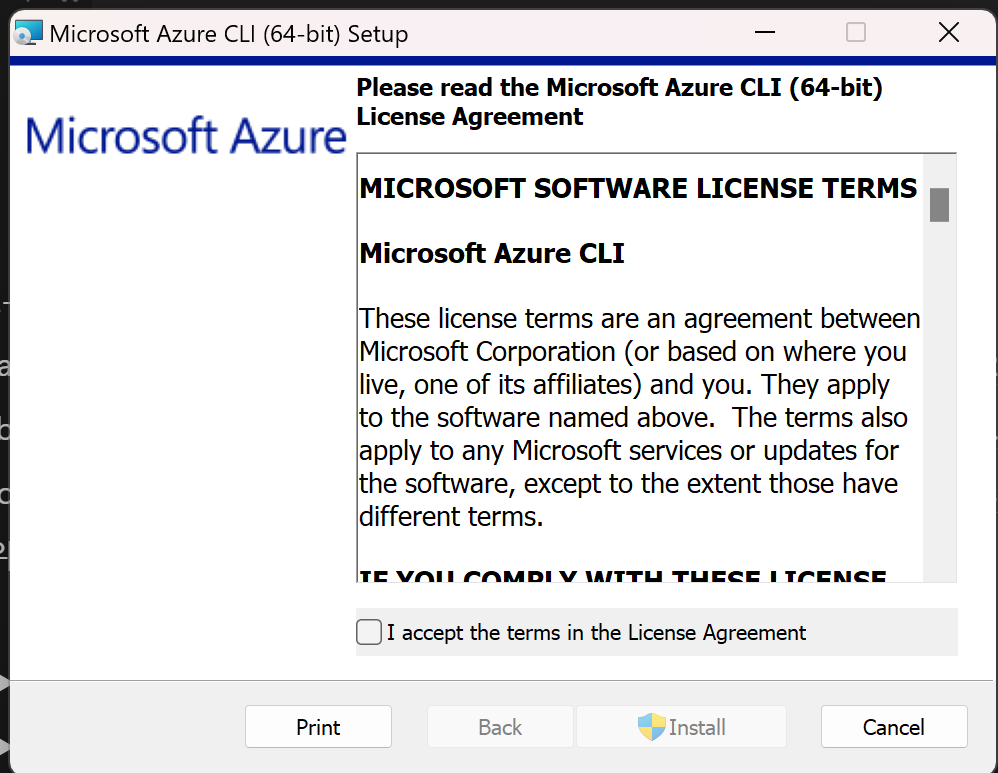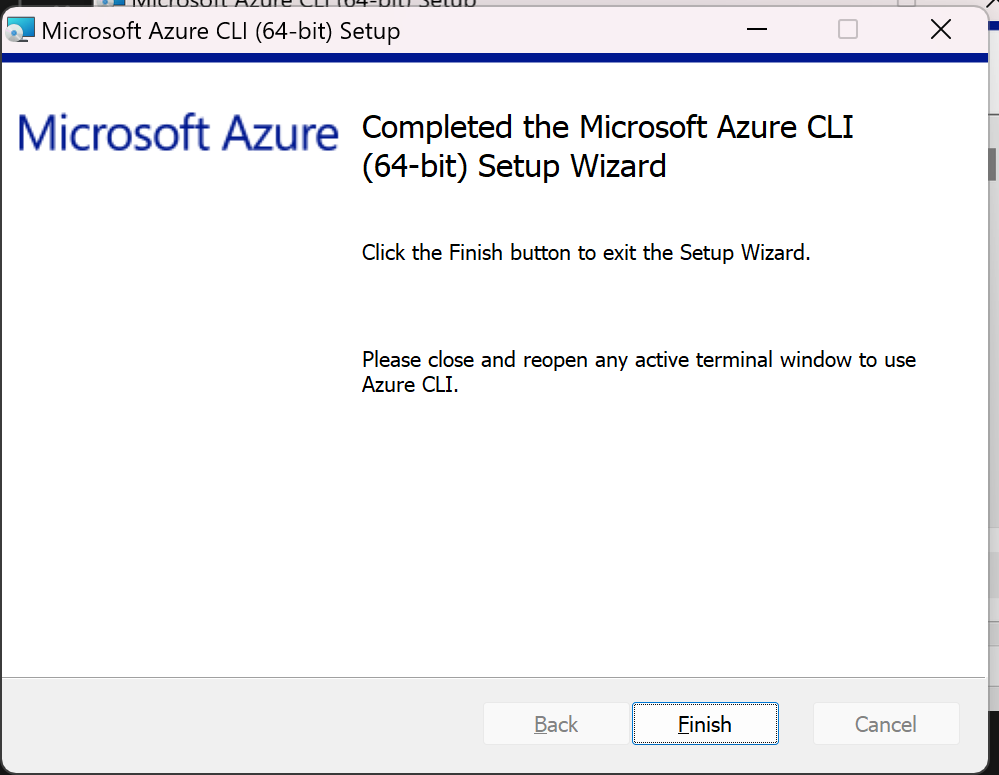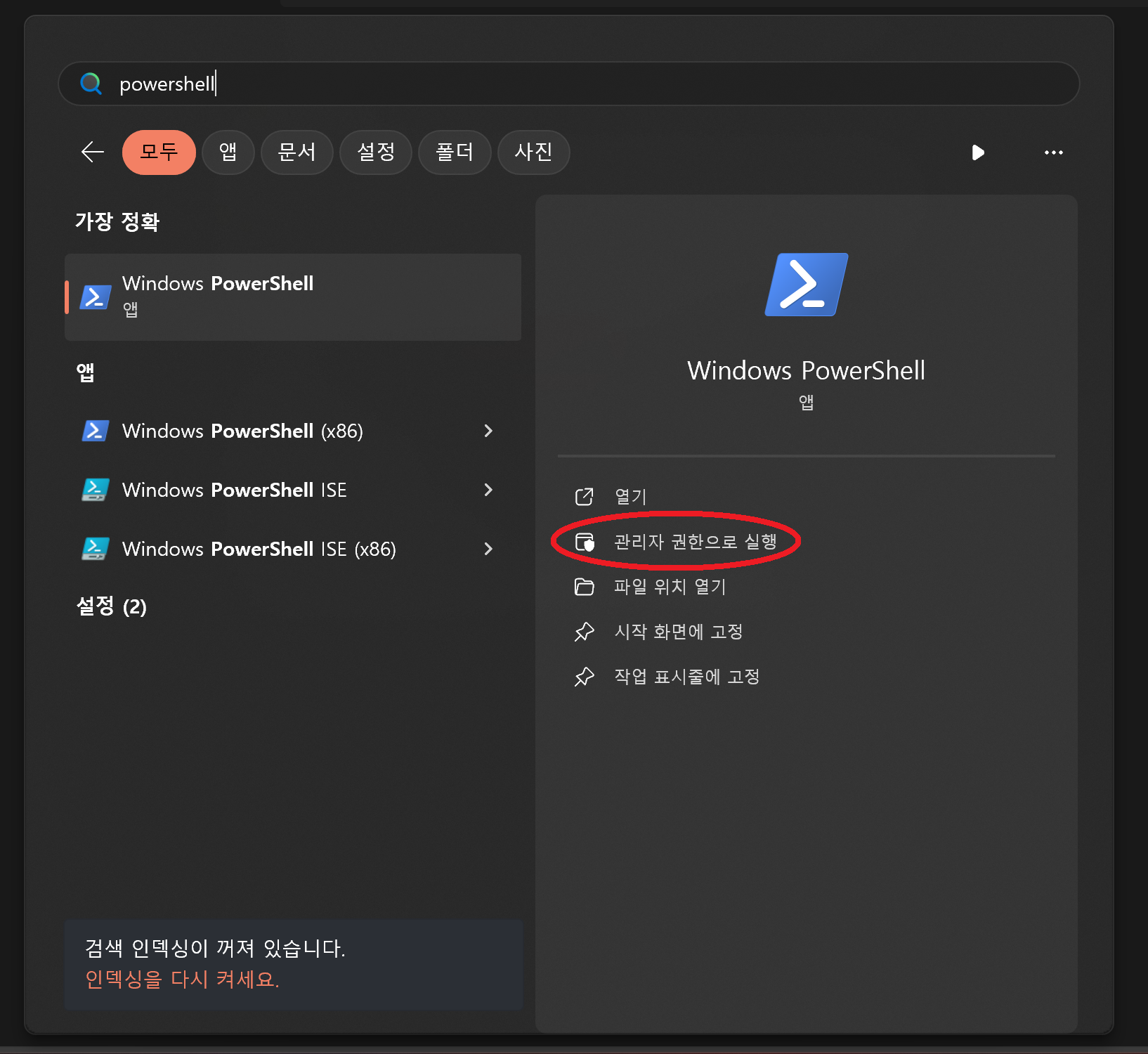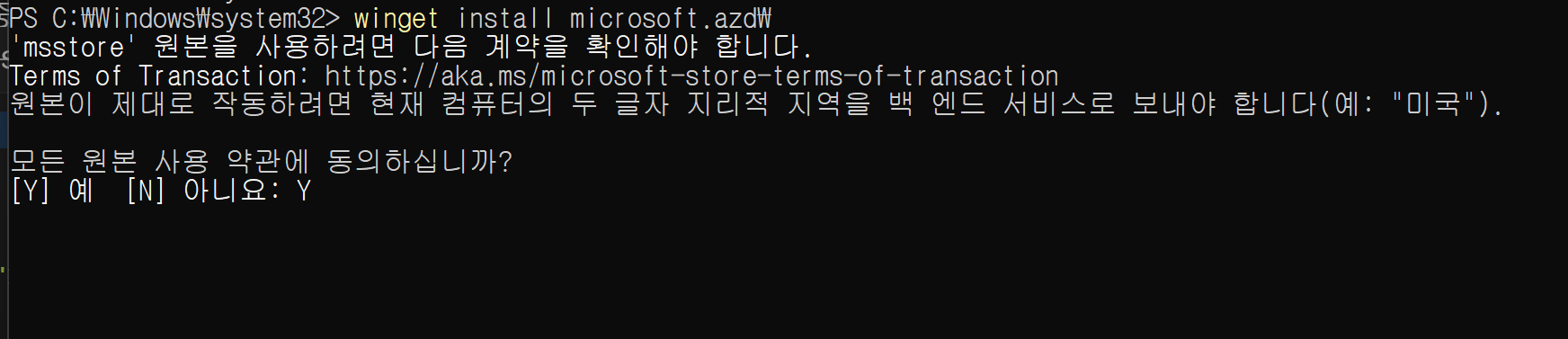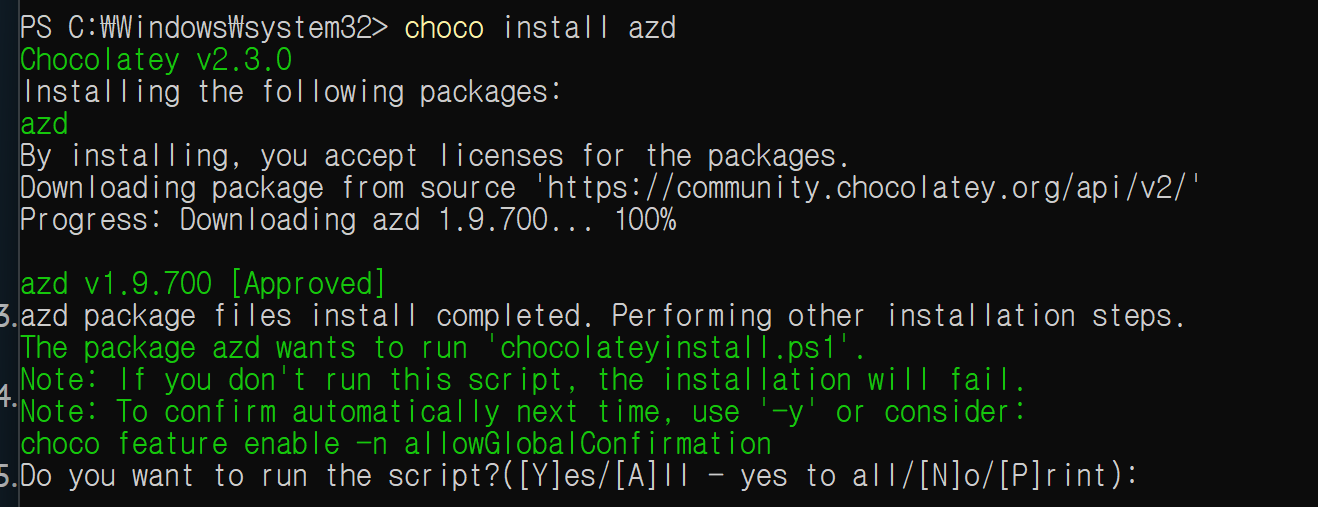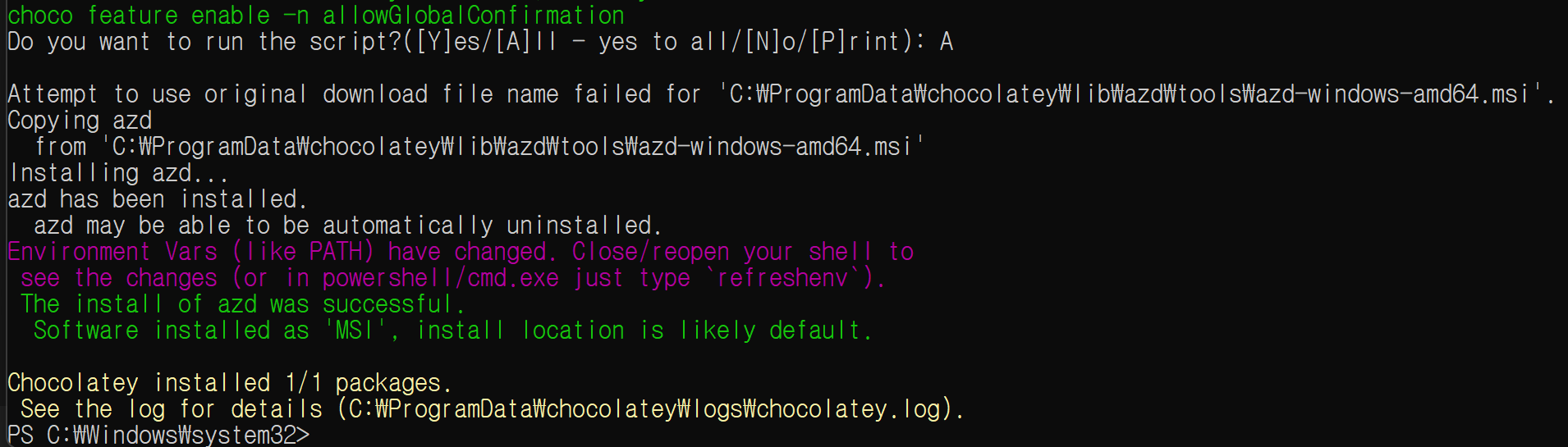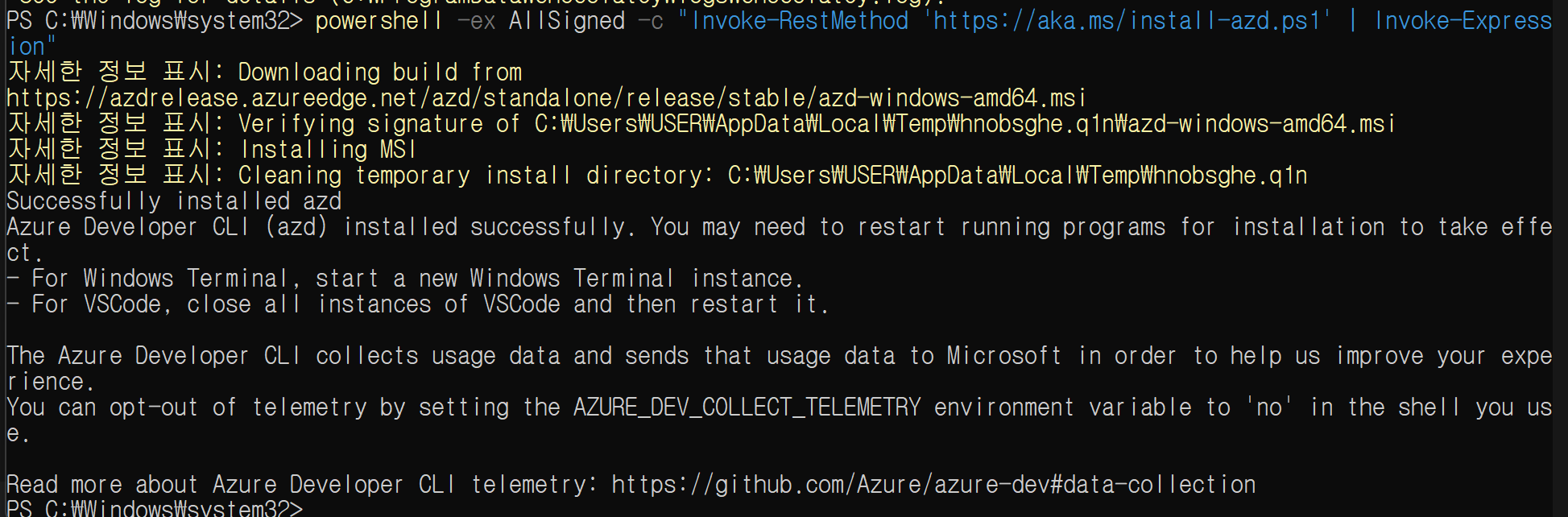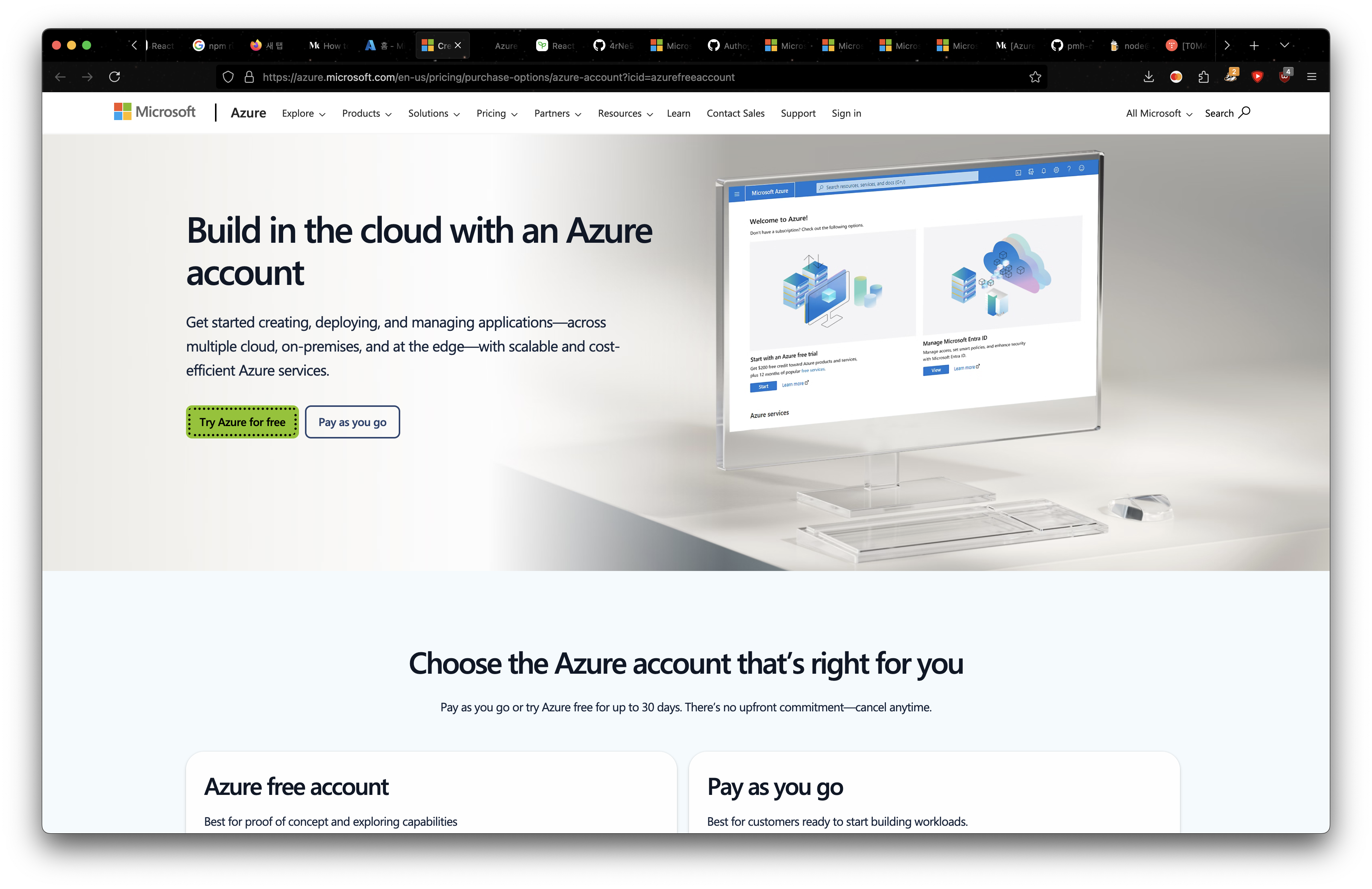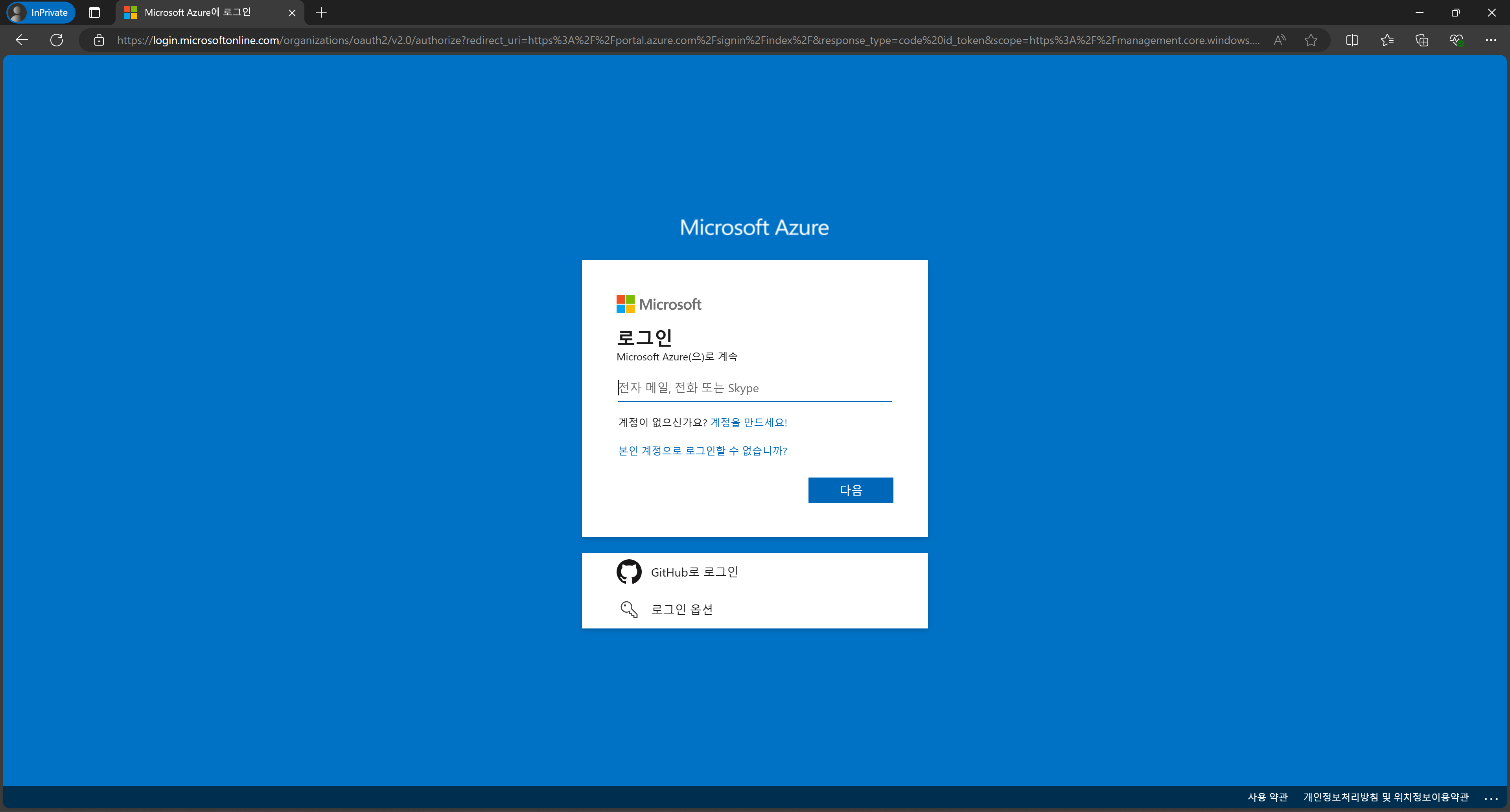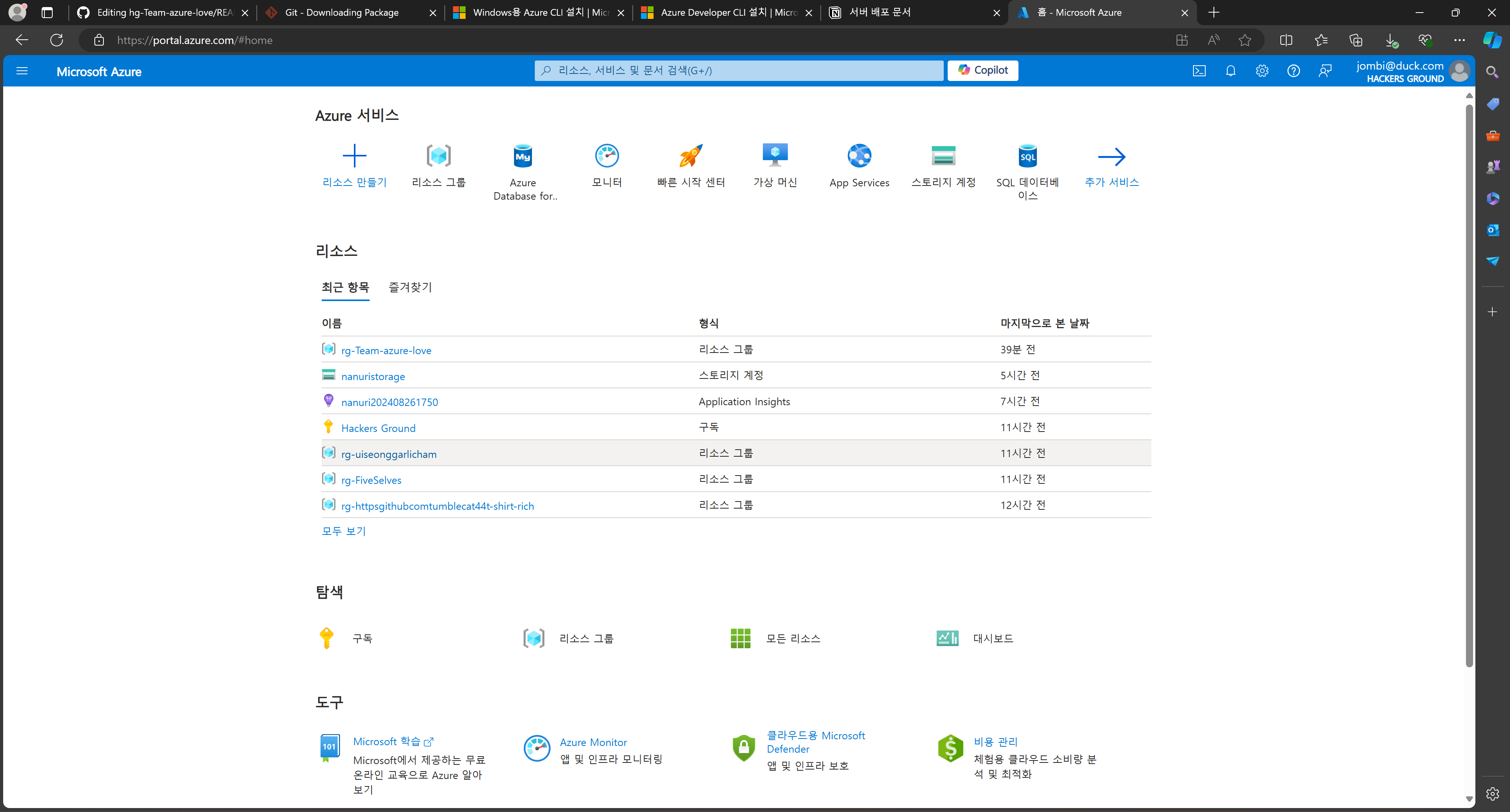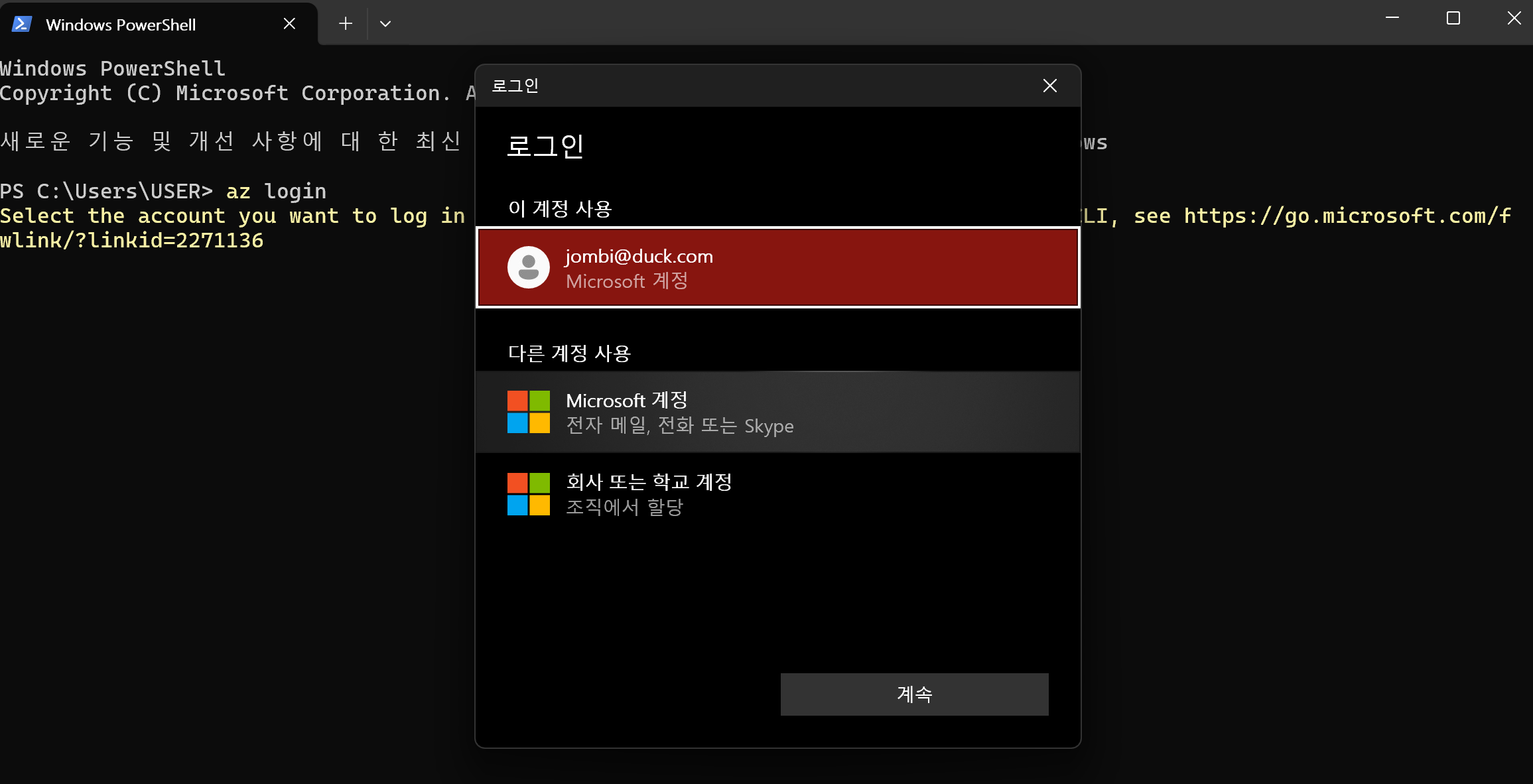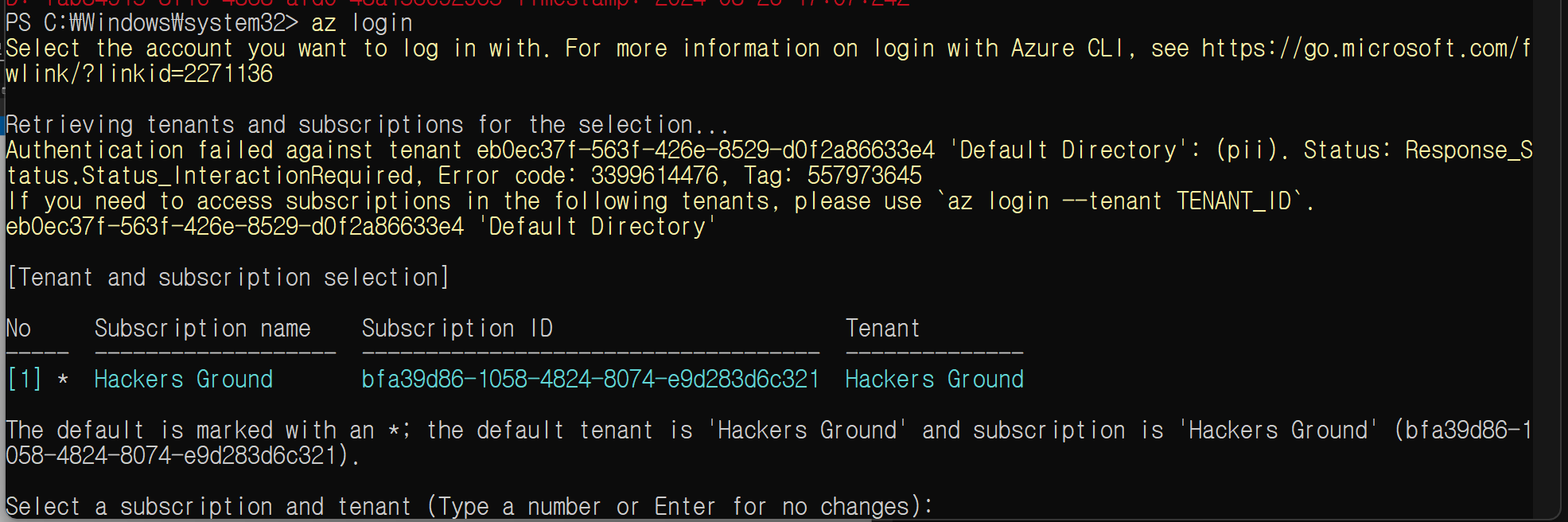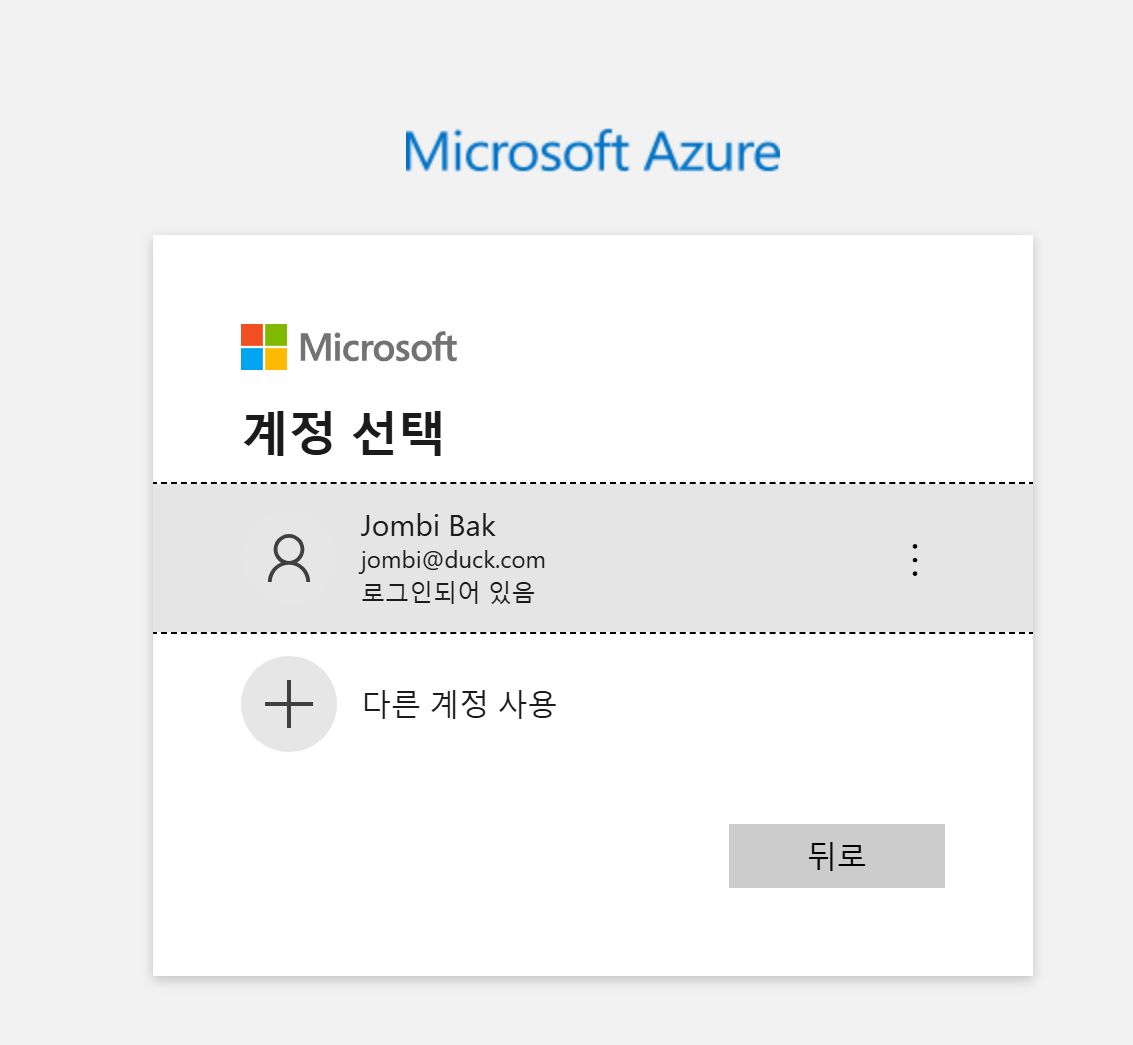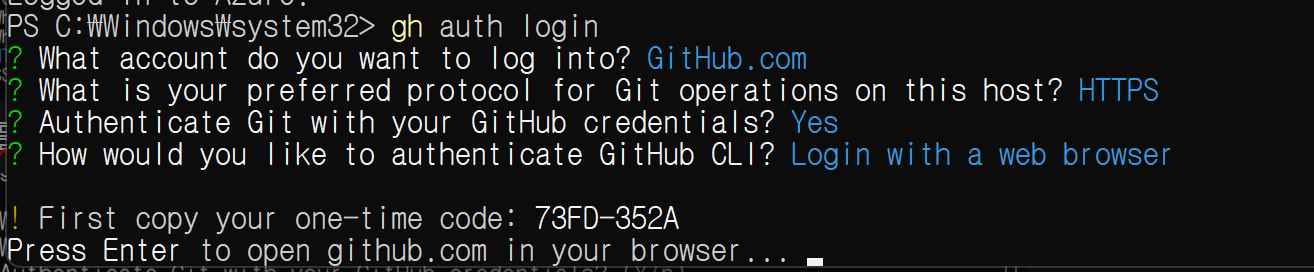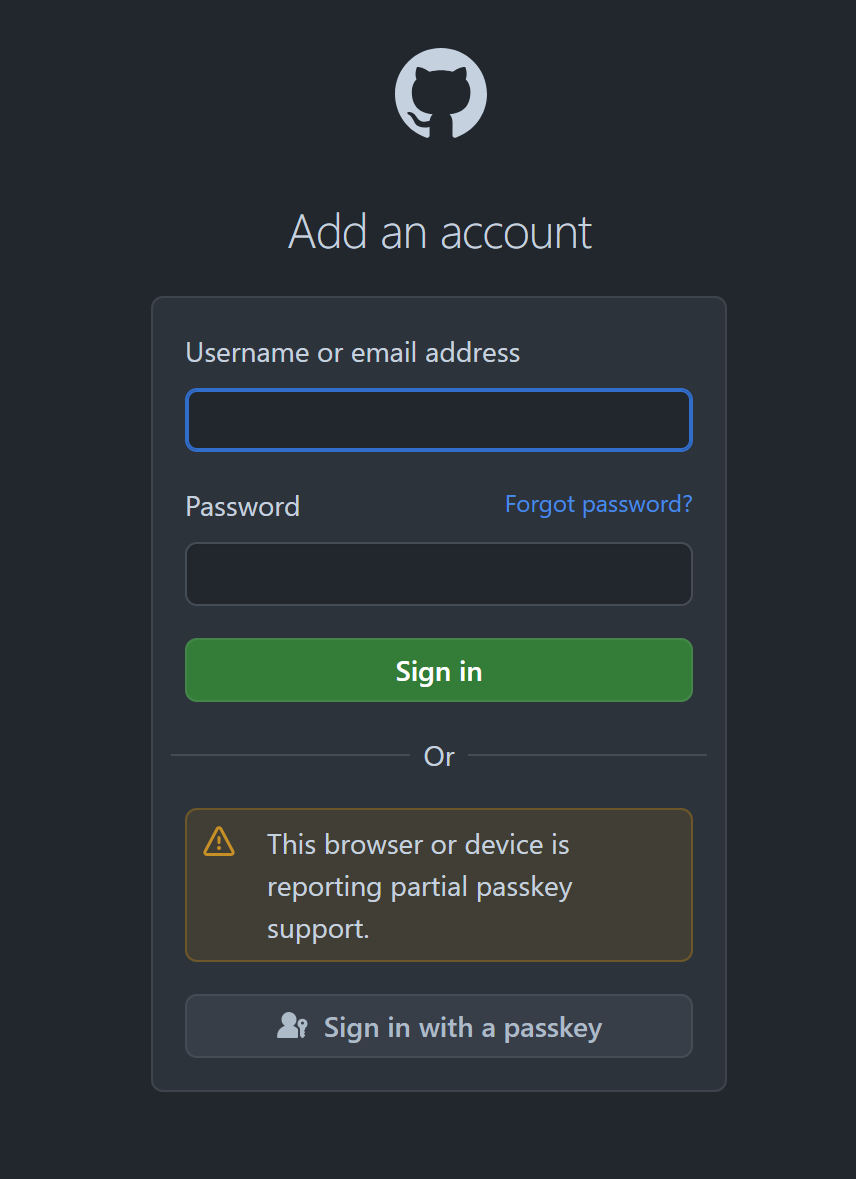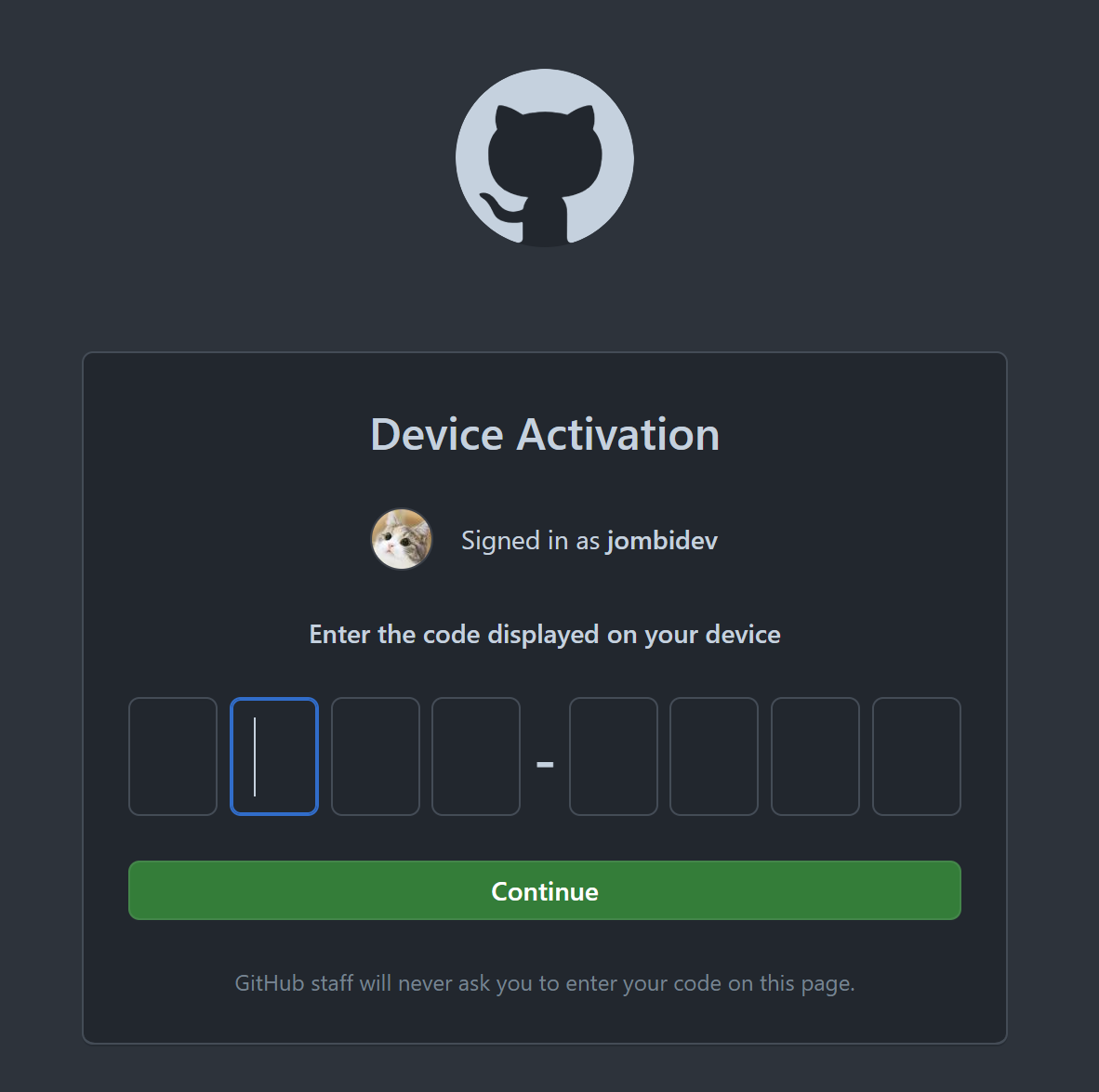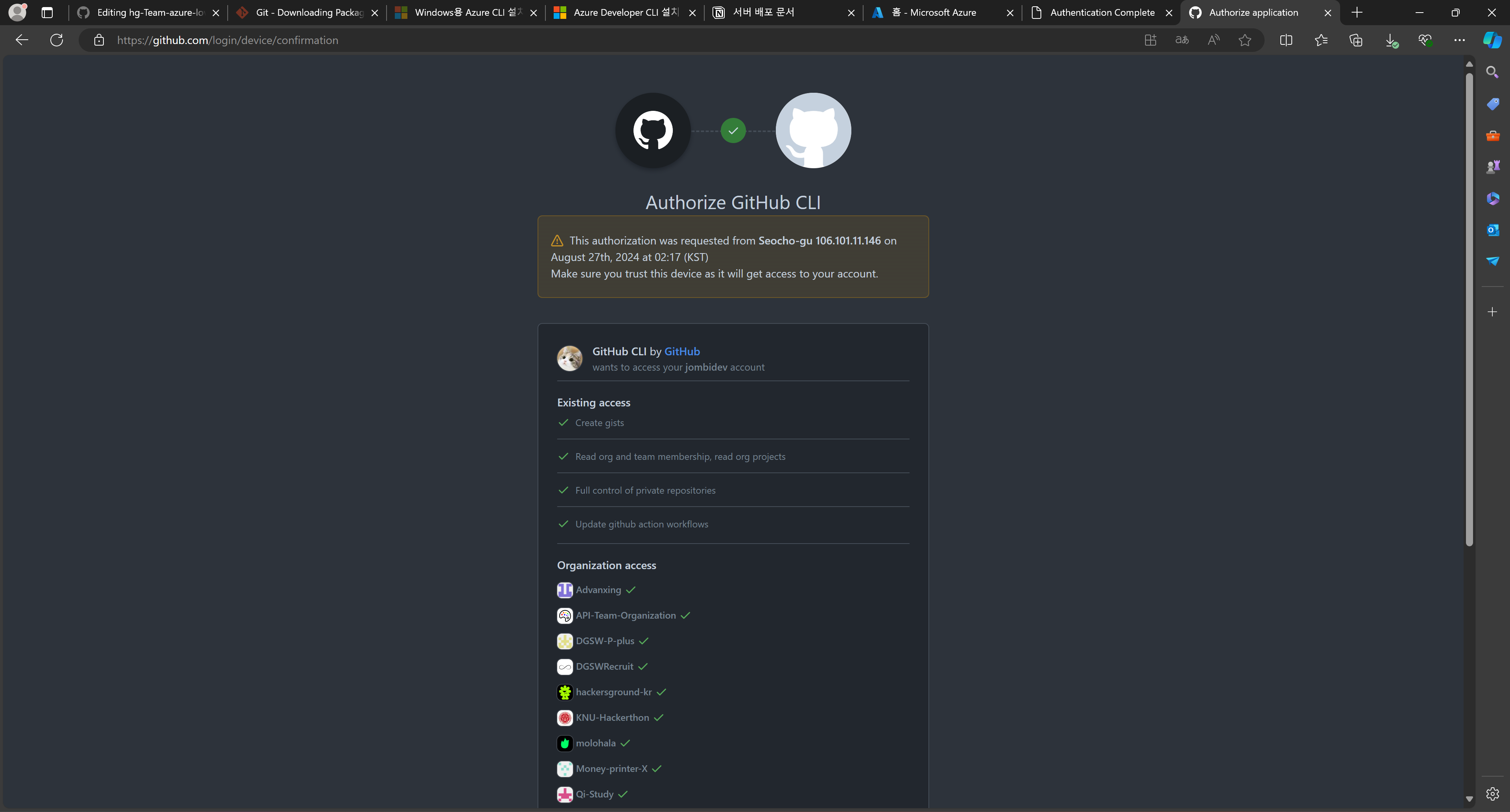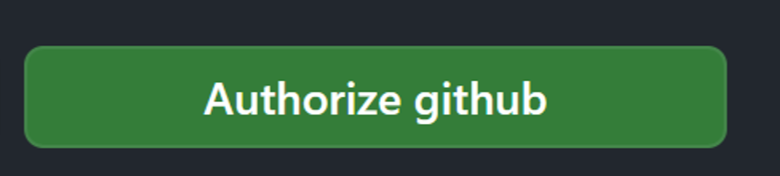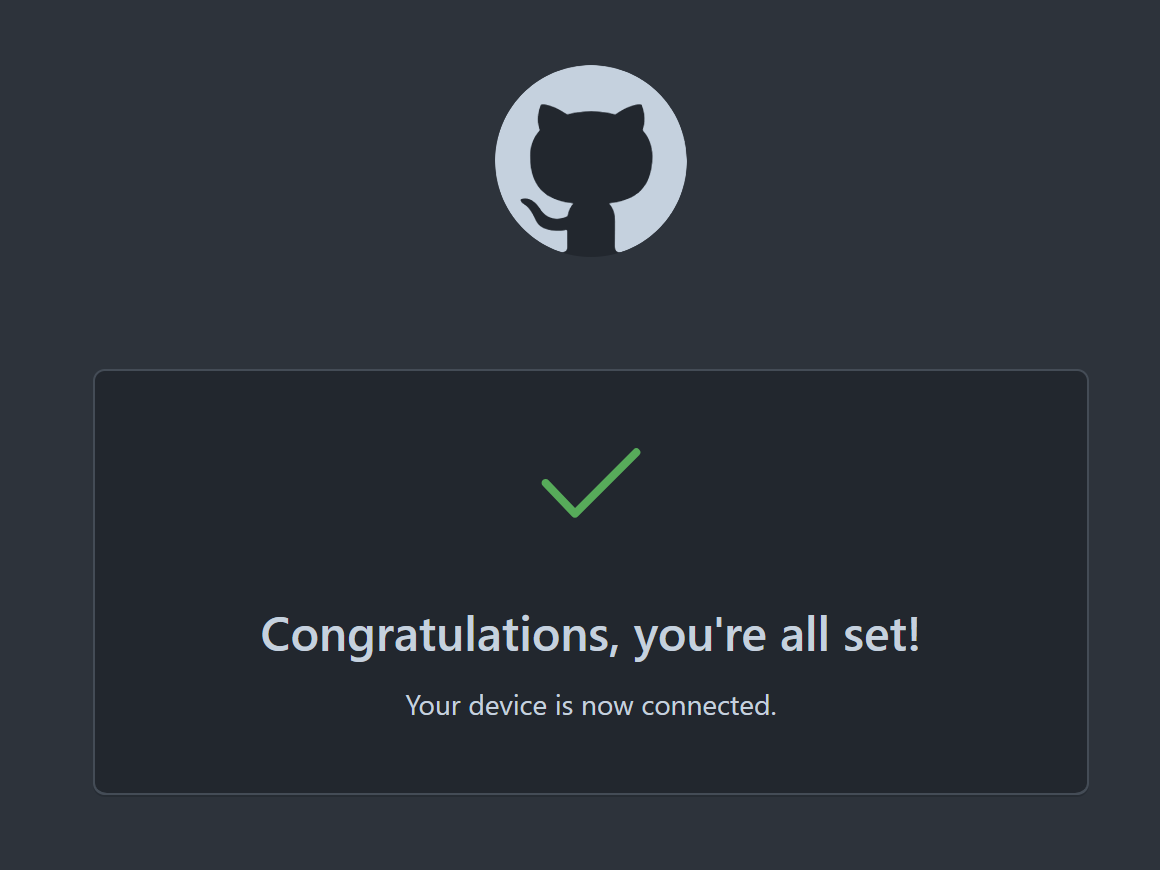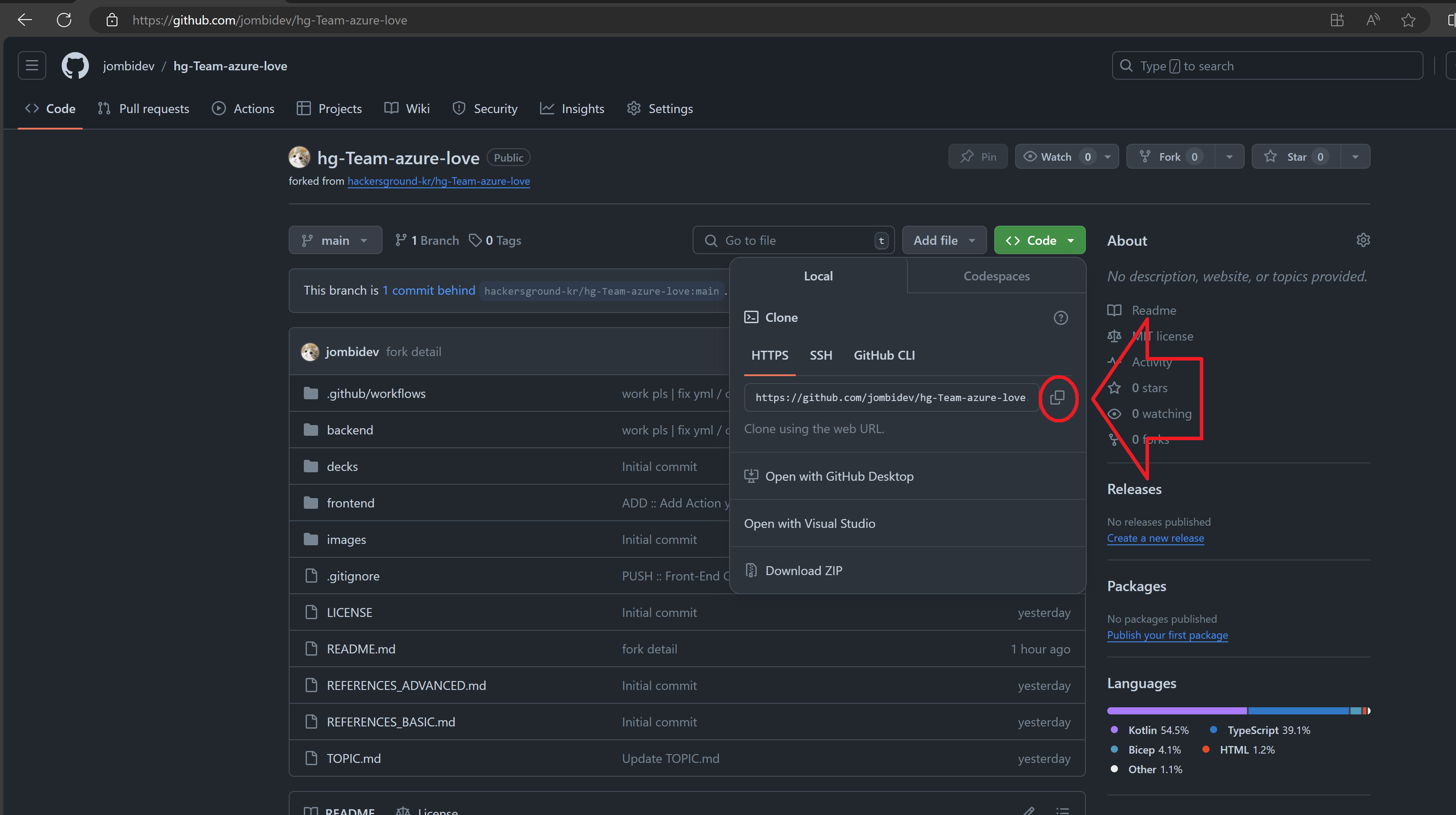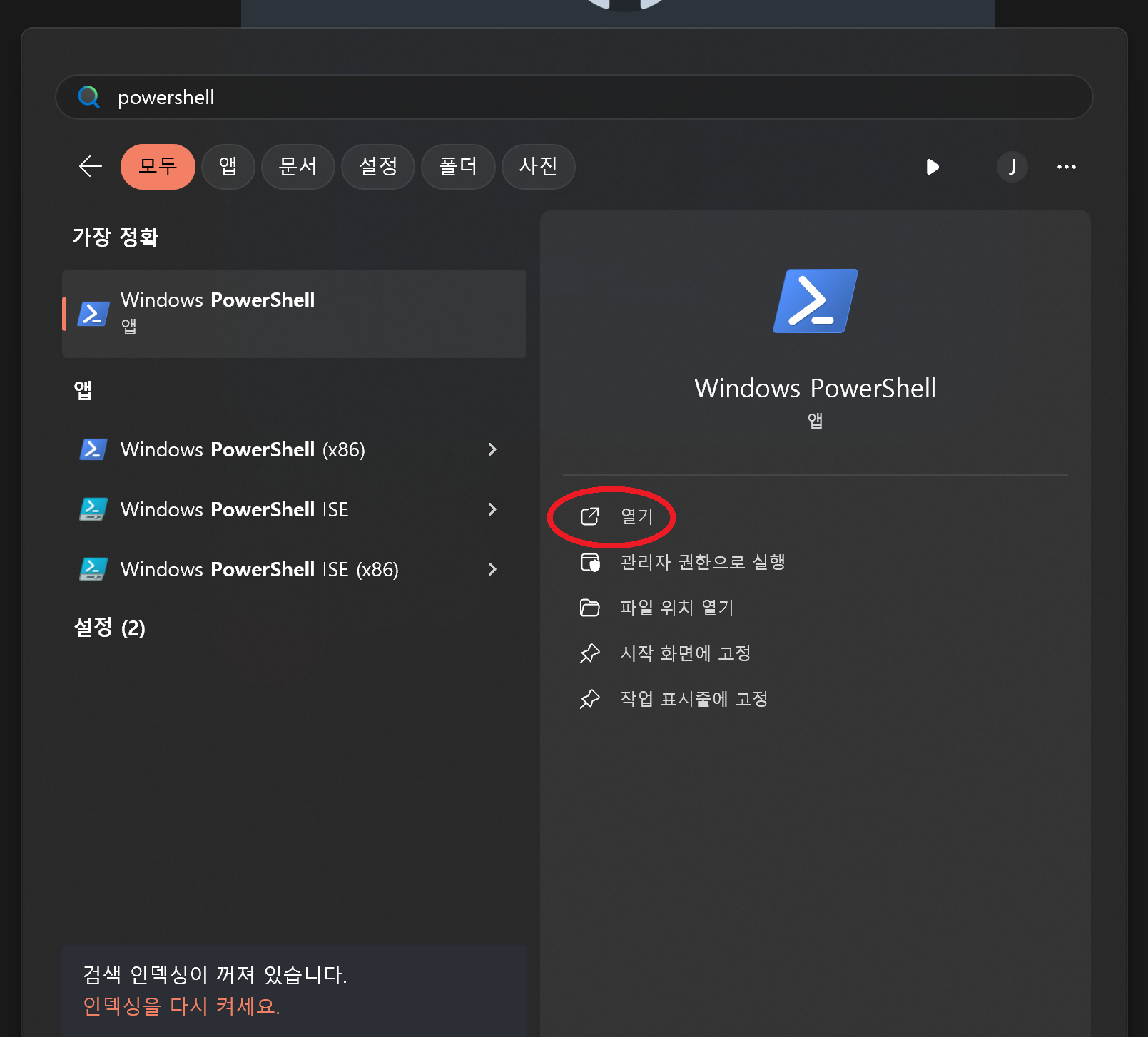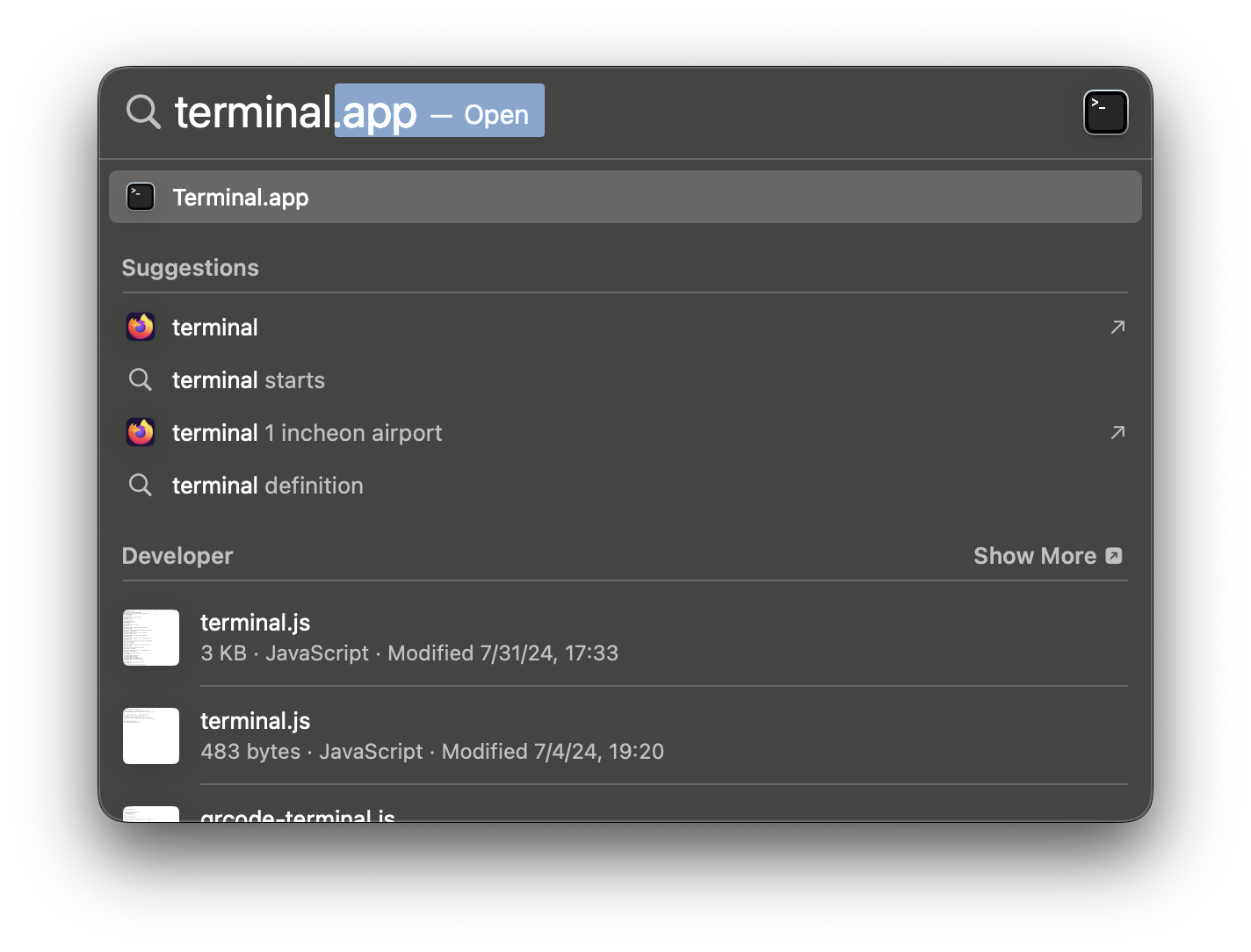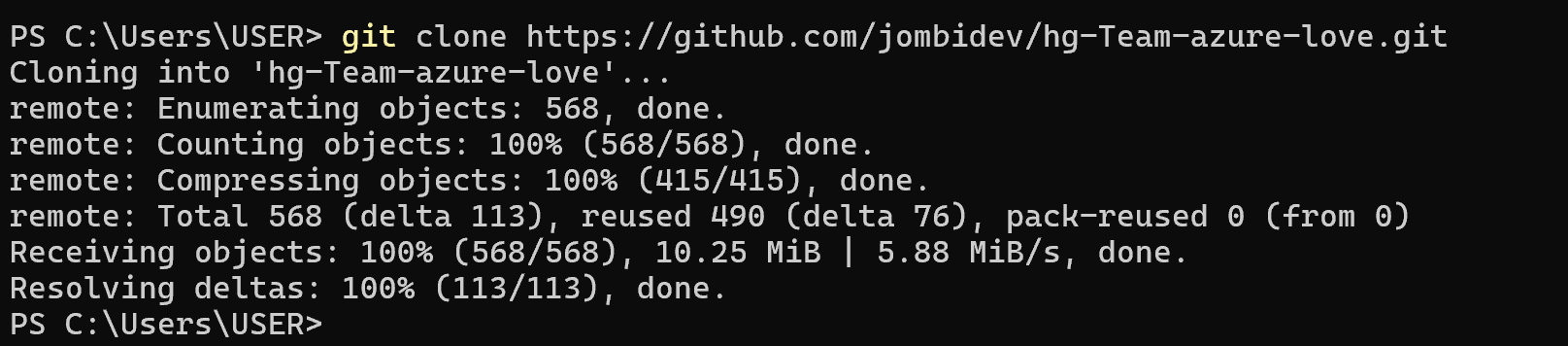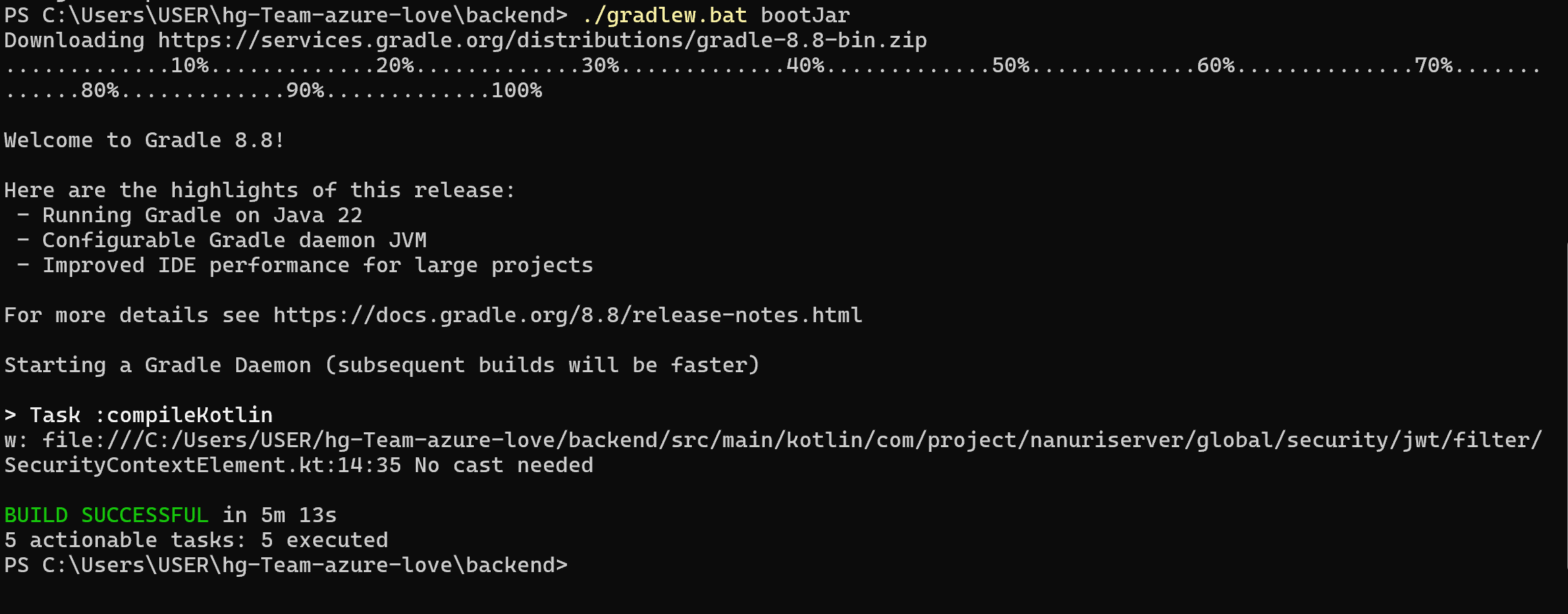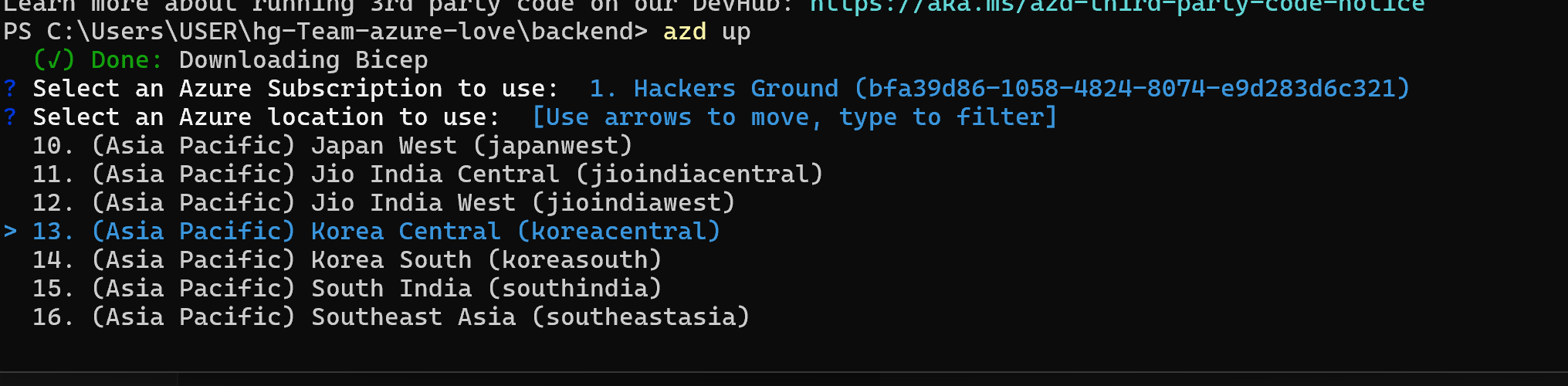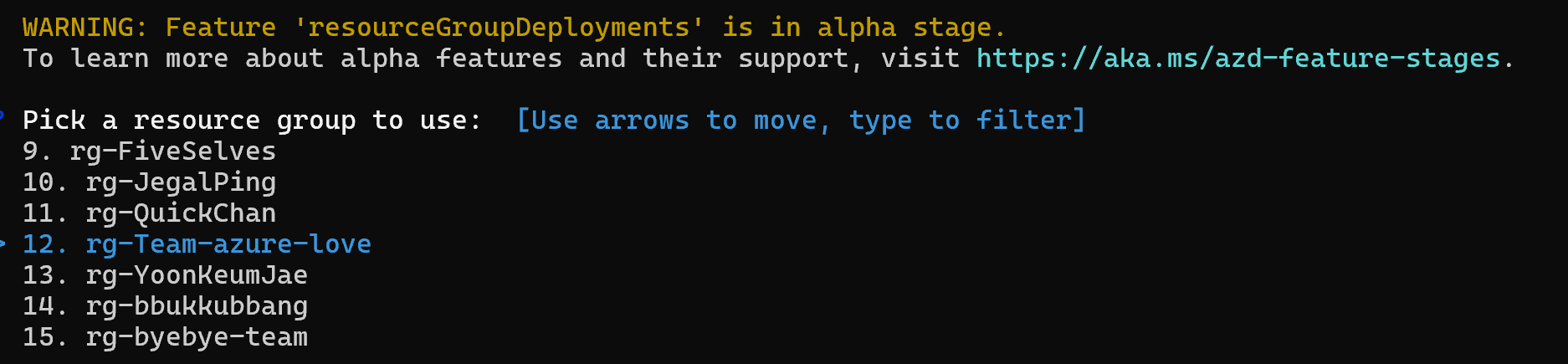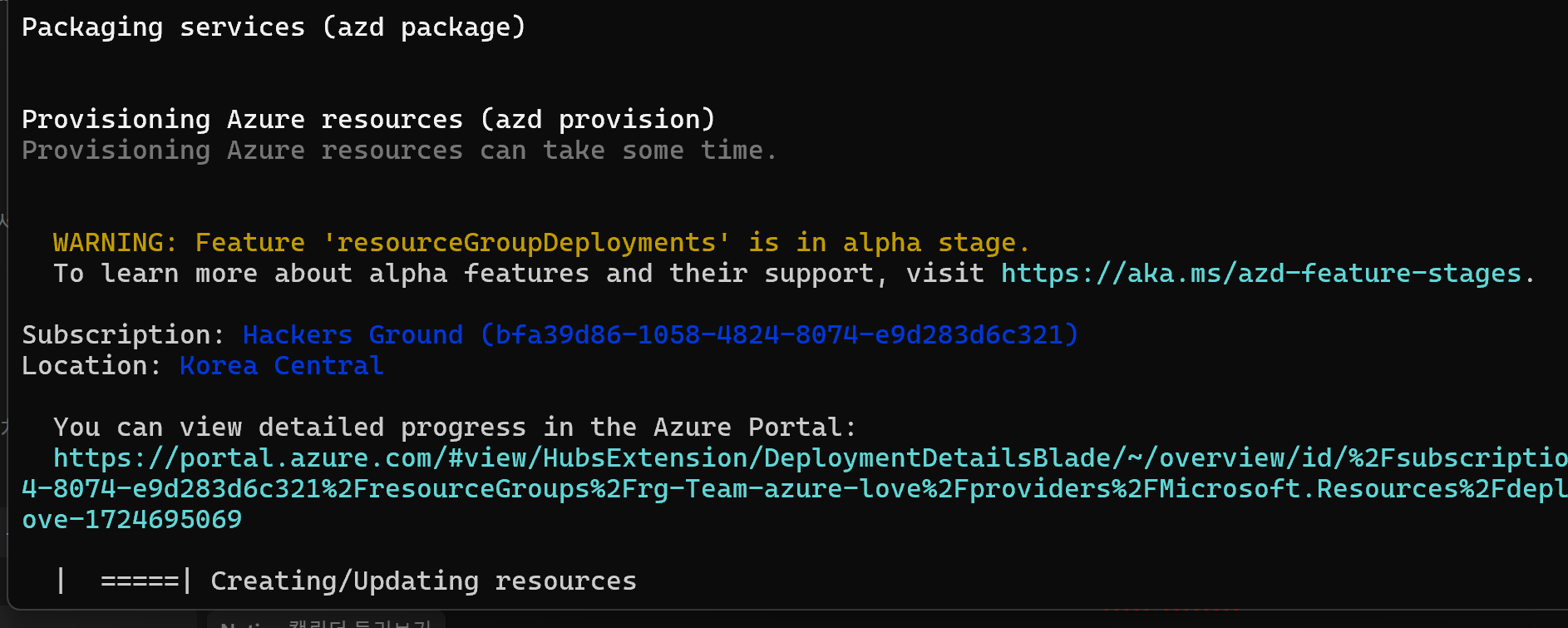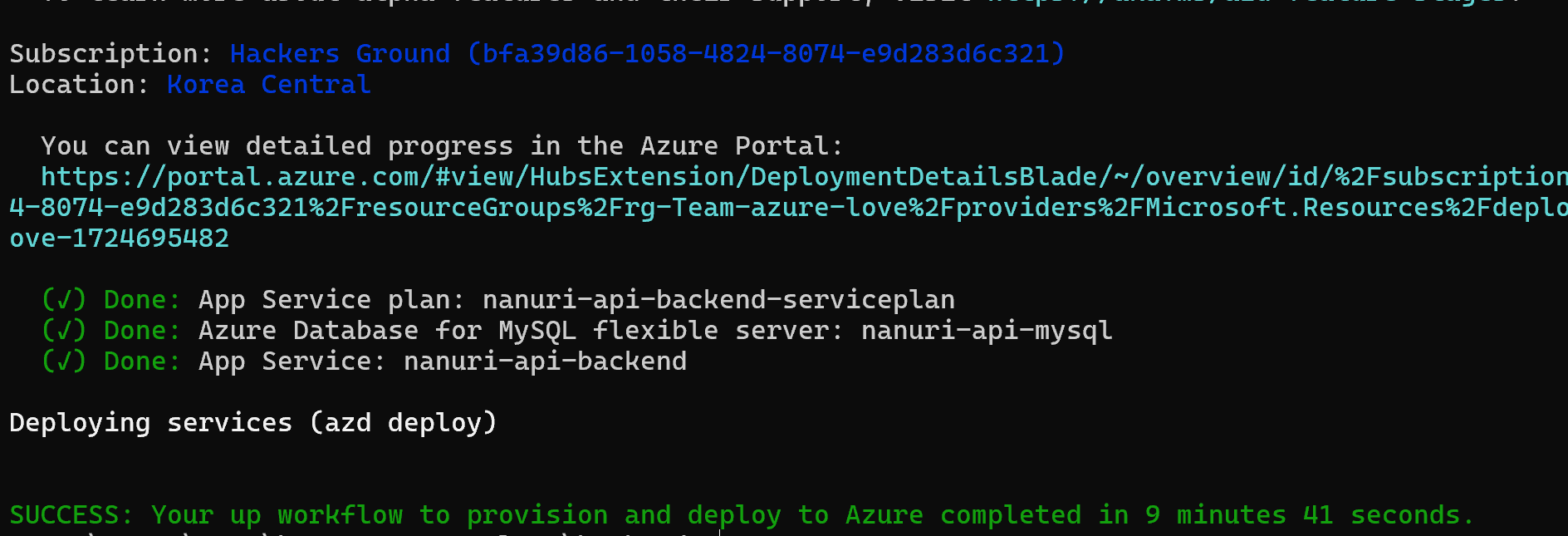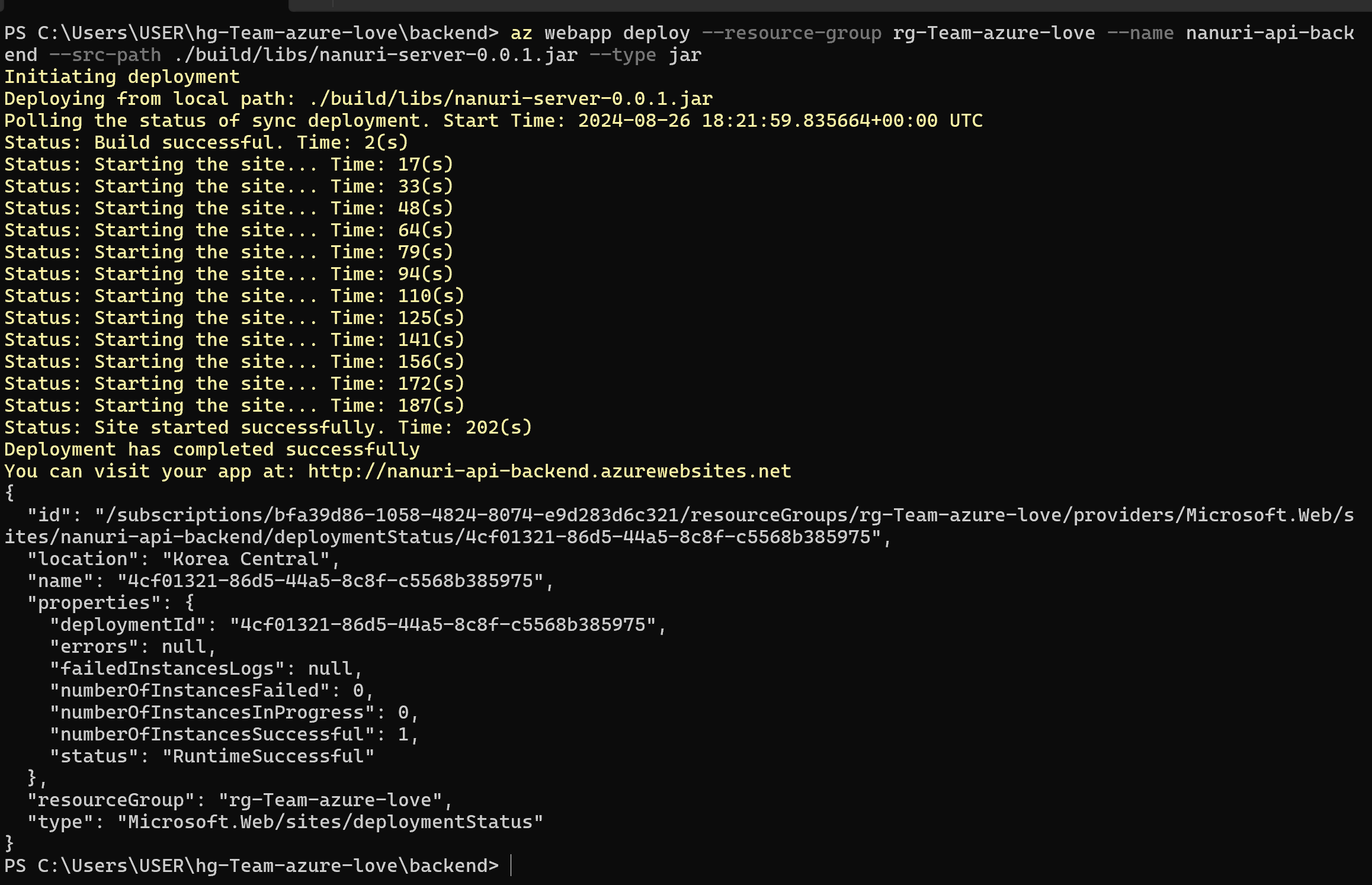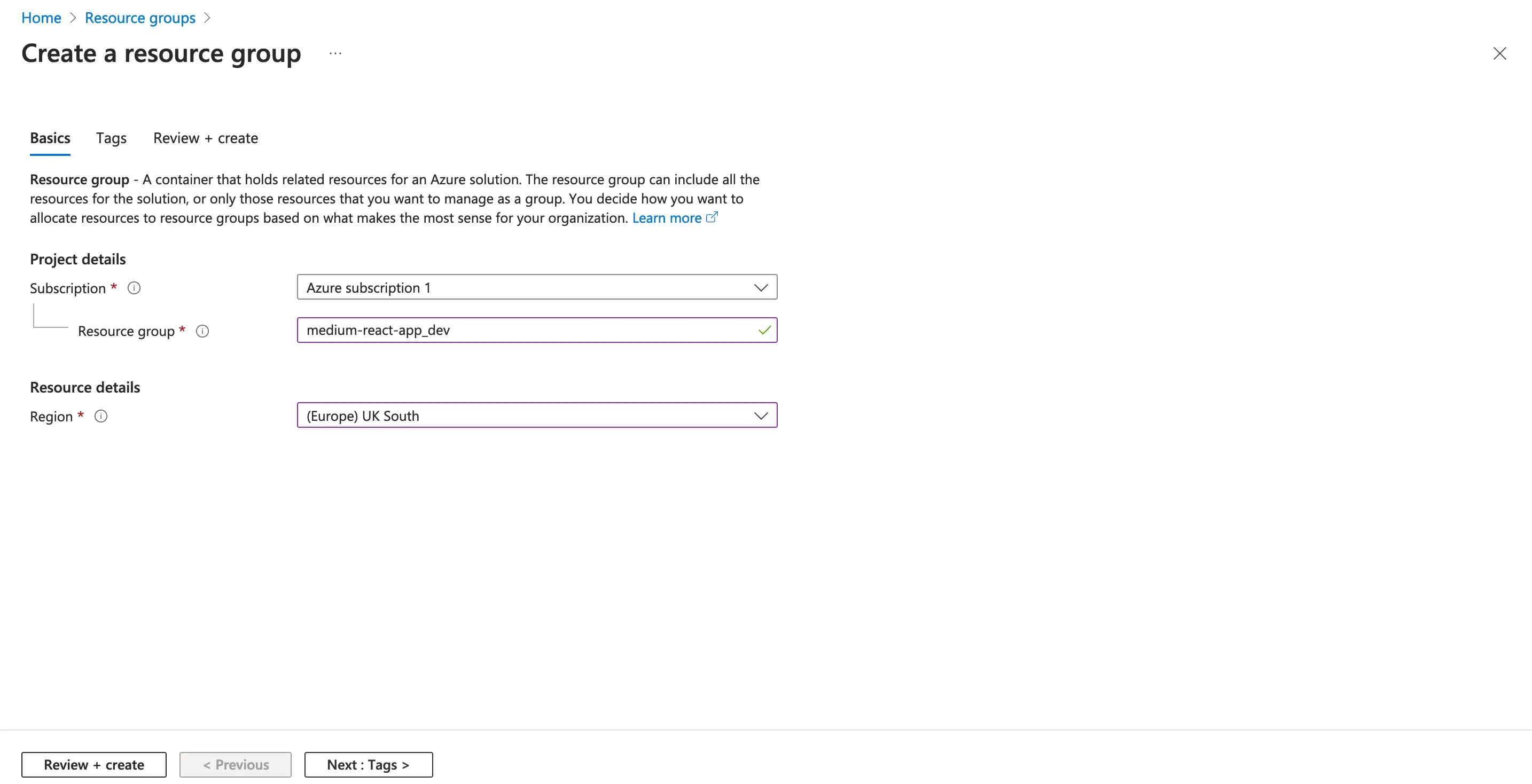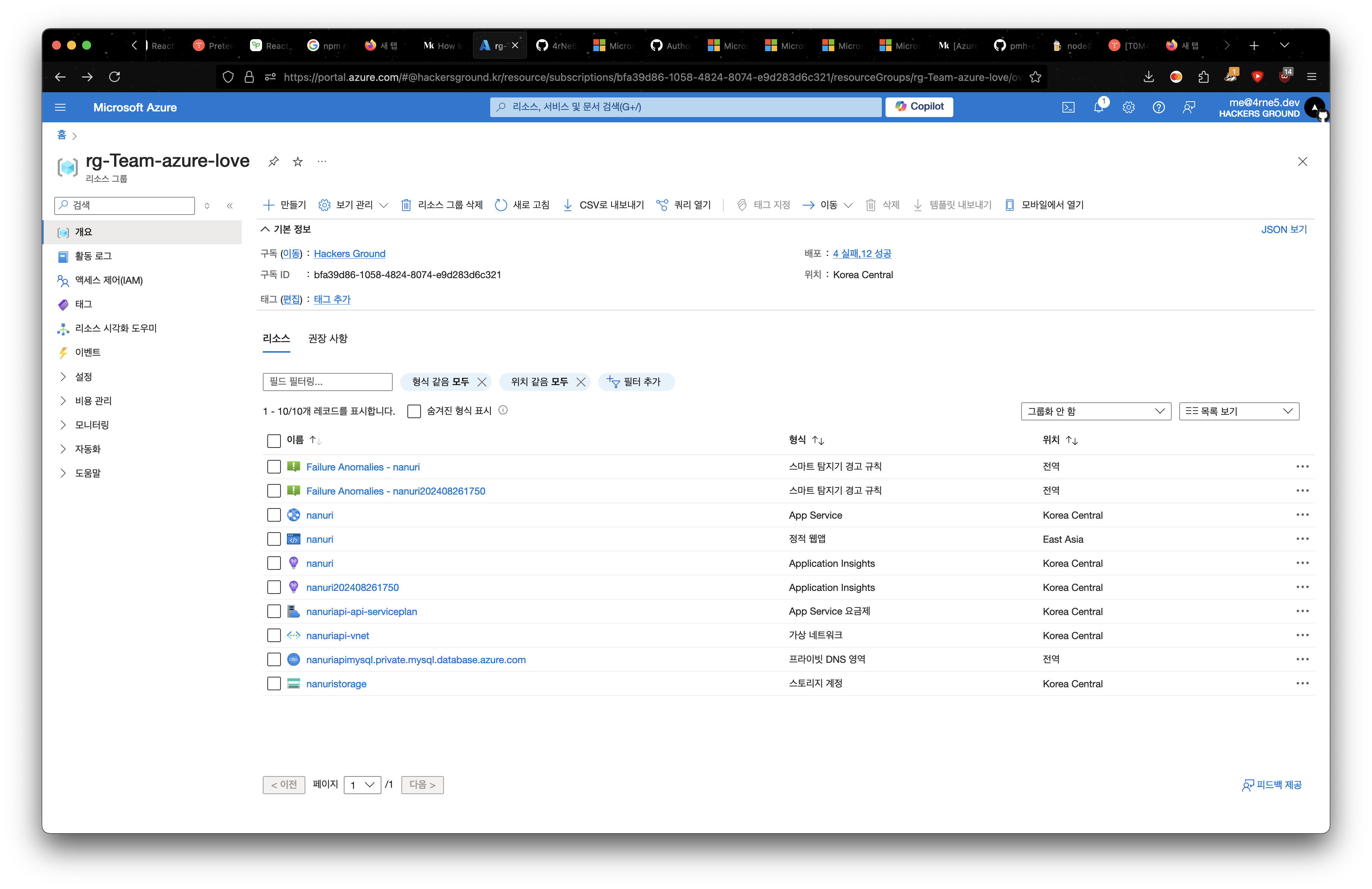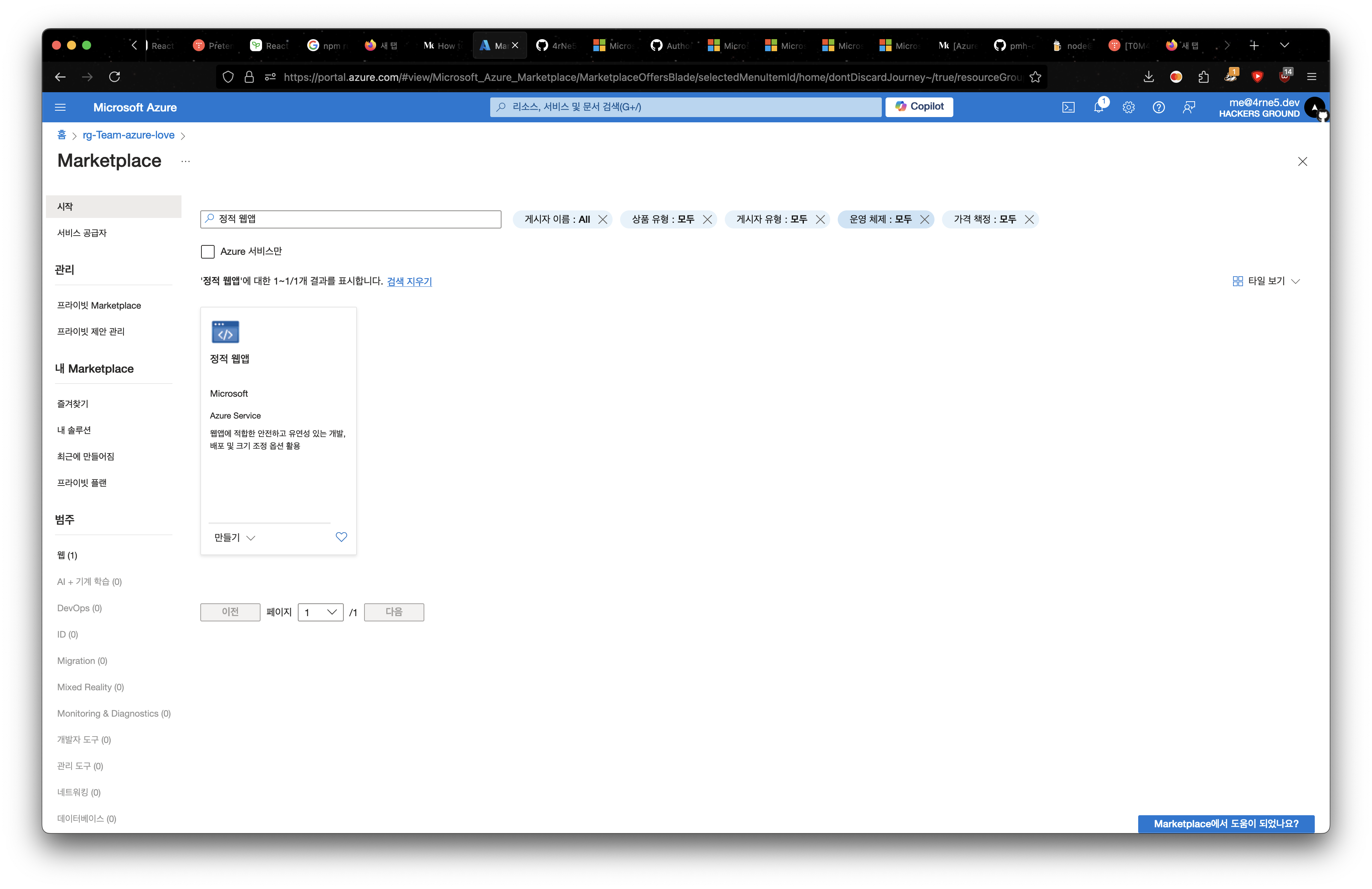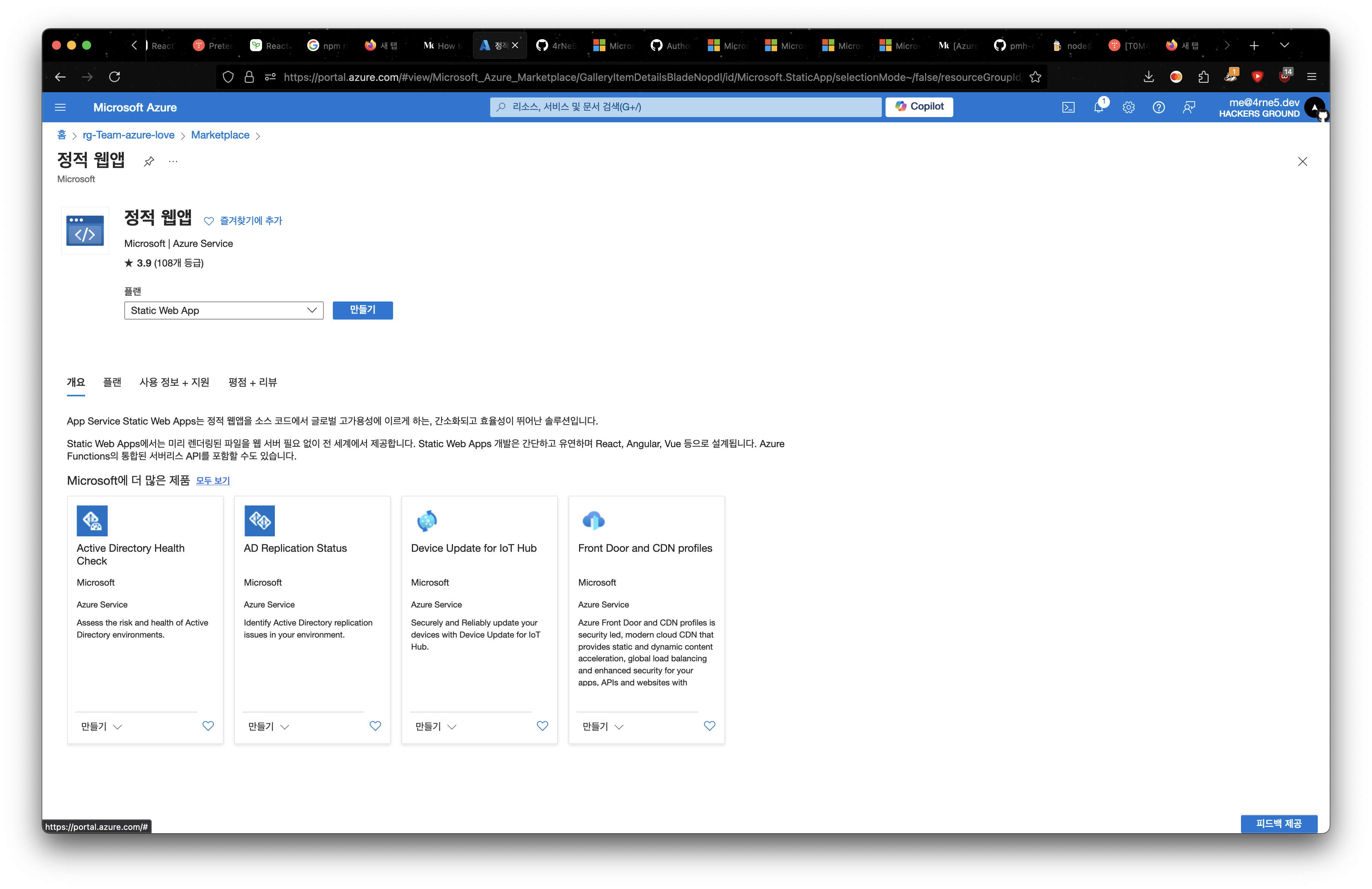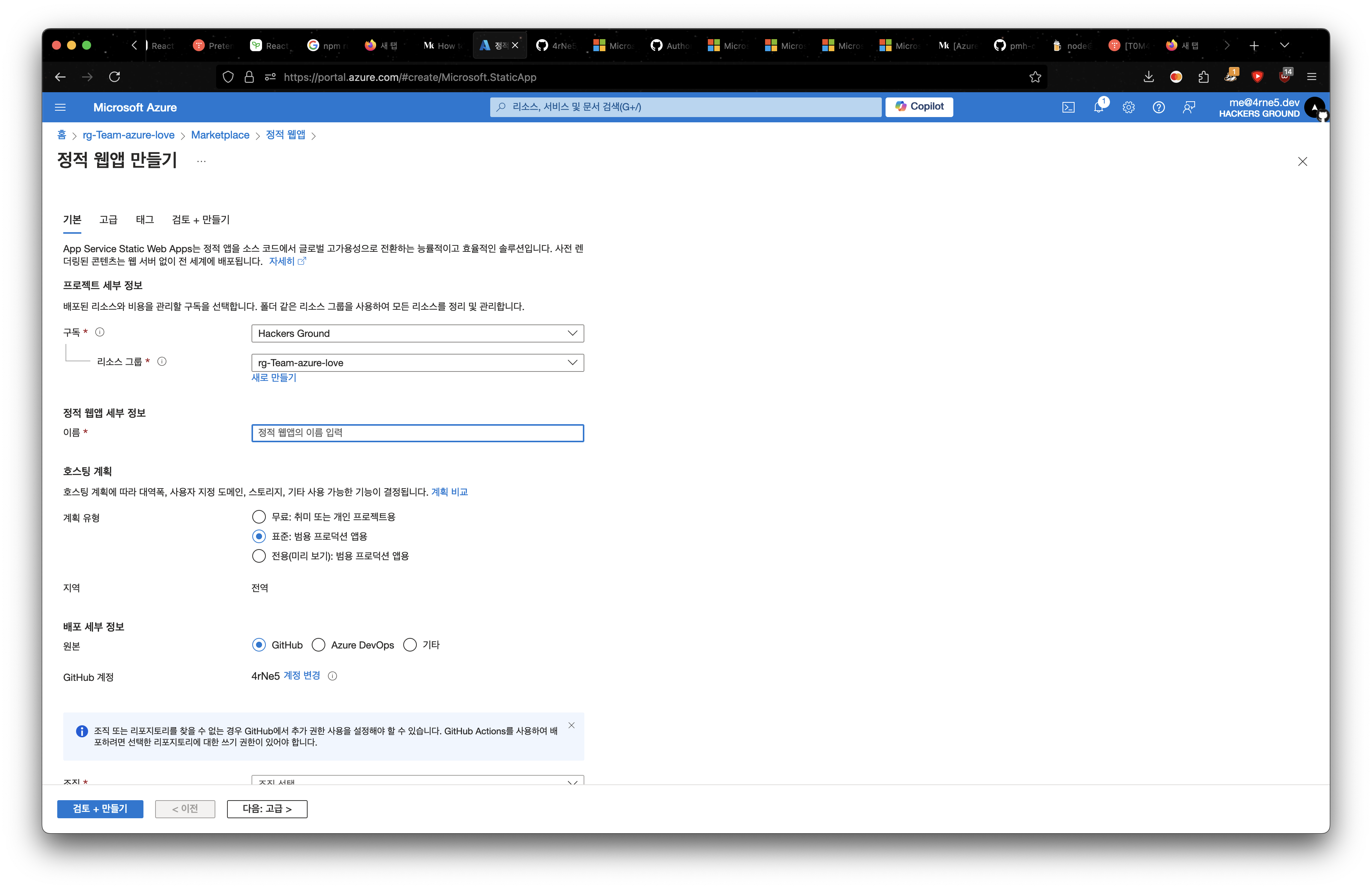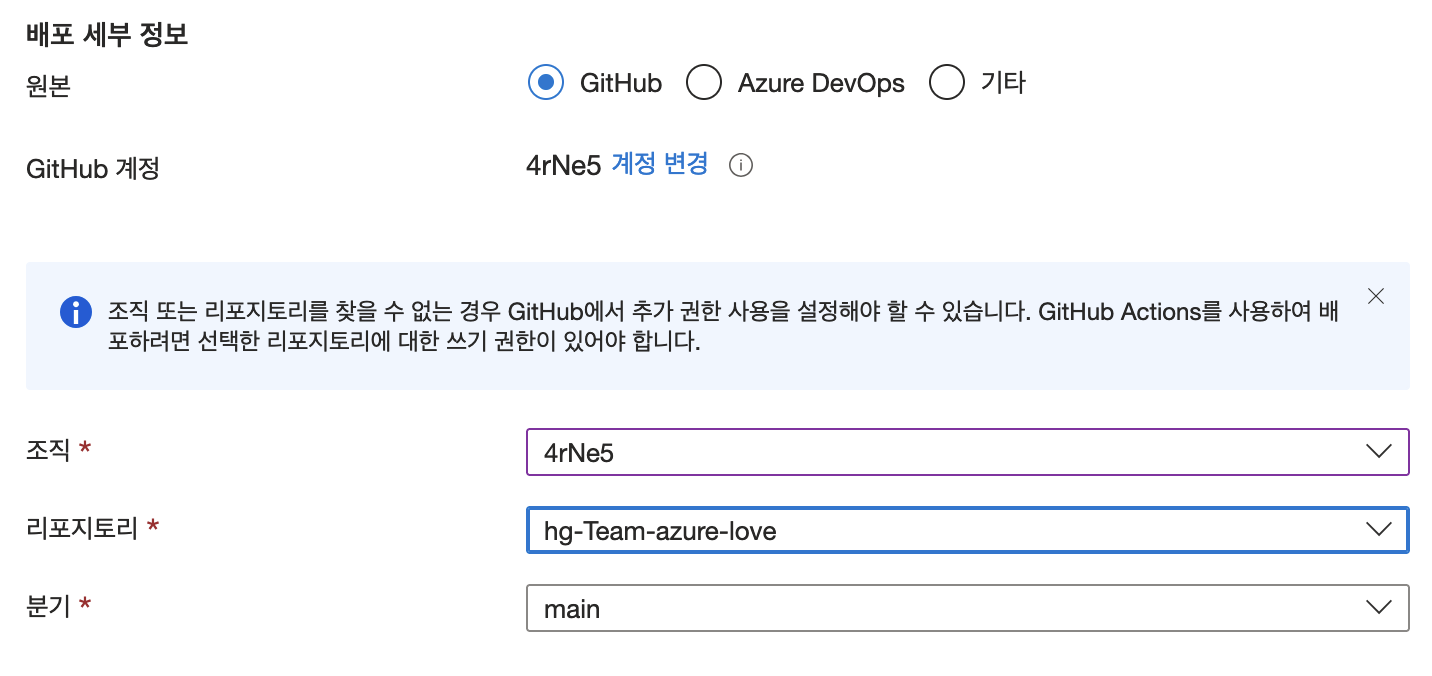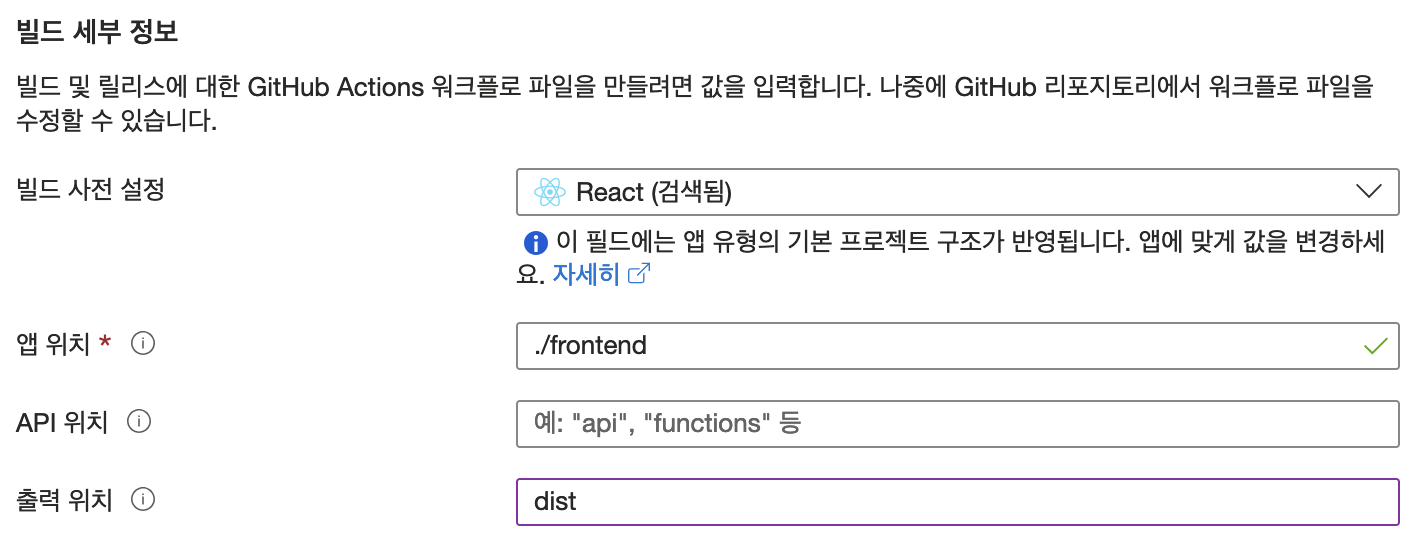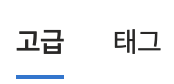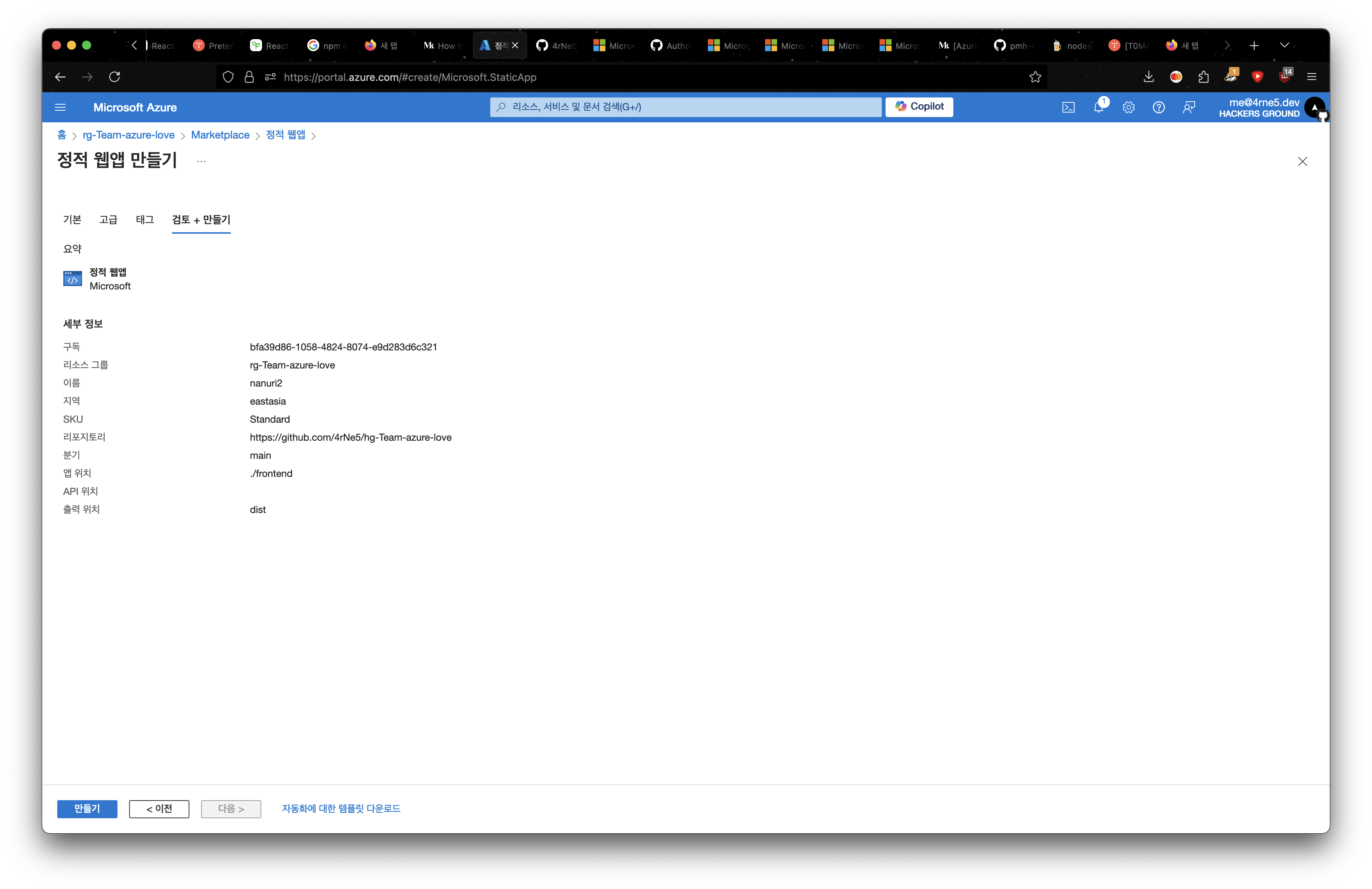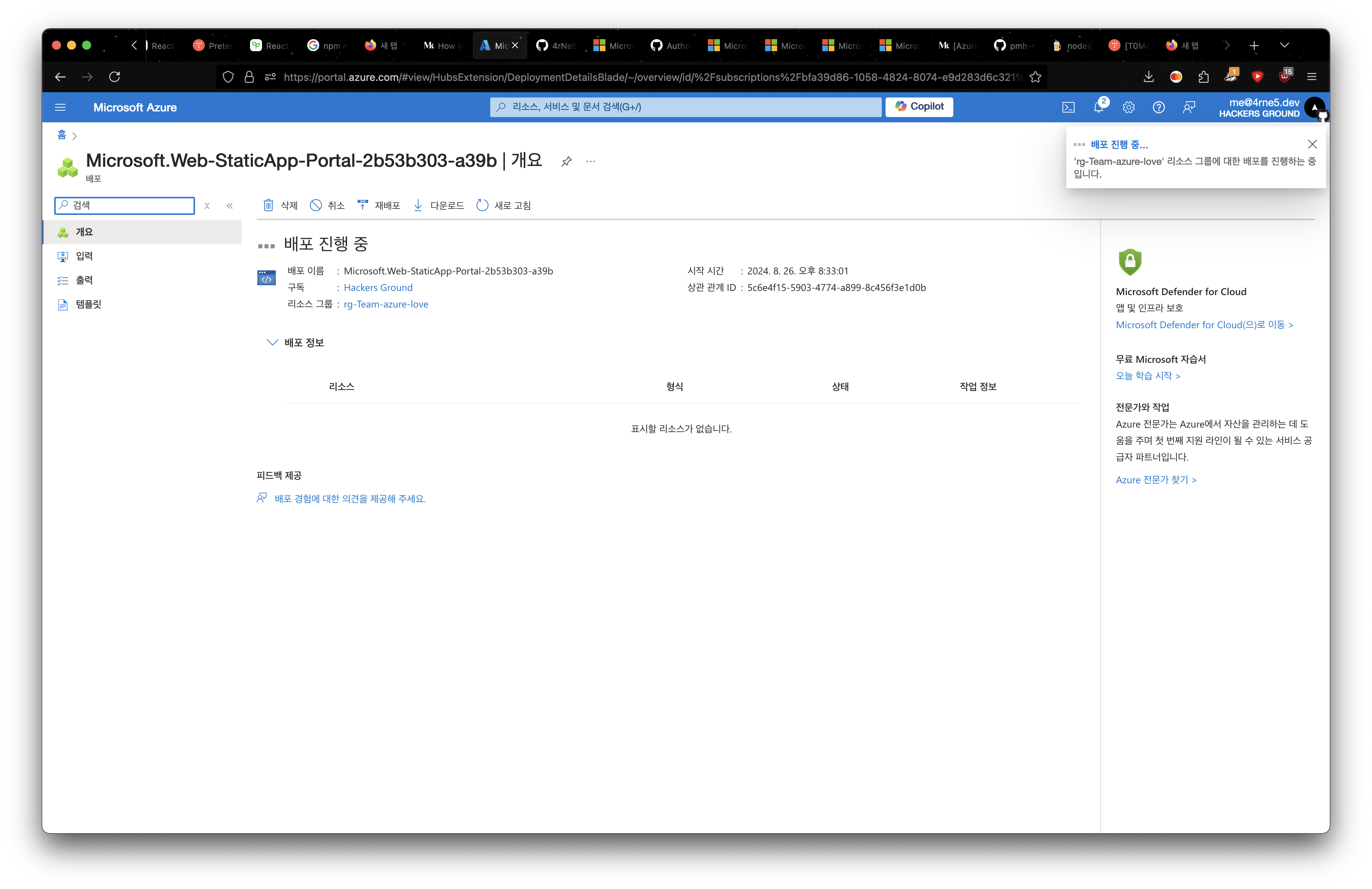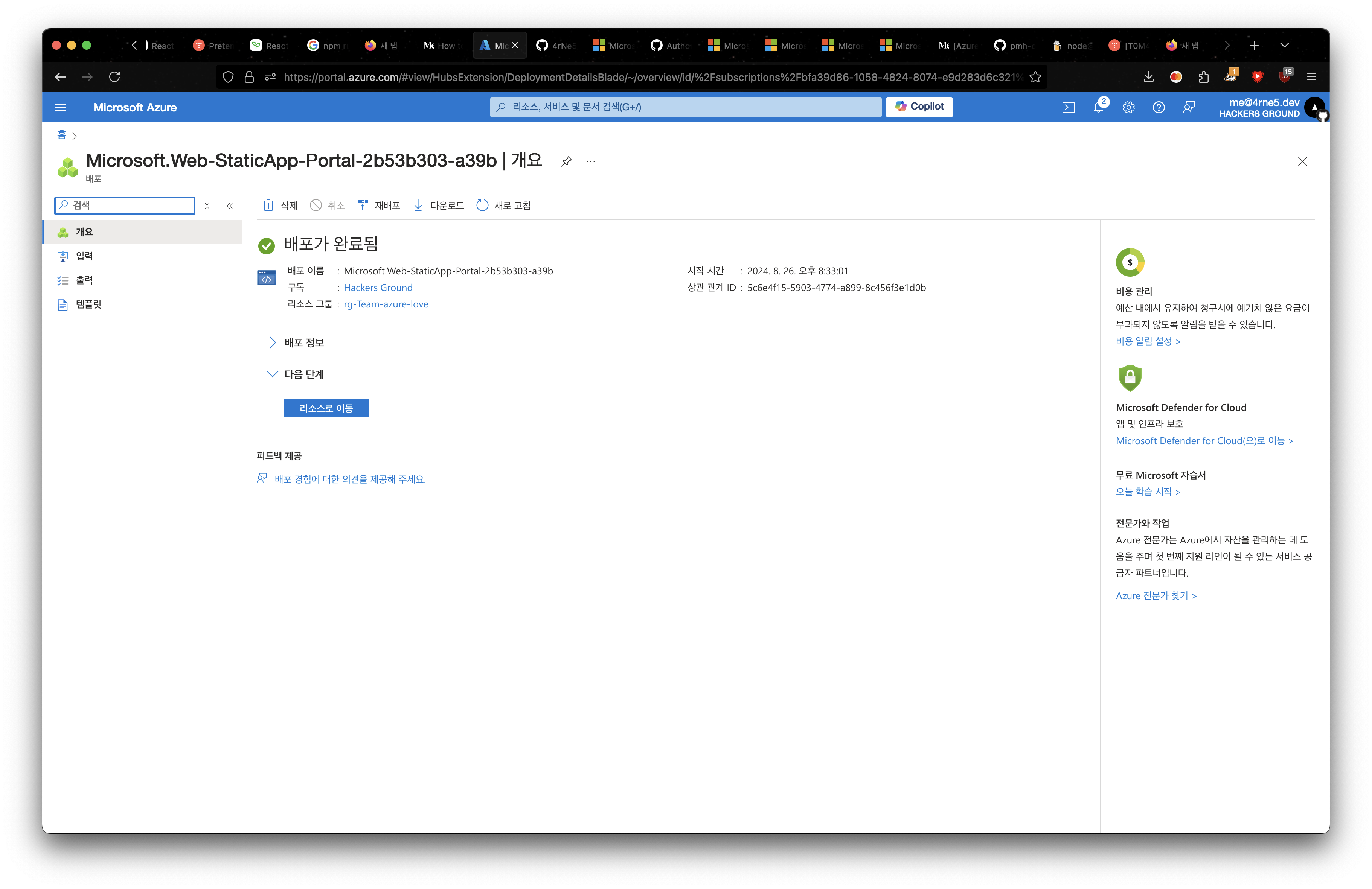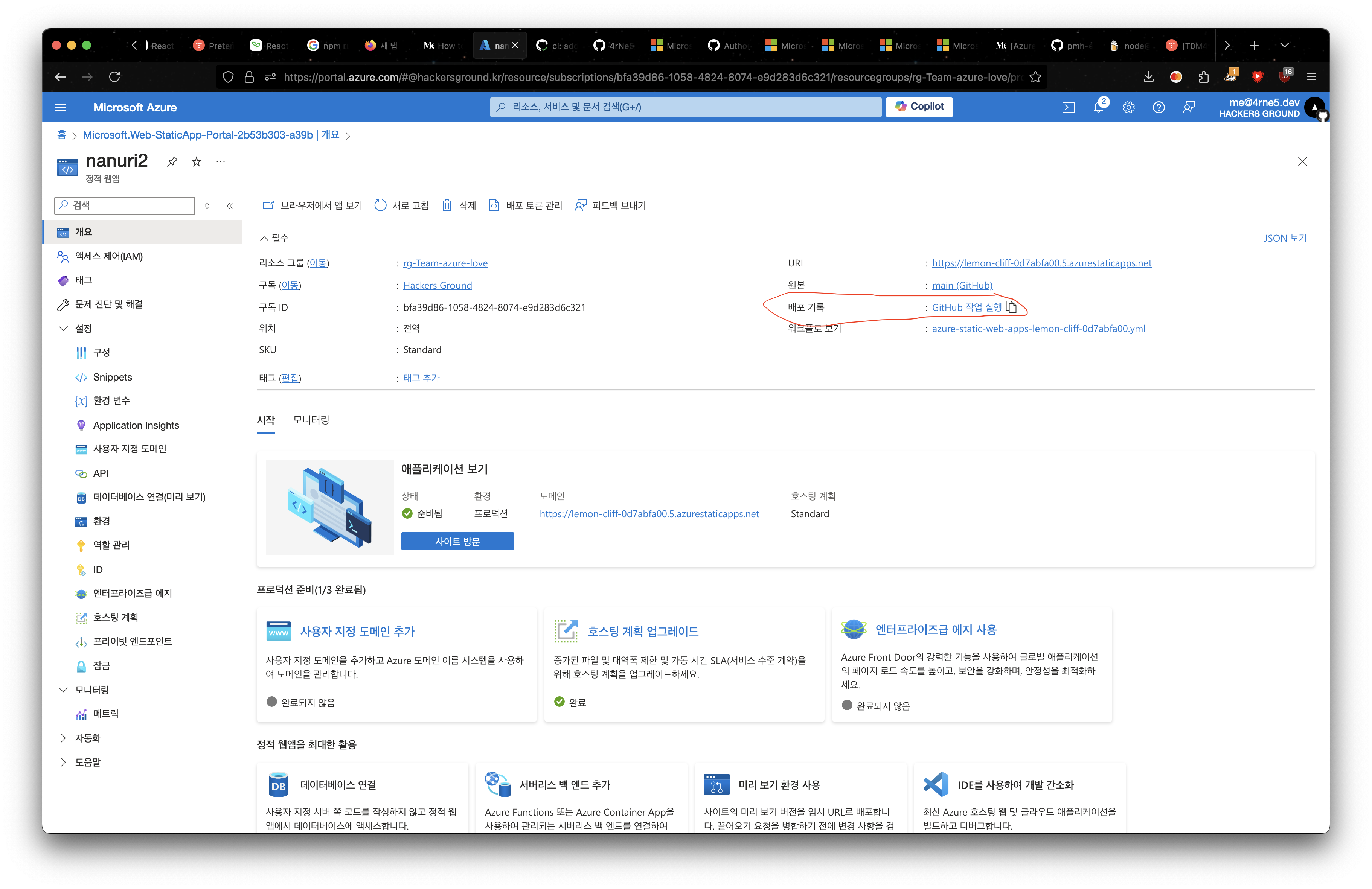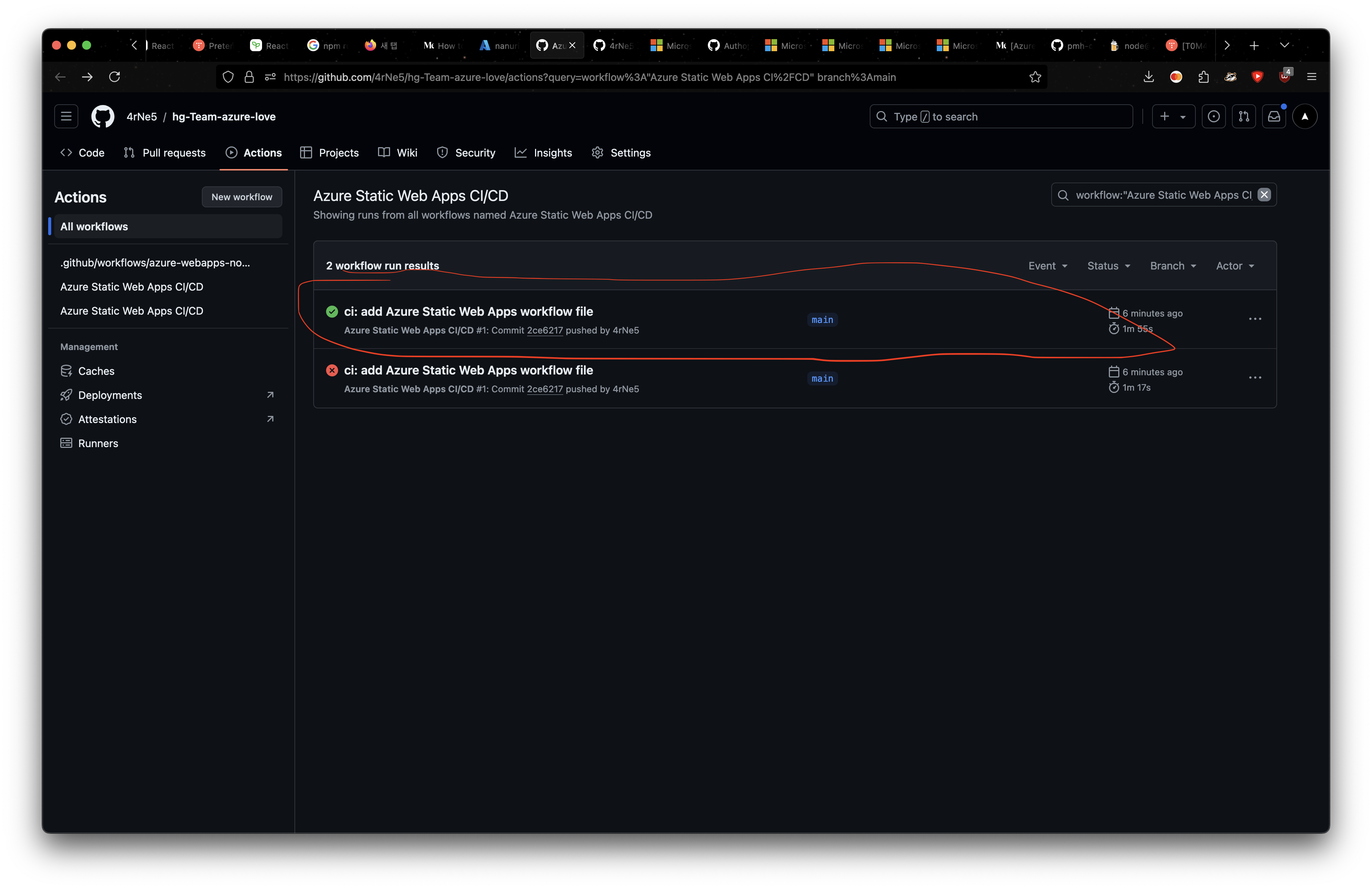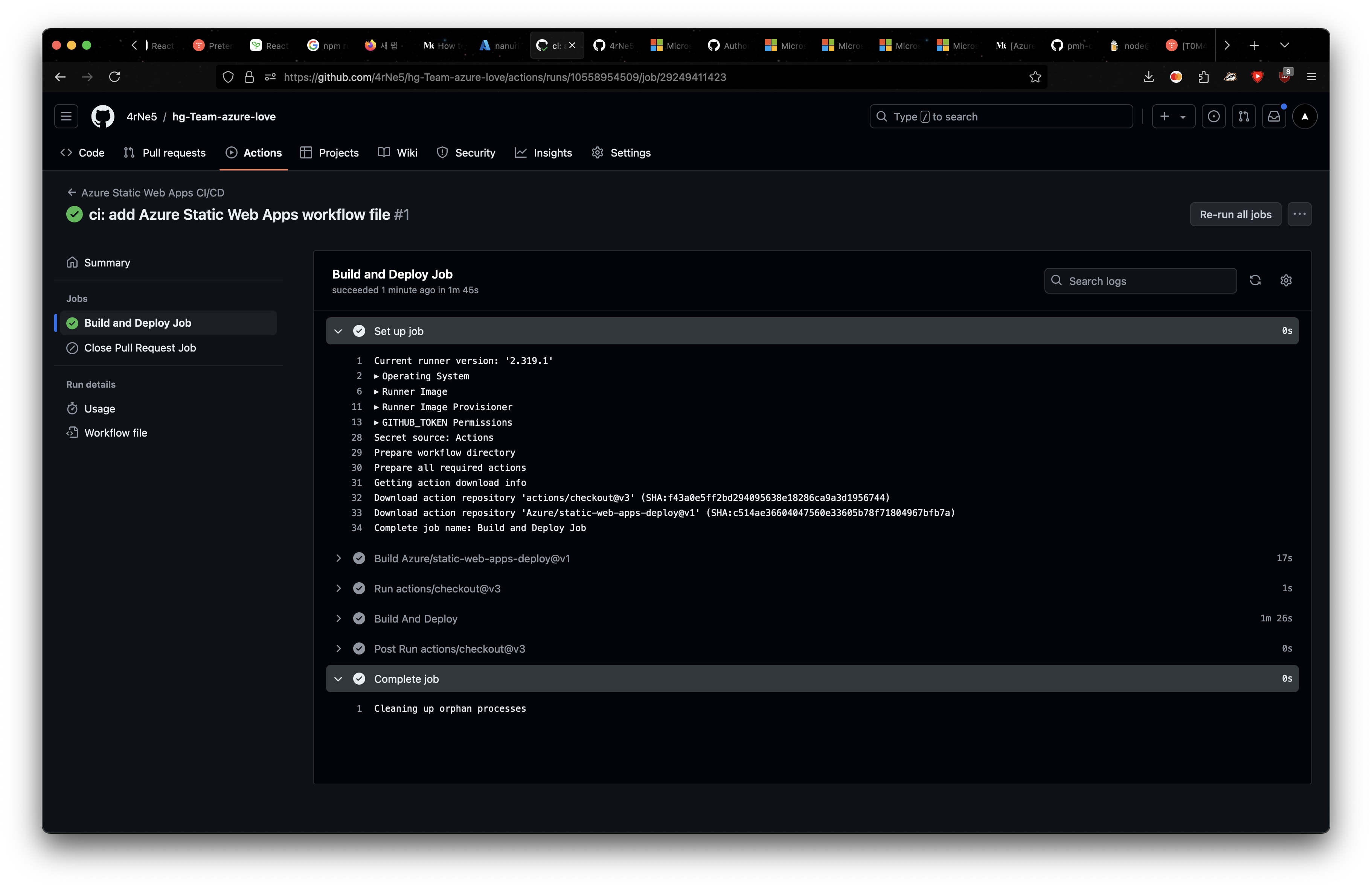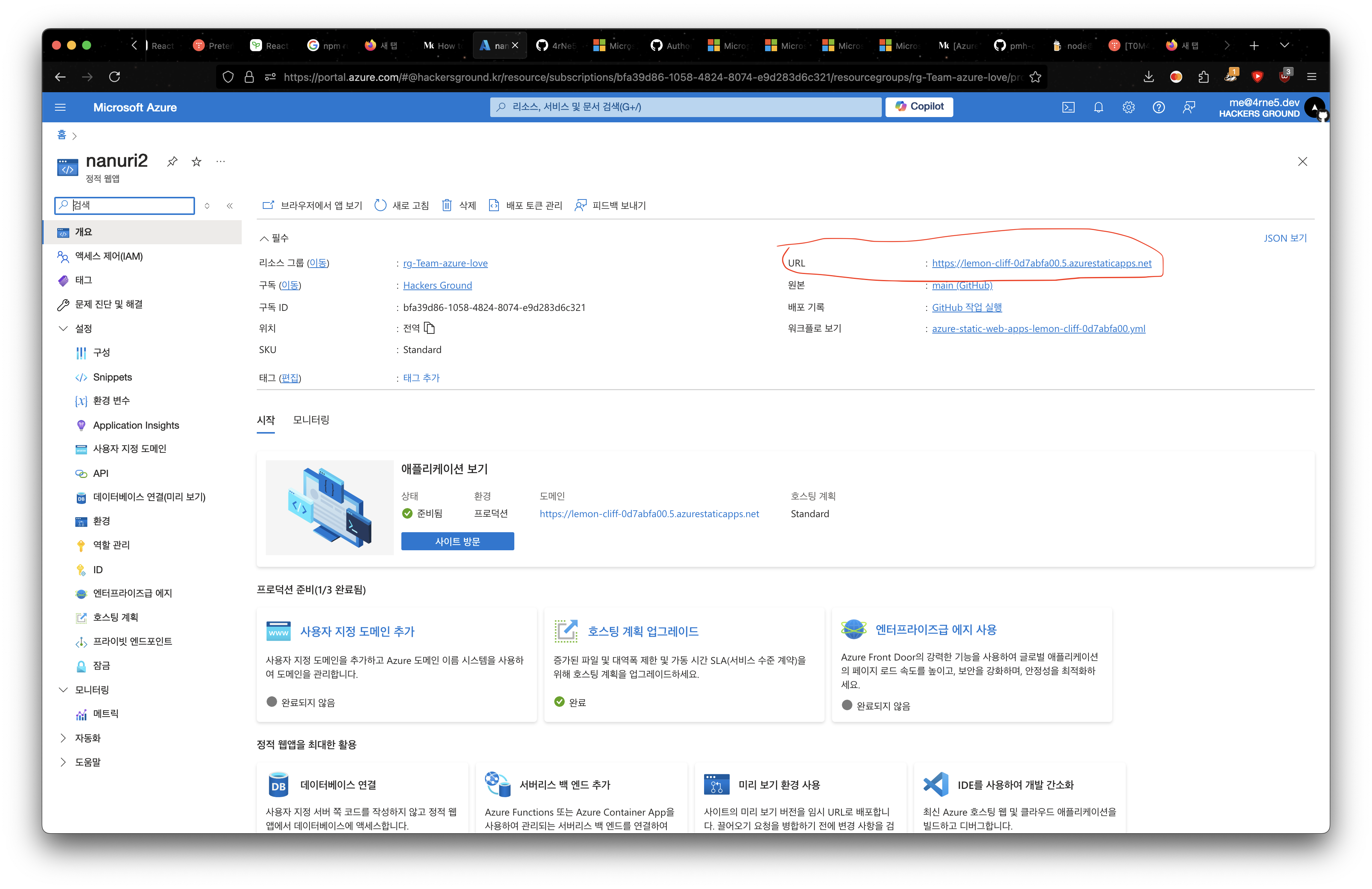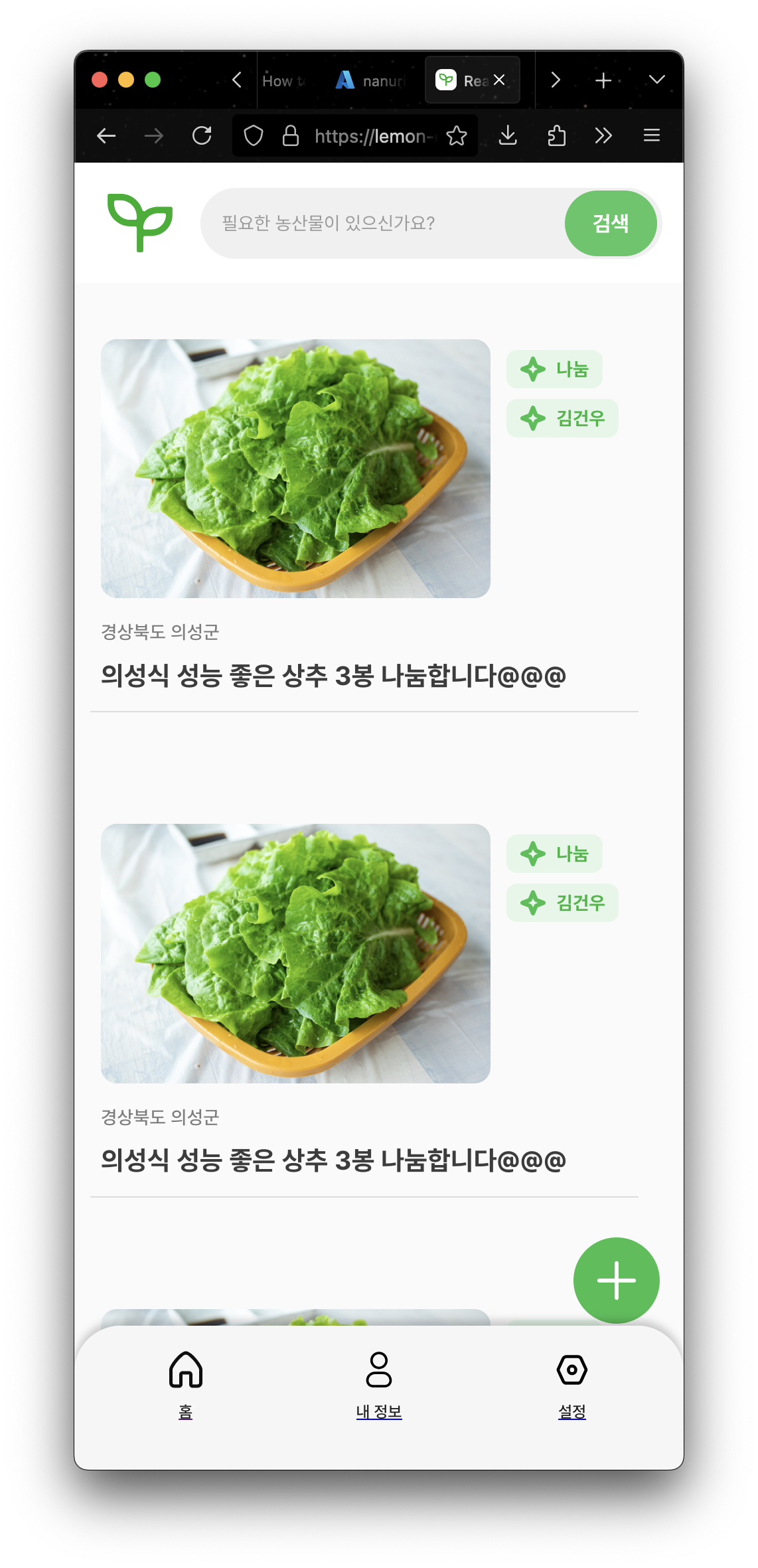해커그라운드 해커톤에 참여하는 애저사랑해 팀의 나누리입니다.
아래 두 링크는 해커톤에서 앱을 개발하면서 참고할 만한 문서들입니다. 이 문서들에서 언급한 서비스 이외에도 더 많은 서비스들이 PaaS, SaaS, 서버리스 형태로 제공되니 참고하세요.
아래 제공하는 설치 방법을 통해 심사위원단이 여러분의 제품/서비스를 실제 Microsoft 애저 클라우드에 배포하고 설치할 수 있어야 합니다. 만약 아래 설치 방법대로 따라해서 배포 및 설치가 되지 않을 경우 본선에 진출할 수 없습니다.
여러분의 제품/서비스를 Microsoft 애저 클라우드에 배포하기 위해 사전에 필요한 준비 사항들을 적어주세요.
안녕하세요! 이 가이드는 여러분이 GitHub에 있는 프로젝트를 Azure 정적 웹앱으로 배포하는 방법을 설명합니다. 컴퓨터에 운영체제와 브라우저만 설치되어 있다고 가정하고 시작할게요.
-
https://github.com/ 에 접속합니다.
-
계정이 없는 분은 회원가입을, 계정이 있는분은 로그인을 진행합니다.
-
GitHub에서 https://github.com/hackersground-kr/hg-Team-azure-love 로 접속, 프로젝트를 내 계정으로 fork해옵니다.
- 이렇게 포크가 완료된 모습이 보인다면 이 과정은 완성입니다.
추후에 이 탭을 쓸 예정이에요. 닫지 말아주세요!
Mac에 경우 터미널, Window는 명령 프롬포트를 열어서 아래 명령어를 실행하여 JAVA가 설치되어 있는지 확인합니다.
java -version다음과 같이 나올 경우 설치가 되어 있는 것으로, 해당 단계를 건너 뛰고 Server 준비로 가도 됩니다. (다만 중간에 표시된 버전이 17 미만일 경우 아래에 나온 설치 과정을 이행해야 합니다!)
openjdk version "22.0.2" 2024-07-16-
Mac :
- Mac 기본 내장 터미널을 연 후 아래 명령어를 입력하여 brew를 설치합니다, 이미 설치가 되어 있을 경우 해당 단계는 생략해도 됩니다.
/bin/bash -c "$(curl -fsSL https://raw.githubusercontent.com/Homebrew/install/HEAD/install.sh)"-
brew 설치 확인 명령어로 설치가 되었는지 확인할 수 있습니다.
brew --version
-
설치되어 있지 않을 경우 아래 사이트로 접속해 줍니다.
https://www.oracle.com/kr/java/technologies/downloads/#java8-mac
접속 후에 JDK 17 선택 → macOS 선택합니다.
명단에 있는 4개의 다운로드 링크 중 ARM64 DMG Installer을 다운로드 받습니다.
다운받은 DMG 파일을 연 후 안에 있는 pkg 파일을 실행합니다.
오른쪽 하단의 계속 버튼을 눌러서 다운로드를 해줍니다.
오른쪽 하단의 설치 버튼을 눌러서 설치를 시작합니다.
설치가 완료되면 닫기 버튼을 누릅니다.
터미널을 연 후에 아래 명령을 입력하여 설치가 완료된 것을 확인한다.
java -version
-
Window :
-
JAVA 첫 단계에서 버전 확인 당시에 설치는 되어 있으나 버전이 17 미만인 분에 경우에는 추후 나오는 환경 변수 설정 단계에서 기존에 있던 것을 삭제 후에 해야합니다!
-
아래 링크로 접속합니다. https://www.oracle.com/java/technologies/downloads/#jdk17-windows
-
x64 MSI Installer라고 적혀있는 링크를 선택하여서 다운 받습니다.
-
다운 받은 파일을 실행 후 모든 스탭을 계속(혹은 next)을 클릭하여 설치를 완료합니다.
-
설정 -> 시스템 정보 -> [고급 시스템 설정]을 클릭합니다.
-
시스템 속성 [환경 변수]를 클릭
-
[환경 변수] 대화 상자가 나타나면 [시스템 변수]에서 [새로 만들기] 버튼을 클릭합니다.
-
[새 시스템 변수] 대화상자가 나타나면 [변수 이름]에 JAVA_HOME을 입력하고, [변수 값]에 JDK 17 설치 경로를 입력합니다. 두 항목을 입력 후 [확인] 버튼을 클릭하여 적용합니다. 따로 설정한 적이 없다면 설치 경로는 아래와 동일하게 해도 좋습니다.
-
[환경 변수] 대화상자의 [시스템 변수(S)]에서 Path 변수 항목을 선택하고 [편집]을 클릭합니다.
-
[환경 변수 편집] 대화상자가 나타나면 [새로 만들기] 버튼을 클릭하고 항목이 추가되면
%JAVA_HOME%\bin을 입력합니다. -
등록한
%JAVA_HOME%\bin을 선택하고 [위로 이동] 버튼을 클릭해서 첫 번째 항목으로 올려줍니다. 그 후 모든 대화 상자의 [확인] 버튼을 클릭하여 환경 변수 설정을 마칩니다.
-
-
MacOS - Bicep 설정
brew update brew install gh brew install azure-cli brew tap azure/azd && brew install azd -
Window Bicep 설정
-
Git 설정
- 아래 링크로 들어가서 설치합니다.
- 실행 시 위 화면이 뜹니다. 다음(Next) 버튼을 눌러주세요
- 설치 경로를 지정하는 창이 뜹니다. 기본 경로로 설치하겠습니다. 다음(Next) 버튼을 누릅니다.
- 추가 설정을 하는 창이 뜹니다. 기본 설정으로 설치합니다. 다음(Next) 버튼을 누릅니다.
-
GitHub CLI 설치
-
다음 링크로 접속 후 설치합니다.
-
다음(Next) 버튼을 누릅니다.
-
설치(Install) 버튼을 누릅니다.
-
설치가 완료되면, 마침(Finish)버튼을 누릅니다.
-
-
Azure CLI 설치
-
아래 링크로 접속 후 설치합니다.
-
약관에 동의 하는 체크박스를 누르고, 설치(Install) 버튼을 누릅니다.
-
관리자 권한을 요구하는 창이 뜬다면, ‘예’를 누릅니다.
-
설치가 완료되면, 마침(Finish) 버튼을 누릅니다.
-
-
Azure Developer CLI 설치
-
winget install microsoft.azd -
choco install azd -
powershell -ex AllSigned -c "Invoke-RestMethod '[https://aka.ms/install-azd.ps1](https://aka.ms/install-azd.ps1)' | Invoke-Expression"
-
-
https://azure.microsoft.com/free 로 이동하고, Try Azure For Free를 누릅니다.
-
Country, First Name (이름), Last Name (성), Email Adress, Phone을 작성하고, 전화 또는 문자 인증을 해줍니다.
-
밑의 우편번호와 주소지를 적고, 카드 인증을 해줍니다. 그러면 계정 회원가입 및 프리티어 신청이 완료되었습니다.
- https://portal.azure.com/ 사이트에 접속하여, 애저 계정으로 로그인합니다.
- 로그인을 하고 나면, 위와 같은 화면이 표시됩니다.
-
이후, 아까 켜놓았던 powershell로 돌아가 아래 명령어를 쳐줍니다.
- 혹시 파워셸이 꺼져있다면? 파워셸을 다시 한번 켜주세요!
az login # 만약 팝업창이 뜬다면, 로그인을 진행해주세요. -
그러면 팝업창이 하나 뜰 거에요!
- 만약 팝업창이 안뜬다면… 명령어를 다시 실행해보세요!
-
로그인을 하면 구독정보 선택창이 뜰거에요.
- 구독정보가 한개라면 빈 칸으로 엔터를 쳐주세요
- 구독정보가 여러개라면, 원하는 구독 정보의 번호를 작성하고, 엔터를 쳐주세요
-
그 다음으로, 아래 명령어를 쳐 줍니다.
azd auth login
-
아까 로그인 했던 애저 계정으로 로그인합니다.
위 화면이 뜬다면, 브라우저 탭을 닫아도 됩니다.
-
그 다음, 아래 명령어를 쳐 줍니다.
gh auth login
-
GitHub.com을 선택합니다.
-
HTTPS를 선택합니다.
-
Y를 누르고, 엔터를 쳐 줍니다.
-
Login with a web browser를 선택합니다.
-
위에 8자리 (4 + 4) 코드를 기억하고, 엔터를 쳐 줍니다
-
깃헙 계정으로 로그인을 해 줍니다.
-
아까 기억 해두었던 8자리 코드를 입력합니다.
-
위 화면이 뜬다면, 스크롤을 내려 초록 버튼을 눌러 승인합니다.
-
위 화면이 뜬다면, 브라우저 탭을 닫아도 괜찮습니다.
여러분의 제품/서비스를 Microsoft 애저 클라우드에 배포하기 위한 절차를 구체적으로 나열해 주세요.
- 아까 안 끈 그 탭!!! 그 창 가셔서 진행할거에요. (기억이 안나시거나 수행하지 않으셨다면 올라가서 확인 후 진행해 주세요.)
- 아래와 같은 사진에서 초록색 Code 버튼을 누른 뒤, 화살표 표시된 버튼을 눌러주세요.
- 아래 명령어를 입력 해 줍니다. !!
# OS 공통
git clone (아까 복사한 URL을 붙여넣기)cd hg-Team-azure-love다음 명령어를 os에 맞게 쳐줍니다
# 맥OS
cd backend
sudo chmod 755 ./gradlew # 비밀번호 입력
./gradlew bootJar
# 윈도우
cd backend
.\gradlew.bat bootJar-
위와 같은 화면이 나와야 합니다.
-
아래 명령어를 입력 하여 Bicep 자동으로 리소스를 생성합니다.
- rg- 가 생략된 애저 리소스 그룹을 적어주세요! (’rg-jombidev’ → ‘jombidev’)
- 만약 따로 생성한 리소스 그룹이 없다면
azd init -e '애저 리소스 그룹 이름'
azd config set alpha.resourceGroupDeployments on
azd up-
구독정보를 선택합니다.
-
애저 위치로 Korea Central을 선택합니다.
-
아래의 정보를 활용해 입력을 요구하는 모든 정보를 채우세요. 아래 조건에 해당하도록 자유롭게 작성해주세요.
dbName: 16자 이내의 알파벳 (특수문자로 '_', '-' 만 사용가능) dbPassword: 영문 대소문자, 숫자, 특수문자를 포함한 8자리 이상의 문자 dbUser: 16자 이내의 알파벳 (특수문자 및 '-' 및 '_' 사용 불가) jwtSecret: 바로 밑에 줄 글자 그대로 입력 > 6lHthvX15Va3/Cqh/ftNgek6ewRIKZoDS2VZw2NBXh+2cp7q5BrrsJlfA2EKDR6UGvELeAv1cg7mQNVDFi0sqzkCmVL4PJrTGKlDvbGFmzJzKBjoVSPD2H9t+QkSw4+mCfFehTFnnmiP1ulLfp1xOyA6bUjmQogCUgjAbjHJZSF5OZ2VoyUtQn8+f0fJvYLpI8NrZrWHBEVKXbXgSaNZ0Pve8JHaiW1iB+kSZw== name: 배포가 될 WebApp의 이름 (작성자의 경우 nanuri-api) > 추후에 사용할 예정이니, 메모가 필요합니다.
-
본인의 애저 리소스 그룹을 찾아서 선택합니다. (작성자의 경우, rg-Team-azure-love)
-
완료 될 때까지 기다립니다. (대략 5~15분 소요)
-
애저 리소스가 전부 만들어 졌습니다.
-
마지막으로, 다음 명령어를 입력 해 서버를 배포합니다.
az webapp deploy --resource-group '(rg-가 포함된 애저 리소스 그룹)' --name '(아까 메모해 둔 WebApp의 이름)-backend' --src-path ./build/libs/nanuri-server-0.0.1.jar --type jar
# 예시 (작성자의 경우)
# az webapp deploy --resource-group rg-Team-azure-love --name nanuri-api-backend --src-path ./build/libs/nanuri-server-0.0.1.jar --type jarAzure 계정 만들기 직후 단계입니다, 까먹거나 수행하지 않으셨다면 돌아가셔서 확인 후 진행해 주세요.
- 홈 — 리소스 그룹 — 만들기 버튼을 누르고, 아래의 과정에서 리소스 그룹명을 넣고(기존에 존재하는 이름은 사용 불가), 나머지는 전부 넘긴 후, 리소스 그룹을 만들어줍니다.
-
리소스 그룹을 만들면 이런 창이 보입니다. 상단의 만들기를 눌러줍니다.
- 아래의 페이지에서 구독의 리소스 그룹을 설정하고, 서비스 이름을 입력해줍니다(저희는 프로젝트명인 nanuri로 하였습니다). 계획 유형은 기본값 그대로 놔두어주고 배포 세부 정보를 설정해봅시다.
- 배포 세부 정보에서, 원본은 Github으로 설정해주고, GitHub 계정을 눌러 아까전에 레포지토리를 포크한 해당 계정을 연동해줍니다.
연동이후, 조직은 내 Github 계정명으로 되어있는것을, 리포지토리는 포크한 리포지토리, 분기는 main으로 설정해줍니다.
- 정상적으로 포크한 계정과 레포지토리가 설정되었다면, 아래와 같이 빌드 사전 설정이 자동으로 React로 잡히게 되고, 앱 위치또한 자동으로 설정되게 됩니다.
이때, 우리의 프로젝트는 Vite를 사용하므로, 출력 위치는 기본으로 설정되는 ‘build에서, ‘dist’로 교체하여줍니다.
이후, 고급과 태그 항목은 스킵해주고, 검토 + 만들기 창으로 이동하여줍니다.
- 리소스 그룹으로 이동해, 아래의 Github 작업 실행을 누르고, 아래 페이지로 넘어가면 아래의 ’ci: add Azure Static Web Apps workflow file’ 을 눌러줍니다.
- 위의 과정을 그대로 따라하셨다면, 조금만 기다리면(평균 1분 45초 가량) 이렇게 Deploy가 성공하는걸 보실 수 있습니다.