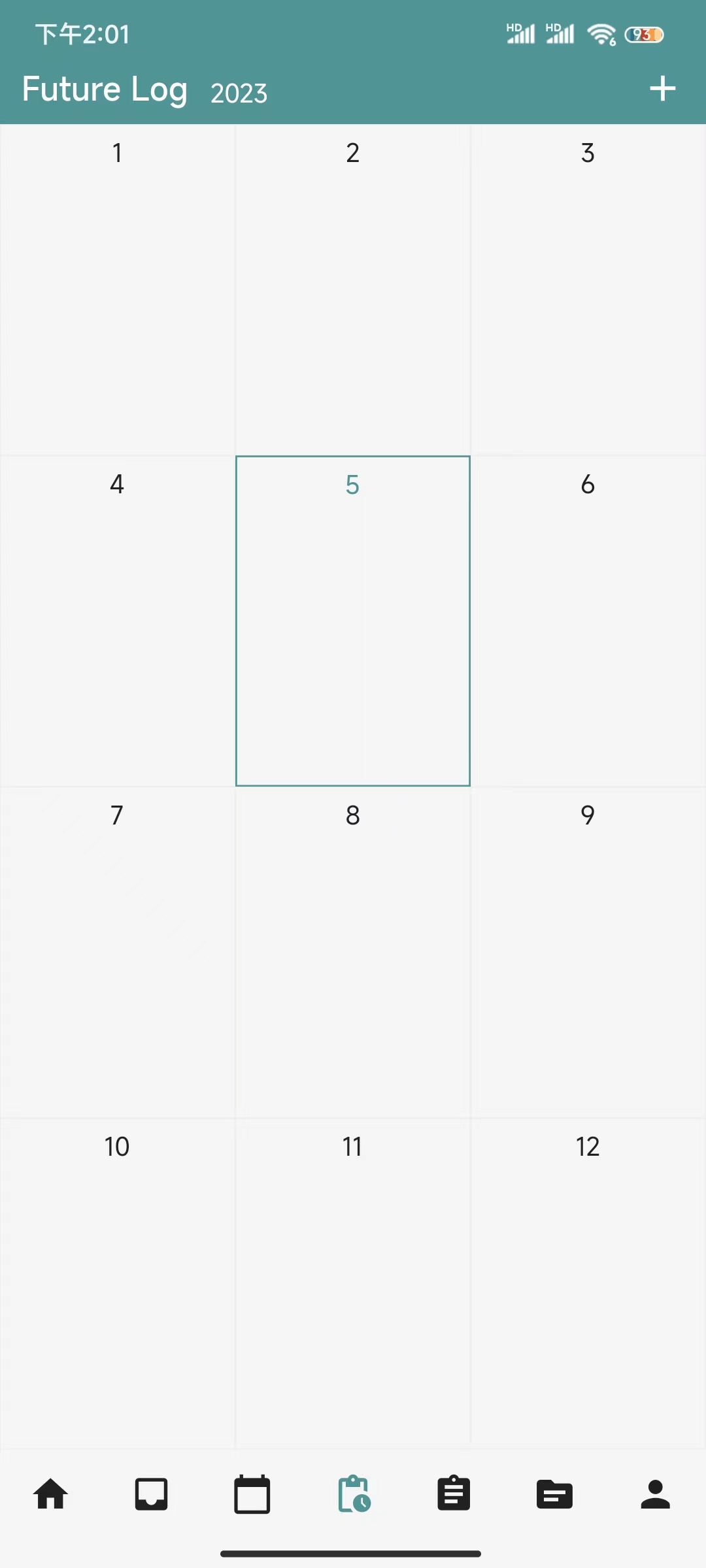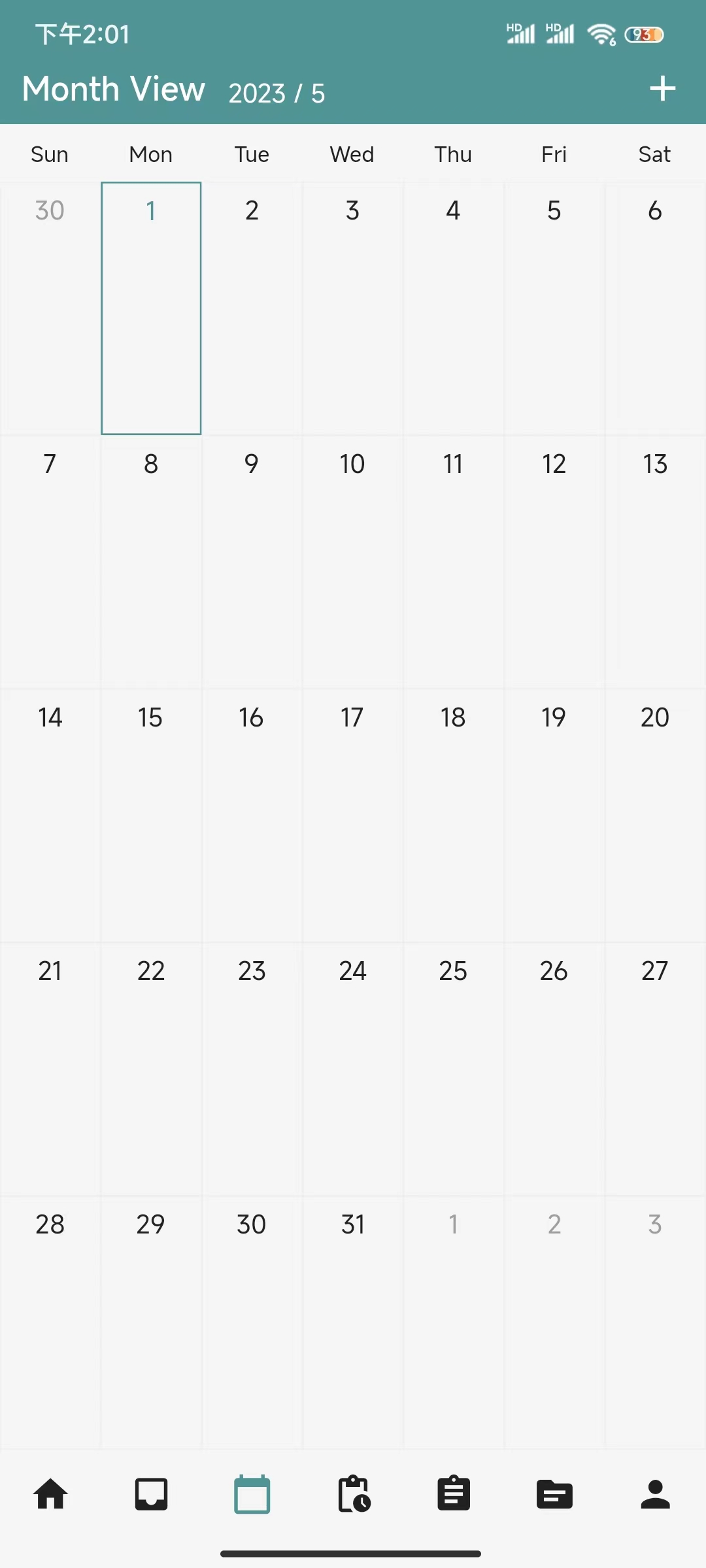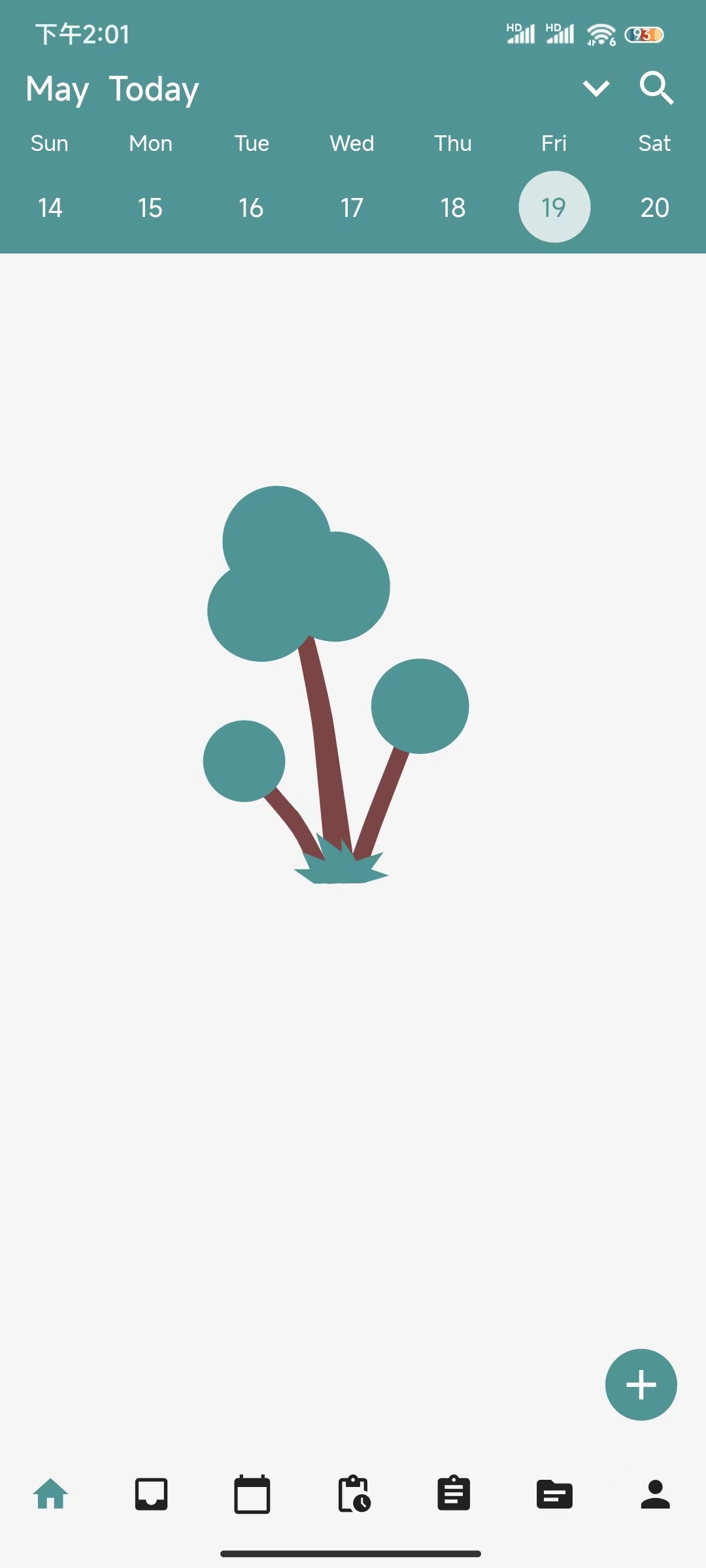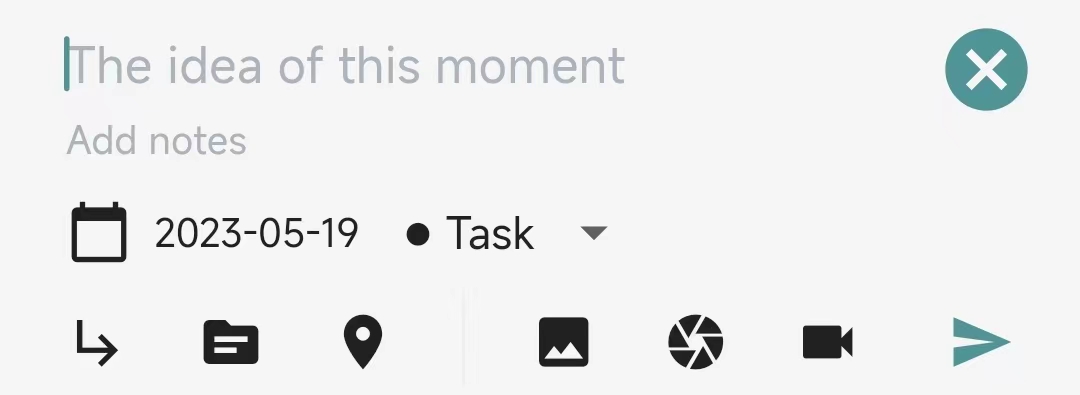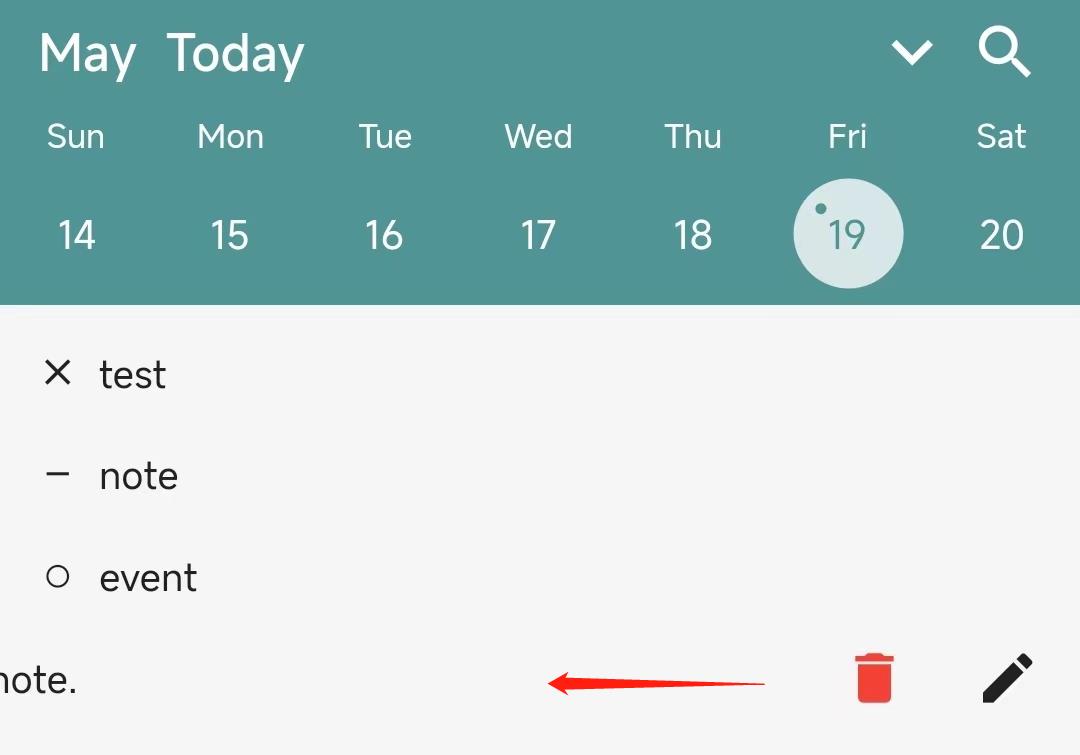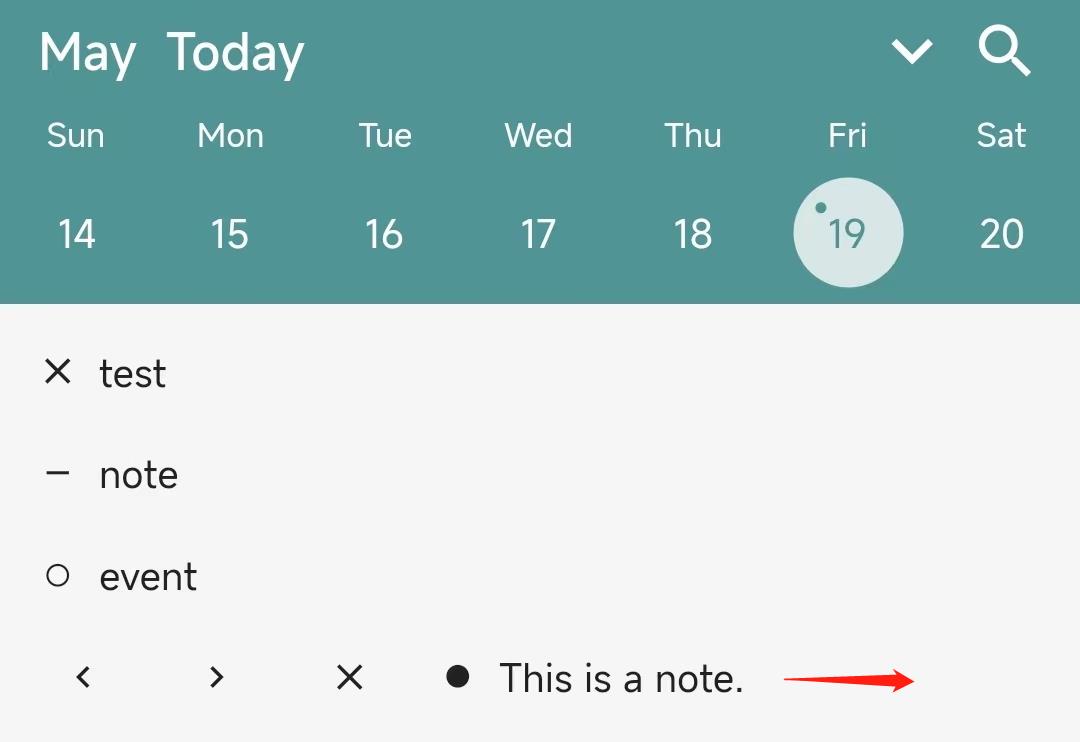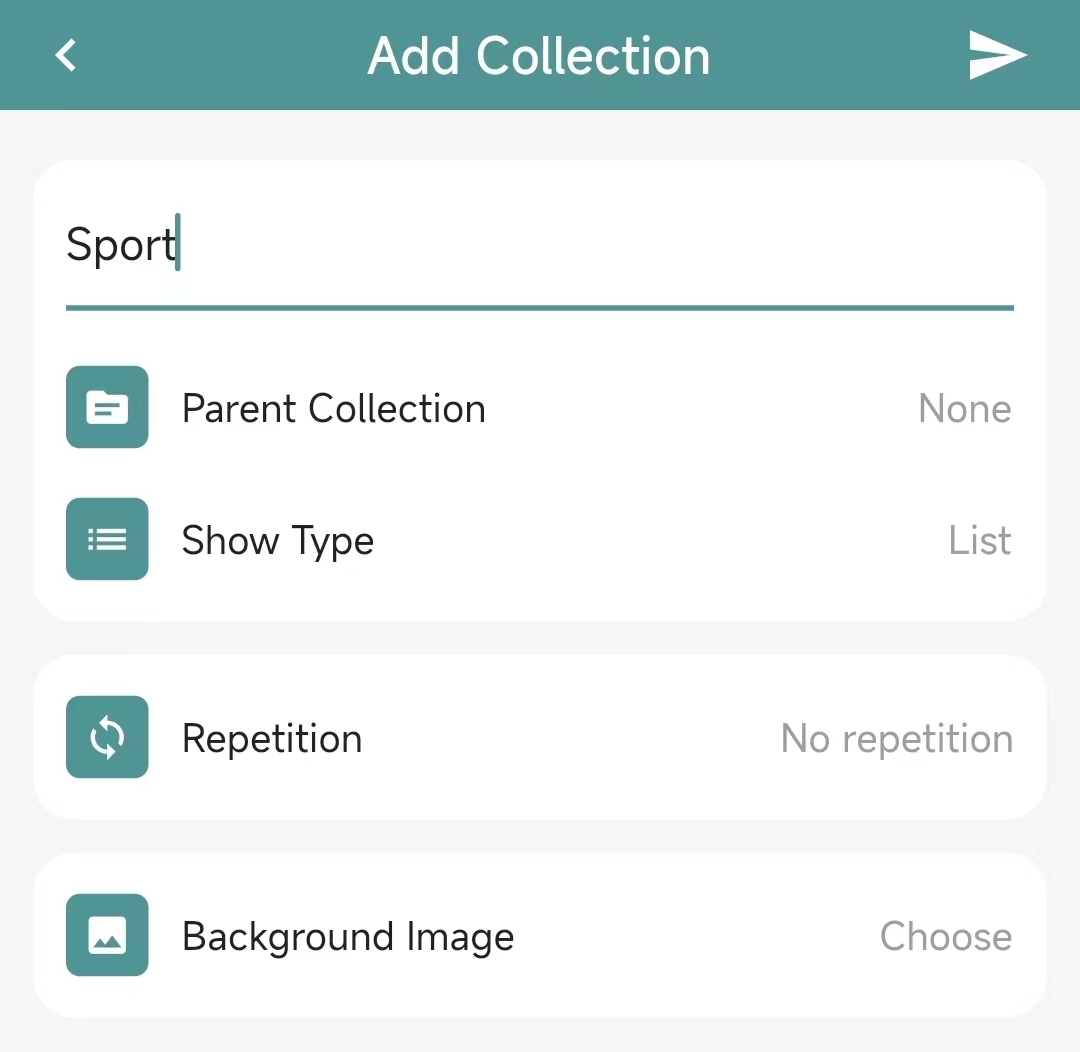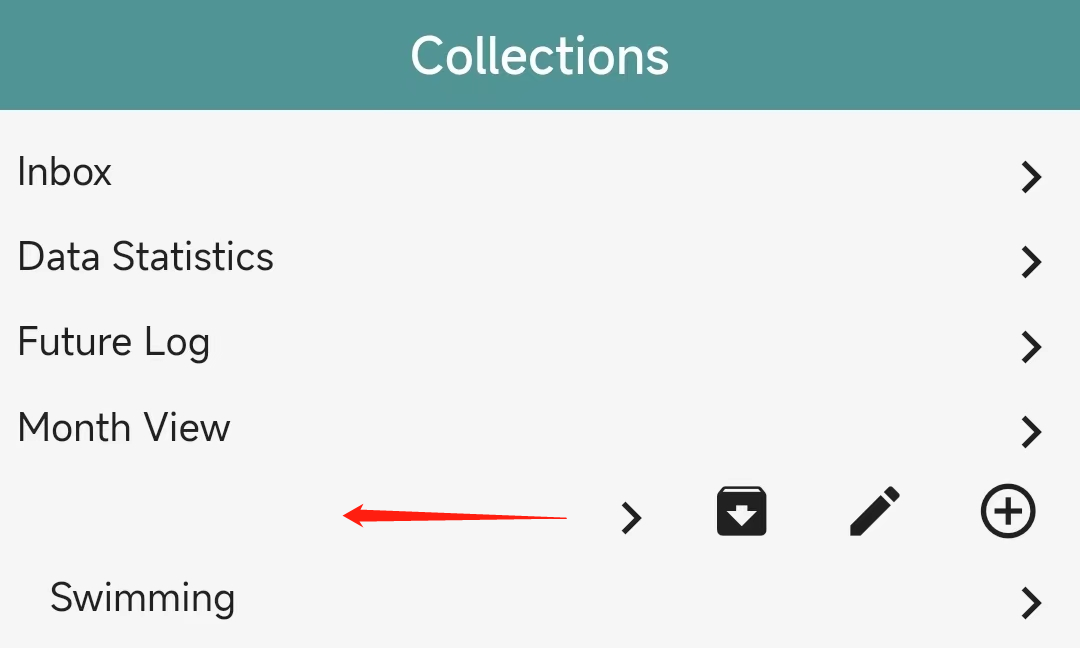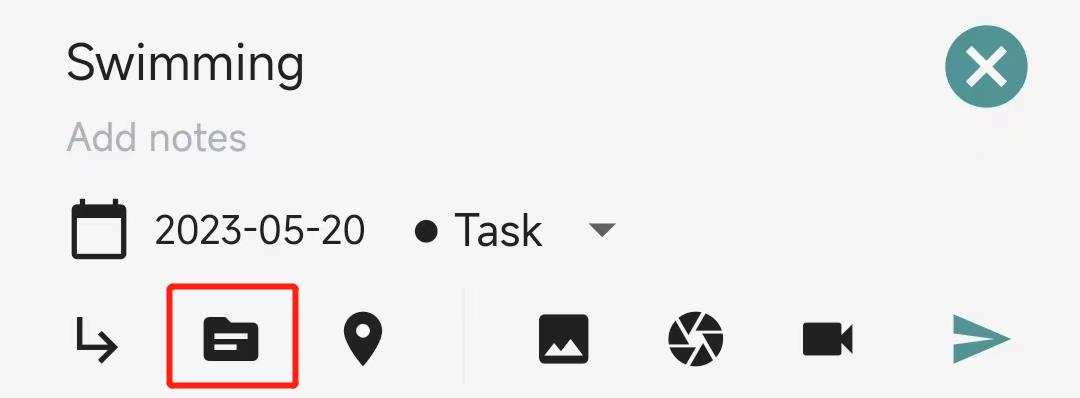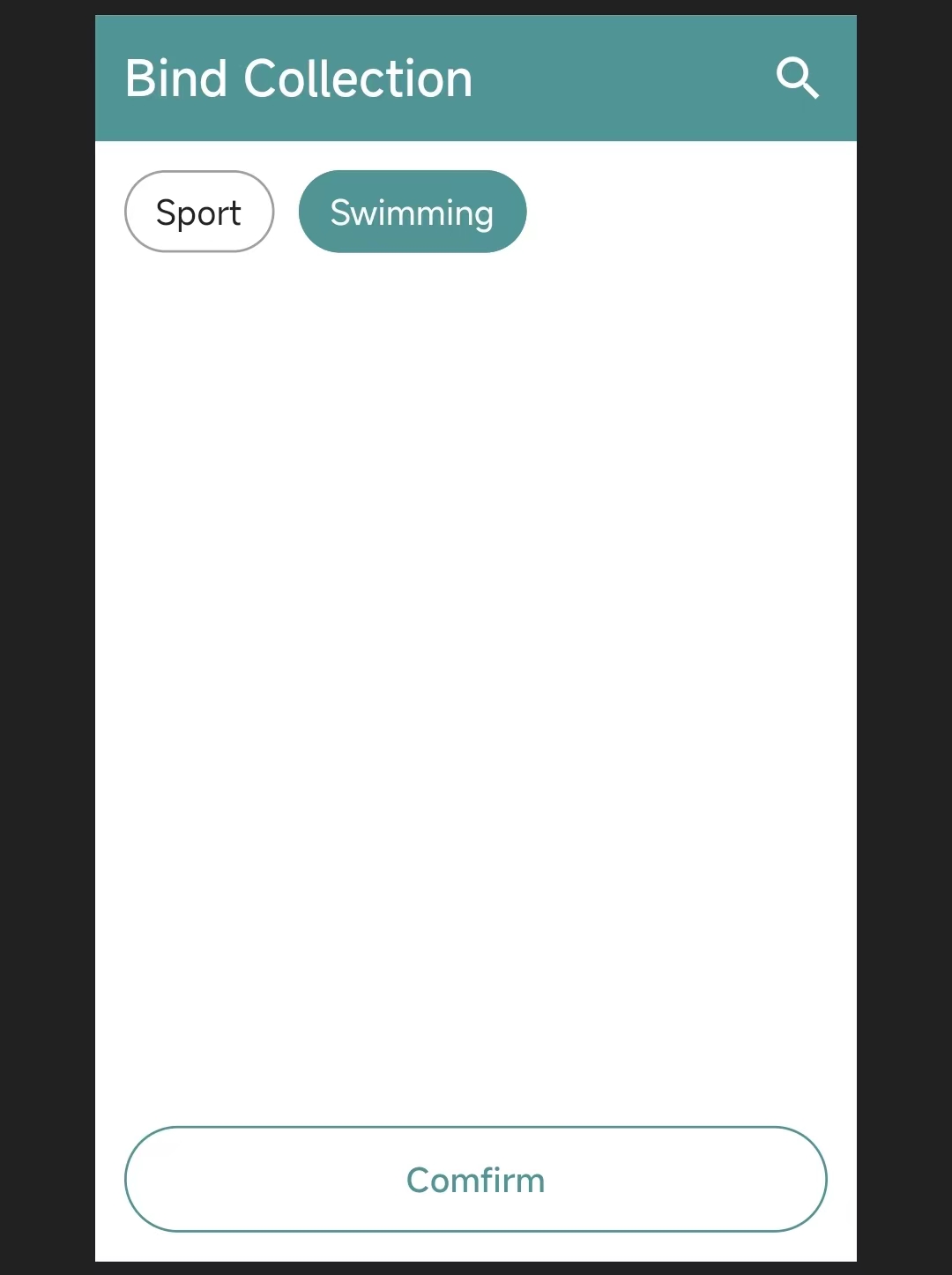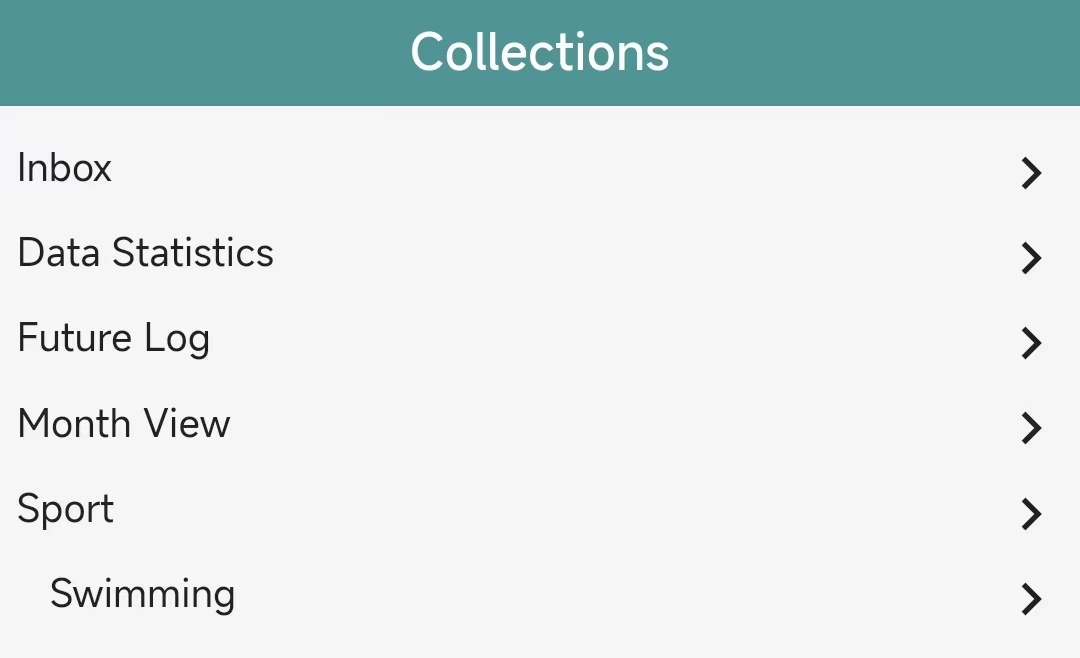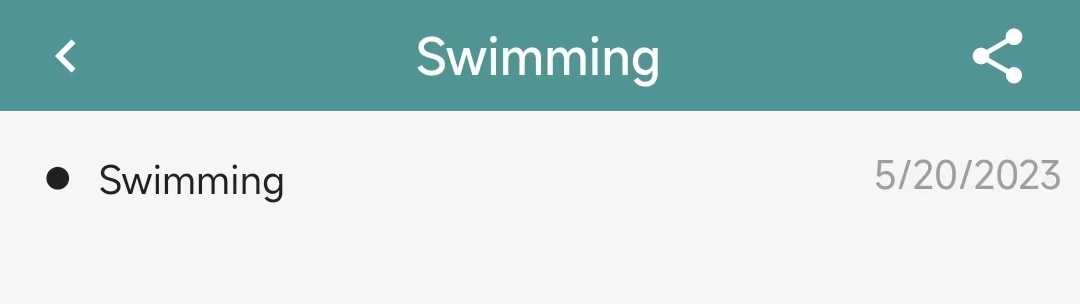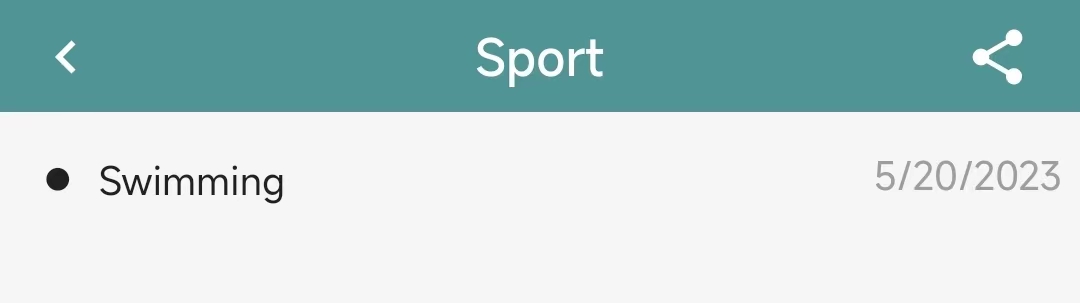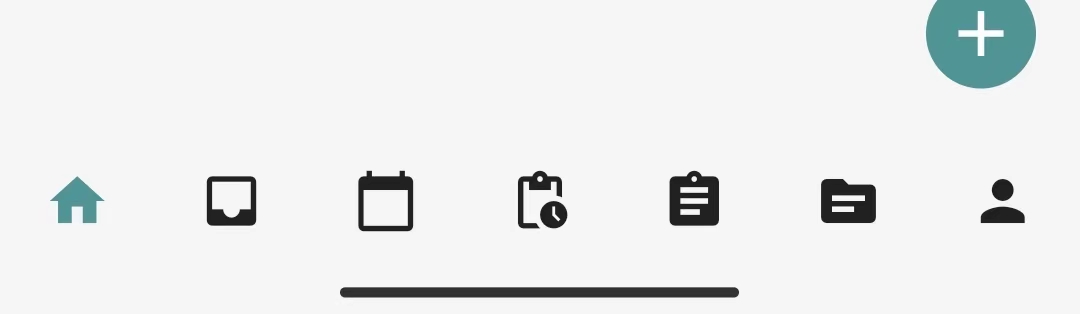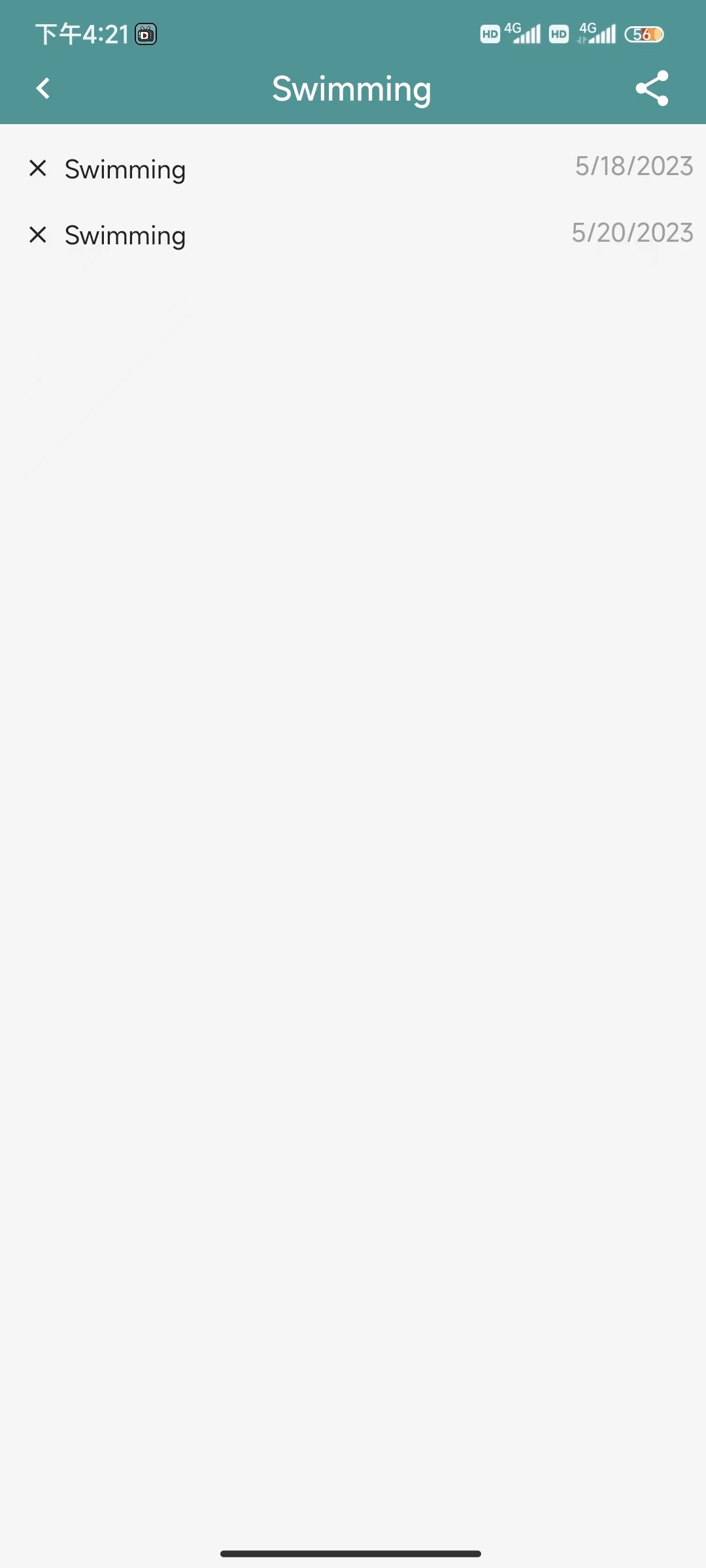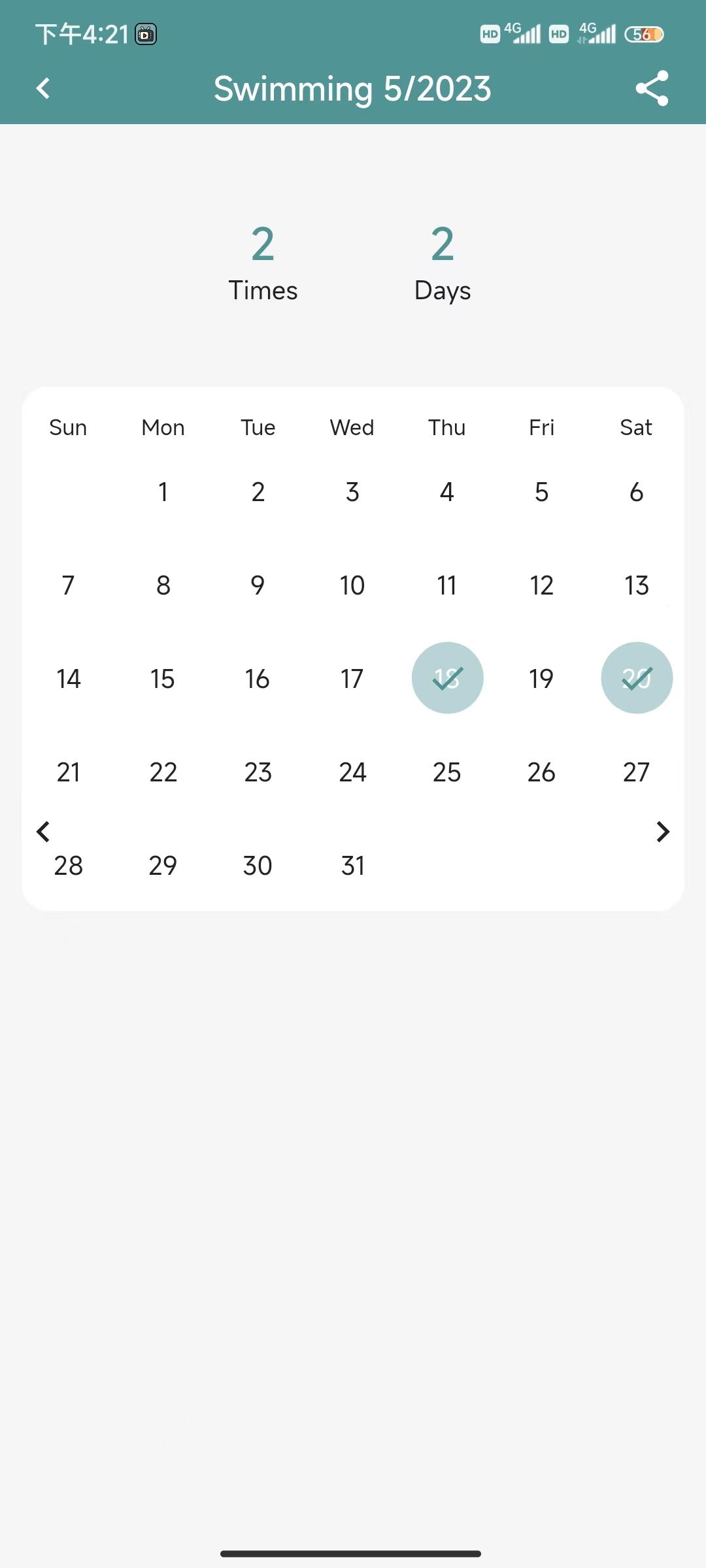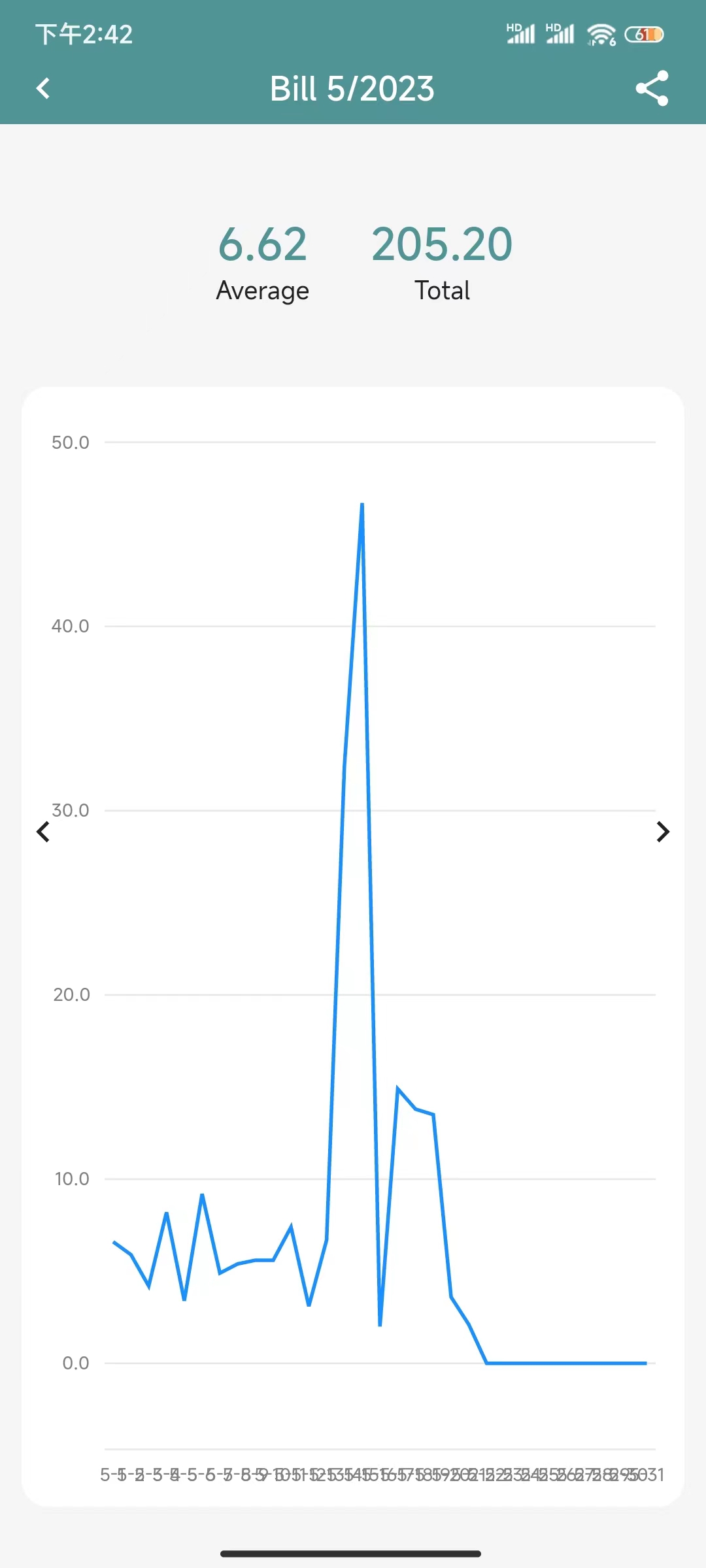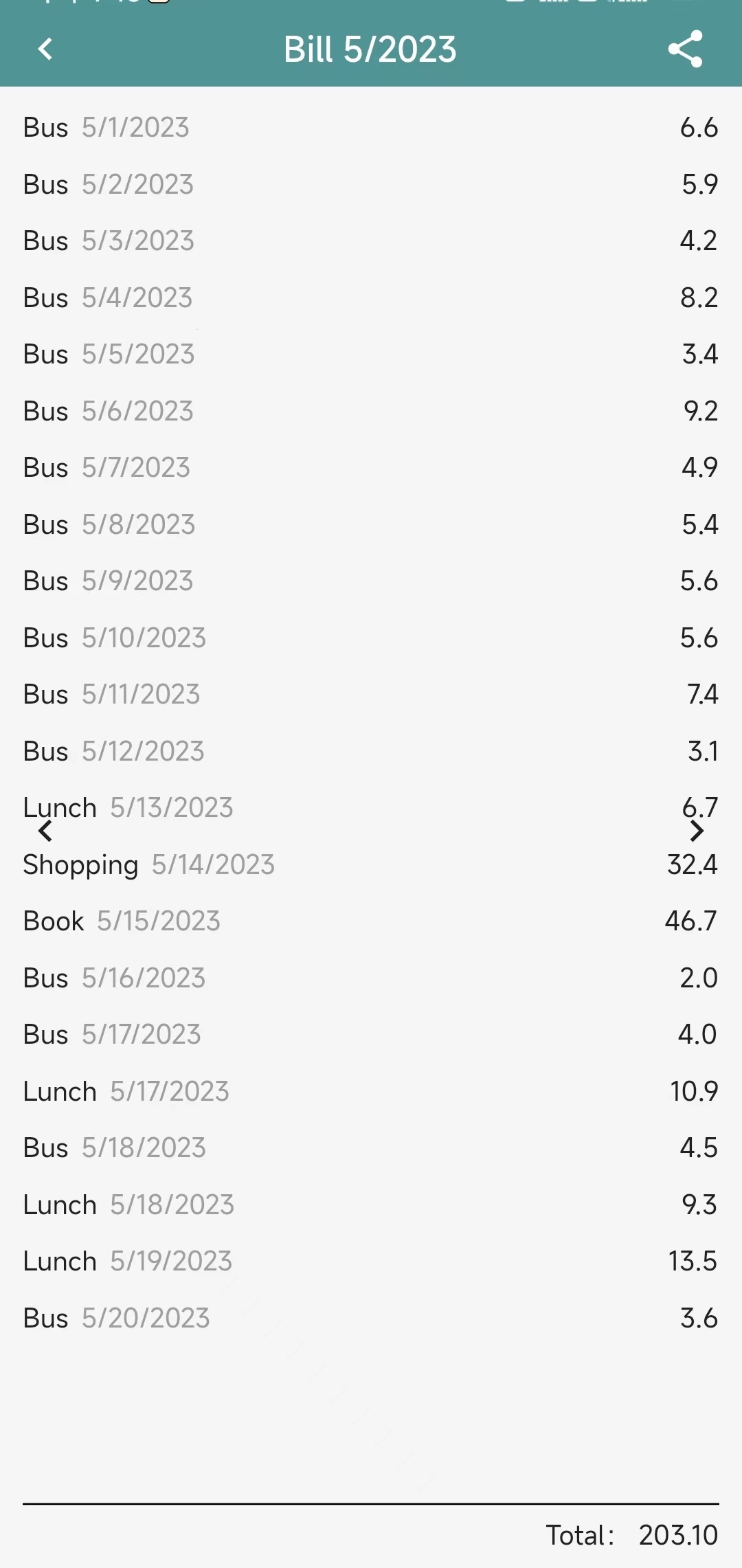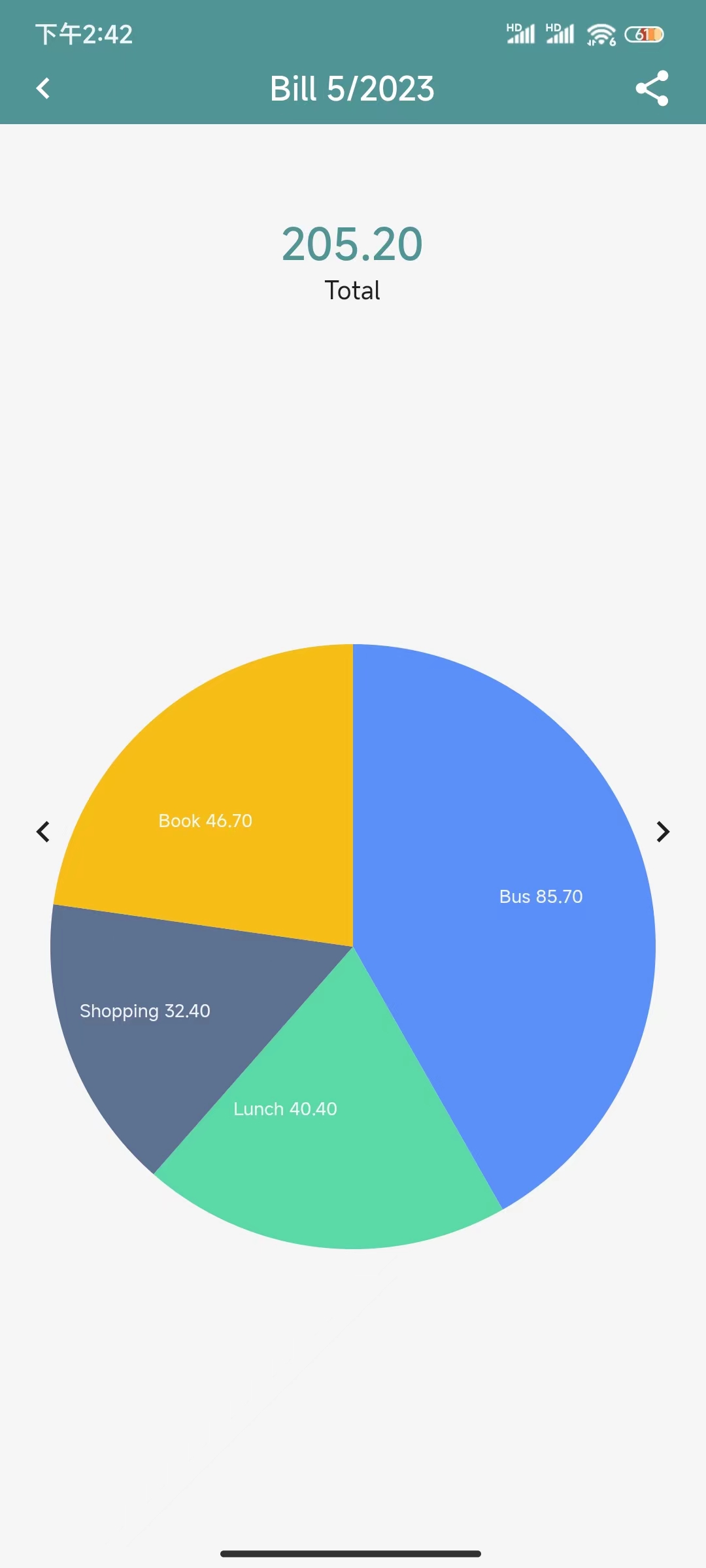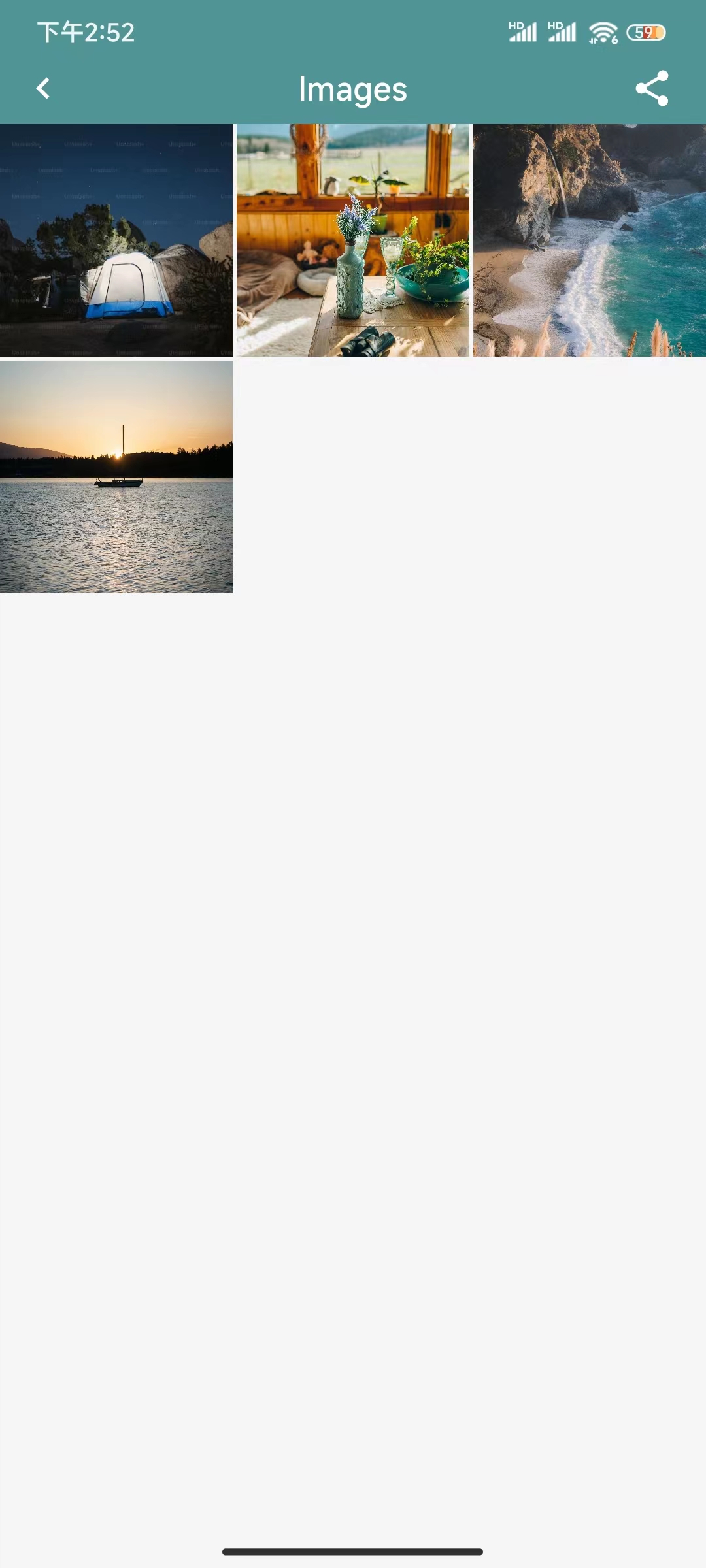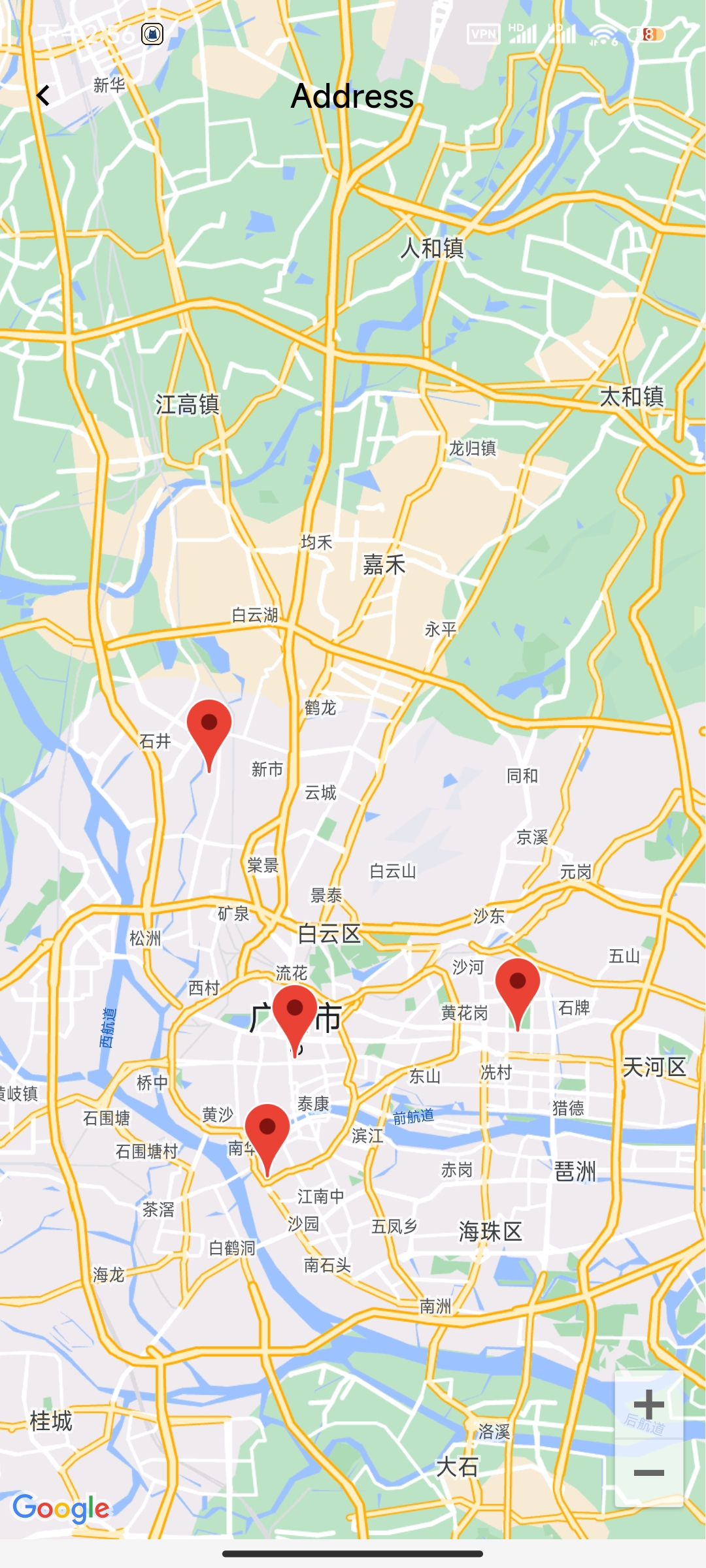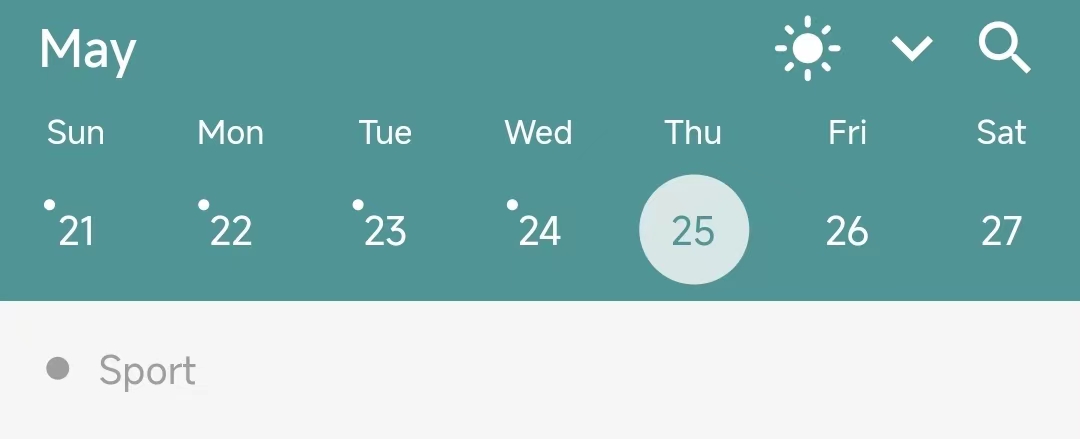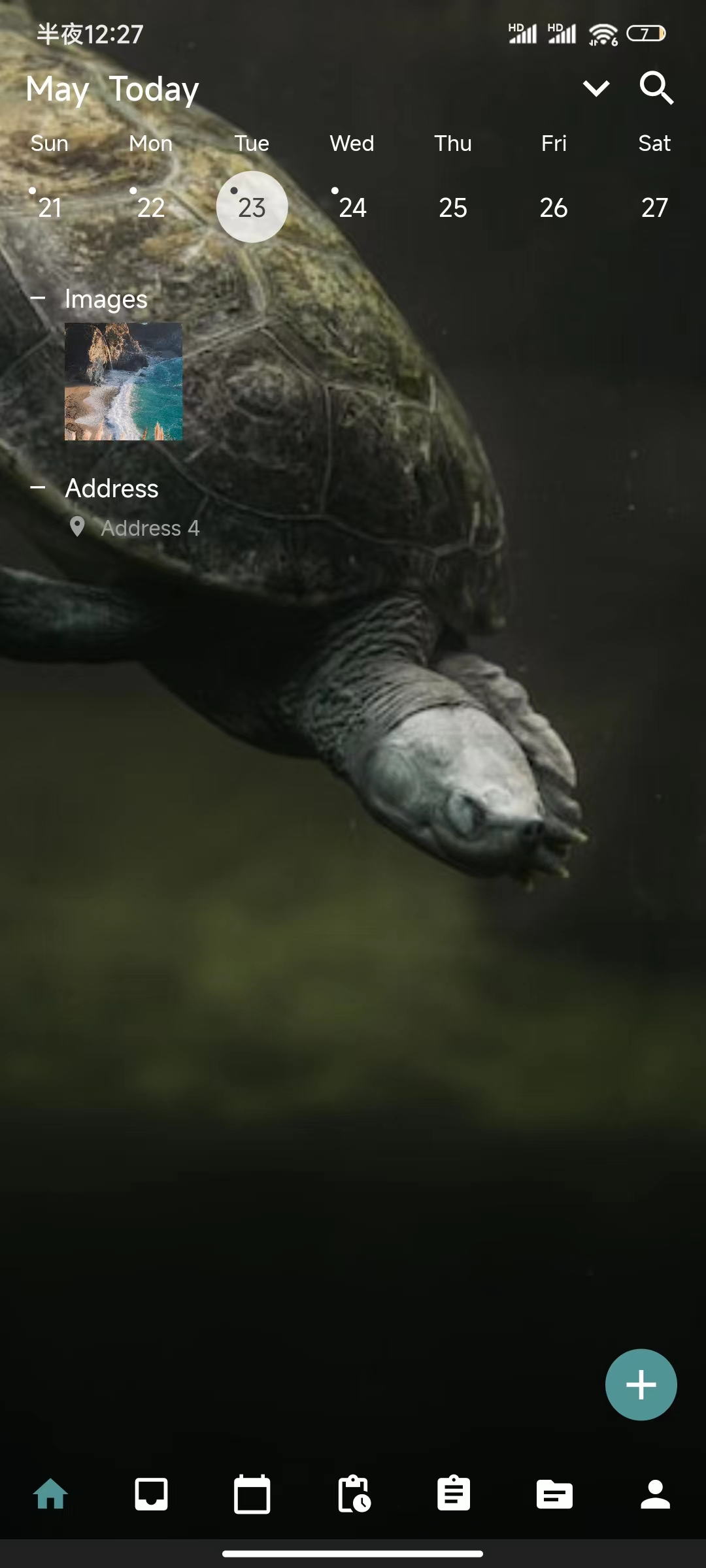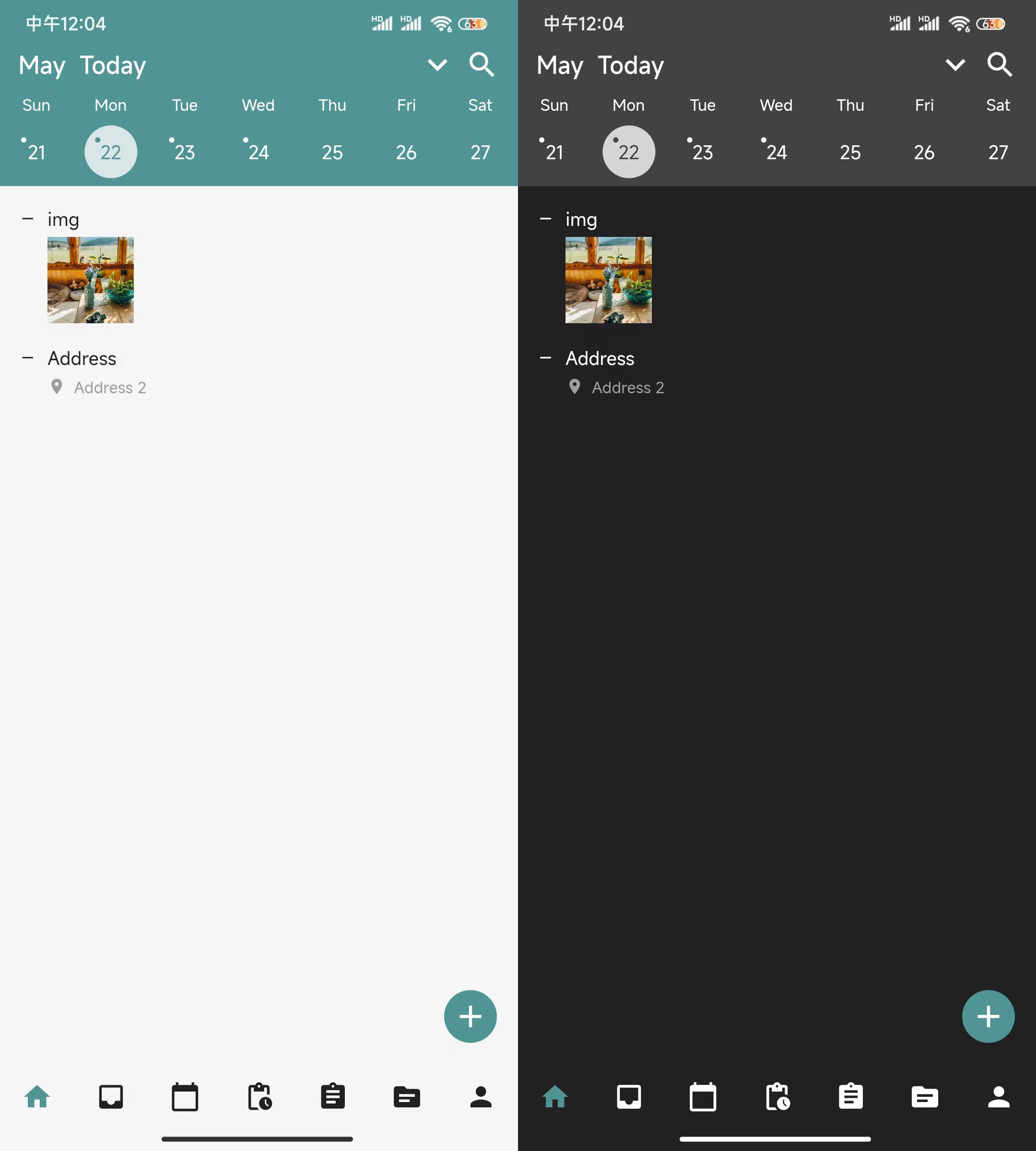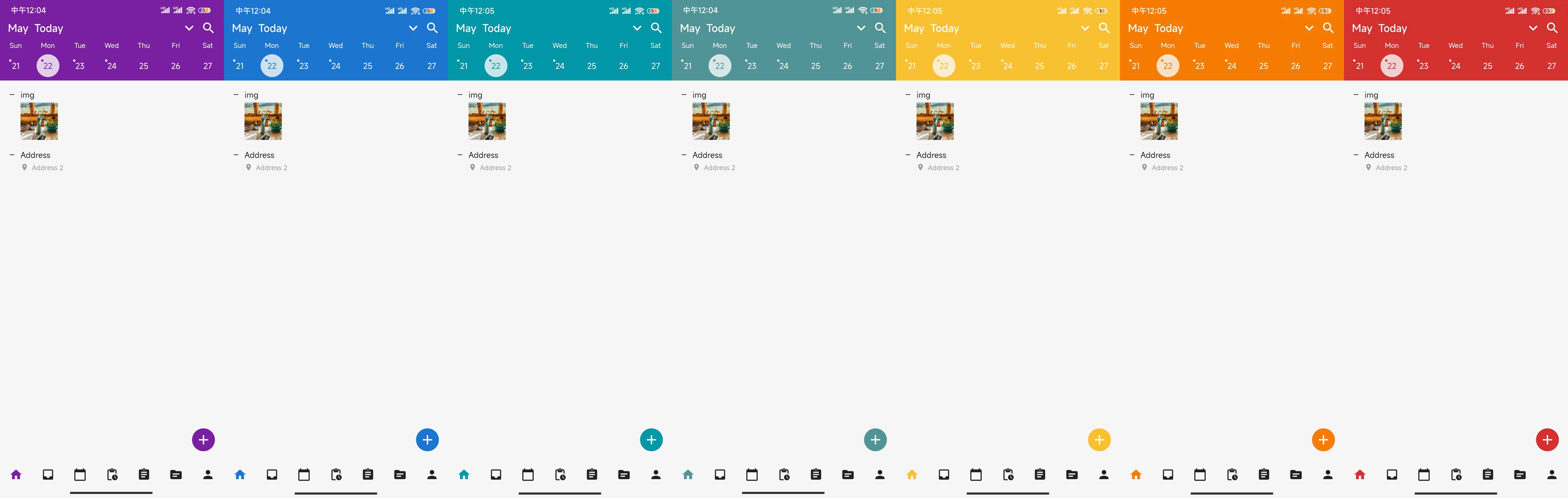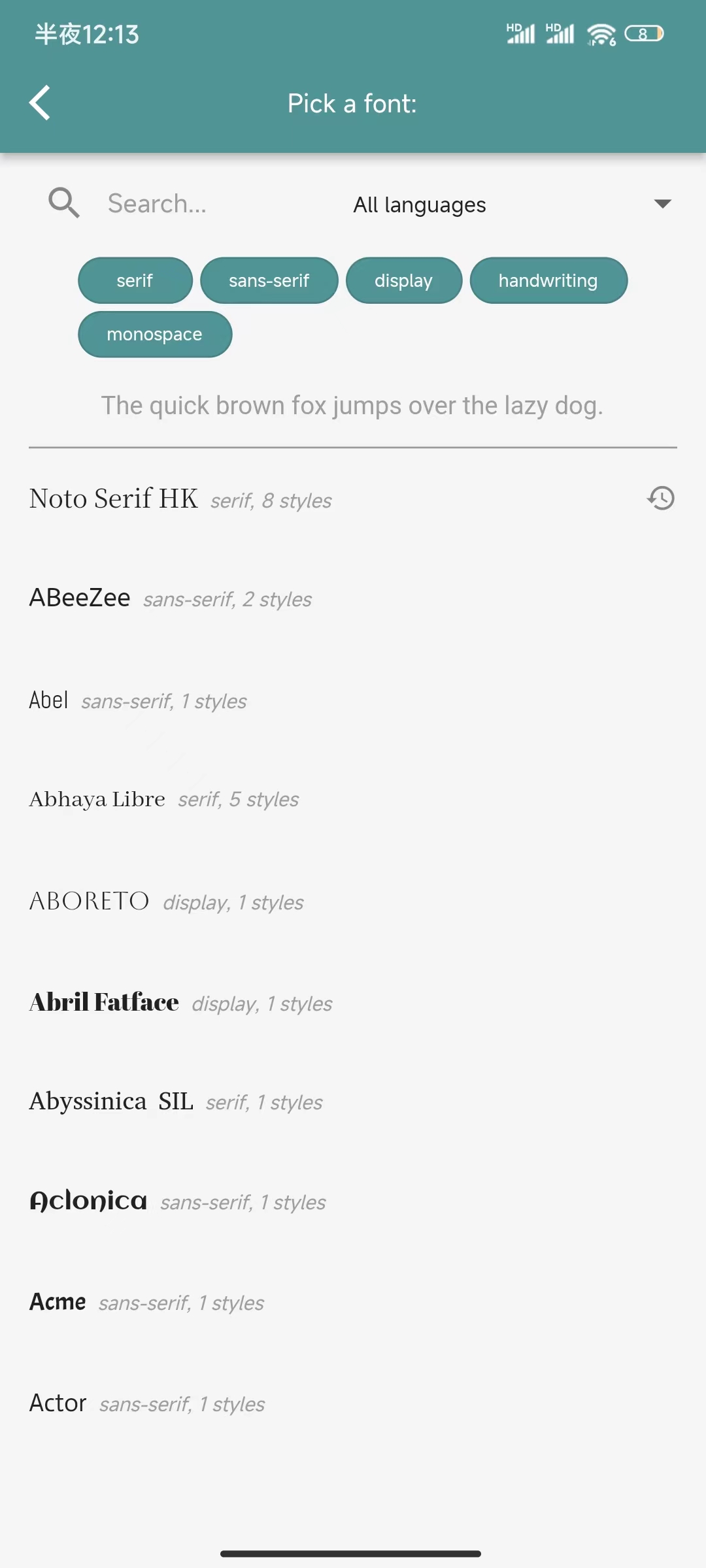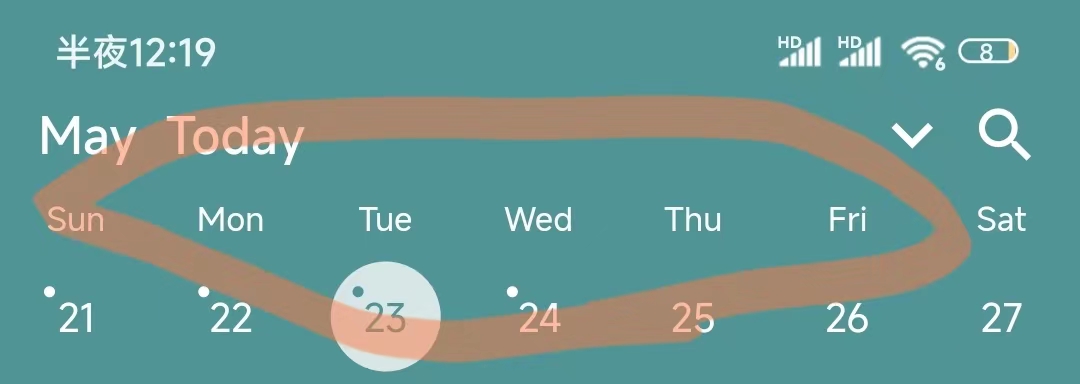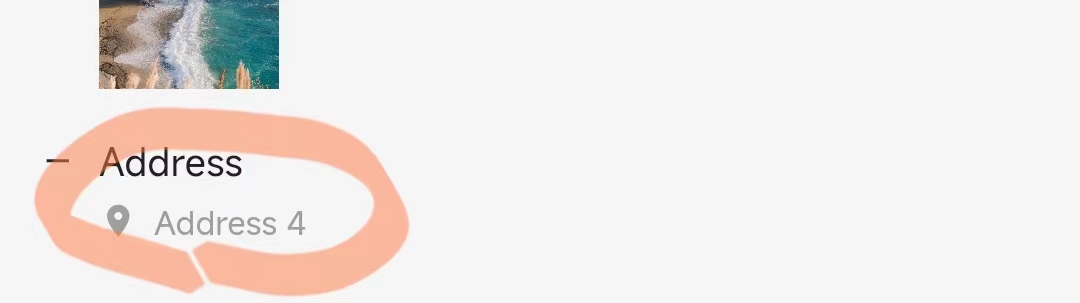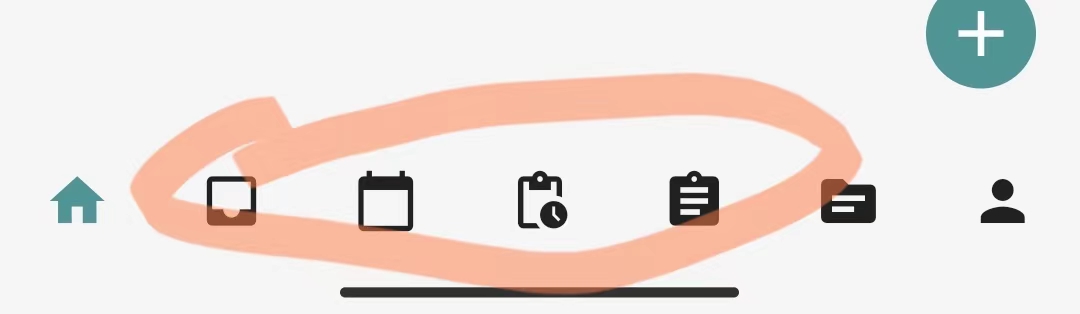Bullet is a Bullet Journal style diary app.
[TOC]
Bullet support Android and IOS. You can download from these.
Android https://play.google.com/store/apps/details?id=com.mizhichashao.bujo_flutter
IOS https://apps.apple.com/us/app/id1581227244?l=en-us&platform=iphone
In Bullet Journal, The first page of your Bullet Journal should be the index. Make a list of the items you’ll be tracking with your bullet journal.
But in Bullet there was no index. But you can find a collection from the collection list.
Important and interesting things in your future can be saved in Future Log.
There also a Future in Bullet, it will display a year's Future Log.
You can add a log and drag to other yeas's logs.
In Bullet Journal the Monthly Logs can write specific events and get a bird’s eye view of what happened during the month.
But Bullet doesn't has a Monthly Logs. Instead, Bullet has a Month View. It will show logs in a monthly view.
The Daily Log is designed for day-to-day use. There is Daily Logs in Bullet too.
- Note
Notes include: facts, ideas, thoughts, and observations. Notes are entries that you want to remember but aren’t immediately or necessarily actionable. This Bullet works well for meeting, lecture, or classroom notes.
o Event
Events are date-related entries that can either be scheduled (e.g. “Charlie’s birthday”) or logged after they occur (e.g. “signed the lease”).
• Task
Task can be any kind actionable items, it can be change status to Completed, Migrated, Scheduled.
x Task Complete
> Task Migrated (A task that's been moved forward into the next Monthly Log or a Collection)
< Task Scheduled (A task that's been moved backward into the Future Log)
In Bullet Journal, the collection is list for notes and tasks that are related by a common theme or purpose.
In Bullet, it also has collections. You can create collections, but you didn't need to add items in collections. What you need is bind collection when you are creating a item and it will auto showed in the Collection Detail Page.
Tap the add btn in Daily Logs page, you can open the add view.
Just add the item content and notes (optional) and tap the send btn to save the item!
If you want to edit or del a item, you can drag the item to left in the logs list and you will see two btns: Delete and Edit.
If you want to change the task status, you can drag the item to right in log list and you will see three task just tap and task status will be changed.
You can tap the add btn in collection list page it will jump to the collection new page.
You can drag the collection to left in collection list page and you will see three btns: Archive, Edit, Add Sub Collection.
If you want to bind item with collection, you should tap the collection btn in edit view and it will show you the bind view. Just select the collection you want to bind and comfirm.
You don't need to bind item with the parent collection you just need to bind it to the sub collection. You can see the next image, Swimming is the sub collection for Sport. When the item only bind with Swimming, it will showed in both collection Detail.
You can tap the bottom bar to change the page.
The Btns in bottom bar is:
Daily Logs, the Bullet Journal daily logs page.
Inbox, All logs will show in this list and you can also search items here.
Month View, the month view is similar with Monthly Logs .
Future Logs, the Bullet Journal future logs page.
Data Statistics, your BuJo statistics will be showed here.
Collection List, the collection list page.
Setting, the setting page.
There are many show types for collection. With different show type, collectoin will showed in a different way.
With List show type, collection detail will show items just line comment item list.
With Month show type, collection detail will show items in the month view.
With Month show type, collection detail will show items in a line chart.
With Month show type, collection detail will show items just like a bill list.
With Month show type, collection detail will show items in a pie chart.
With Month show type, collection detail will show all image from items just like album.
With Month show type, collection detail will show items’s address in a map.
How to make a repet task in Bullet, the method is to set a Repetition with Collection.
There are four repetition setting: Daily, Weekly, Monthly and Annually.
With the repetition setting, a temp task will show in the daily logs. Tap this temp task and it will showed the edit view. You can tap the comfirm btn it will insert a completed task.
You can change background image in Setting - Background Image or change collection background in collectoin edit page.
There are two theme style for Bullet, Dart and Light. You can change it in Setting - Theme Style
There are seven theme color for Bullet. You can change it in Setting - Theme Color
You can change custom font family in Setting - Font Family.
There are four tyoe font color: Font Color, Top Font Color, Hint Color and Bottom Icon Color.
Font Color is there base font color.
Bullet support WebDav data sync. You can config in Setting - Cloud Sync Settings with WebDav Address, Username and Password.
You can search in search page or inbox page. Users can not only search for Item content, but also search for information such as Item status and time through some parameters.
date, search the specific item data.
startDate, search items from this time.
endDate, search items to this time.
bulletType, search the specific bullet type items. 1 - Task, 2 - Note, 3 - Event.
taskStatus, search the specific task status items. 2 - Complete, -1 - UnComplete.
You should format the data, startDate and endDate with the format yyyyMMdd like 20230523.
Parameter name and Parameter value should joined with a :
You should join parameters with a space.
For Example, find the bulletType is Task, taskStatus is Complete, item date between 20230516 and 20230523 and the item content contain test string.
bulletType:1 taskStatus:2 startDate:20230516 endDate:20230523 test