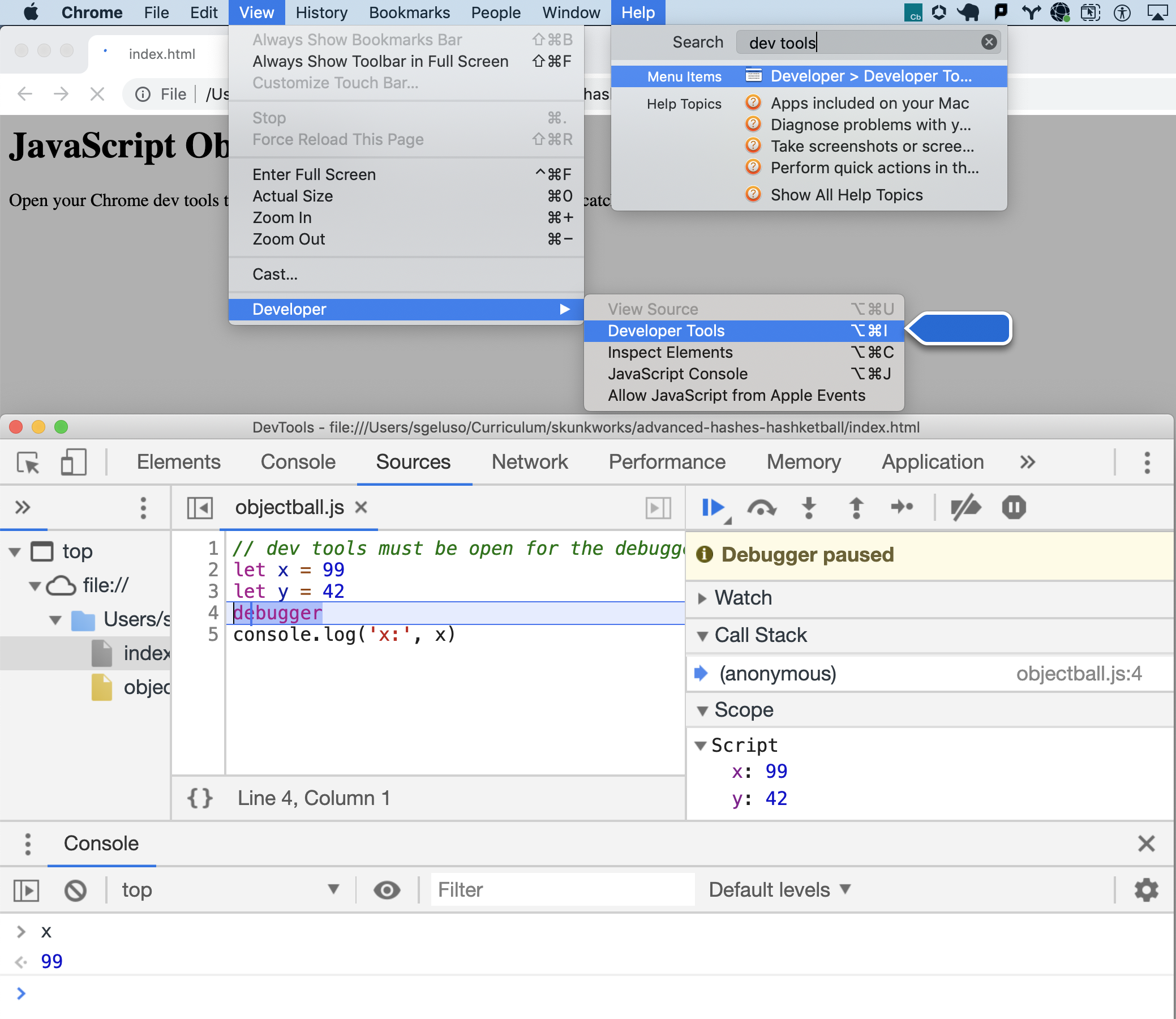- Practice building nested objects.
- Practice iterating over nested objects.
Great news! You're going to an NBA game. The only catch is that you've been volunteered to keep stats at the game.
Fork and clone this lab and run the test suite to get started. You'll be
coding your solution in objectball.js.
The first function you will define is called gameObject. This function contains
and returns a object nested in the following manner:
- The top level of the object has two keys:
"home", for the home team, and"away", for the away team. - The values of the
"home"and"away"keys are objects too. These objects have the following keys:"teamName""colors""players"
- The
teamNamekey points to a string of the team name. - The
colorskey points to an array of strings that are that team's colors. - The
playerskey points to an object of players whose names (as strings) are the keys to a object containing their stats. The values for each player's names and their stats can be found in the table below. The stats keys should be formatted like this:"number""shoe""points""rebounds""assists""steals""blocks""slamDunks"
Use the following data to populate your gameObject as outlined above.
Home Team:
- Team name: Brooklyn Nets
- Colors: Black, White
- Players:
| Stat | Info | Info | Info | Info | Info |
|---|---|---|---|---|---|
| Player Name | Alan Anderson | Reggie Evans | Brook Lopez | Mason Plumlee | Jason Terry |
| Number | 0 | 30 | 11 | 1 | 31 |
| Shoe | 16 | 14 | 17 | 19 | 15 |
| Points | 22 | 12 | 17 | 26 | 19 |
| Rebounds | 12 | 12 | 19 | 12 | 2 |
| Assists | 12 | 12 | 10 | 6 | 2 |
| Steals | 3 | 12 | 3 | 3 | 4 |
| Blocks | 1 | 12 | 1 | 8 | 11 |
| Slam Dunks | 1 | 7 | 15 | 5 | 1 |
Away Team:
- Team name: Charlotte Hornets
- Colors: Turquoise, Purple
- Players:
| Stat | Info | Info | Info | Info | Info |
|---|---|---|---|---|---|
| Player Name | Jeff Adrien | Bismak Biyombo | DeSagna Diop | Ben Gordon | Brendan Haywood |
| Number | 4 | 0 | 2 | 8 | 33 |
| Shoe | 18 | 16 | 14 | 15 | 15 |
| Points | 10 | 12 | 24 | 33 | 6 |
| Rebounds | 1 | 4 | 12 | 3 | 12 |
| Assists | 1 | 7 | 12 | 2 | 12 |
| Steals | 2 | 7 | 4 | 1 | 22 |
| Blocks | 7 | 15 | 5 | 1 | 5 |
| Slam Dunks | 2 | 10 | 5 | 0 | 12 |
You'll be building a series of functions that operate on the object returned
from the gameObject function. Each function will call the gameObject
function and then return properties accessed off it.
For example, let's say we want to build a function, homeTeamName, that
returns the name of the home team, "Brooklyn Nets". We can call the
gameHash function inside of our homeTeamName function and operate on the
object:
function homeTeamName()
let object = gameObject()
return object['home']['teamName']
}
console.log(homeTeamName())
// logs "Brooklyn Nets"It's possible to access the properties of the object directly off the
function call too. We don't necessarily need to save the result of the
gameObject function into a variable. That being said, it's often a good
idea to save results from functions into variables because it makes it easier
to debug our programs later. One-liners are not always better!
function homeTeamName()
return gameObject()['home']['teamName']
}
console.log(homeTeamName())
// logs "Brooklyn Nets"Now that we understand how we are going to operate on the object that's
returned from gameObject inside of other functions we're building, let's
make sure we know how to debug our programs, then build those functions.
We have two options to debug our JavaScript programs:
- Use
console.log()to print out parts of our program. - Use a debug tool to pause our program, step through it and inspect values.
Using console.log() is an absolutely legitimate debugging technique. It can
be nice because you can see lots of output from your program without it
stopping and you can see how values change over time as you print them out.
Using console.log() means we have to manually print out exactly what we
want to see and we can't really change our minds in the middle of a debug
session. Using console.log() also litters our program with lots of print
statements so you'll find yourself deleting them once you're done debugging.
Using a debug tool will allow us to pause our program and interact in more powerful ways in the middle of a debugging session. We can set more breakpoints while we're debugging, type new code into the console to see what happens, and interactively investigate the value of different parts of our program.
There are two debug tools. One is built into node and it's simple. The other
is built into Chrome and it's fantastically interactive.
When we run our programs in the command line using node we won't have
access to a fancy debugger. Node does have it's own built-in debugger, but
it's just not the best thing in the world. It's not intuitive. It's a bit
hard to use. Check out the docs and see if you like it!
When we're running command line applications in our terminal it would be
natural to run our code with node. This means we won't have access to
Chrome's fancy debugger.
Instead of using node to debug or command line JavaScript programs let's
attach our JavaScript to an HTML page, open that HTML page in Chrome and
leverage Chrome's amazing developer tools.
Here's a sample web page that doesn't have much content and primarily just attaches a JavaScript file. Chrome will execute the JavaScript and we can open Chrome's dev tools to debug our program.
<h1>JavaScript Objectball</h1>
<p>Open your Chrome dev tools to see console output and trigger the debugger to catch.</p>
<script src="./objectball.js"></script>
<script src="./debug.js"></script>We can include the debugger keyword to stop our program and inspect it with
Chrome's dev tools. Notice, the program will only ever stop if we have the
dev tools open.
// dev tools must be open for the debugger to trigger
let x = 99
let y = 42
debugger
console.log('x:', x)
- Look at the Sources pane to see your source code and see where the debugger has paused your program.
- Observe the Scope section to the right of your source code to see the current value of different variables in your program.
- Use your mouse to hover over variables in your source code to see their current value.
- Press ESC to toggle having the console appear at the bottom of your sources tab.
- Use the console to type in variable names and see their values.
There are three ways to iterate through objects in JavaScript:
- Use a key you know and type the key as a string manually
oo['some_key'] - Use a key you know and type it after a dot manually
oo.some_key - Notice that you can only access keys via the
.if they have a name like a legal JavaScript variable (basically it can't have spaces, you'd have to use the string way)
let oo = {foo: 42, bar: 83, 'key w/ spaces': true}
console.log(oo['foo']);
console.log(oo['bar']);
console.log(oo['key w/ spaces']);
console.log(oo.foo);
console.log(oo.bar);
// you can't use the dot to access this key because it has spaces
// console.log(oo.key w/ spaces)Use a for-in loop to iterate over all of the keys and access their value through brackets:
let oo = {foo: 42, bar: 83, baz: 79}
for (let key in oo) {
let value = oo[key]
console.log('key:', key, 'value:', value)
}- Use functions attached to access keys, values, or entries
Object.keys(oo)returns an array of all keysObject.values(oo)returns an array of all valuesObject.entries(oo)returns an array of arrays containing[key, value]together
let oo = {foo: 42, bar: 83, baz: 79}
console.log(' Object.keys(oo) =>', Object.keys(oo))
console.log(' Object.values(oo) =>'Object.values(oo))
console.log('Object.entries(oo) =>', Object.entries(oo)) Object.keys(oo) => [ 'foo', 'bar', 'baz' ]
Object.values(oo) => [ 42, 83, 79 ]
Object.entries(oo) => [ [ 'foo', 42 ], [ 'bar', 83 ], [ 'baz', 79 ] ]
Go to the index.html file and uncomment the third <script> element
02-advanced-debug.js. Do this after you've built your gameObject function
that returns an object with all the properties described in the beginning of
this lab.
Open index.html in Chrome, open Chrome's developer tools and inspect the
flow of this program. Get used to using Chrome's debug buttons like "play",
"step over." These buttons control the debugger. Pressing "play" will have
the program continue running until it hits another debugger keyword.
Pressing "step over" will make the program execute code one statement at a
time so you can step through your program bit by bit without adding
debugger keywords everywhere.
02-advanced-debug.js
function goodPractices() {
let game = gameObject();
for (let gameKey in game) {
// are you ABSOLUTELY SURE what 'gameKey' is?
// use the debugger to find out!
debugger
let teamObj = game[gameKey]
for (let teamKey in teamObj) {
// are you ABSOLUTELY SURE what 'teamKey' is?
// use debugger to find out!
debugger
// what is 'data' at each loop through out this block?
// when will the following line of code work and when will it break?
let data = teamObj.player
for (let key in data) {
debugger
}
}
}
}Play around with the debug tools around each debugger keyword until you get
comfortable with the iteration. This should give you a stronger sense of how
we iterate through so many levels of a nested object and what happens on each
level. Use this strategy of placing LOTS of debugger keywords when you
iterate over things in order to investigate your program and solve this
lab.
Okay, now we're ready to build out functions:
-
Build a function,
numPointsScoredthat takes in an argument of a player's name and returns the number of points scored for that player.- Think about where in the object you will find a player's
points. How can you iterate down into that level? Think about the return value of your function.
- Think about where in the object you will find a player's
-
Build a function,
shoeSize, that takes in an argument of a player's name and returns the shoe size for that player.- Think about how you will find the shoe size of the correct player. How can you check and see if a player's name matches the name that has been passed into the function as an argument?
-
Build a function,
teamColors, that takes in an argument of the team name and returns an array of that teams colors. -
Build a function,
teamNames, that operates on the game object to return an array of the team names. -
Build a function,
playerNumbers, that takes in an argument of a team name and returns an array of the jersey number's for that team. -
Build a function,
playerStats, that takes in an argument of a player's name and returns a object of that player's stats.-
Check out the following example of the expected return value of the
playerStatsfunction:playerStats("Alan Anderson") { number: 0, shoe: 16, points: 22, rebounds: 12, assists: 12, steals: 3, blocks: 1, slamDunks: 1 }
-
-
Build a function,
bigShoeRebounds, that will return the number of rebounds associated with the player that has the largest shoe size. Break this one down into steps:- First, find the player with the largest shoe size
- Then, return that player's number of rebounds
- Remember to think about return values here. Use
debuggerto drop into your function and understand what it is returning and why.
Bonus Questions:
Define functions to return the answer to the following questions:
- Which player has the most points? Call the function
mostPointsScored. - Which team has the most points? Call the function
winningTeam. - Which player has the longest name? Call the function
playerWithLongestName.
Super Bonus:
- Write a function that returns true if the player with the longest name had
the most steals. Call the function
doesLongNameStealATon.