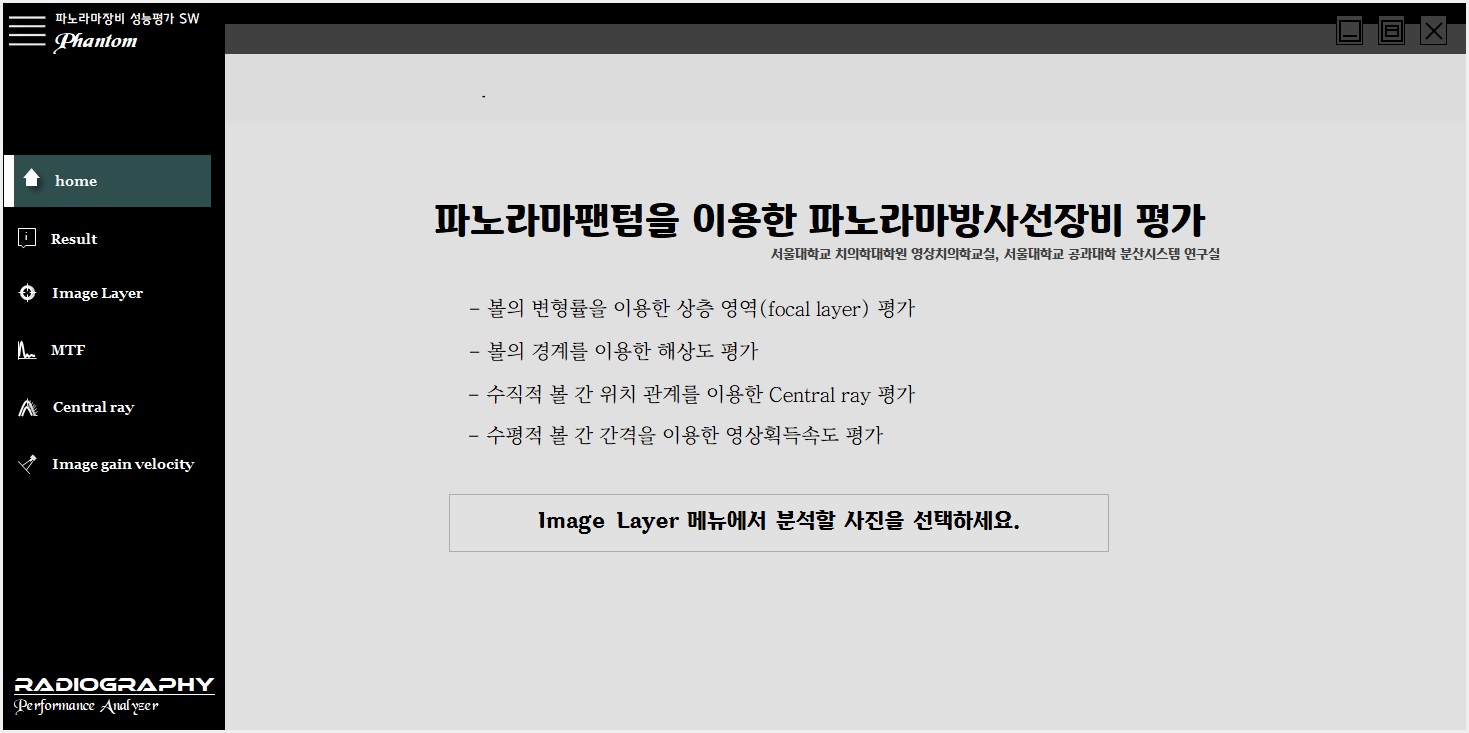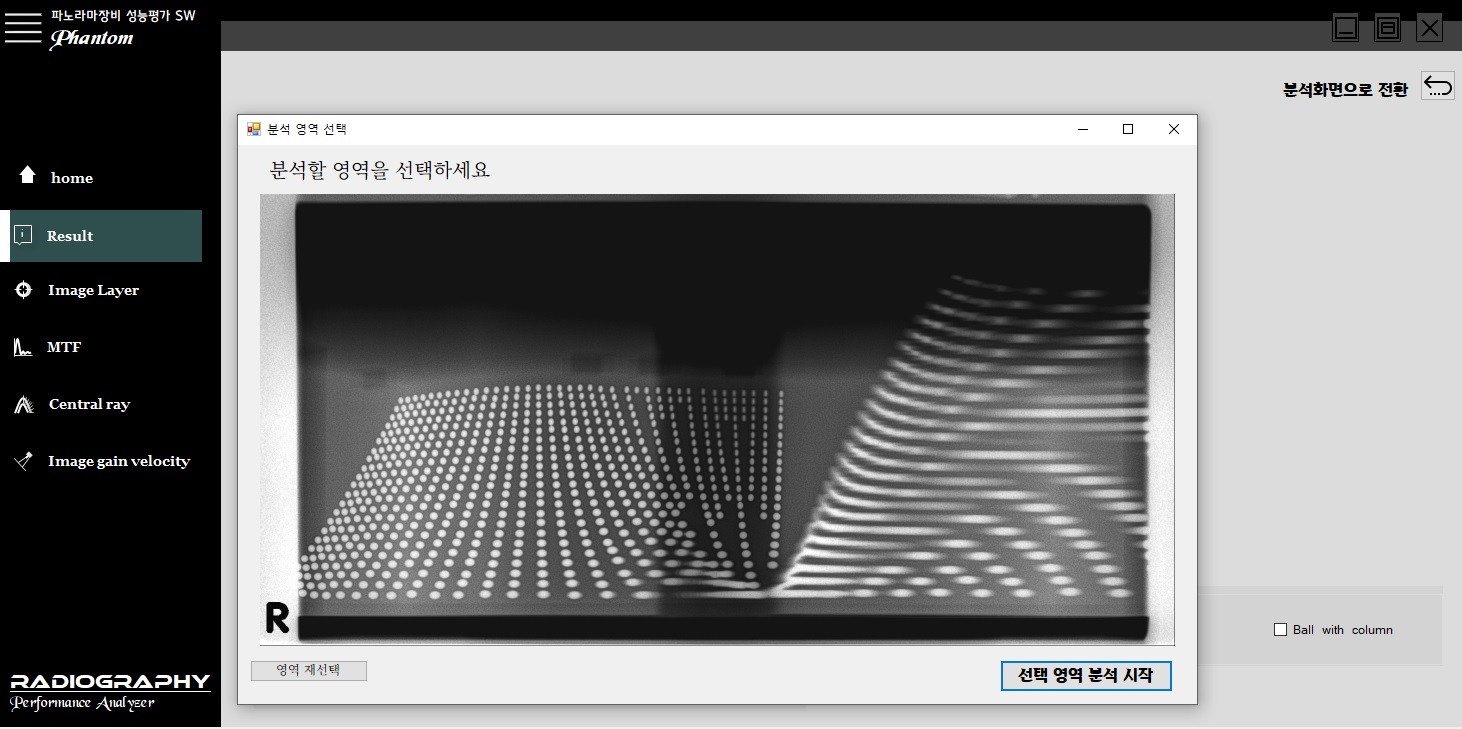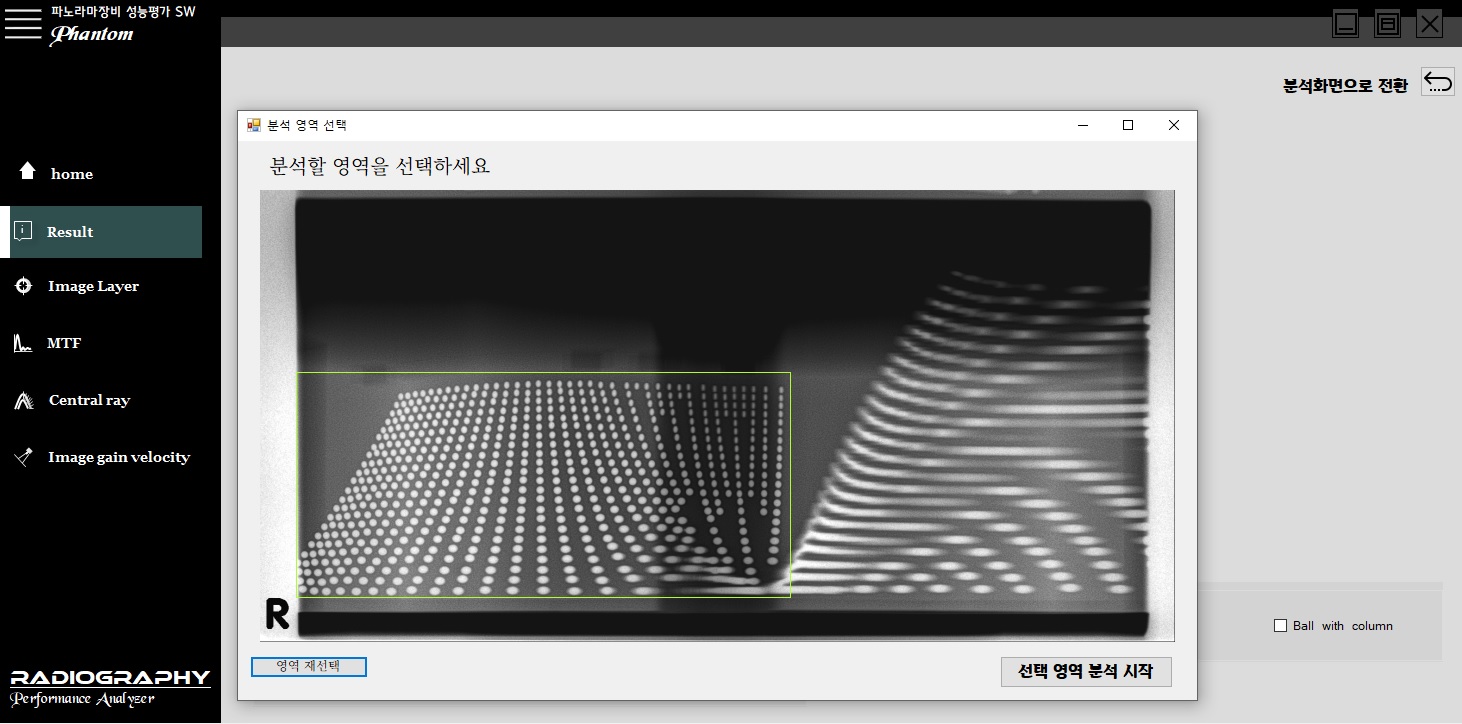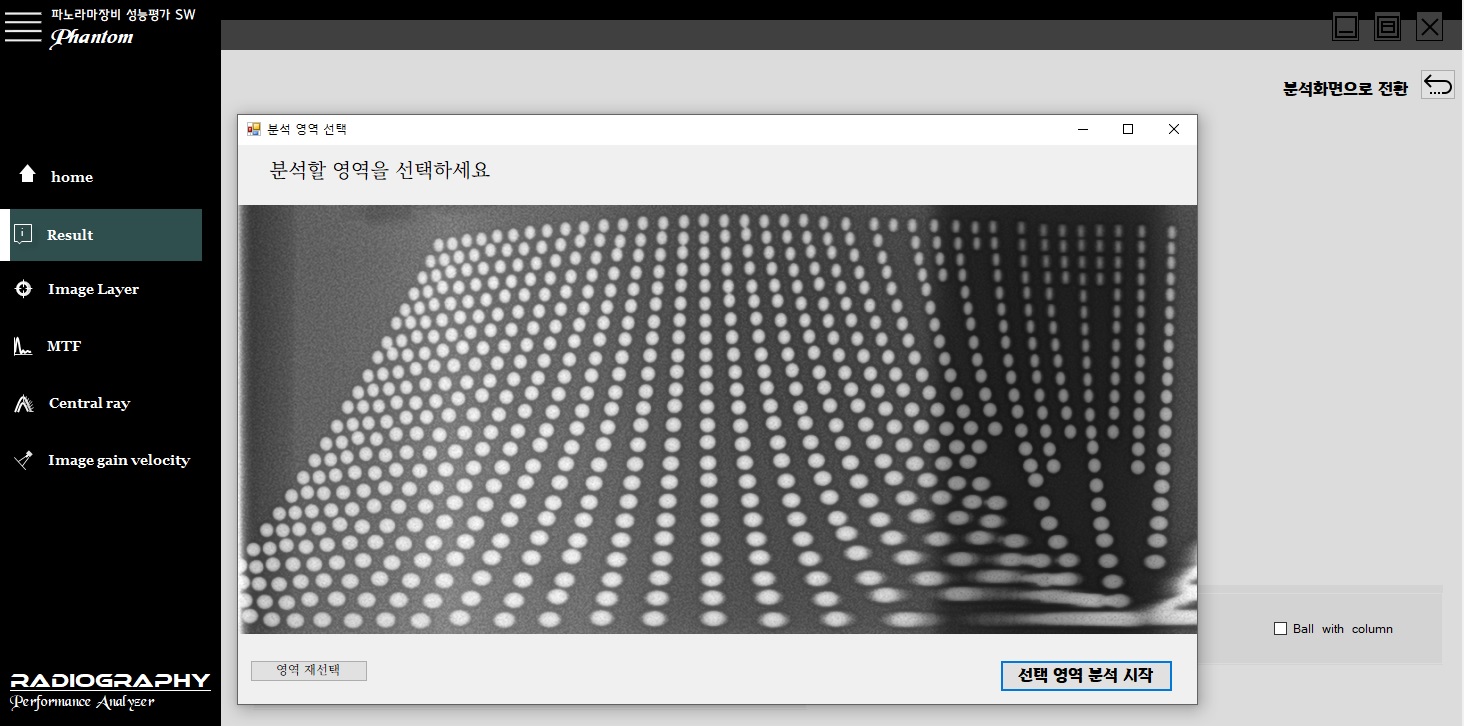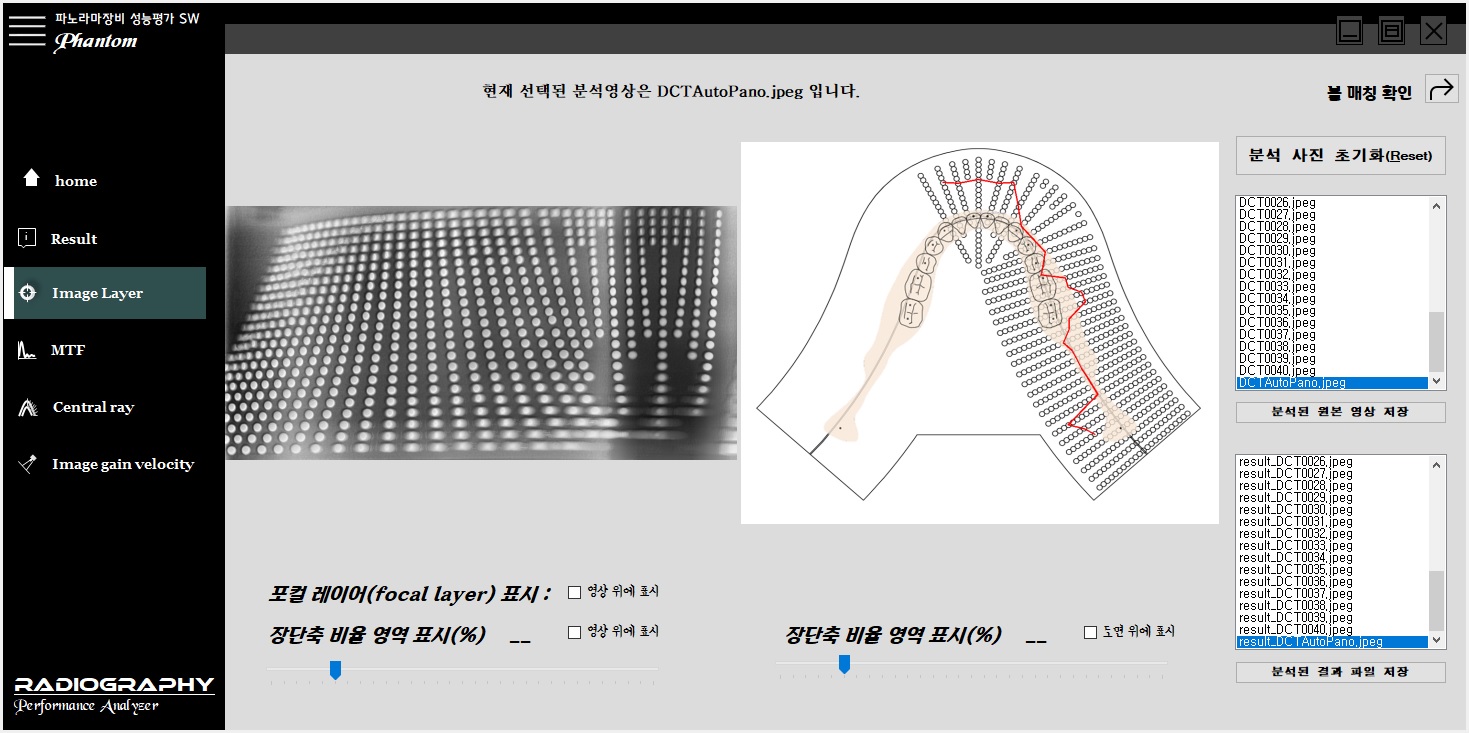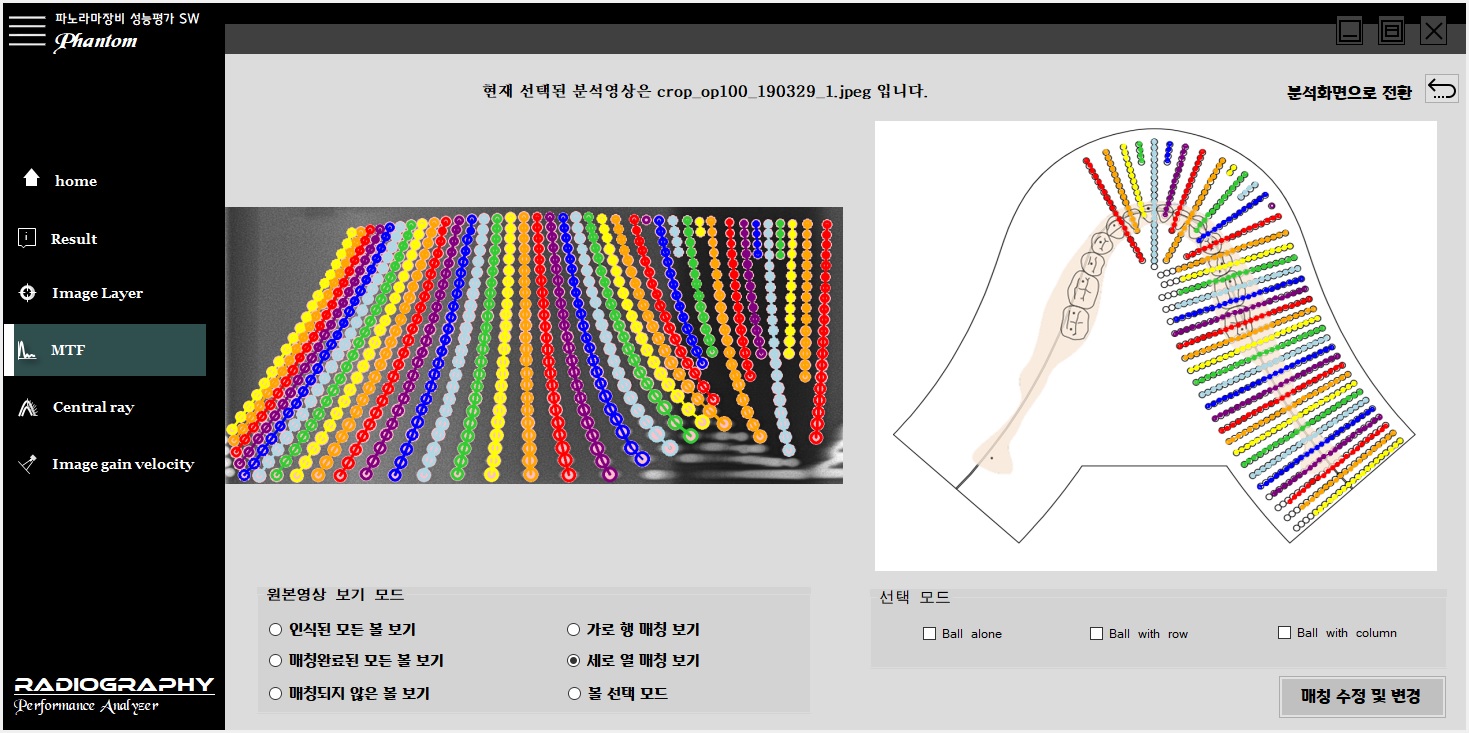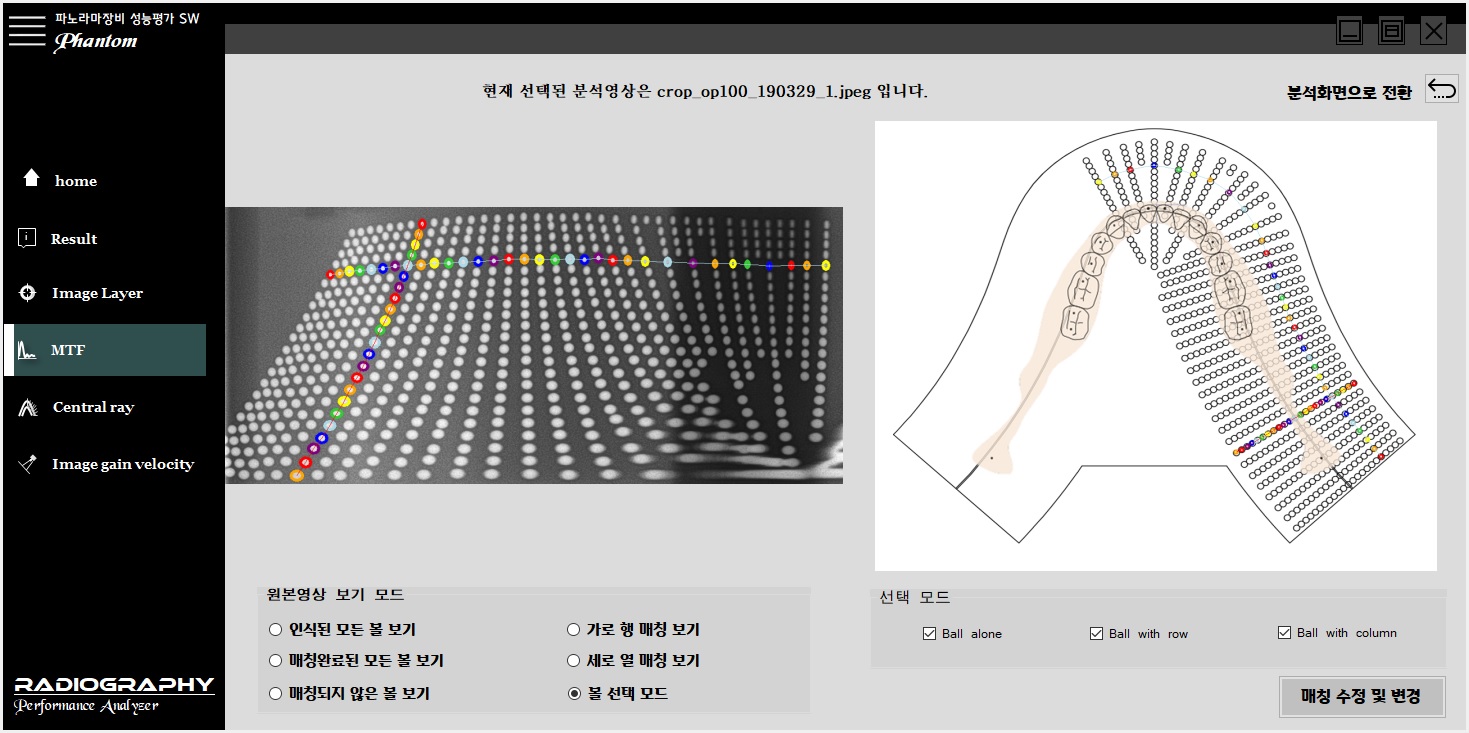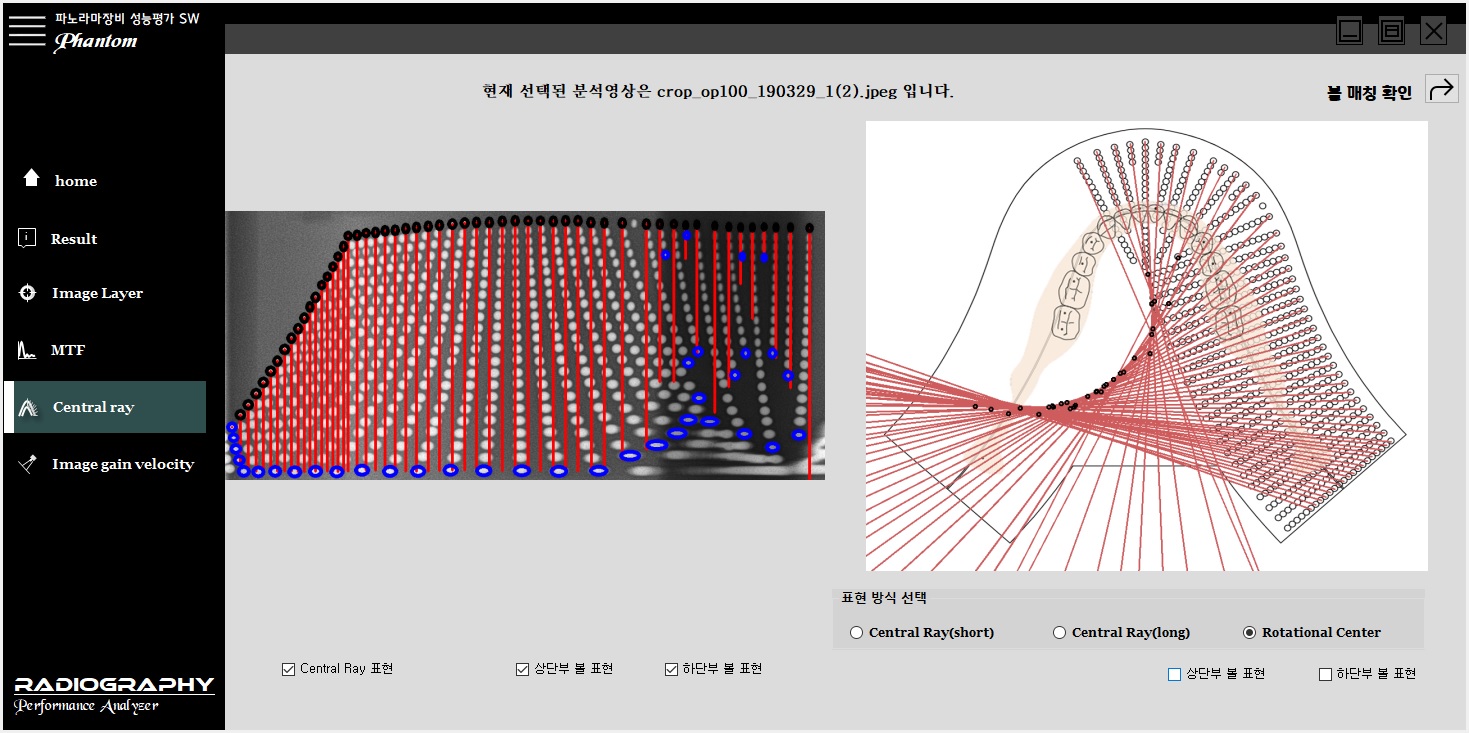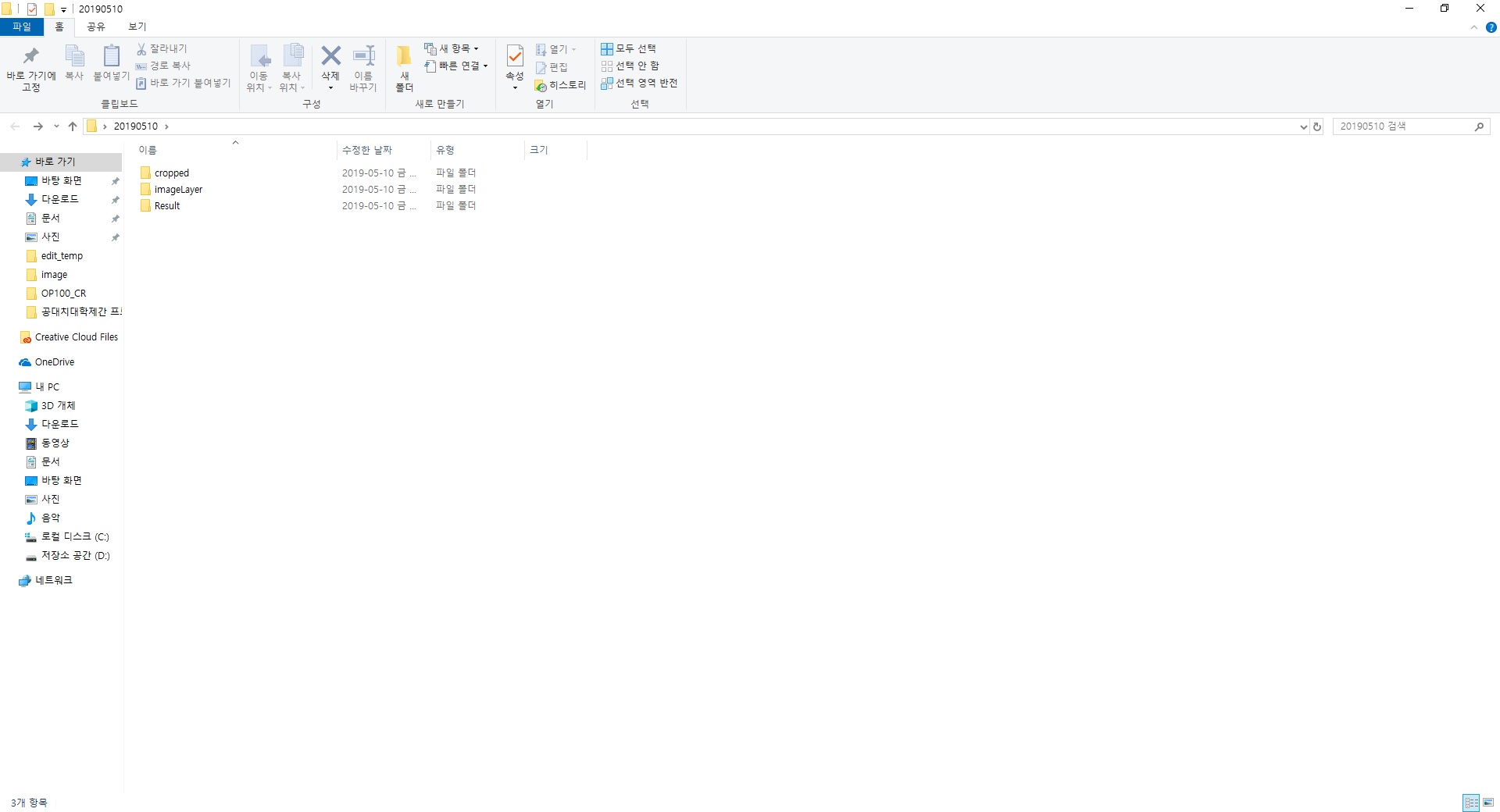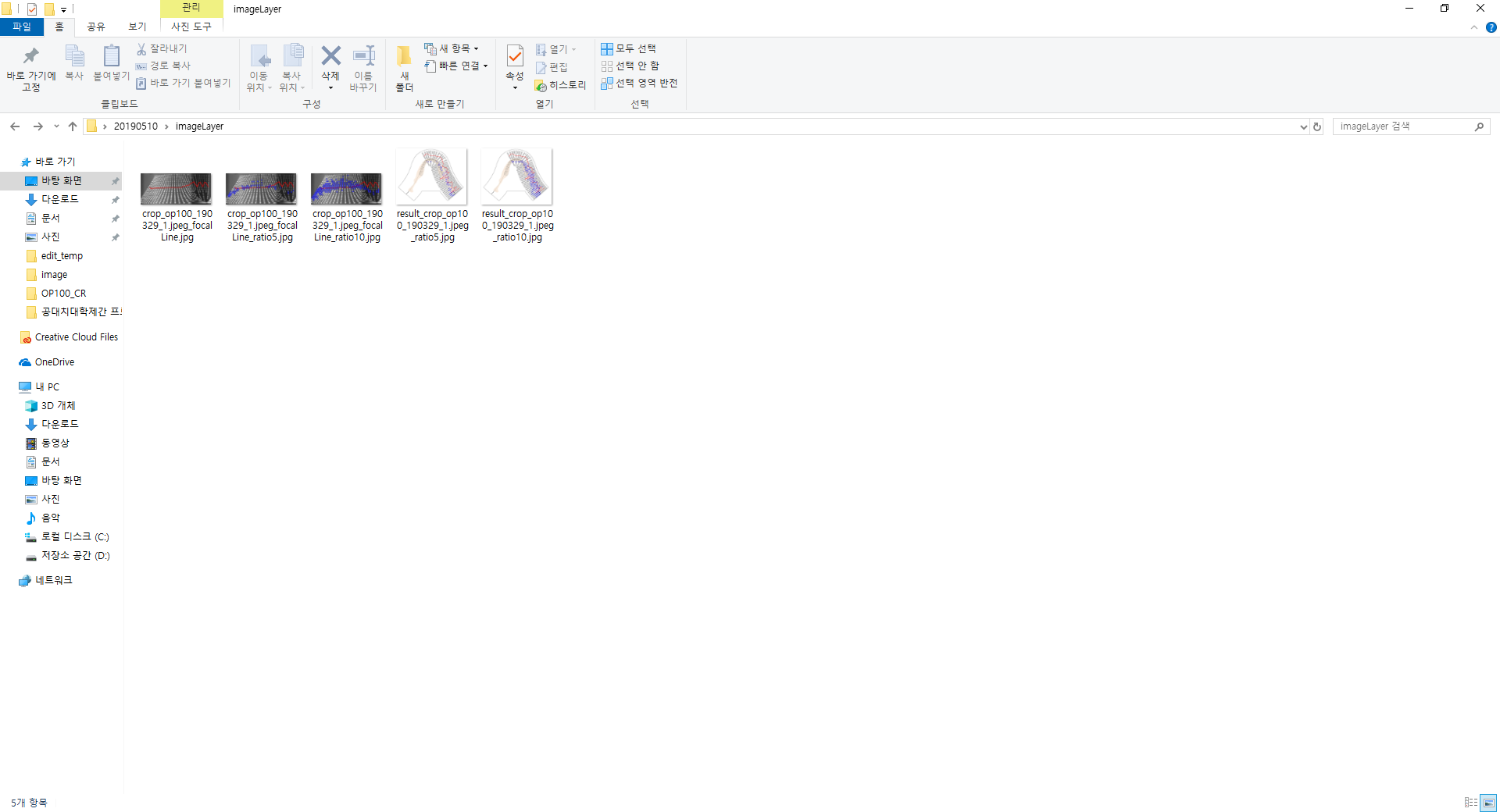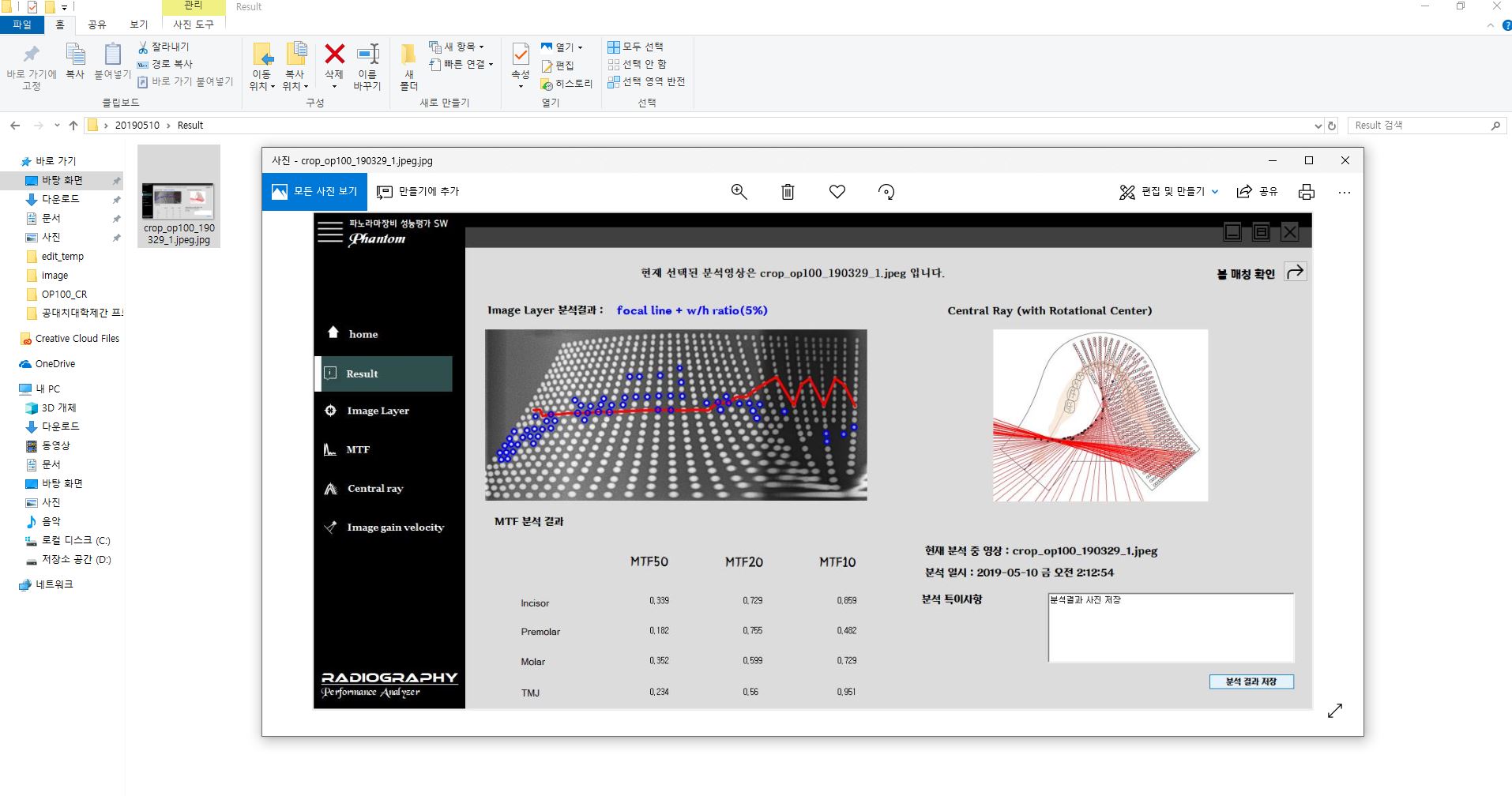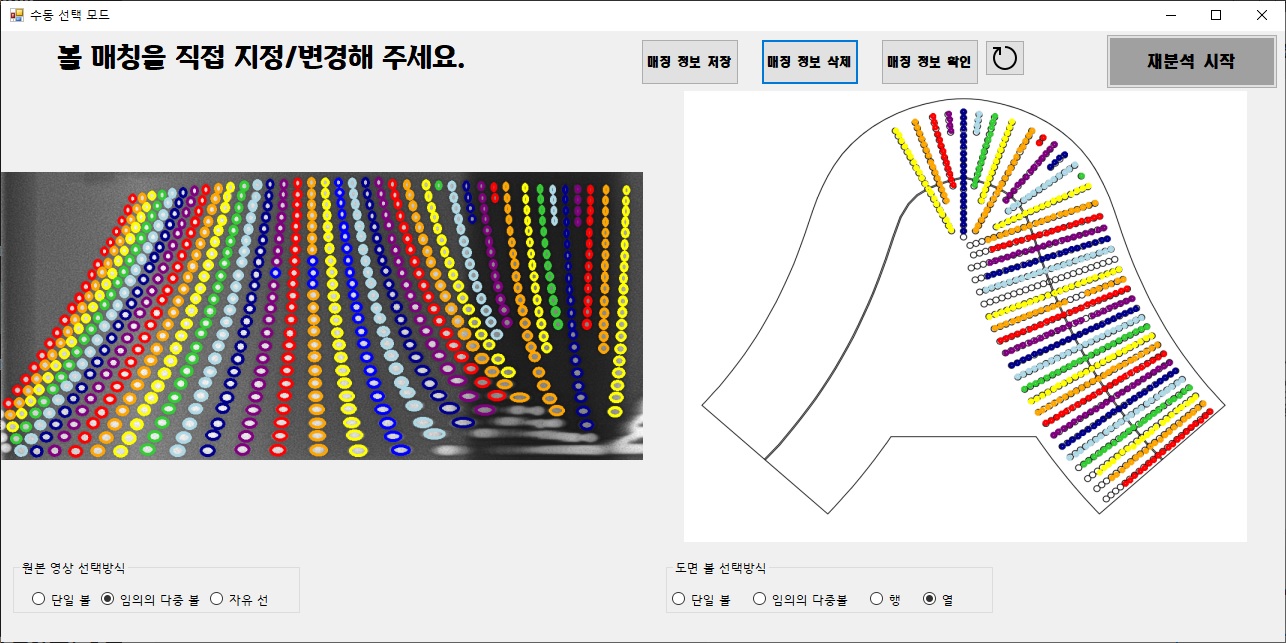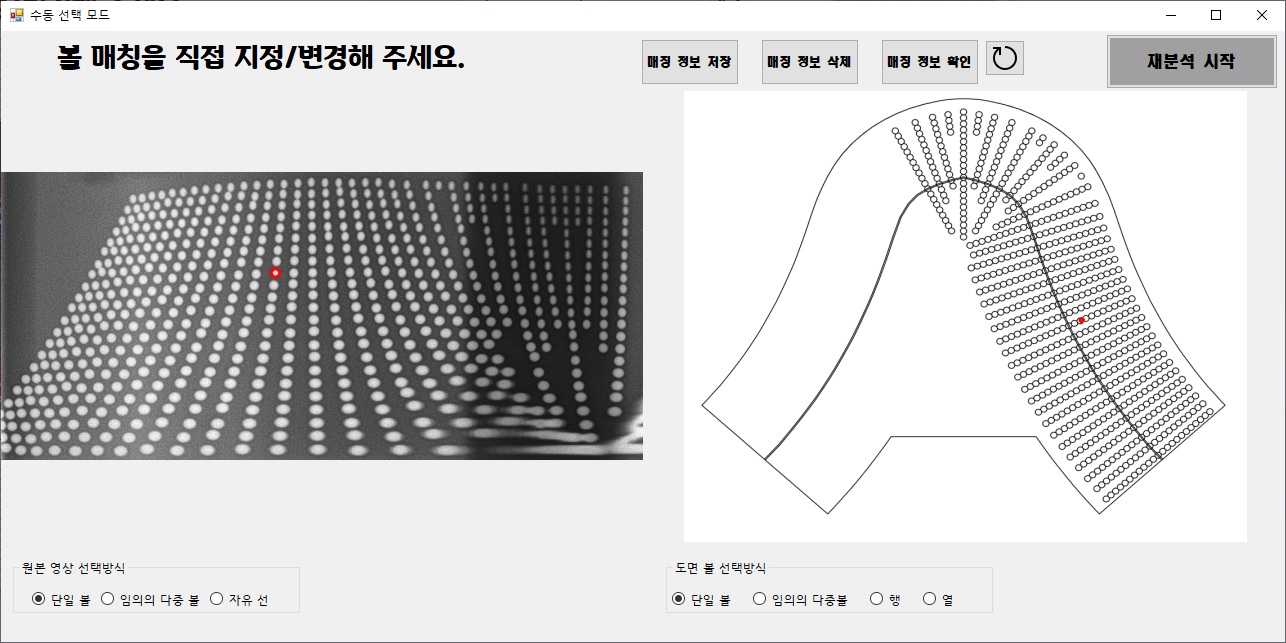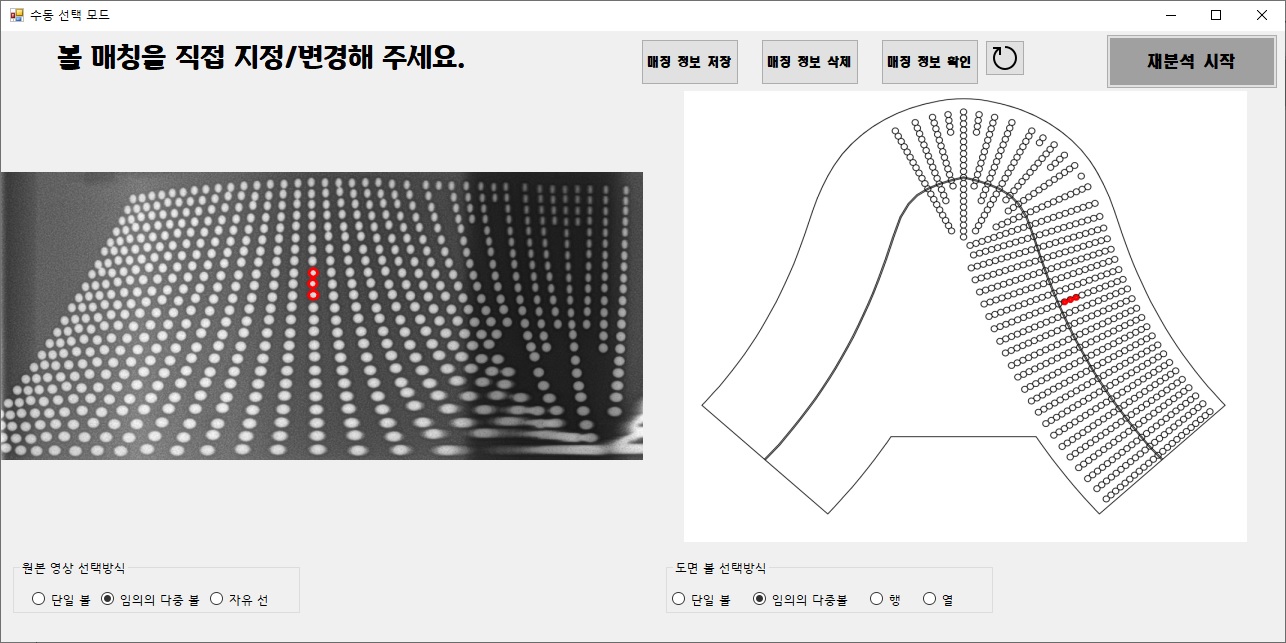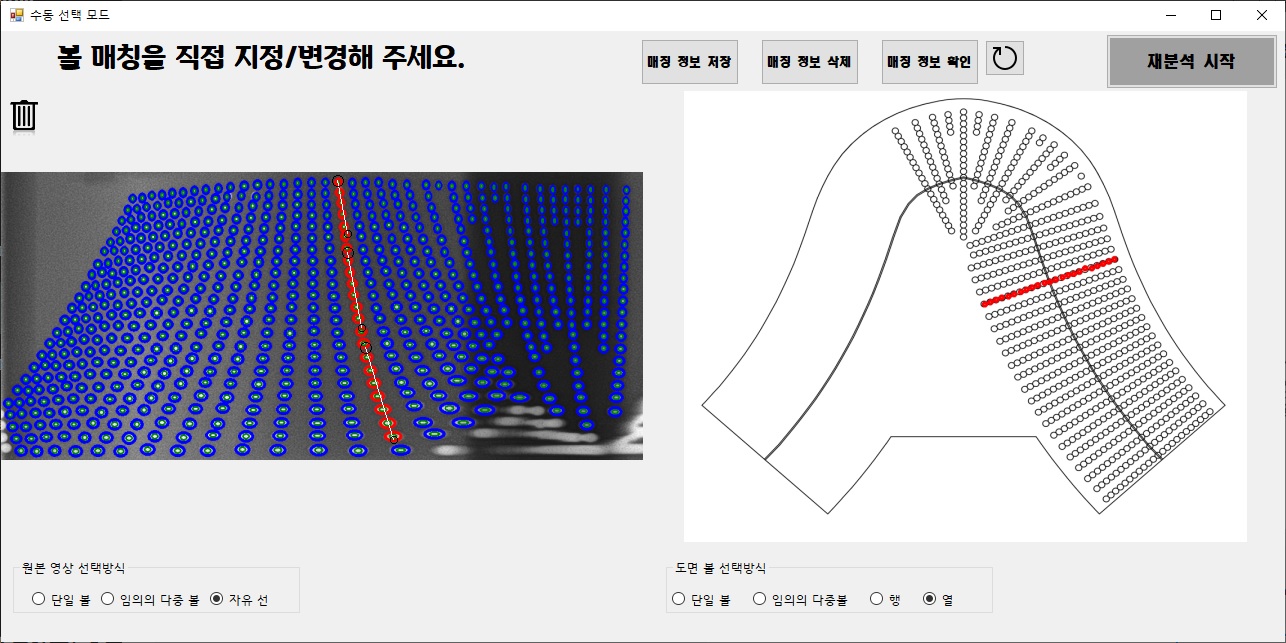해당 소프트웨어는 서울대학교 공대-치대 학제간 융합 연구를 통해 이루어 졌습니다.
- 공과대학 컴퓨터공학부 분산시스템 연구실 염헌영 교수님
- 치의학대학원 영상치의학교실 이삼선 교수님
볼 팬텀은 파노라마방사선장비의 상층 형태와 크기를 평가하기 위해 제작되었습니다.
Phantom소프트웨어는 볼 팬텀으로 획득한 영상을 정확하고 편리하게 평가하기 위한 프로그램입니다.
Phantom소프트웨어에서 구현된 기능과 그 사용법에 관련된 설명은 다음과 같습니다.
파노라마방사선장비평가 소프트웨어의 첫화면입니다.
소프트웨어가 제공하는 기능에 관한 간단한 설명과 함께, 분석하려는 영상을 선택할 수 있습니다.
1-1. 단일 분석 영상의 선택
영상이 선택된 후 분석할 영역을 선택하여야 합니다.
영상분석 후 악골도면과의 매칭작업을 위해 분석영역 지정이 필요합니다.
영역지정이 제대로 되지 않은 경우에, 분석 결과에 오차가 발생할 수 있습니다.
분석영역을 선택한 후에 선택 영역 분석 시작버튼을 누르면 분석을 시작합니다.
분석 영역을 잘못 지정한 경우에 [영역 재선택] 버튼을 통해, 영역 재지정을 할 수 있습니다. 분석 영역 지정이 필요하지 않은 사진의 경우, 영역지정 없이 분석을 시작할 수 있습니다.
1-2. Multi Slice 영상의 선택
멀티 슬라이스 분석은 서로 다른 초점 영역(focal layer)을 갖는 연속적인 분석영상들이 담긴 폴더를 한 번에 분석해주는 기능입니다. 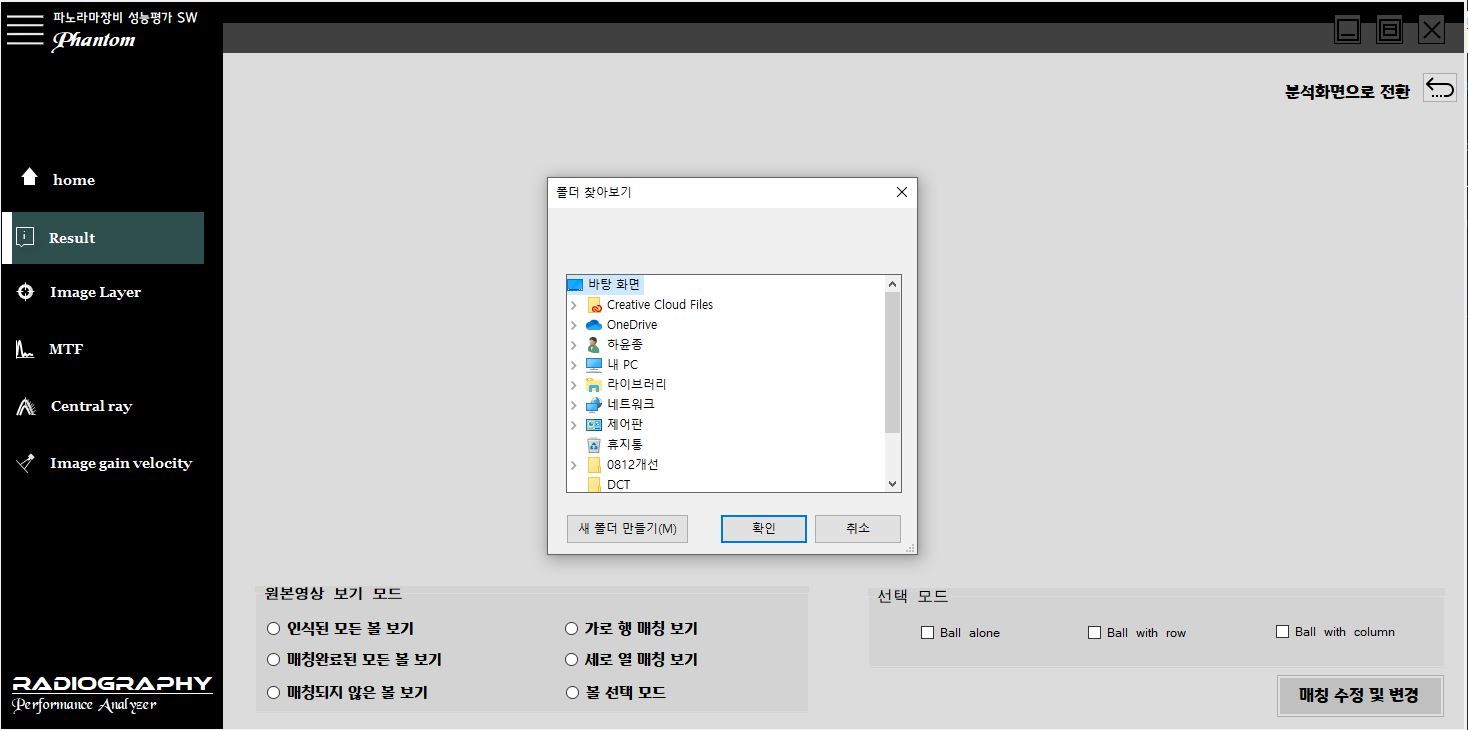
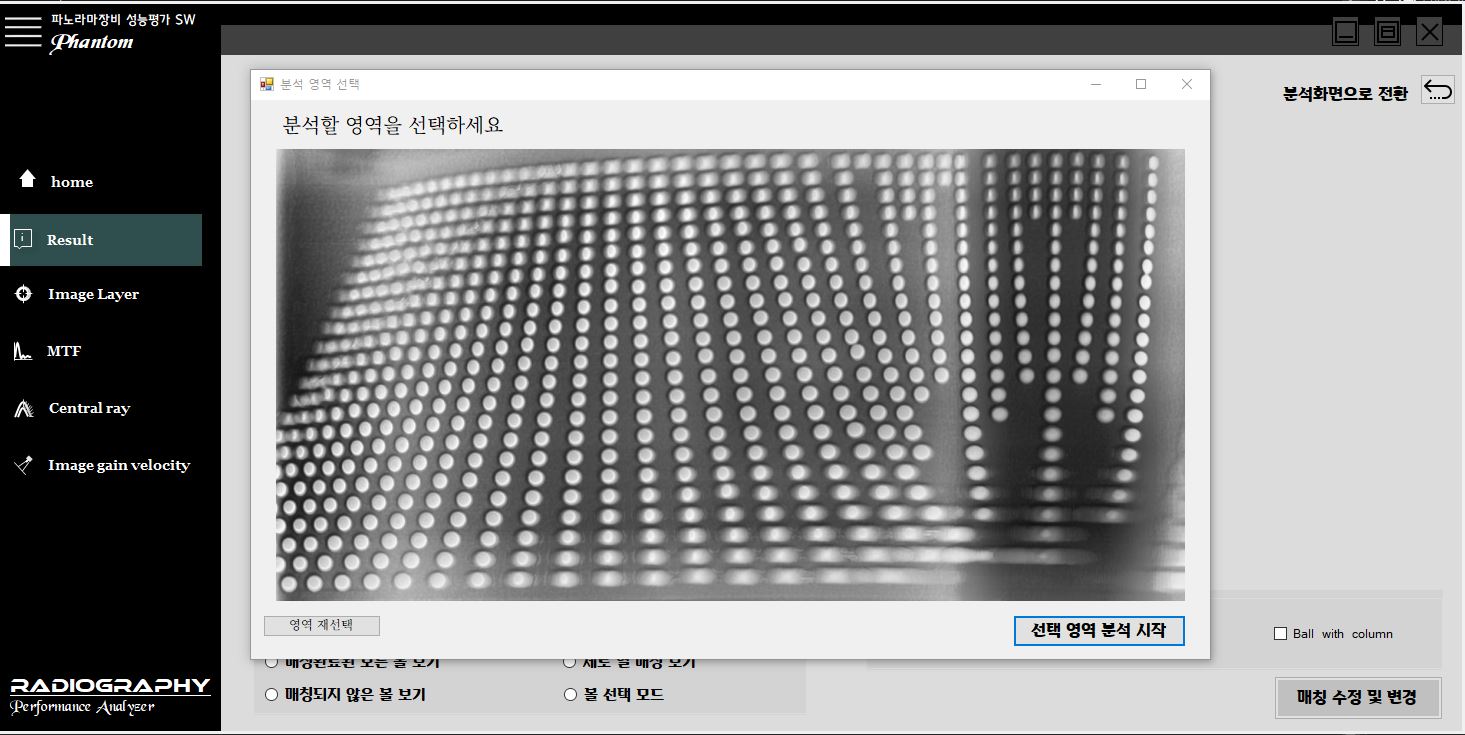 멀티 슬라이스 분석을 위해서는 멀티 슬라이스 영상이 담긴 폴더의 경로를 선택하여야합니다
멀티 슬라이스 분석을 위해서는 멀티 슬라이스 영상이 담긴 폴더의 경로를 선택하여야합니다
멀티 슬라이스 합성영상에 대해서 분석 영역을 지정합니다.
이 때 지정된 분석 영역에 맞춰 나머지 모든 영상의 영역을 지정하고 분석을 시작합니다.
멀티 슬라이스 분석에는 컴퓨터 사양에 따라 어느 정도 시간이 소요되며, 모든 멀티 슬라이스 영상마다 포컬 레이어와 장단축 비율 영역을 확인할 수 있습니다.
이처럼 포컬 레이어는 멀티 슬라이스 모든 영상에 대해서 확인할 수 있습니다.
반면, 다른 분석 기능은 그 의미에 따라 멀티 슬라이스 합성영상에 대한 분석결과을 보여줍니다.
-
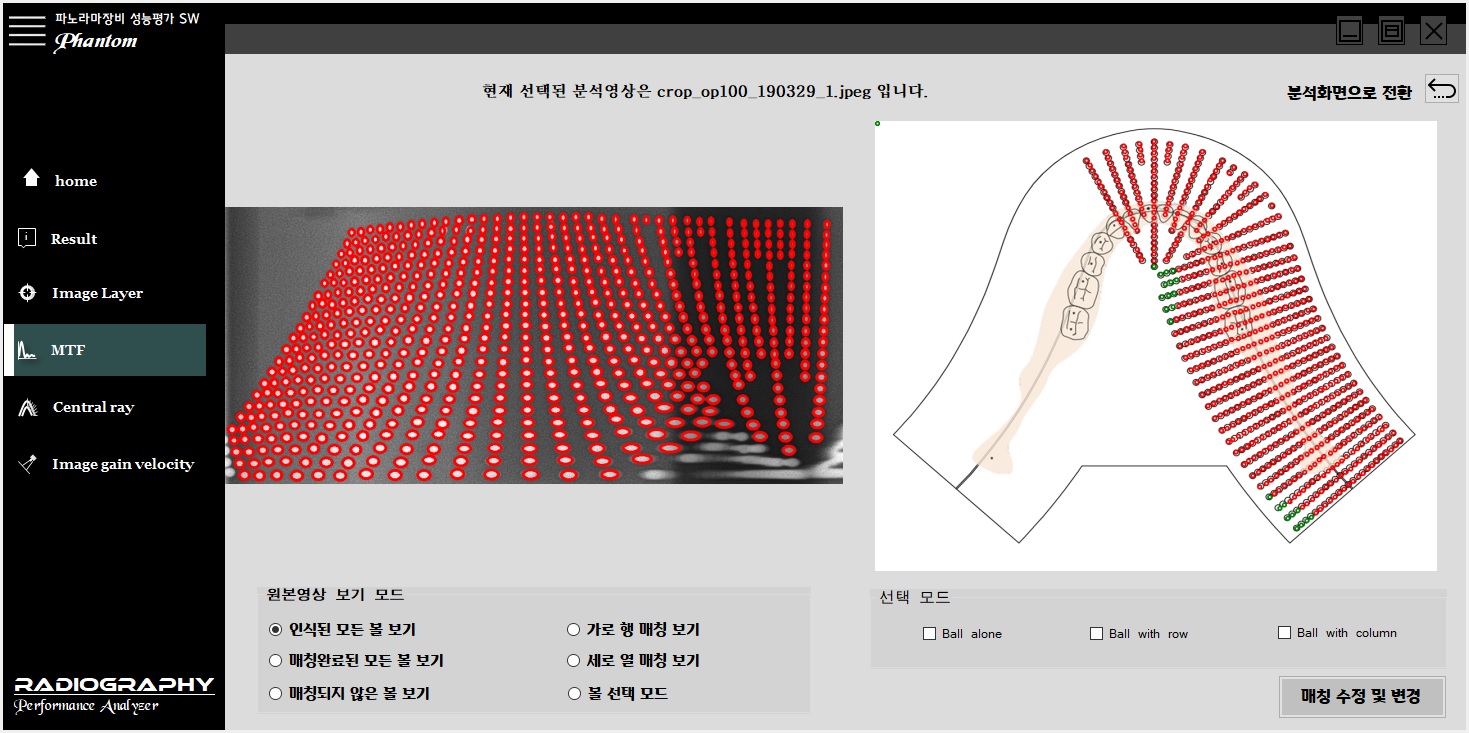
분석이 완료되면, 전체적인 분석결과를 종합해서 보여줍니다. 하지만 그 전에 분석영상과 도면 간의 잘못된 매칭영역이 있는 지를 우선 표현합니다. 원본영상 보기 모드의 선택을 통해 다양한 방식의 매칭정보를 확인할 수 있습니다.
- 인식된 모든 볼 보기 : 매칭이 완료된 볼과 그렇지 않은 볼을 함께 보여줍니다.
- 가로 행 매칭 보기 : 매칭의 결과, 같은 행으로 매칭된 볼들을 보여줍니다.
- 세로 열 매칭 보기 : 매칭의 결과, 같은 열로서 매칭된 볼들을 보여줍니다.
- 볼 선택 모드 : 사용자가 직접 선택하여서, 분석영상과 도면과의 매칭 정보를 볼/가로 행/세로 열에 대해 확인합니다.
볼 선택 모드
원본 분석 영상을 직접 클릭하여, 매칭정보를 확인하고 싶은 볼을 선택할 수 있습니다.
오른쪽 상단의 [분석화면으로 전환]버튼이나 왼쪽의 다른 분석 메뉴를 선택하면, 매칭정보 화면이 닫힙니다.
이후에 [볼 매칭 확인]버튼을 통해 언제든 매칭정보를 다시 확인할 수 있습니다.
오른쪽 하단의 [매칭 수정 및 변경]버튼을 통해서 볼 매칭정보가 잘못되거나 부족할 경우, 수동으로 매칭을 수정합니다.
[매칭수정및변경]에서 자세한 설명을 참고하실 수 있습니다.
Phantom 소프트웨어가 제공하는 분석결과를 한 화면에 동시에 보여줍니다.
주요 분석기능은 ( Image Layer / Central Ray / MTF 분석 ) 입니다.
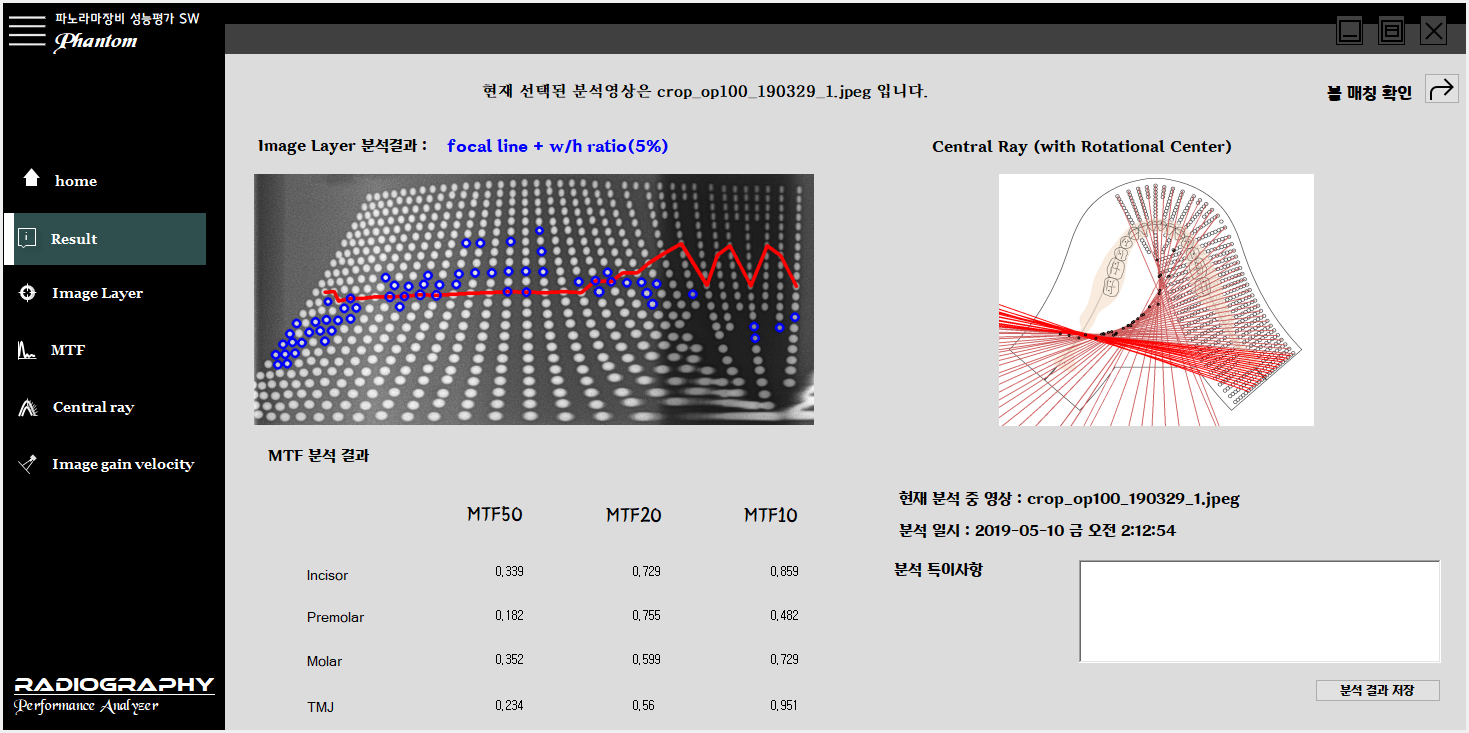
분석 후 발견된 특이사항을 기록한 후에 분석 결과 저장 버튼을 누르면, 종합결과분석 창이 사진으로 저장됩니다.
저장과 관련된 사항은 저장에서 확인할 수 있습니다.
촬영된 영상의 상층 영역의 크기와 형태에 관한 분석을 제공하는 기능입니다.
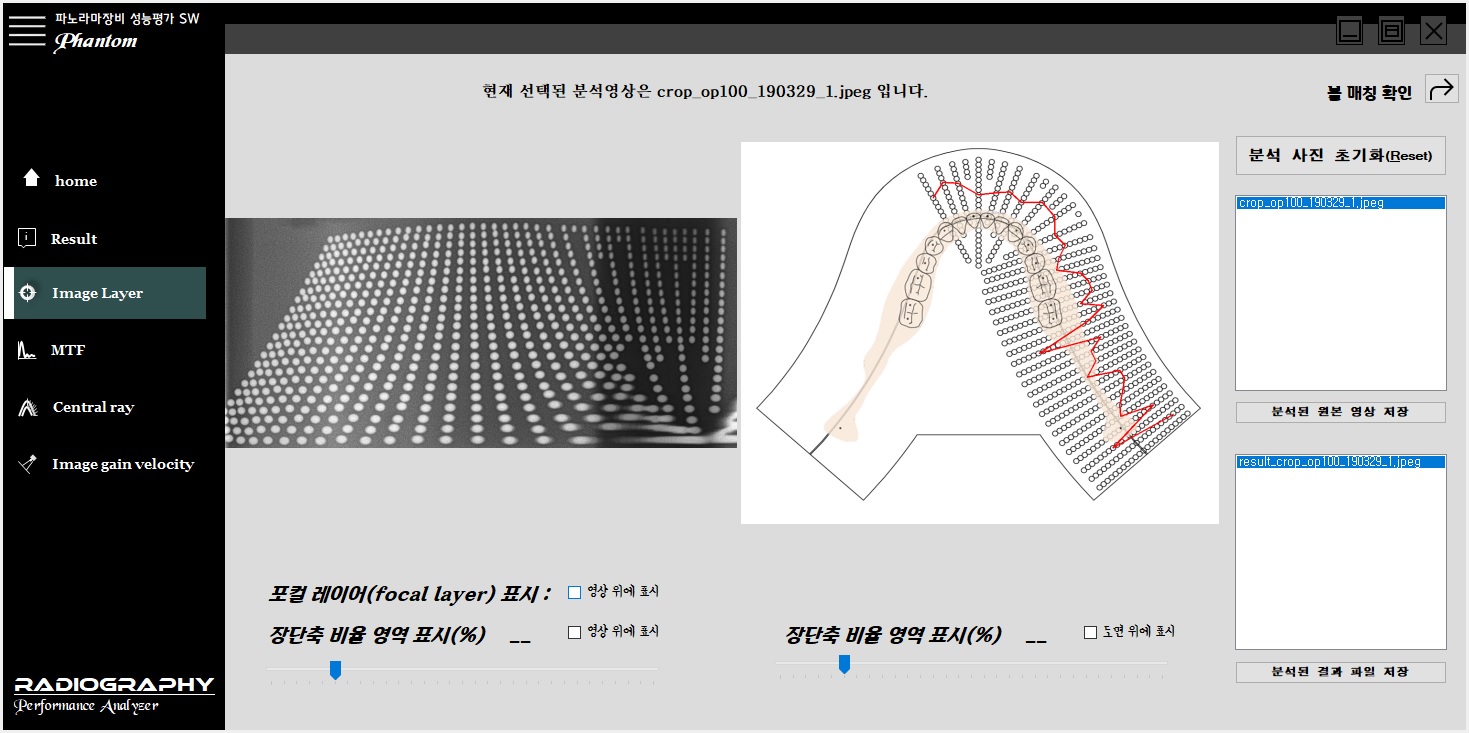
촬영영상의 초점 영역인 포컬 레이어(focal layer) 를 나타내는 볼 들은 경계영역에서 높은 해상도를 갖는 선명한 볼을 의미합니다. 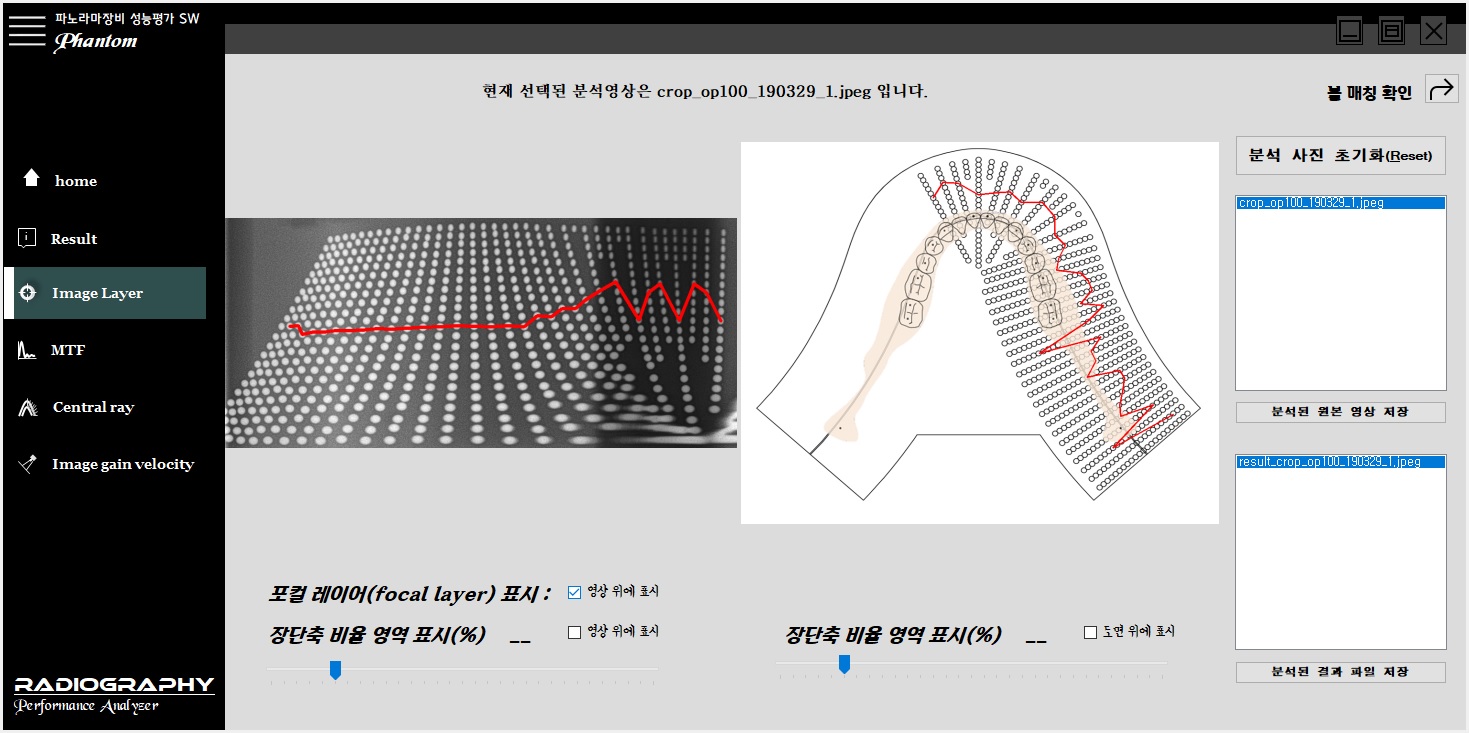
포컬 레이어(focal layer) 표시 를 클릭한 경우, 원본 영상에서도 포컬 레이어의 위치를 표시할 수 있습니다.
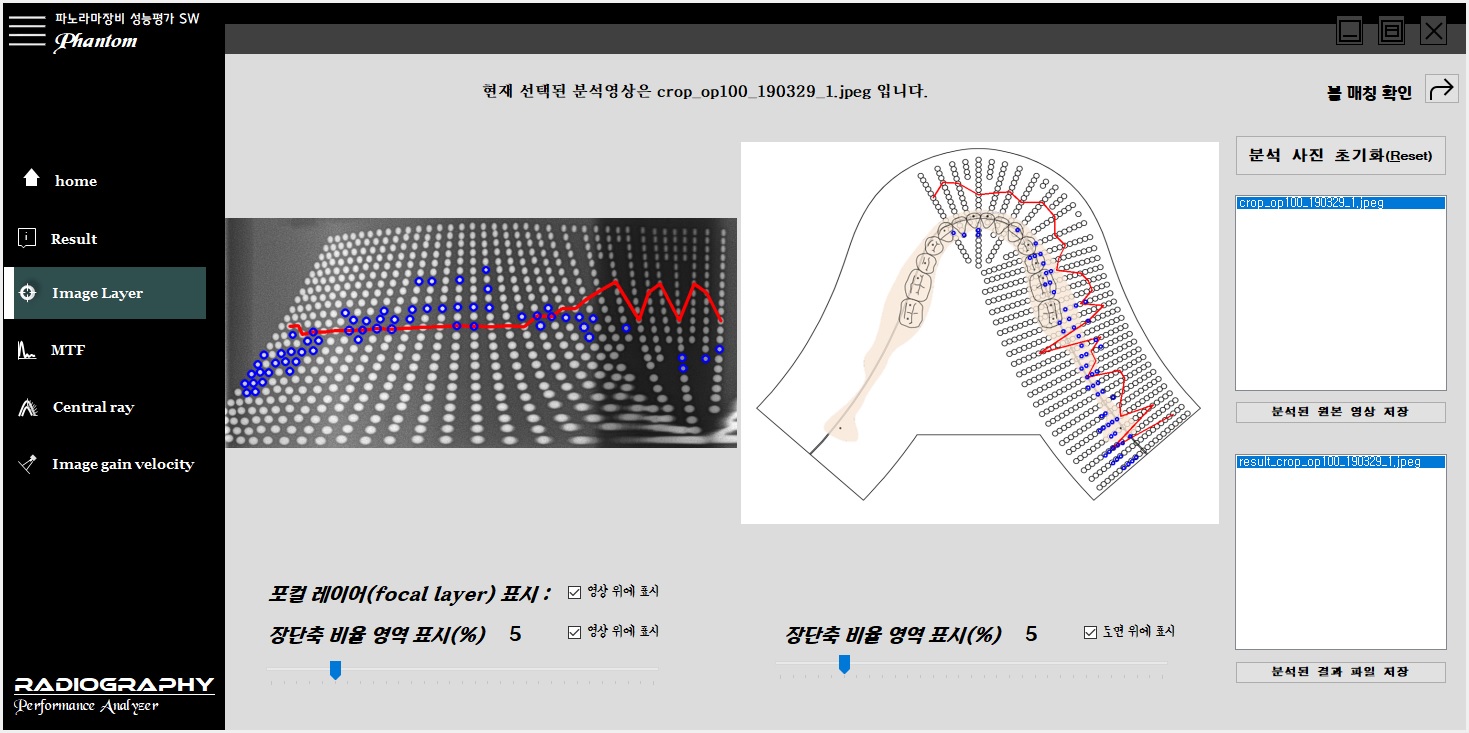
한편, 장단축 비율 영역 표시 를 클릭한 경우, 기존 프로그램에서 포컬 레이어를 구하기 위해서 사용되었던 볼의 장단축 비율에 따른 볼의 분포를 나타냅니다.
비율은 완전한 원에서 벗어난 정도를 의미하고, 비율이 클수록 타원에 가까워집니다.
마지막으로 오른쪽의 분석된 원본 영상 저장과 분석된 결과 파일 저장을 통해 포컬 레이어와 비율 영역이 표시된 원본 영상과 도면 결과 영상을 저장합니다.
저장과 관련된 사항은 저장에서 확인할 수 있습니다.
촬영된 영상의 해상도 정보를 제공하는 기능입니다. 팬텀의 주요 부분에 위치한 4개의 볼과 사용자가 직접 선택한 볼에 대해서 해상도를 나타내는 MTF를 구합니다.
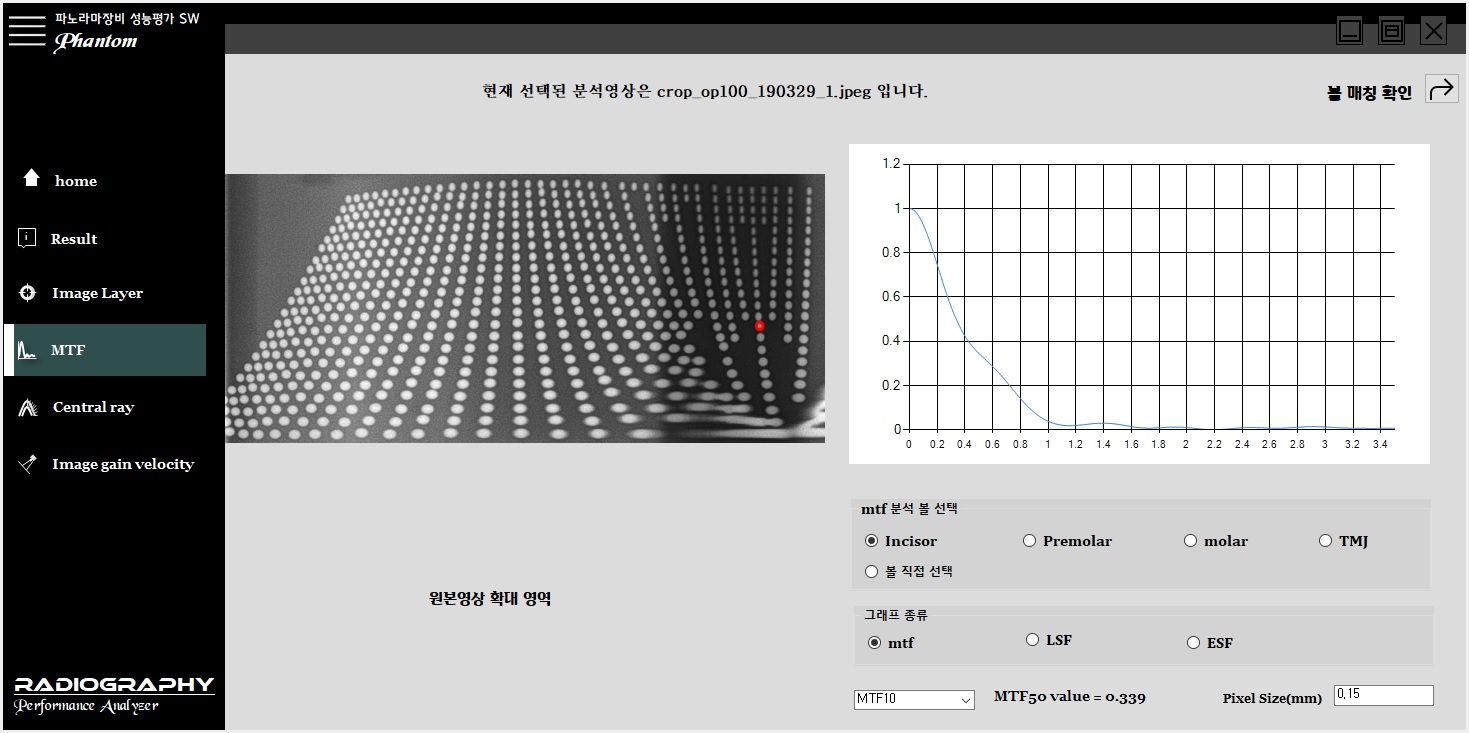
MTF 값을 계산하는데 중요한 요인인 픽셀 크기(pxel size)를 영상 설정에 맞게 수정할 수 있습니다. MTF 수치 중에서 중요도가 높은 Mtf50, Mtf20, Mtf10 값은 선택하여 확인할 수 있습니다. 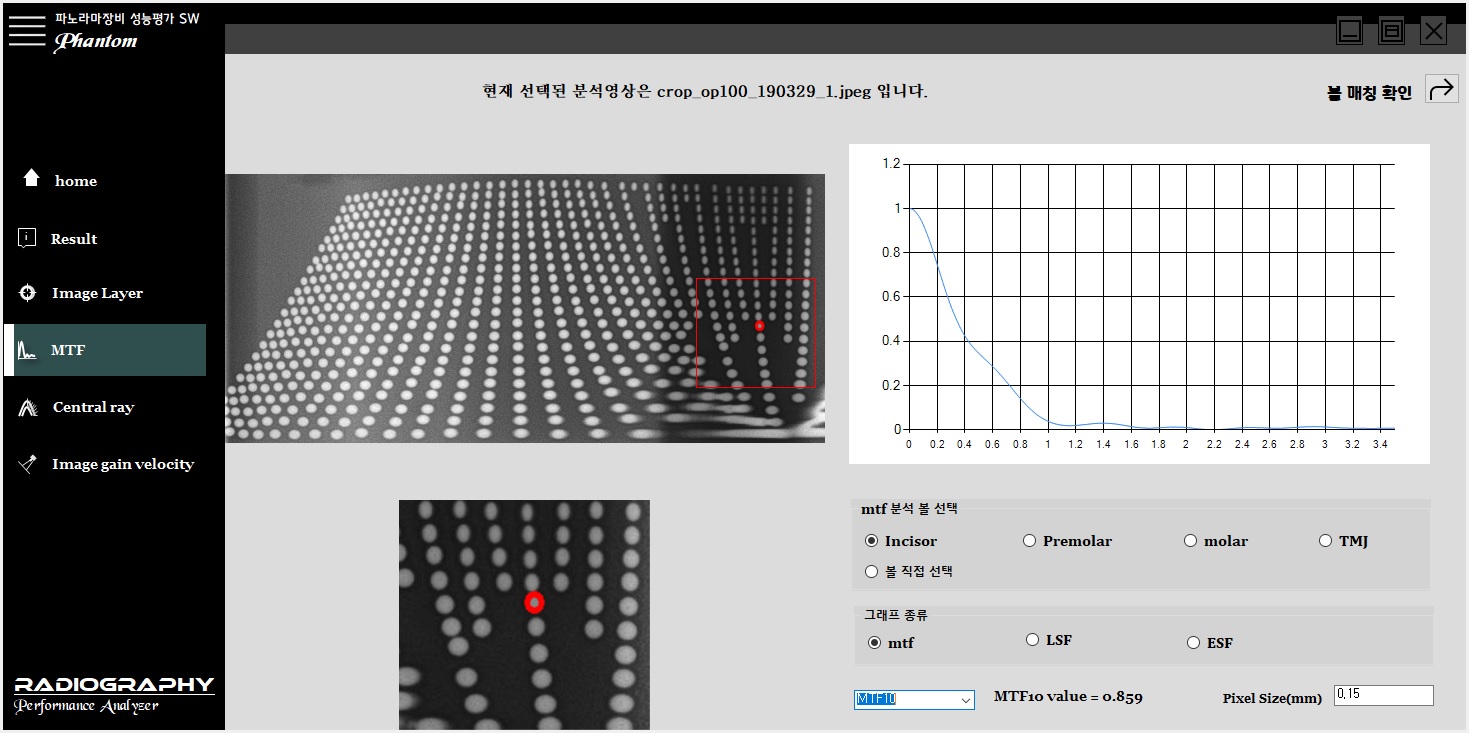
MTF그래프 이외에도, ESF(Edeg spread function) 및 LSF(Line spread function) 그래프를 선택할 수 있습니다.
MTF가 계산되고 있는 볼 영역을 확대해 볼 수 있습니다. 원본 영상 위의 확대 영역을 설정하면, 원본영상 확대영역에서 확대된 영상을 확인할 수 있습니다.
촬영 영상의 가장 윗쪽 볼들에서 수직선을 내려 긋는 방식으로, 볼 팬텀의 각 위치에서의 x-ray 방향을 파악할 수 있습니다.
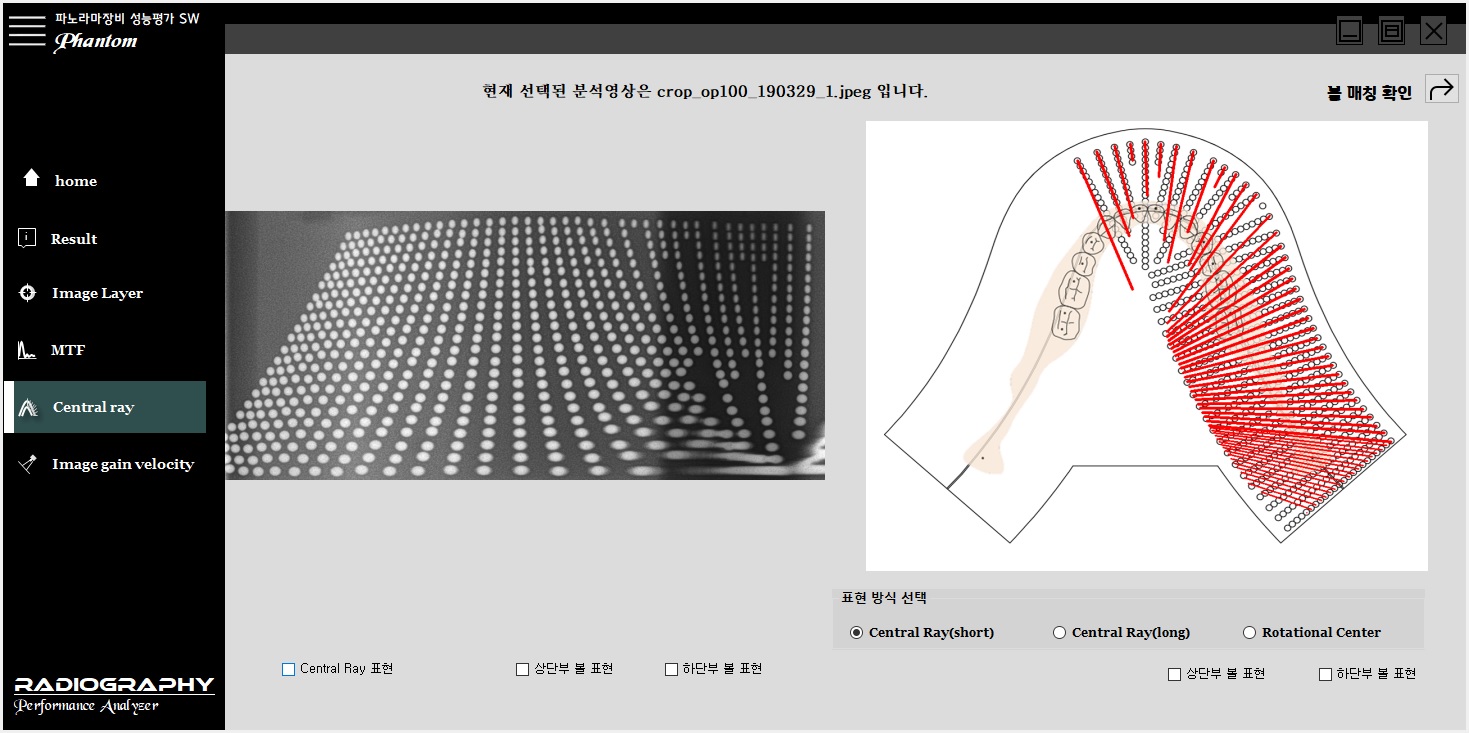
분석영상의 촬영방향을 이해하는 데 도움을 줄 수 있는, 다양한 표현방식을 제공합니다.
Central Ray(short) : x-ray 수직선을 악골도면의 맨 윗 열에서 가장 아랫 열까지 그려줍니다. Central Ray(long) : x-ray 수직선을 악골도면의 맨 윗 열로부터 다른 수직선과 만나도록 연장하여 그려줍니다. Rotational Center : 이웃한 central ray 수직선들의 교점을 통해, rotational center를 구해줍니다. 상단부 볼 표현 : 인식된 볼들 중에서 central ray 수직선의 출발점이 될 수 있는 맨 윗 열 볼들을 그려줍니다. 하단부 볼 표현 : central ray 수직선이 지나가는 가장 아랫 열의 볼들을 그려줍니다.
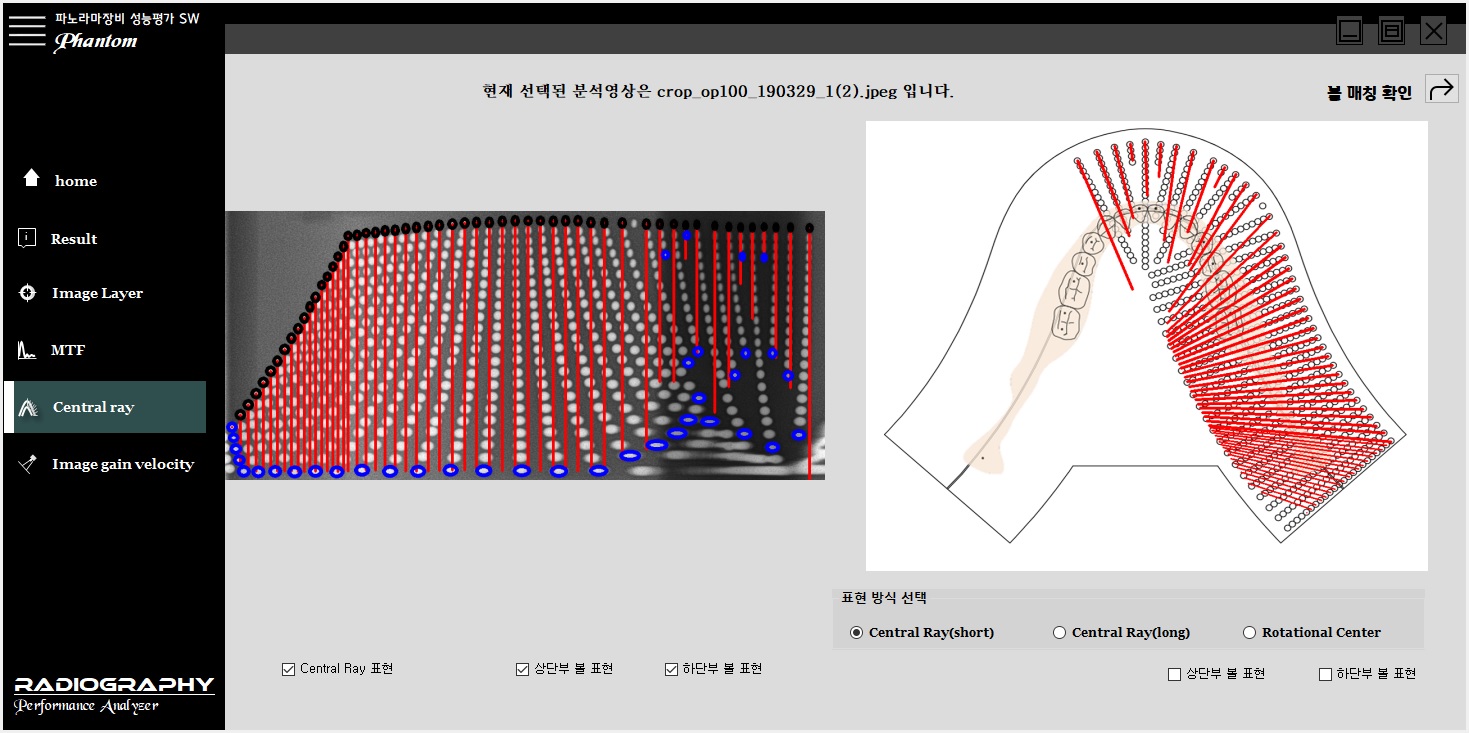
원본 영상에도 central ray, 상단부 볼 표현, 하단부 볼 표현 기능을 제공합니다.
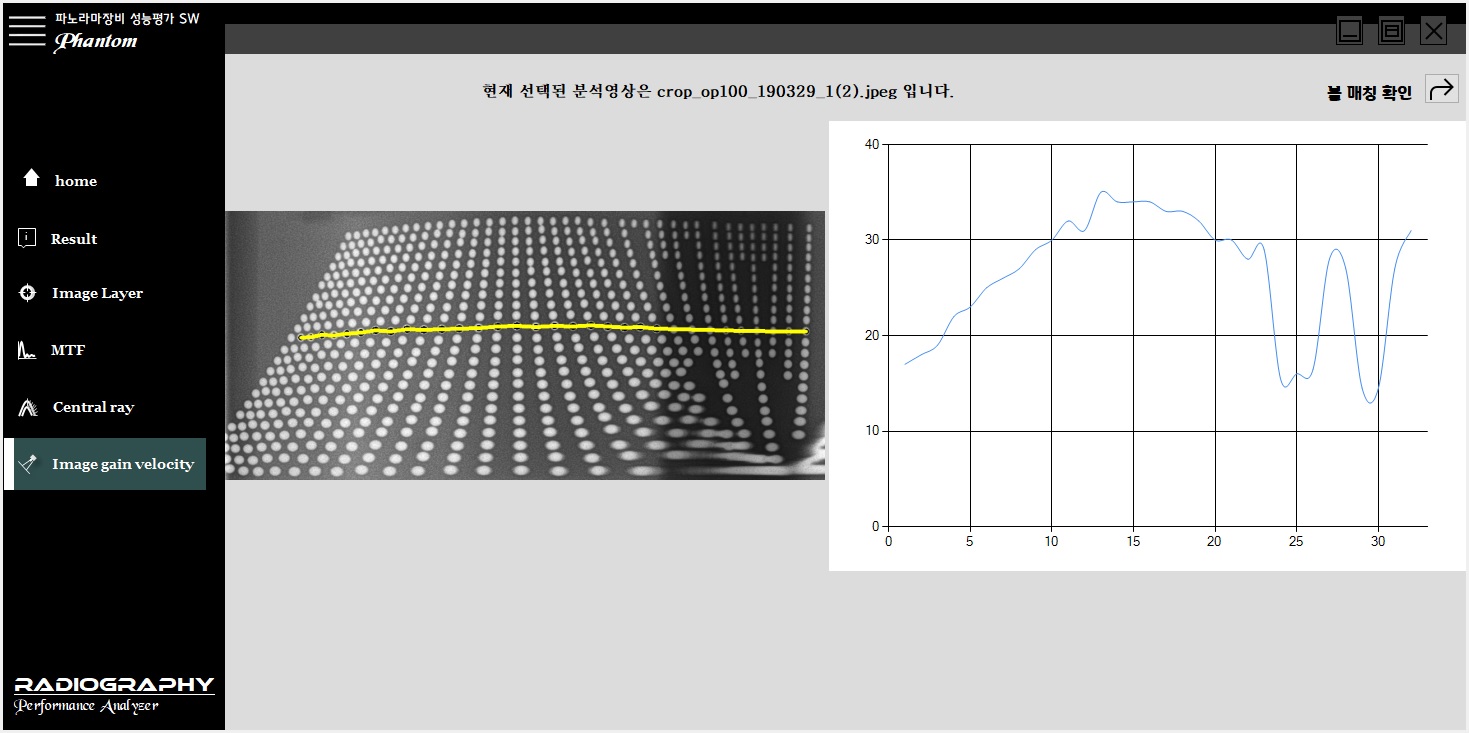
촬영 영상 가운데 열의 볼 간 간격은 볼 팬텀이 촬영되는 속도를 유추할 수 있는 정보를 제공합니다. 볼 간격은 일관된 해석을 위해서 인접한 볼 사이의 픽셀 수를 의미합니다.
Phantom 소프트웨어의 분석기능을 사용하면서, 해당 기능의 분석결과를 저장할 수 있습니다.
저장결과는 바탕화면에 해당날짜 명의 폴더 안에 저장됩니다.
매칭수정및변경
자동으로 매칭된 볼 정보가 잘못되거나 누락된 경우, 사용자가 직접 매칭정보를 추가하거나 수정할 수 있습니다. 매칭이 완료된 볼은 이웃한 열과 구분되는 색상으로 표시되어 있습니다. 매칭이 지정되지 않은 볼은 파란색으로, 매칭을 수정하기 위해 선택한 볼은 빨간색으로 표시됩니다. 볼 선택은 단일 볼, 다중 볼, 자유선택 방식으로 할 수 있고, 도면의 볼 선택은 단일 볼, 다중 볼, 행, 열 방식으로 선택할 수 있습니다.
단일 볼 매칭에서는 원본영상과 악골도면에서 대응되는 볼을 각각 선택한 후, 상단의 매칭 정보 저장을 누르면 됩니다.
다중 볼 매칭에서는 같은 방식으로 대응되는 볼 집합을 순서대로 선택해준 후, 상단의 매칭 정보 저장을 누르면 됩니다.
선택된 볼 집합은 Y좌표 순으로 재 정렬되어 저장되며,
도면에서 잘못 선택한 볼의 경우 마우스 오른쪽 버튼으로 취소가능합니다.
자유 선택모드는 원본영상에서는 자유 선을 그어 가장 가까운 볼들을 선택합니다.
이 때 도면에서는 매칭할 볼들을 어떠한 방식으로도 선택 가능하며,
두 볼의 개수가 다를 경우 대응되는 개수만큼만 매칭정보를 저장합니다.