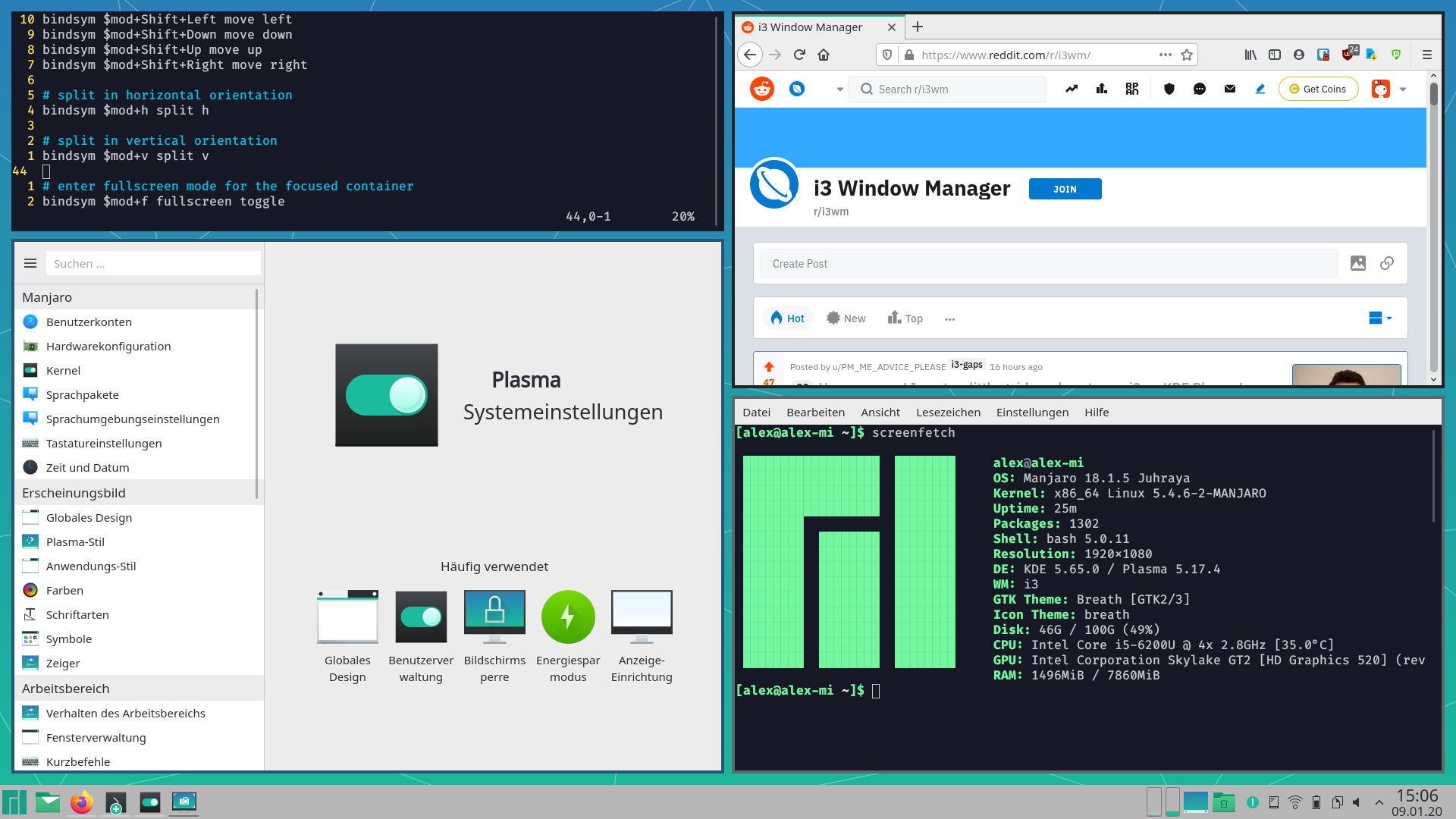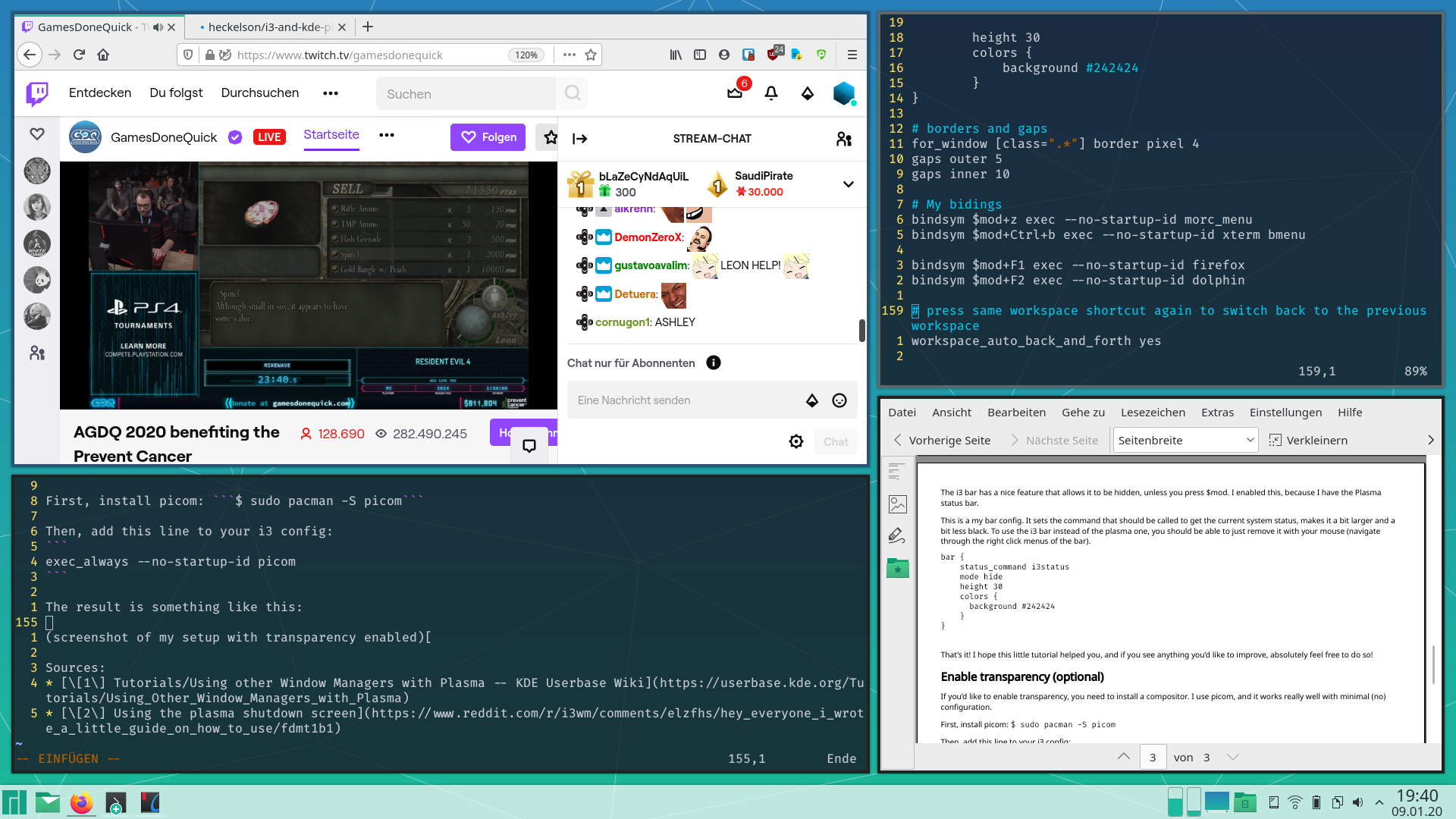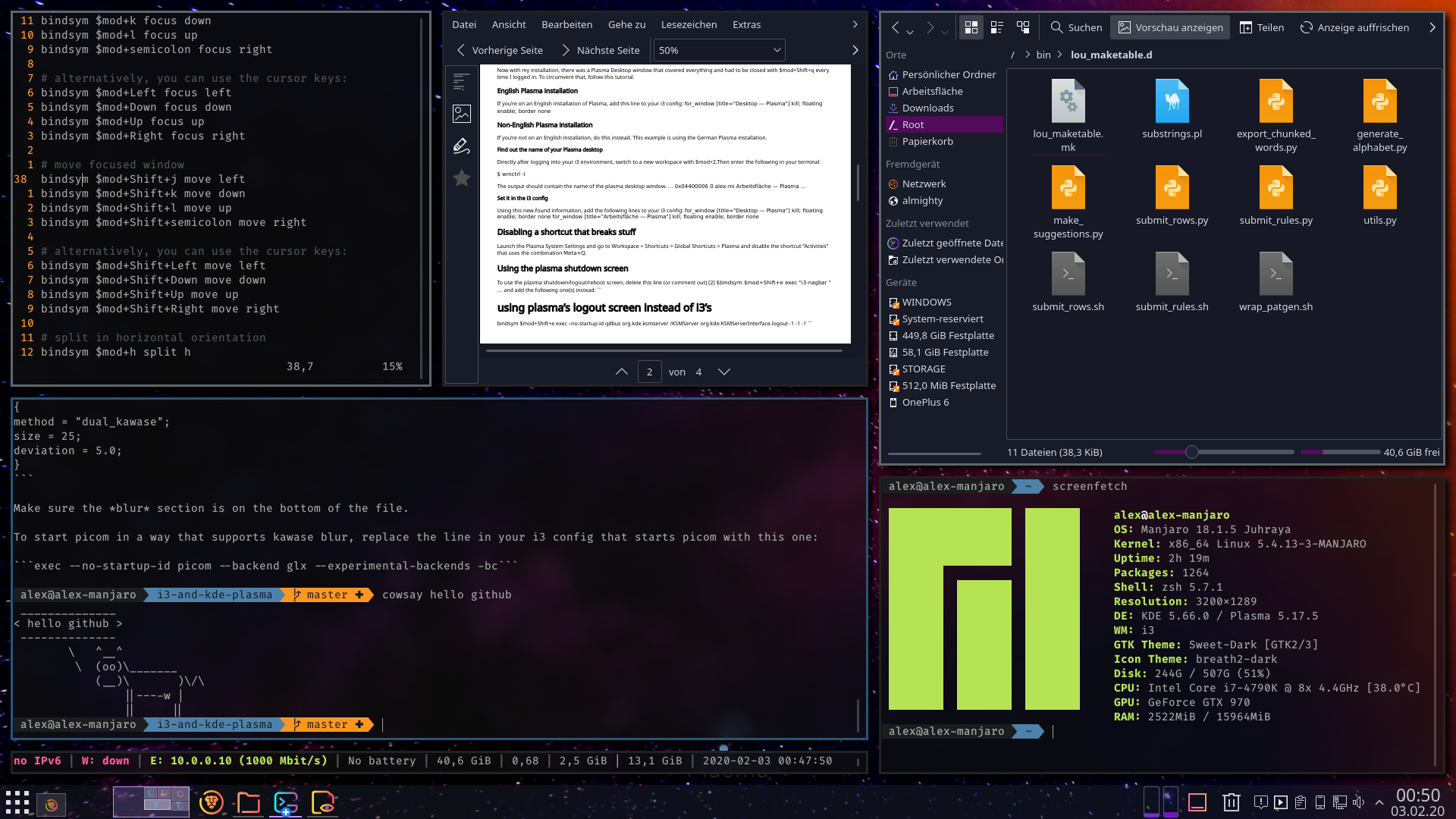How to install the i3 window manager on KDE Plasma.
- Manjaro KDE Edition, all updates installed
- KDE Plasma
- KWin
We're gonna install a couple packages that are required or nice-to-haves on i3, as well as i3 itself. This consists of:
i3, obviouslyfehto set up the backgrounddmenu(not required, but nice to have)morc_menu(not required)wmctrlto get some info for the i3 config (if you're not on an English installation of Plasma)
Here's a oneliner on how I installed everything:
$ sudo pacman -Syu && sudo pacman -S i3 feh j4-dmenu-desktop morc_menu wmctrl
Check your Plasma version by running:
plasmashell --versionIf you are using Plasma >=5.25, you can either (i) create a new systemd user service to run i3 instead of KWin upon login (see option 1) or (ii) you can also disable systemd startup and proceed with option 2, creating a new XSession. Option 1 is per-user, whereas option 2 is systemwide and requires root.
If you are using Plasma <5.25, you need to create a new XSession and login to that, which means only option 2 is available for you.
Option 1: systemd user service (Plasma >=5.25)
Note that for this method, you do not need to be the root user. However, that means the changes will not effect the other users.
Create a new service file called plasma-i3.service in $HOME/.config/systemd/user.
Write the following into $HOME/.config/systemd/user/plasma-i3.service:
[Unit]
Description=Launch Plasma with i3
Before=plasma-workspace.target
[Service]
ExecStart=/usr/bin/i3
Restart=on-failure
[Install]
WantedBy=plasma-workspace.target
Mask plasma-kwin_x11.service by running
systemctl mask plasma-kwin_x11.service --user
Enable the plasma-i3 service by running
systemctl enable plasma-i3 --user
To go back to KWin, just unmask the plasma-kwin_x11.service and disable your plasma-i3 service in the same way.
Option 2: New XSession
Create a new file called plasma-i3.desktop in the /usr/share/xsessions directory as superuser.
Write the following into /usr/share/xsessions/plasma-i3.desktop:
[Desktop Entry]
Type=XSession
Exec=env KDEWM=/usr/bin/i3 /usr/bin/startplasma-x11
DesktopNames=KDE
Name=Plasma with i3
Comment=Plasma with i3
The i3 installation could have installed other .desktop files, you can remove them if you'd like. I only have the default plasma.desktop and plasma-i3.desktop in my folder.
For the following use your existing i3 config or create a new config using $ i3-config-wizard (this also works when you're still in KWin).
Your i3 config should be located at ~/.config/i3/config, although other locations are possible (depending on your personal configuration).
If you are on Plasma 5.25 or later, you need to configure Plasma, disabling the systemd startup.
$ kwriteconfig5 --file startkderc --group General --key systemdBoot false
$To improve compatibility with Plasma, add the following lines in your i3 config.
# Plasma compatibility improvements
for_window [window_role="pop-up"] floating enable
for_window [window_role="task_dialog"] floating enable
for_window [class="yakuake"] floating enable
for_window [class="systemsettings"] floating enable
for_window [class="plasmashell"] floating enable;
for_window [class="Plasma"] floating enable; border none
for_window [title="plasma-desktop"] floating enable; border none
for_window [title="win7"] floating enable; border none
for_window [class="krunner"] floating enable; border none
for_window [class="Kmix"] floating enable; border none
for_window [class="Klipper"] floating enable; border none
for_window [class="Plasmoidviewer"] floating enable; border none
for_window [class="(?i)*nextcloud*"] floating disable
for_window [class="plasmashell" window_type="notification"] border none, move position 70 ppt 81 ppt
no_focus [class="plasmashell" window_type="notification"]With my installation, there was a Plasma Desktop window that covered everything and had to be closed with $mod+Shift+q every time I logged in. To circumvent that, follow this tutorial.
English Plasma settings instructions
If you're on an English installation of Plasma, add this line to your i3 config:
For Plasma >=5.27
for_window [title="Desktop @ QRect.*"] kill; floating enable; border none
OR for Plasma <5.27
for_window [title="Desktop — Plasma"] kill; floating enable; border none
Non-English Plasma settings instructions
If you're not on the English setting, do this instead. This example is using the German Plasma setting.
Directly after logging into your i3 environment, switch to a new workspace with $mod+2. Then enter the following in your terminal:
$ wmctrl -l
The output should contain the name of the Plasma window. Copy the name into your clipboard.
...
0x04400006 0 alex-mi Arbeitsfläche — Plasma
...
Using the name from the clipboard as te title, add the following lines to your i3 config:
for_window [title="Desktop — Plasma"] kill; floating enable; border none
for_window [title="Arbeitsfläche — Plasma"] kill; floating enable; border none
Launch the Plasma System Settings and go to Category Workspace > Shortcuts > Category System Services > Plasma and disable the shortcut "Activities..." that uses the combination Meta+Q.
To use the plasma shutdown/logout/reboot screen, delete this line (or comment out)
bindsym $mod+Shift+e exec "i3-nagbar " ...
and add the following one(s) instead:
For KDE 4
# using plasma's logout screen instead of i3's
bindsym $mod+Shift+e exec --no-startup-id qdbus org.kde.ksmserver /KSMServer org.kde.KSMServerInterface.logout -1 -1 -1For KDE 5
# using plasma's logout screen instead of i3's
bindsym $mod+Shift+e exec --no-startup-id qdbus-qt5 org.kde.ksmserver /KSMServer org.kde.KSMServerInterface.logout -1 -1 -1Note: With some distros, even if you have KDE 5 and Qt 5, the above line may not work and would require calling qdbus instead of qdbus-qt5, as shown under KDE 4.
To control the volume via DBus with nice popups and sounds, you can add the following lines to the i3config:
bindsym XF86AudioRaiseVolume exec --no-startup-id qdbus org.kde.kglobalaccel /component/kmix invokeShortcut "increase_volume"
bindsym XF86AudioLowerVolume exec --no-startup-id qdbus org.kde.kglobalaccel /component/kmix invokeShortcut "decrease_volume"
bindsym XF86AudioMute exec --no-startup-id qdbus org.kde.kglobalaccel /component/kmix invokeShortcut "mute"
bindsym XF86AudioMicMute exec --no-startup-id qdbus org.kde.kglobalaccel /component/kmix invokeShortcut "mic_mute"Here are a couple of advanced things that may be nice to do for a "prettier" desktop.
NOTE: This section is outdated. The "Andromeda" packages are no longer in the Manjaro repositories. However, I am leaving it in because the principle stays the same, regardless where you save your images.
By default, i3 doesn't set a background and it requires a third party program to do that. I am using the default background provided by the Plasma theme "Andromeda" and a program called feh to set the background.
I installed these following packages for the background and theme:
$ sudo pacman -S andromeda-wallpaper plasma5-themes-andromeda sddm-andromeda-theme andromeda-icon-theme
and enabled the theming in the Plasma settings.
To set up the same wallpaper in i3, add the following line to the i3 config:
exec --no-startup-id feh --bg-scale /usr/share/plasma/look-and-feel/org.manjaro.andromeda.desktop/contents/components/artwork/background.pngThe i3 bar has a nice feature that allows it to be hidden, unless you press $mod. I enabled this, because I have the Plasma status bar.
This is my bar config. It sets the command that should be called to get the current system status, makes it a bit larger and a bit less black. To use the i3 bar instead of the plasma one, you should be able to just remove it with your mouse (navigate through the right click menus of the bar).
bar {
status_command i3status
mode hide
height 30
colors {
background #242424
}
}
If you'd like to enable transparency, you need to install a compositor. I use picom, and it works really well with minimal (no) configuration.
First, install picom: $ sudo pacman -S picom
Then, add this line to your i3 config:
exec_always --no-startup-id picom -bc
Preview image:
This was a bit more tricky to do. Instead of the normal picom from Manjaro's repository, I used picom-git from the AUR.
To configure picom, I copied /etc/xdg/picom.conf.example to ~/.config/picom.conf. Picom should already pick up this config. There are a couple of things you need to change.
To set everything up for the blur effect, set the following settings:
backend = "glx";
blur_method = "dual_kawase";
blur_deviation = true;
To start picom in a way that supports kawase blur, replace the line in your i3 config that starts picom with this one:
exec --no-startup-id picom --experimental-backends -bPreview image:
You've reached the end! That's it! I hope this little tutorial helped you, and if you see anything you'd like to improve, absolutely feel free to do so! My issues are open, as are pull requests.