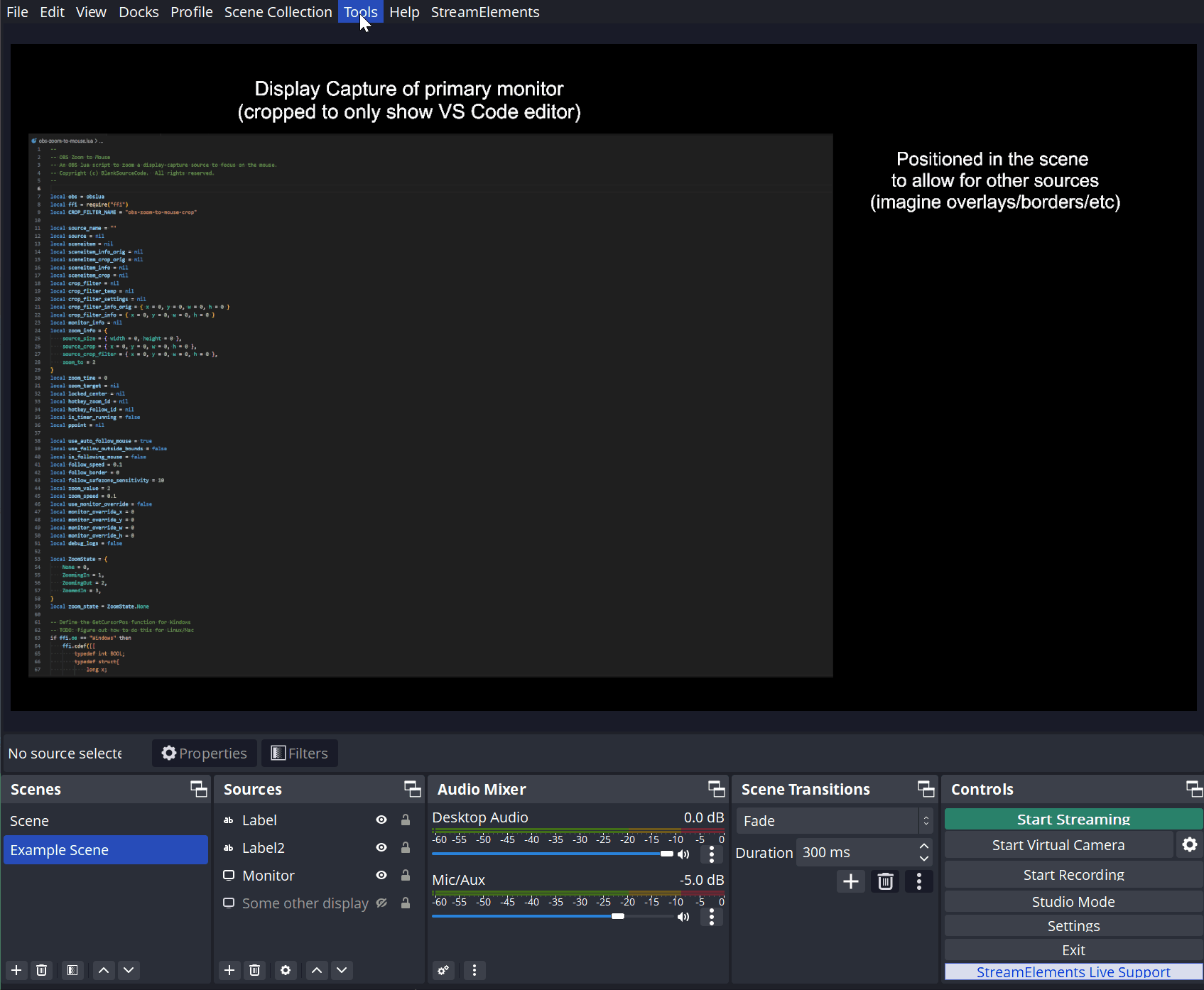An OBS lua script to zoom a display-capture source to focus on the mouse.
I made this for my own use when recording videos as I wanted a way to zoom into my IDE when highlighting certain sections of code. My particular setup didn't seem to work very well with the existing zooming solutions so I created this.
Built with OBS v29.1.3
Now works on Windows, Linux, and Mac
Inspired by tryptech's obs-zoom-and-follow
-
Git clone the repo (or just save a copy of
obs-zoom-to-mouse.lua) -
Launch OBS
-
In OBS, add a
Display Capturesource (if you don't have one already) -
In OBS, open Tools -> Scripts
-
In the Scripts window, press the
+button to add a new script -
Find and add the
obs-zoom-to-mouse.luascript -
For best results use the following settings on your
Display Capturesource- Transform:
- Positional Alignment -
Top Left - Bounding Box type -
Scale to inner bounds - Alignment in Bounding Box -
Top Left - Crop - All zeros
- Positional Alignment -
- If you want to crop the display, add a new Filter ->
Crop/Pad- Relative -
False - X - Amount to crop from left side
- Y - Amount to crop form top side
- Width - Full width of display minus the value of X + amount to crop from right side
- Height - Full height of display minus the value of Y + amount to crop from bottom side
- Relative -
Note: If you don't use this form of setup for your display source (E.g. you have bounding box set to
No boundsor you have aCropset on the transform), the script will attempt to automatically change your settings to zoom compatible ones. This may have undesired effects on your layout (or just not work at all).Note: If you change your desktop display properties in Windows (such as moving a monitor, changing your primary display, updating the orientation of a display), you will need to re-add your display capture source in OBS for it to update the values that the script uses for its auto calculations. You will then need to reload the script.
- Transform:
-
You can customize the following settings in the OBS Scripts window:
- Zoom Source: The display capture in the current scene to use for zooming
- Zoom Factor: How much to zoom in by
- Zoom Speed: The speed of the zoom in/out animation
- Auto follow mouse: True to track the cursor automatically while you are zoomed in, instead of waiting for the
Toggle followhotkey to be pressed first - Follow outside bounds: True to track the cursor even when it is outside the bounds of the source
- Follow Speed: The speed at which the zoomed area will follow the mouse when tracking
- Follow Border: The %distance from the edge of the source that will re-enable mouse tracking
- Lock Sensitivity: How close the tracking needs to get before it locks into position and stops tracking until you enter the follow border
- Auto Lock on reverse direction: Automatically stop tracking if you reverse the direction of the mouse.
- Show all sources: True to allow selecting any source as the Zoom Source - Note: You MUST set manual source position for non-display capture sources
- Set manual source position: True to override the calculated x/y (topleft position), width/height (size), and scaleX/scaleY (canvas scale factor) for the selected source. This is essentially the area of the desktop that the selected zoom source represents. Usually the script can calculate this, but if you are using a non-display capture source, or if the script gets it wrong, you can manually set the values.
- X: The coordinate of the left most pixel of the source
- Y: The coordinate of the top most pixel of the source
- Width: The width of the source (in pixels)
- Height: The height of the source (in pixels)
- Scale X: The x scale factor to apply to the mouse position if the source is not 1:1 pixel size (normally left as 1, but useful for cloned sources that have been scaled)
- Scale Y: The y scale factor to apply to the mouse position if the source is not 1:1 pixel size (normally left as 1, but useful for cloned sources that have been scaled)
- Monitor Width: The width of the monitor that is showing the source (in pixels)
- Monitor Height: The height of the monitor that is showing the source (in pixels)
- More Info: Show this text in the script log
- Enable debug logging: Show additional debug information in the script log
-
In OBS, open File -> Settings -> Hotkeys
- Add a hotkey for
Toggle zoom to mouseto zoom in and out - Add a hotkey for
Toggle follow mouse during zoomto turn mouse tracking on and off (Optional)
- Add a hotkey for
- The script also has some basic dual machine setup support. By using my related project obs-zoom-to-mouse-remote you will be able to track the mouse on your second machine
- When you have ljsocket.lua in the same directory as
obs-zoom-to-mouse.lua, the following settings will also be available:- Enable remote mouse listener: True to start a UDP socket server that will listen for mouse position messages from a remote client
- Port: The port number to use for the socket server
- Poll Delay: The time between updating the mouse position (in milliseconds)
- For more information see obs-zoom-to-mouse-remote
When you press the Toggle zoom hotkey the script will use the current mouse position as the center of the zoom. The script will then animate the width/height values of a crop/pan filter so it appears to zoom into that location. If you have Auto follow mouse turned on, then the x/y values of the filter will also change to keep the mouse in view as it is animating the zoom. Once the animation is complete, the script gives you a "safe zone" to move your cursor in without it moving the "camera". The idea was that you'd want to zoom in somewhere and move your mouse around to highlight code or whatever, without the screen moving so it would be easier to read text in the video.
When you move your mouse to the edge of the zoom area, it will then start tracking the cursor and follow it around at the Follow Speed. It will continue to follow the cursor until you hold the mouse still for some amount of time determined by Lock Sensitivity at which point it will stop following and give you that safe zone again but now at the new center of the zoom.
How close you need to get to the edge of the zoom to trigger the 'start following mode' is determined by the Follow Border setting. This value is a pertentage of the area from the edge. If you set this to 0%, it means that you need to move the mouse to the very edge of the area to trigger mouse tracking. Something like 4% will give you a small border around the area. Setting it to full 50% causes it to begin following the mouse whenever it gets closer than 50% to an edge, which means it will follow the cursor all the time essentially removing the "safe zone".
You can also modify this behavior with the Auto Lock on reverse direction setting, which attempts to make the follow work more like camera panning in a video game. When moving your mouse to the edge of the screen (how close determined by Follow Border) it will cause the camera to pan in that direction. Instead of continuing to track the mouse until you keep it still, with this setting it will also stop tracking immediately if you move your mouse back towards the center.
If you enable the Show all sources option, you will be able to select any OBS source as the Zoom Source. This includes any non-display capture items such as cloned sources, browsers, or windows (or even things like audio input - which really won't work!).
Selecting a non-display capture zoom source means the script will not be able to automatically calculate the position and size of the source, so zooming and tracking the mouse position will be wrong!
To fix this, you MUST manually enter the size and position of your selected zoom source by enabling the Set manual source position option and filling in the X, Y, Width, and Height values. These values are the pixel topleft position and pixel size of the source on your overall desktop. You may also need to set the Scale X and Scale Y values if you find that the mouse position is incorrectly offset when you zoom, which is due to the source being scaled differently than the monitor you are using.
Example 1 - A 500x300 window positioned at the center of a single 1000x900 monitor, would need the following values:
- X = 250 (center of monitor X 500 - half width of window 250)
- Y = 300 (center of monitor Y 450 - half height of window 150)
- Width = 500 (window width)
- Height = 300 (window height)
Example 2 - A cloned display-capture source which is using the second 1920x1080 monitor of a two monitor side by side setup:
- X = 1921 (the left-most pixel position of the second monitor because it is immediately next to the other 1920 monitor)
- Y = 0 (the top-most pixel position of the monitor)
- Width = 1920 (monitor width)
- Height = 1080 (monitor height)
Example 3 - A cloned scene source which is showing a 1920x1080 monitor but the scene canvas size is scaled down to 1024x768 setup:
- X = 0 (the left-most pixel position of the monitor)
- Y = 0 (the top-most pixel position of the monitor)
- Width = 1920 (monitor width)
- Height = 1080 (monitor height)
- Scale X = 0.53 (canvas width 1024 / monitor width 1920)
- Scale Y = 0.71 (canvas height 768 / monitor height 1080)
I don't know of an easy way of getting these values automatically otherwise I would just have the script do it for you.
Note: If you are also using a transform crop on the non-display capture source, you will need to manually convert it to a Crop/Pad Filter instead (the script has trouble trying to auto convert it for you for non-display sources).
-
Only works on
Display Capturesources (automatically)- In theory it should be able to work on window captures too, if there was a way to get the mouse position relative to that specific window
- You can now enable the
Show all sourcesoption to select a non-display capture source, but you MUST set manual source position values
-
Using Linux:
- You may need to install the loopback package to enable
XSHMdisplay capture sources. This source acts most like the ones used by Windows and Mac so the script can auto calculate sizes for you. - The script will also work with
Pipewiresources, but you will need to enableAllow any zoom sourceandSet manual source positionsince the script cannot get the size by itself.
- You may need to install the loopback package to enable
-
Using Mac:
- When using
Set manual source positionyou may need to set theMonitor Heightvalue as it is used to invert the Y coordinate of the mouse position so that it matches the values of Windows and Linux that the script expects.
- When using
- Clone this repo
- Edit
obs-zoom-to-mouse.lua - Click
Reload Scriptsin the OBS Scripts window
Want to support me staying awake long enough to add some more features?