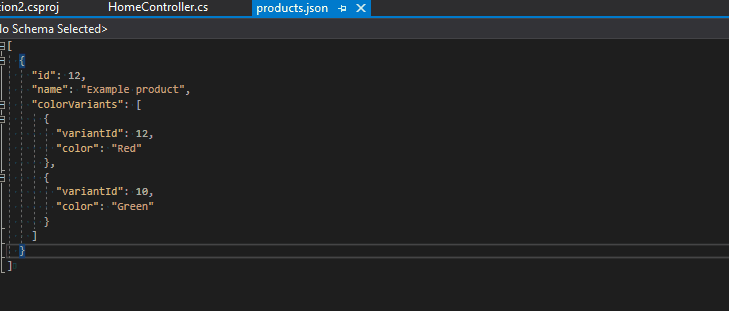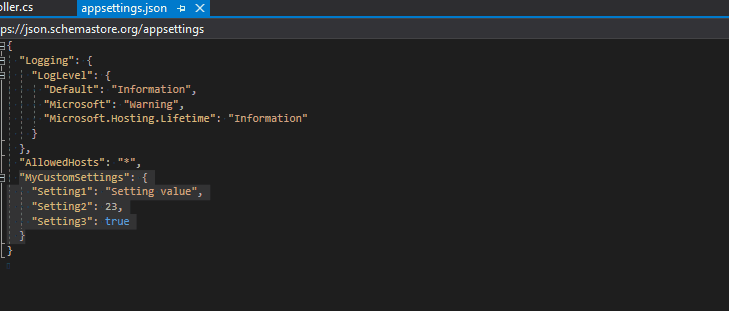Generate classes based on example json files in your project. Uses a C# 9 source generator.
- Install the NuGet package in your project. Run the following command in the NuGet package manager console
Install-Package JsonByExampleGenerator
or using the .NET cli
dotnet add package JsonByExampleGenerator
- Ensure the json files that you want to use as examples are added as
AdditionalFilesin your.csprojfile. E.g.:
<ItemGroup>
<!-- Files must have the .json extension -->
<AdditionalFiles Include="products.json" />
</ItemGroup>- You can now use the generated classes in your code. Add a using statement for
[your_dll_name_without_extension].Json.[json_filename_csharp_friendly]. E.g.:
// For /mock_files/products.json
using MyCompany.MyProject.Json.Products;Intellisense should help you out when adding a using statement for this.
Given the following products.json file:
[
{
"id": 12,
"name": "Example product",
"colorVariants": [
{
"variantId": 12,
"color": "Red"
},
{
"variantId": 10,
"color": "Green"
}
]
}
]You can then use the generated code as follows:
var product = new Product()
{
Id = 16,
Name = "Violin"
ColorVariants = new List<ColorVariant>()
{
new ColorVariant()
{
VariantId = 17,
Color = "Blue"
}
}
};Given the following string constant in your code:
[JsonExample("Animal")]
private const string AnimalJsonInCode = @"
{
""name"" : ""Spider"",
""legs"" : 8
}";You can then use the generated code as follows:
var spider = new Animal()
{
Name = "Spider",
Legs = 8
};If you are using json configuration providers, you can do the following:
- Ensure that the following NuGet packages are installed:
Microsoft.Extensions.Configuration.JsonandMicrosoft.Extensions.Configuration.Binder. - Ensure that the
appsettings.json(or any other configuration files) are included in the compilation asAdditionalFiles(as mentioned in the installation instructions). A typical example from your project file would look like this:
<AdditionalFiles Include="appsettings.json">
<CopyToOutputDirectory>PreserveNewest</CopyToOutputDirectory>
</AdditionalFiles>Now, given the following configuration file:
{
"AppSettings": {
"exampleSetting": "example value"
}
}You would normally do this:
// outputs "example value"
config.GetSection("Something").GetSection("SomeValue").ValueBut now, you can do this:
// outputs "example value"
Appsetting.FromConfig(config).Something.SomeValueIf you have specific needs for the generated code, you can easily create a Scriban template to replace the default one. All you have to do is:
- Create a file with the same name as your example json file, but with the extension
.sbntxtinstead of.json. - Ensure that the file is included in the
AdditionalFilesfor your project (the same way that you include your json files). - Copy the contents of the default template, paste them in the file and save.
- Change the template in any way you want, and you should observe the changes when you build your project.
If you want to change the code generation for all json files in a folder or the whole project (instead of adjusting for a single json file), you can use the following alternative step instead of step 1:
- Create a file named
JsonByExampleTemplate.sbntxtand place it in the folder where your json files are. If the template file is not there, the generator will go up one parent folder until it finds one (but will not go past the project root). Don't forget the other steps defined above.
There is also a template that is used to generate some global project code. If you want to change that, you can create a file named OnlyOnceTemplate.sbntxt in the root of your project. Make sure it is included in AdditionalFiles. Copy the contents of the default version from here.
Sometimes you may not like the name of the property or the type that is used. For example, if you want a long instead of an int. The generator has to guess, based on example data. And that may not always have the desired result.
You can fix this by specifying the property exactly how you want it in a partial class. Example:
Given the following products.json file:
[
{
"id": 12,
"name": "Example product"
}
]You can specify this partial class:
namespace MyNs.Json.Products
{
public partial class Product
{
// Based on the value of the name in the attribute, the generator knows not to generate this property
[DataMember(Name = "id")]
public long Id { get; set; } // Generates 'int' by default
}
}The generator automatically attempts to determine names for generated types. For example, if a json property is named "products", the model that will be used is Product. If you don't like that, you can easily change it by using the JsonRenamedFrom attribute.
Given the following products.json file:
[
{
"id": 12,
"name": "Example product"
}
]By default, it will render something like this:
namespace MyNs.Json.Products
{
[DataContract]
public partial class Product
{
// ...
}
}You can specify this partial class:
using MyNs.Json;
namespace MyNs.Json.Products
{
[JsonRenamedFrom("Product")]
public partial class Asset
{
}
}The generator will respect the new name and change it in all generated code.
By default, the generator will generate all code under [your_dll_name_without_extension].Json.[json_filename_csharp_friendly]. But if you want, you can change this by providing an assembly level attribute. For example:
using MyNs.Json;
[assembly:JsonRenameNamespace("MyNs.Json.Something", "MyNs.Something.Else")]