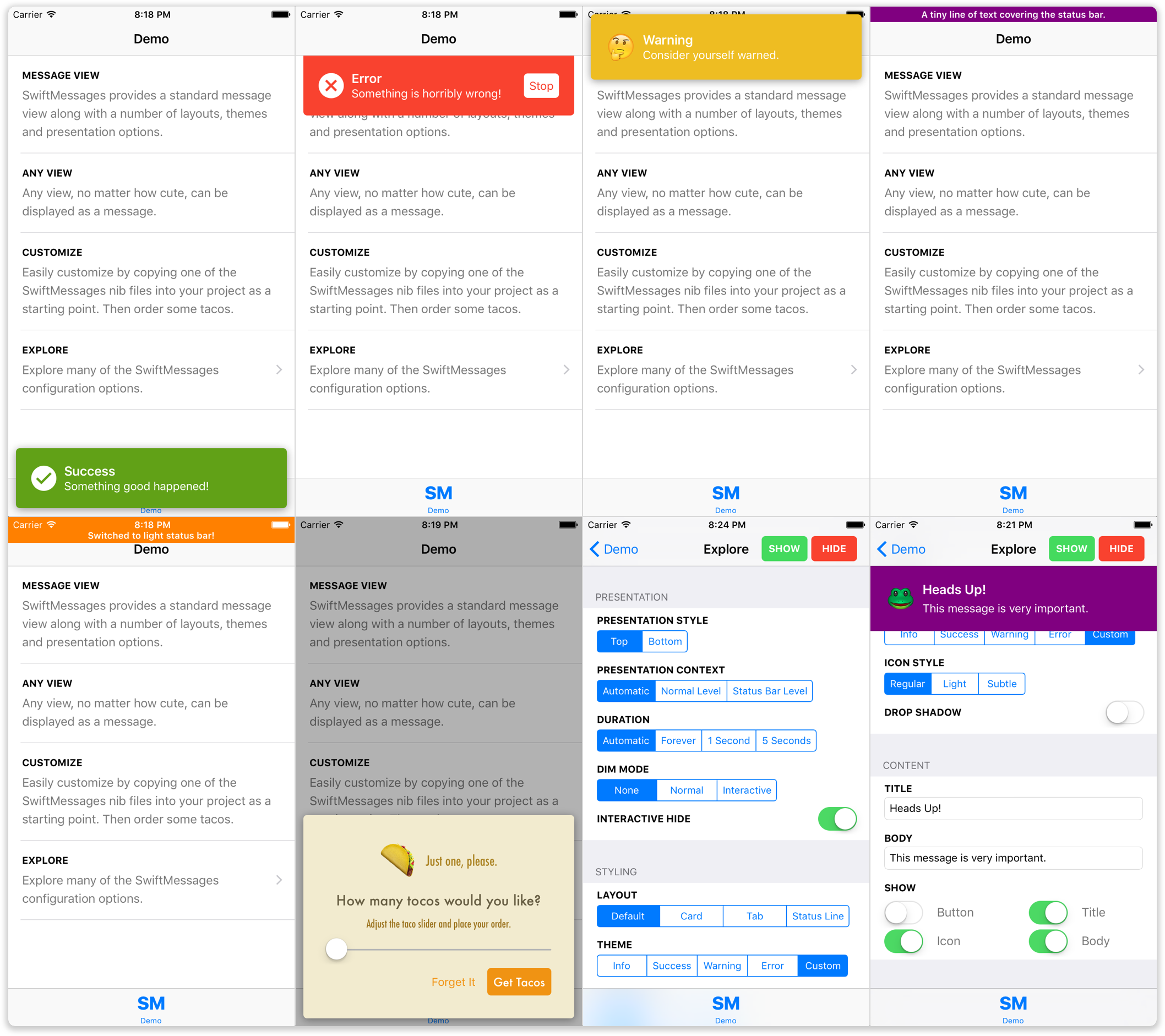SwiftMessages is an iOS library for displaying brief messages in the form of a status bar across the top or bottom of the screen.
In addition to providing numerous layouts, themes and configuration options, SwiftMessages allows you to fully customize the view:
- Copy one of the included nib files into your project and change it.
- Subclass
MessageViewand add elements, etc. - Or just supply an arbitrary instance of
UIView.
Try exploring the demo app to get a feel for the extensive configurability of SwiftMessages.
Add the following line to your Podfile:
pod 'SwiftMessages'
Add the following line to your Cartfile:
github "SwiftKickMobile/SwiftMessages"
SwiftMessages.show(view: myView)Although you can show any instance of UIView, SwiftMessages provides a MessageView class
and assortment of nib-based layouts that should handle most cases:
// Instantiate a message view from the provided card view layout. SwiftMessages searches for nib
// files in the main bundle first, so you can easily copy them into your project and make changes.
let view = MessageView.viewFromNib(layout: .CardView)
// Theme message elements with the warning style.
view.configureTheme(.Warning)
// Add a drop shadow.
view.configureDropShadow()
// Set message title, body, and icon. Here, we're overriding the default warning
// image with an emoji character.
view.configureContent(title: "Warning", body: "Consider yourself warned.", iconText: "🤔")
// Show the message.
SwiftMessages.show(view: view)You may wish to use the view provider variant show(viewProvider:) to ensure that
your UIKit code is executed on the main queue:
SwiftMessages.show {
let view = MessageView.viewFromNib(layout: .CardView)
// ... configure the view
return view
}The SwiftMessages.Config struct provides numerous configuration options that can be passed to show():
var config = SwiftMessages.Config()
// Slide up from the bottom.
config.presentationStyle = .Bottom
// Display in a window at the specified window level: UIWindowLevelStatusBar
// displays over the status bar while UIWindowLevelNormal displays under.
config.presentationContext = .Window(windowLevel: UIWindowLevelStatusBar)
// Disable the default auto-hiding behavior.
config.duration = .Forever
// Dim the background like a popover view. Hide when the background is tapped.
config.dimMode = .Gray(interactive: true)
// Disable the interactive pan-to-hide gesture.
config.interactiveHide = false
// Specify a status bar style to if the message is displayed directly under the status bar.
config.preferredStatusBarStyle = .LightContent
SwiftMessages.show(config: config, view: view)MessageView provides the following UI elements, exposed as public, optional @IBOutlets:
- Title (
UILabel) - Message body (
UILabel) - Image Icon (
UIImageView) - Text Icon (
UILabel) - Button (
UIButton)
Because they are optional, you can freely omit the ones you don't need.
The easiest way to customize MessageView is to drag-and-drop one of the pre-defined nib files into your project and make changes. SwiftMessages always searches the main bundle for nib files first, so it is not necessary to rename the file or make a different API call. However, there are some OS-specific considerations to be aware of:
- iOS 9+ When using one of the
UIStackViewlayouts, MessageView.nib or CardView.nib, as a starting point, you can simply delete elements from the nib file or hide them — no need to adjust the Auto Layout constraints. - iOS 8 When using MessageViewIOS8.nib, you'll delete the unwanted elements and fix up the Auto Layout constraints. Or just create your own nib from scratch, which is much like creating a custom
UITableViewCellorUICollectionViewCell— set the base view's class toMessageViewor whatever subclass or view class you're using and wire up the outlets.
To facilitate the use of nib-based layouts, MessageView provides some type-safe convenience methods for loading the pre-defined nibs. In addition, the SwiftMessages class provides some generic loading methods:
// Instantiate MessageView from one of the provided nibs in a type-safe way.
// SwiftMessages searches the main bundle first, so you easily copy the nib into
// your project and modify it while still using this type-safe call.
let view = MessageView.viewFromNib(layout: .CardView)
// Instantiate MessageView from a named nib.
let view: MessageView = try! SwiftMessages.viewFromNib(named: "MyCustomNib")
// Instantiate MyCustomView from a nib named MyCustomView.nib.
let view: MyCustomView = try! SwiftMessages.viewFromNib()MessageView provides an optional block-based tap handler for the button and another for the view itself:
// Hide when button tapped
messageView.buttonTapHandler = { _ in SwiftMessages.hide() }
// Hide when message view tapped
messageView.tapHandler = { _ in SwiftMessages.hide() }You can call SwiftMessages.show() as many times as you like. SwiftMessages maintains a queue shows messages in order, one at a time. If your view implements the Identifiable protocol (as MessageView does), duplicate messages are removed. The pause between messages can be adjusted:
SwiftMessages.pauseBetweenMessages = 1.0There are a few ways to hide messages programatically:
// Hide the current message.
SwiftMessages.hide()
// Or hide the current message and clear the queue.
SwiftMessages.hideAll()
// Or for a view that implements `Identifiable`:
SwiftMessages.hide(id: someId)Multiple instances of SwiftMessages can be used to show more than one message at a time. Note that the static SwiftMessages.show() and other static APIs on SwiftMessage are just convenience wrappers around the shared instance SwiftMessages.sharedInstance):
let otherMessages = SwiftMessages()
SwiftMessages.show(...)
otherMessages.show(...)SwiftMessages is distributed under the MIT license. See LICENSE for details.