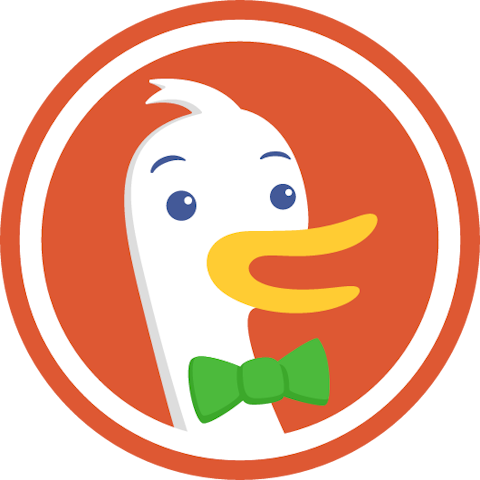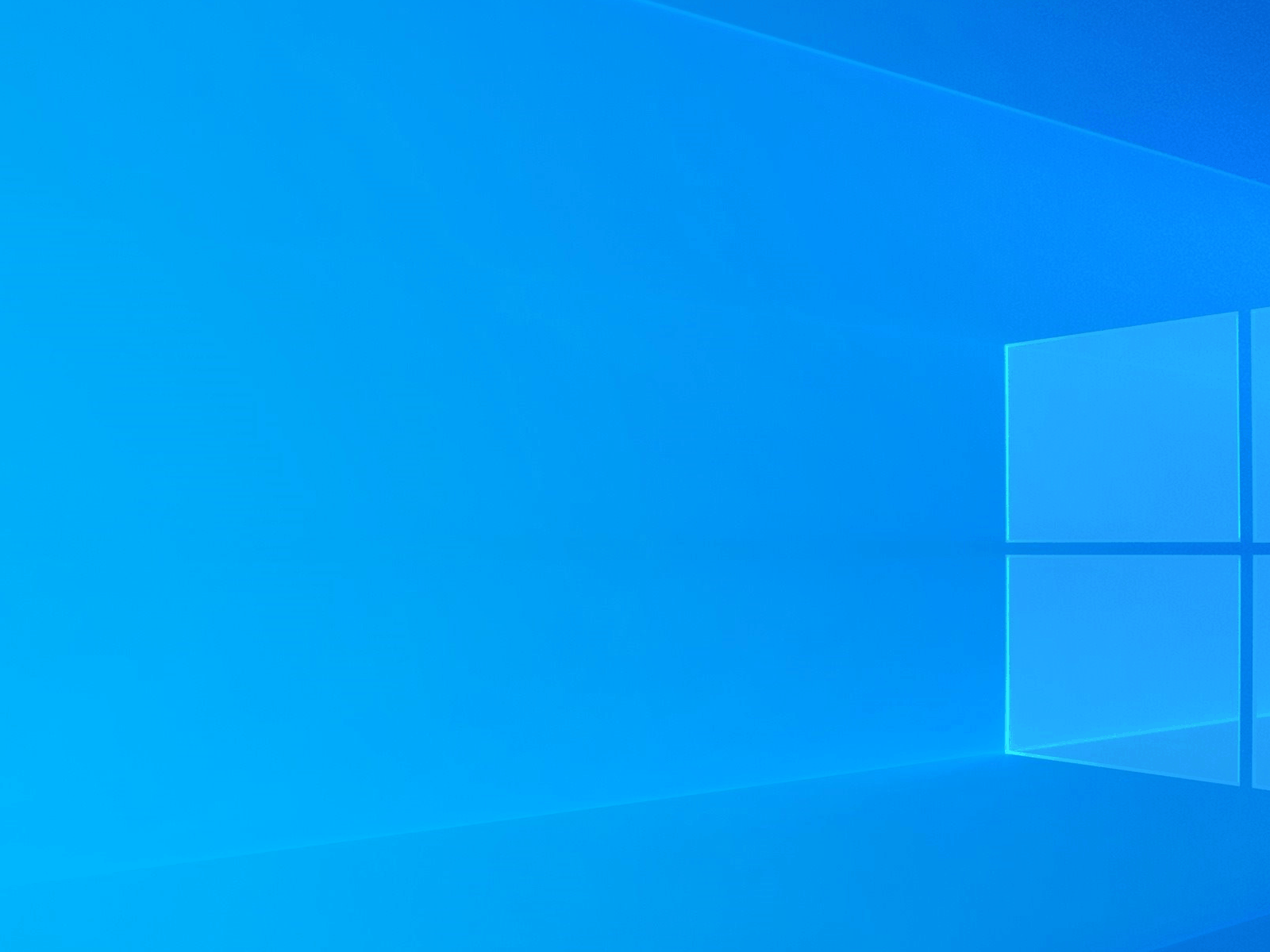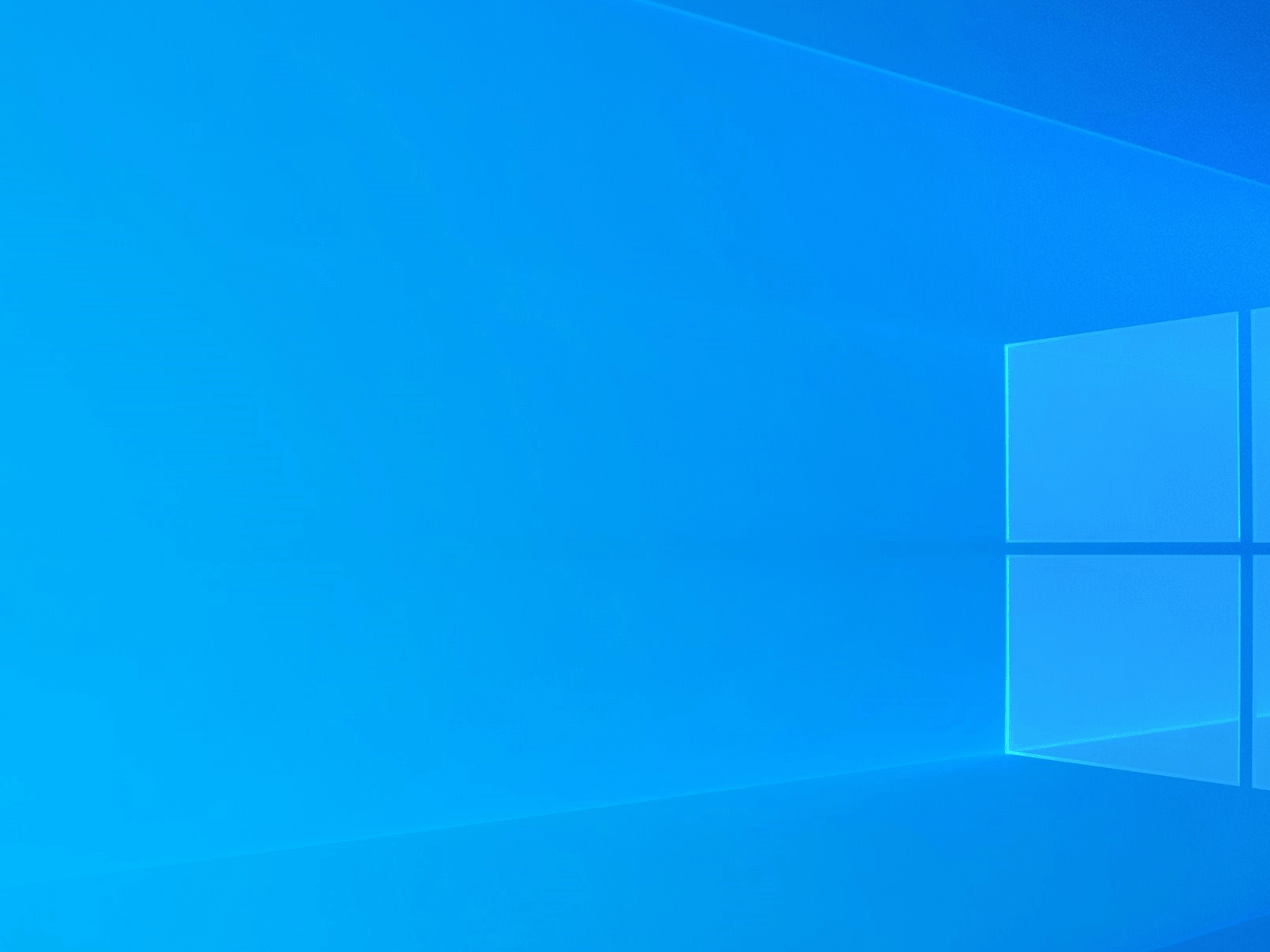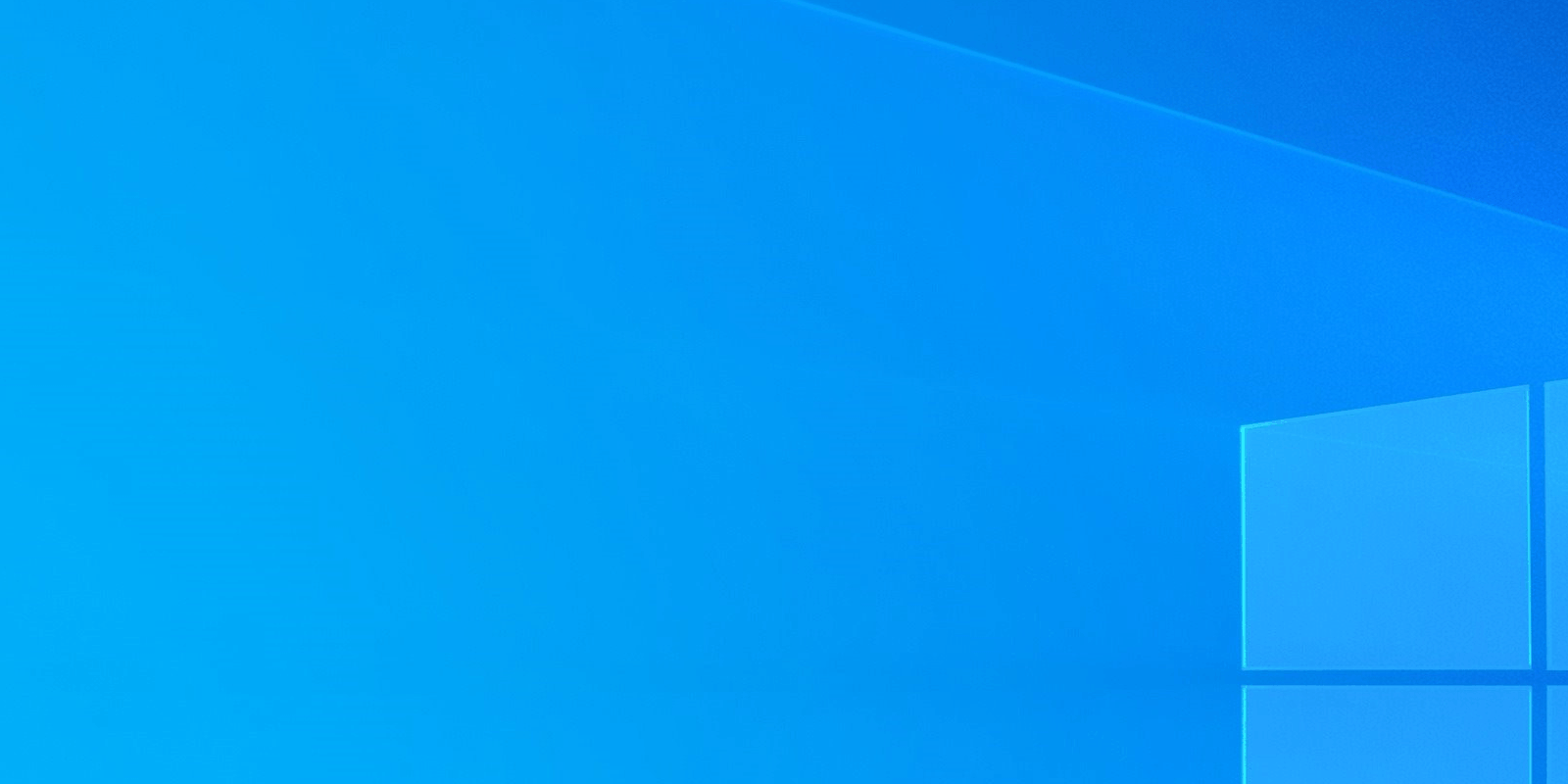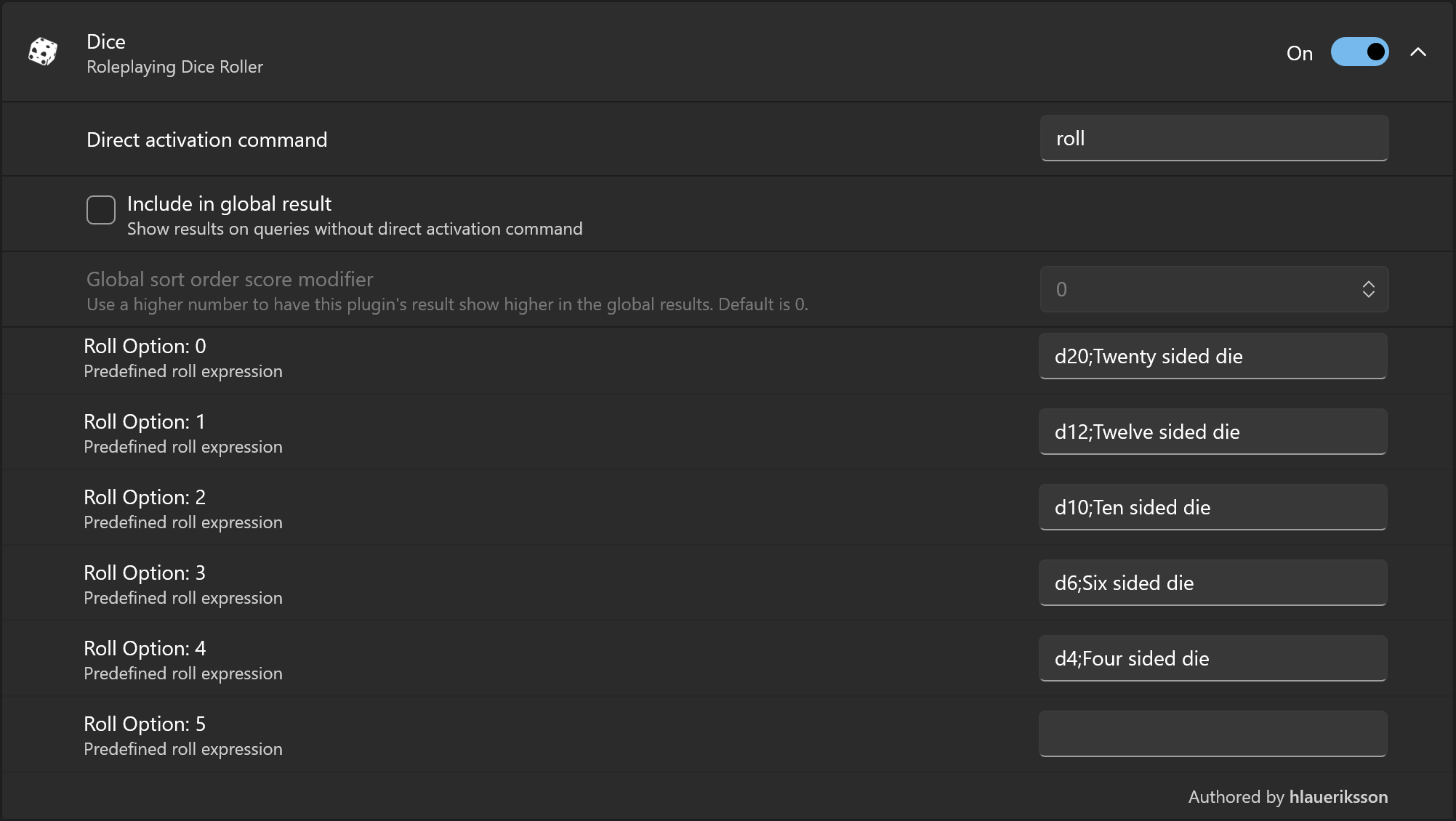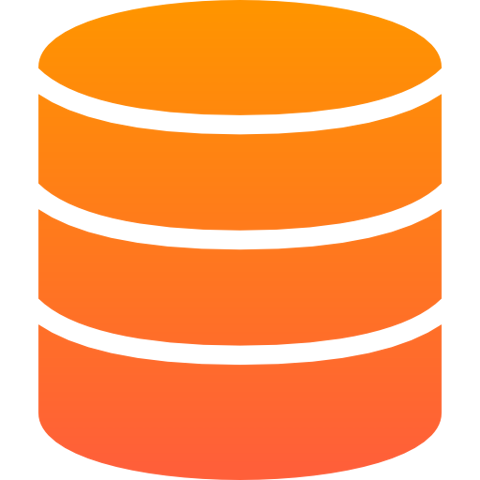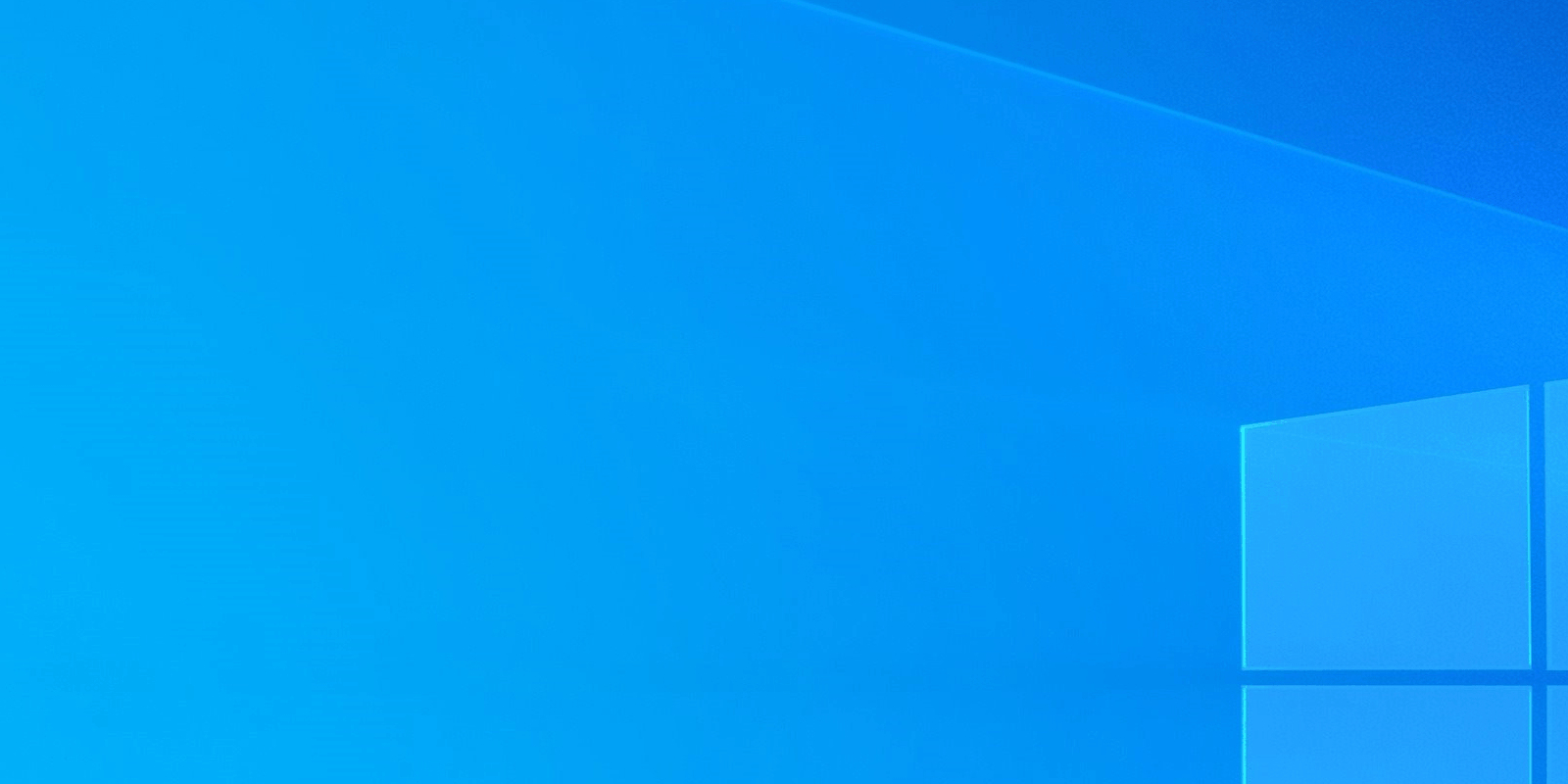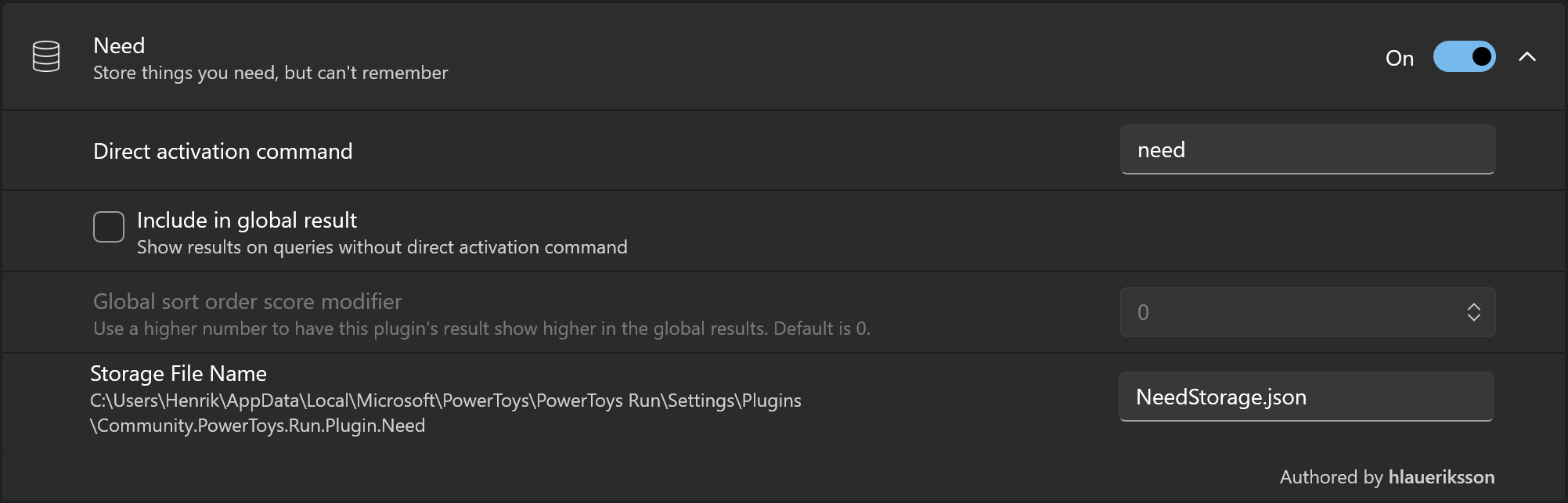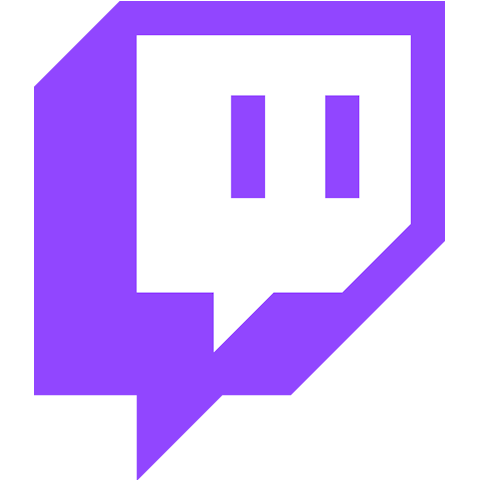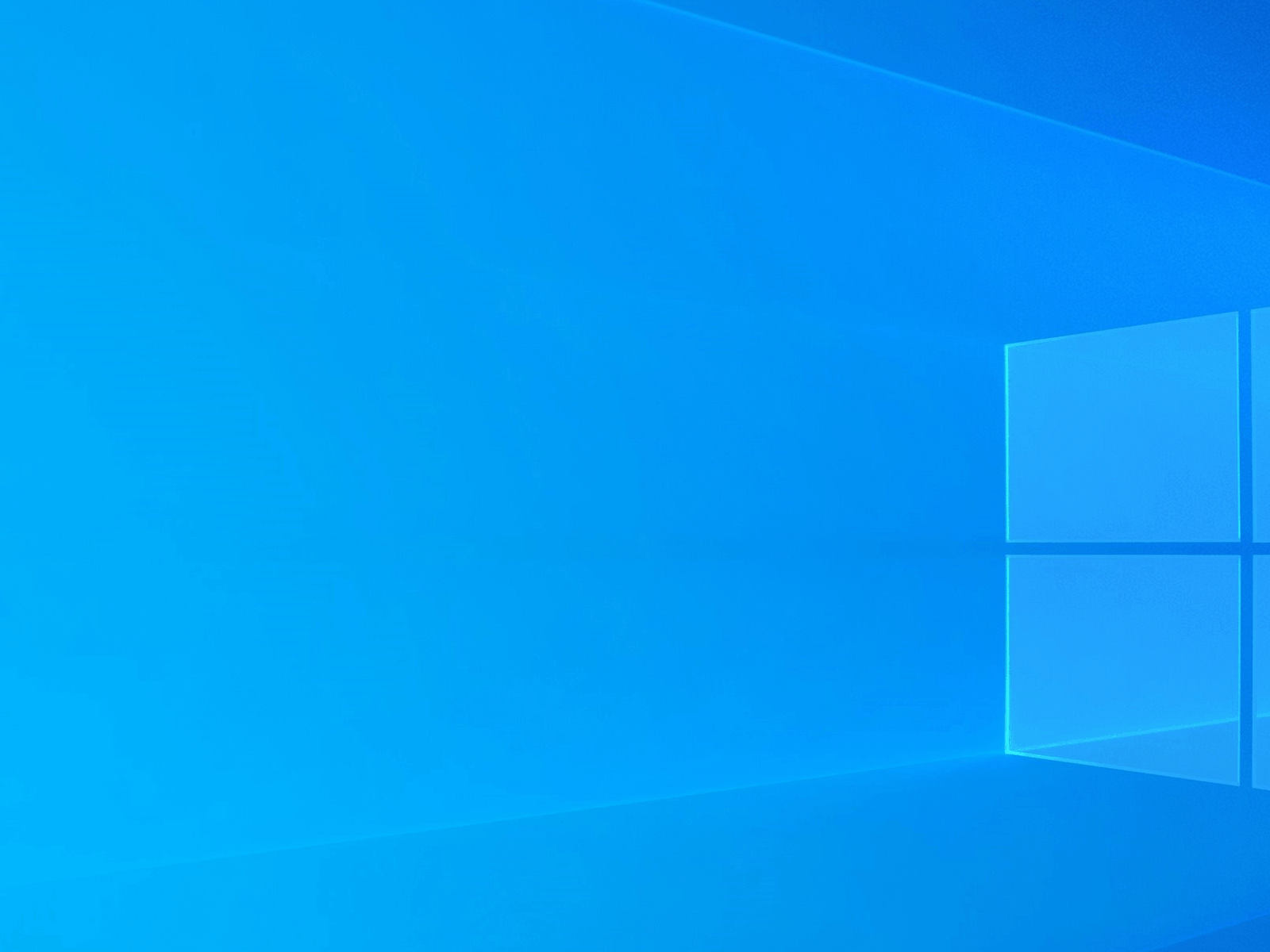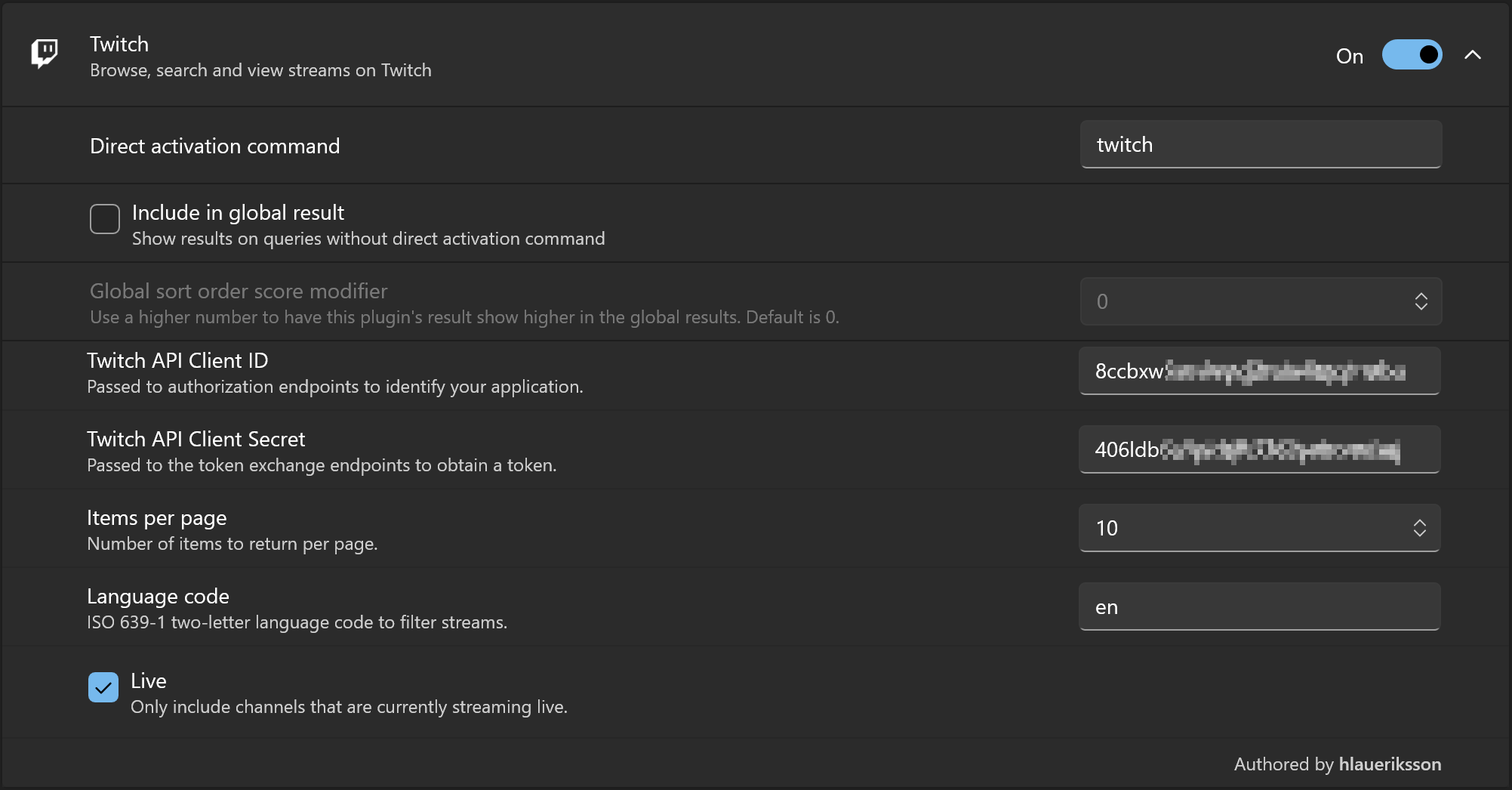🗂️🔎 Community PowerToys Run Plugins 🔌
The plugins has been developed and tested with PowerToys v0.79.0.
Prerequisites:
Search websites with DuckDuckGo !Bangs
ActionKeyword: bang
DuckDuckGo is a search engine that doesn't track your search history. Bangs are shortcuts that lets you quickly search other sites. For example, when you know you want to search Wikipedia or IMDb, DuckDuckGo !Bangs gets you there faster.
Read more:
- Download the
.zipfile from the latest release and extract it to:%LocalAppData%\Microsoft\PowerToys\PowerToys Run\Plugins
- Restart PowerToys
- Open PowerToys Run with
alt + space - Type
bang- A list of common website bangs will be displayed
- Continue to type to find website bangs
- Use ⬆️ and ⬇️ keys to select a website bang
- Continue to type to query the selected website bang
- A list of search suggestions will be displayed
- Press
Enterto open the website and perform the search
Encoding & Decoding
ActionKeyword: dencode
DenCode is a web site that lets you encode and decode values. For example, HTML Escape / URL Encoding / Base64 / MD5 / SHA-1 / CRC32 / and many other String, Number, DateTime, Color, Cipher and Hash formats.
Read more:
- Download the
.zipfile from the latest release and extract it to:%LocalAppData%\Microsoft\PowerToys\PowerToys Run\Plugins
- Restart PowerToys
- Open PowerToys Run with
alt + space - Type
dencode- A list of all conversions will be displayed
- Continue to type to find conversions
- Use ⬆️ and ⬇️ keys to select a conversion
- Continue to type to enter a value to encode / decode
- A list of encodings / decodings will be displayed
- Press
Enterto copy the selected encoding / decoding to clipboard - Press
Ctrl + Enterto open the selected encoding / decoding on the DenCode website
Roleplaying Dice Roller
ActionKeyword: roll
Rolz is a free tool for rolling dice for roleplaying games.
Dice Codes lets you express the specific dice to roll and the rules system to use.
For example, D6+1 to roll a six sided die and add 1 or 2D20H to roll two 20 sided dice and keep the highest.
Read more:
Dice Codes:
- https://rolz.org/help/general
- https://rolz.org/wiki/inframe?w=help&n=basiccodes
- https://rolz.org/wiki/inframe?w=help&n=successcodes
- Download the
.zipfile from the latest release and extract it to:%LocalAppData%\Microsoft\PowerToys\PowerToys Run\Plugins
- Restart PowerToys
- Open PowerToys Run with
alt + space - Type
roll- A list of preconfigured roll expression will be displayed
- Use ⬆️ and ⬇️ keys to select a roll expression
- Press
Enterto roll the expression- The result will be displayed
- Continue to type to change the roll expression
- The result will be displayed
- Press
Enterto copy the selected result to clipboard - Press
Ctrl + Cto copy the selected roll details to clipboard
Add, update or delete preconfigured roll expressions via the plugin settings.
The settings are stored in the file:
DiceSettings.json
Located in the folder:
%LocalAppData%\Microsoft\PowerToys\PowerToys Run\Settings\Plugins\Community.PowerToys.Run.Plugin.Dice\
Store things you need, but can't remember
ActionKeyword: need
Need is a key-value store for things that you think are important and want to keep handy later.
Find stored values and copy them to clipboard.
Use CRUD operations to manage the store.
For example, need repo https://github.com/hlaueriksson/Community.PowerToys.Run.Plugins to add the URL of this GitHub repository to the store.
- Download the
.zipfile from the latest release and extract it to:%LocalAppData%\Microsoft\PowerToys\PowerToys Run\Plugins
- Restart PowerToys
- Open PowerToys Run with
alt + space - Type
need- A list of saved records will be displayed
- Continue to type to find saved records via key or value
- Use ⬆️ and ⬇️ keys to select a record
- Press
Enterto copy the value of the selected record to clipboard - Press
Ctrl + Cto copy the selected record details to clipboard - Press
Ctrl + Delto delete the selected record
Add record:
- Open PowerToys Run with
alt + space - Type
need - Continue to type
<key> <value>- Key without spaces
- Separate with space
- Value with or without spaces
- Press
Enterto save the record
Example:
need mykey My value
Update record:
- Open PowerToys Run with
alt + space - Type
need - Continue to type
<key> <new value>- Existing key without spaces
- Separate with space
- New value with or without spaces
- Press
Enterto update the record
Example:
need mykey My new value
Change the filename where records are stored via the plugin settings.
The records are, by default, stored in the file:
NeedStorage.json
Located in the folder:
%LocalAppData%\Microsoft\PowerToys\PowerToys Run\Settings\Plugins\Community.PowerToys.Run.Plugin.Need\
Browse, search and view streams on Twitch
ActionKeyword: twitch
Twitch is a video streaming service where millions of people come together live every day to chat, interact, and make their own entertainment together.
Read more:
- A Twitch account
- An application with
Client IDandClient Secretfrom the Twitch Developer Console
- Download the
.zipfile from the latest release and extract it to:%LocalAppData%\Microsoft\PowerToys\PowerToys Run\Plugins
- Restart PowerToys
- Update the plugin settings:
- Copy the
Client IDandClient Secretfrom the application in the Twitch Developer Console - Paste the values to the
Twitch API Client IDandTwitch API Client Secretsettings
- Copy the
- Open PowerToys Run with
alt + space - Type
twitch- A list of commands are displayed:
- Top games
- Search channels
- Search categories
- A list of commands are displayed:
- Continue to type to prepare for:
- Search channels
- Search categories
- Use ⬆️ and ⬇️ keys to select a command
- Press
Enterto run the command
Find streams:
- Open PowerToys Run with
alt + space - Type
twitchand select one of:- Top games
- Search categories
- Top games
- Use ⬆️ and ⬇️ keys to select a game
- Search categories
- Continue to type to find categories or games
- Press
Enterto expand the selected category or game- A list of streams will be displayed
- Use ⬆️ and ⬇️ keys to select a stream
- Press
Enterto open the stream on the Twitch website
Find channels:
- Open PowerToys Run with
alt + space - Type
twitchand select:- Search channels
- Search channels
- Continue to type to find channels
- Use ⬆️ and ⬇️ keys to select a channel
- Press
Enterto open the channel on the Twitch website
Set credentials and parameters for the Twitch API via the plugin settings.
The settings are stored in the file:
TwitchSettings.json
Located in the folder:
%LocalAppData%\Microsoft\PowerToys\PowerToys Run\Settings\Plugins\Community.PowerToys.Run.Plugin.Twitch\