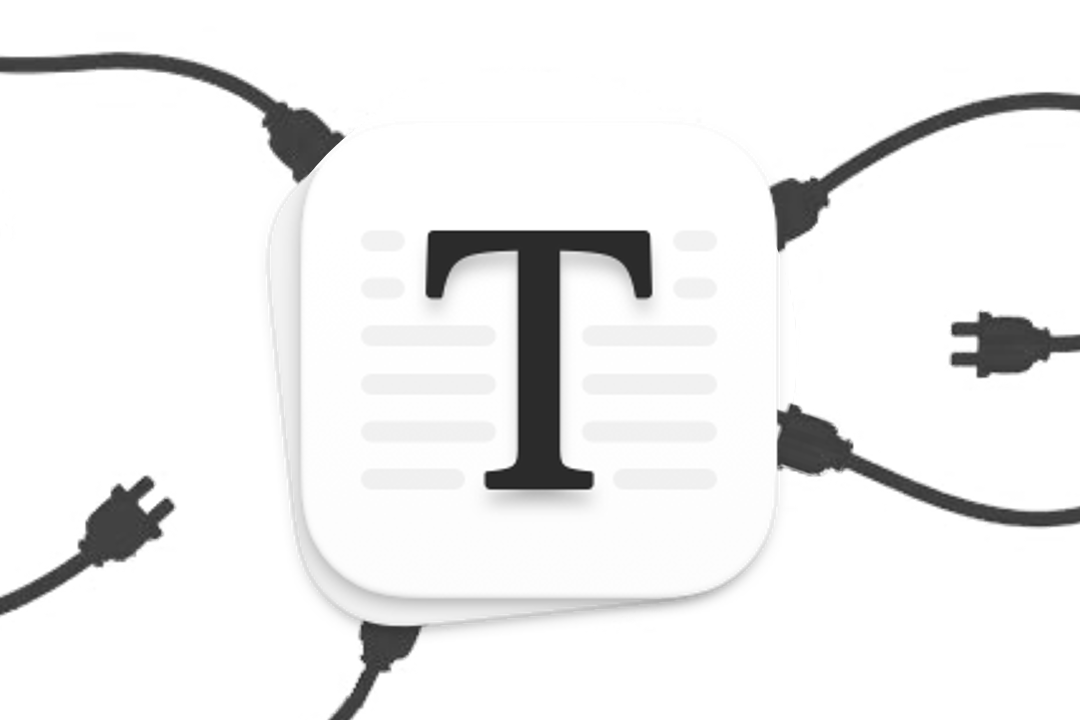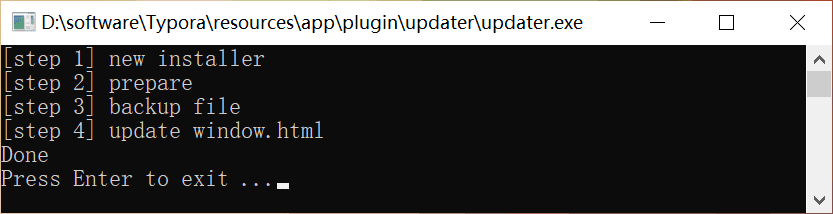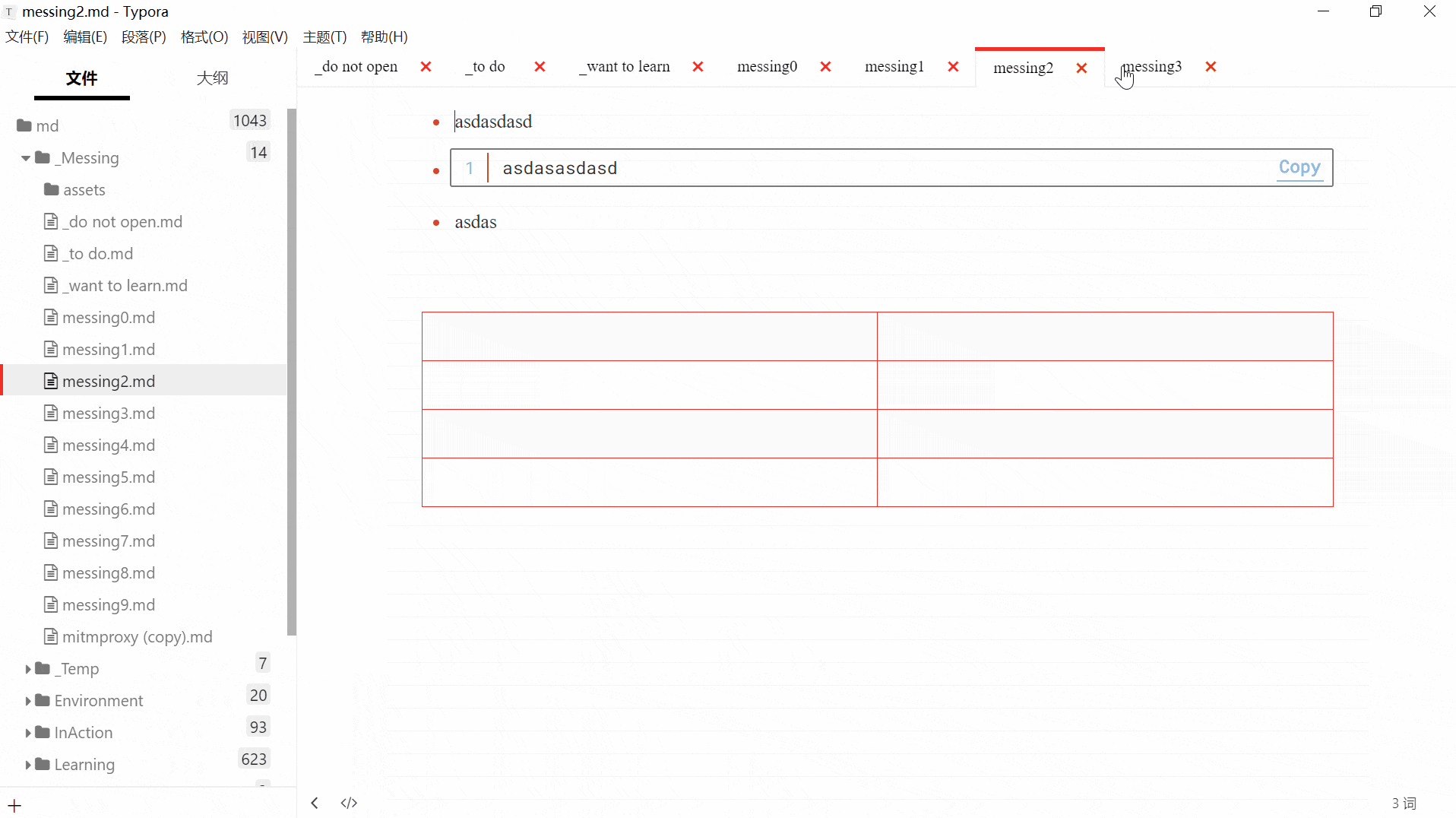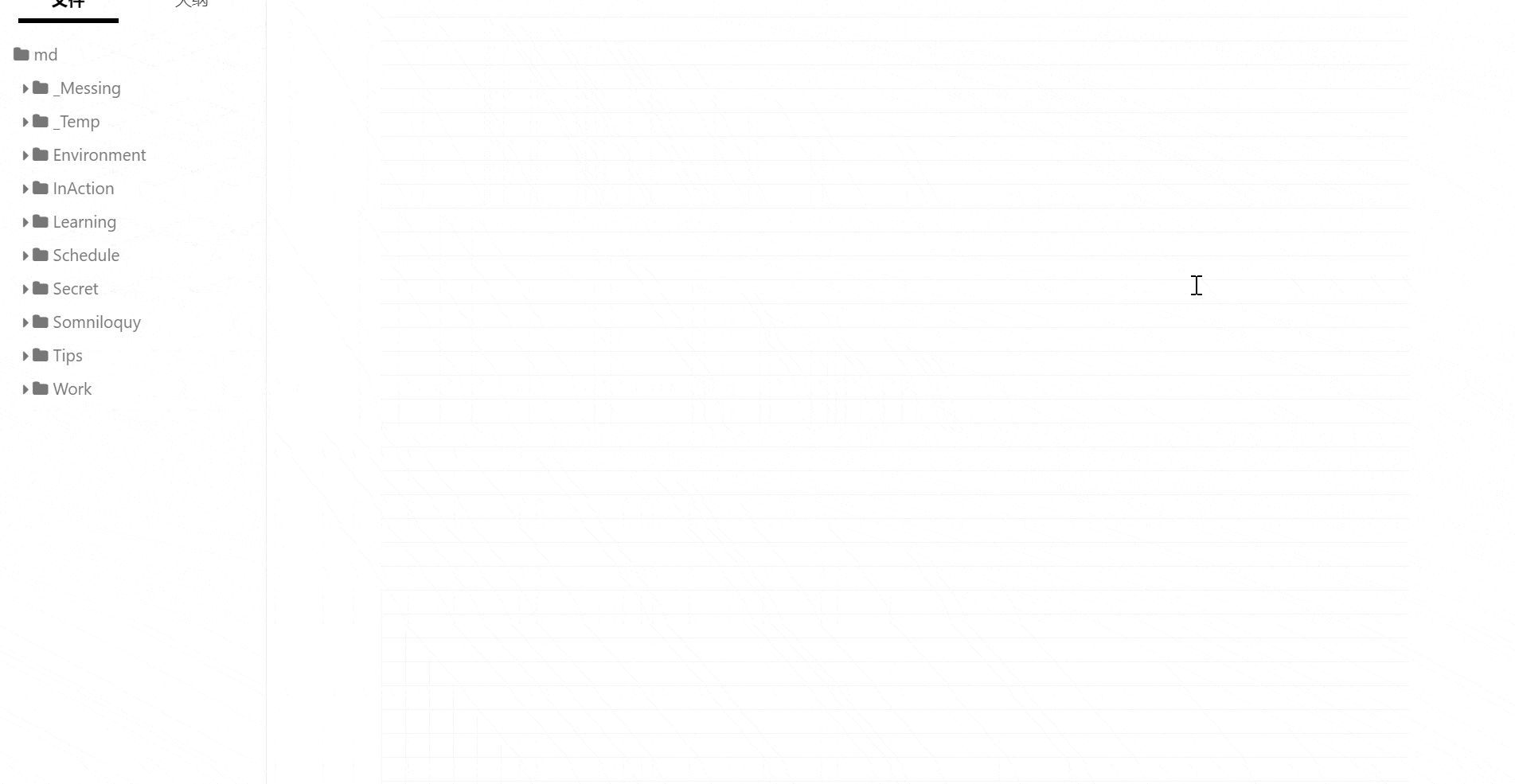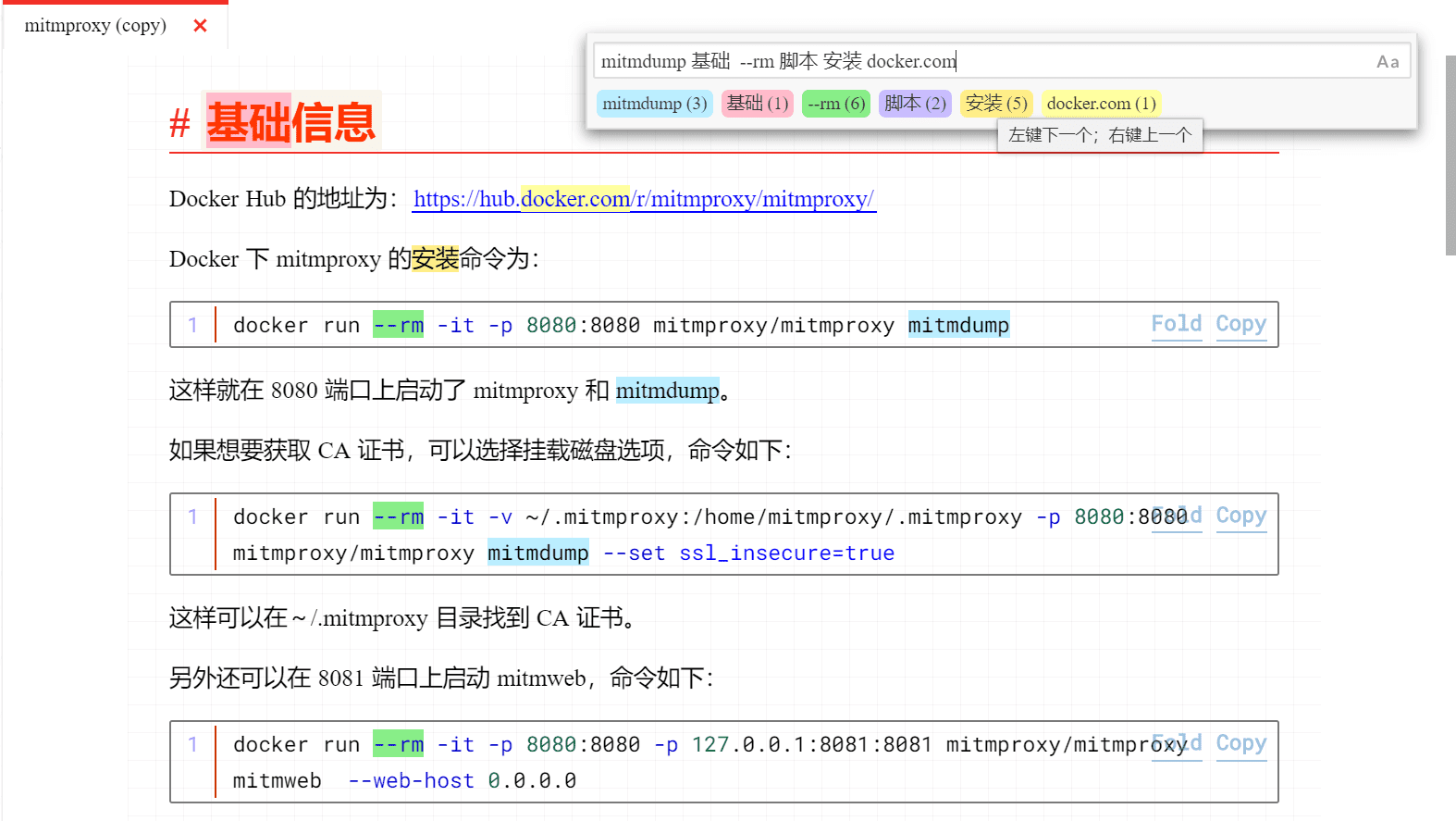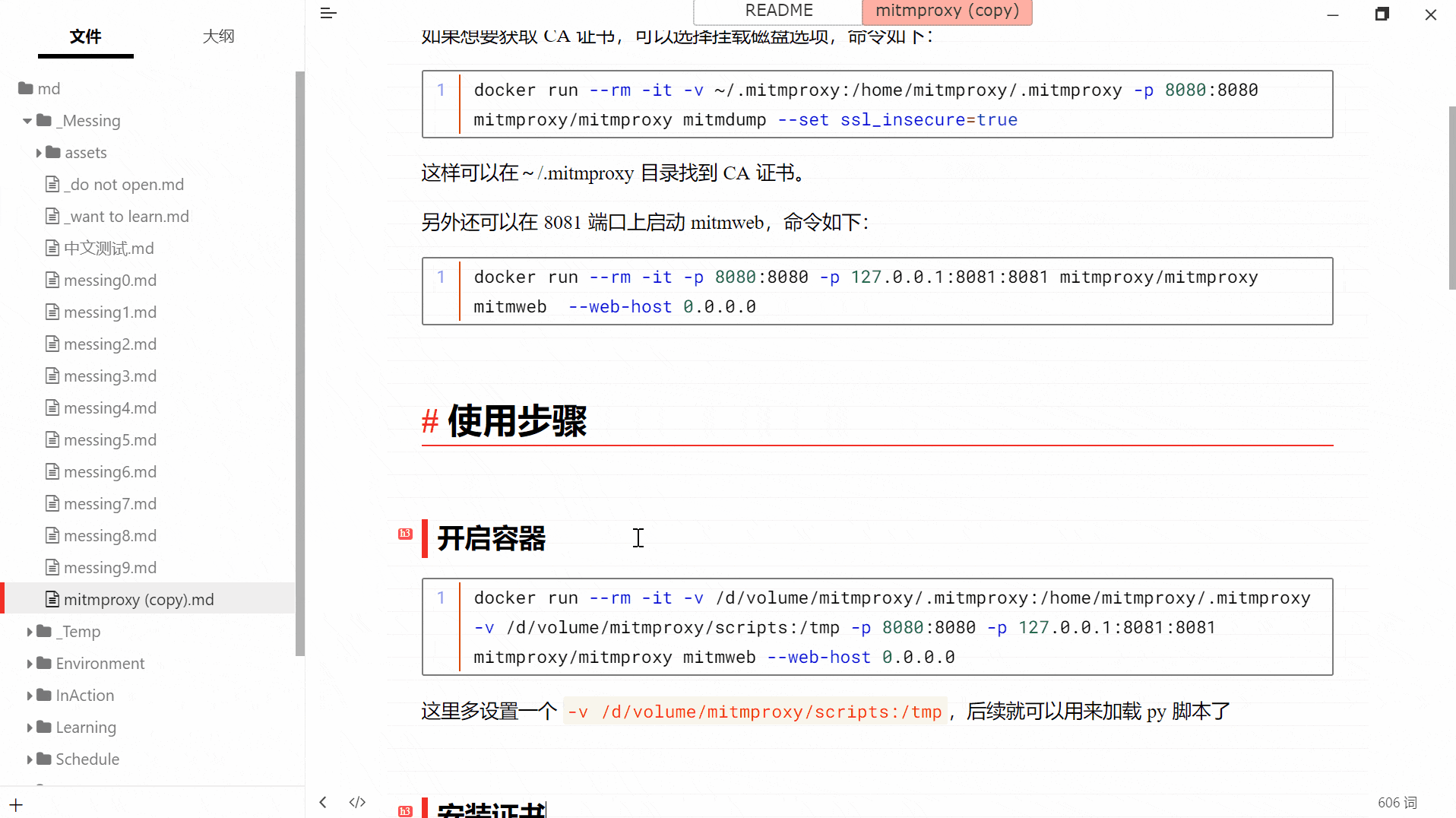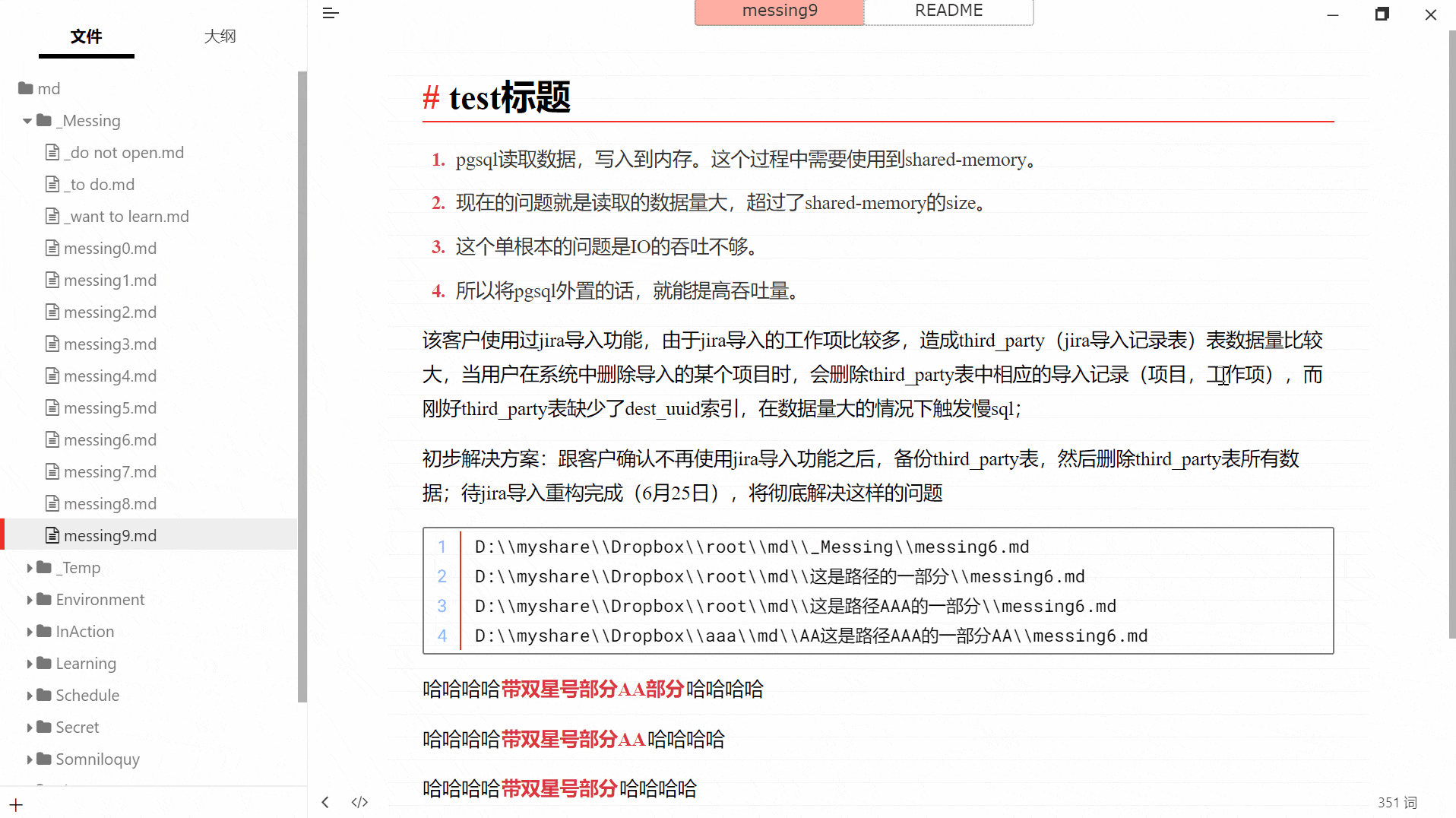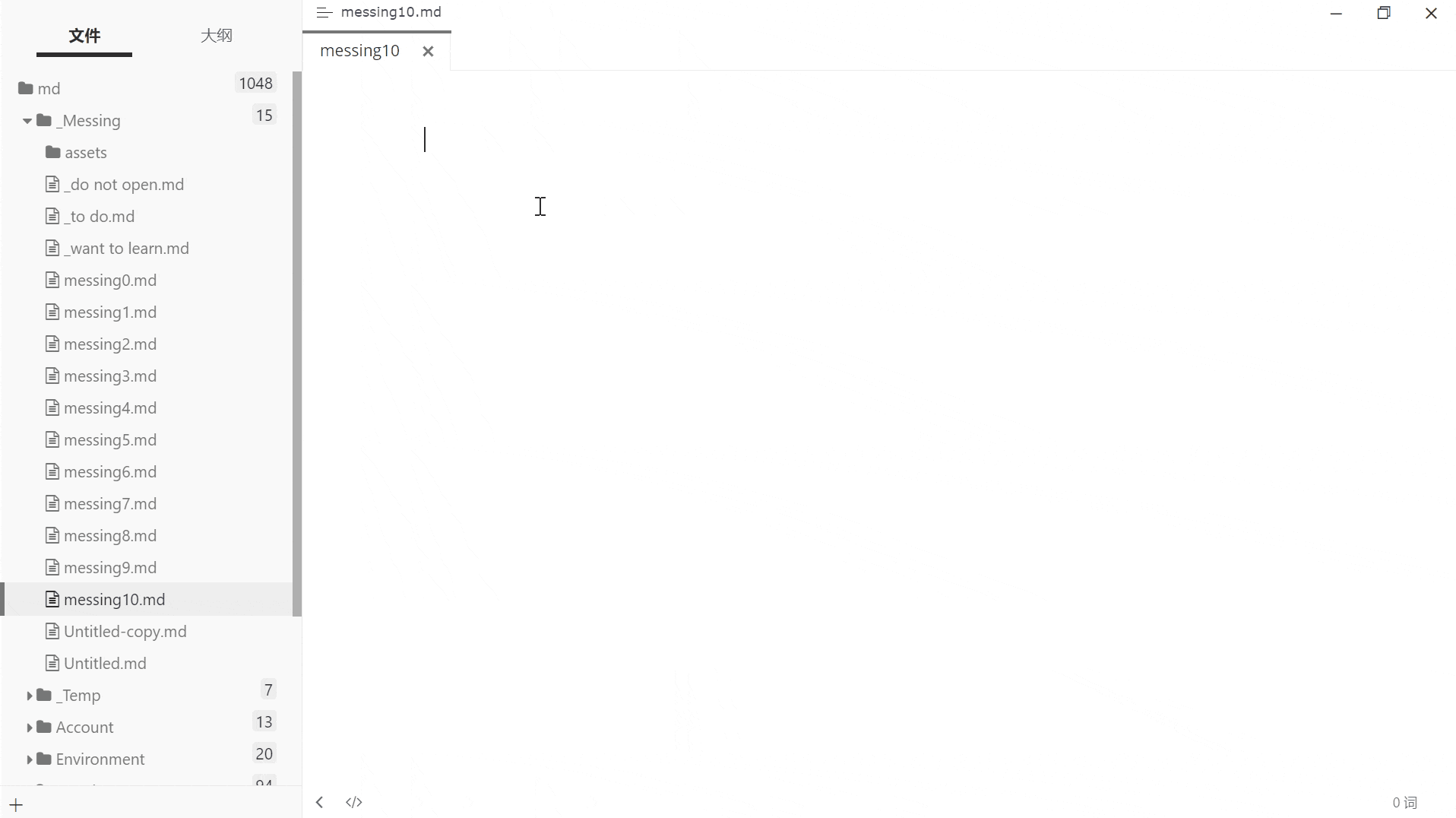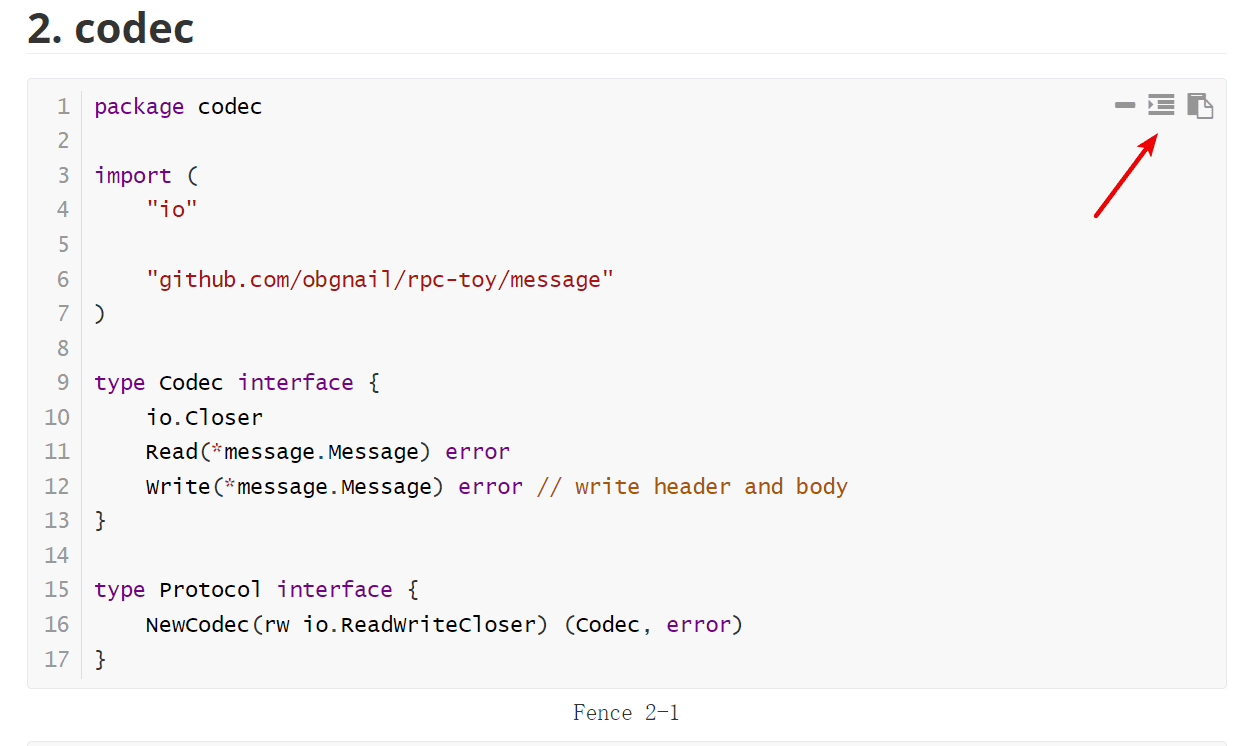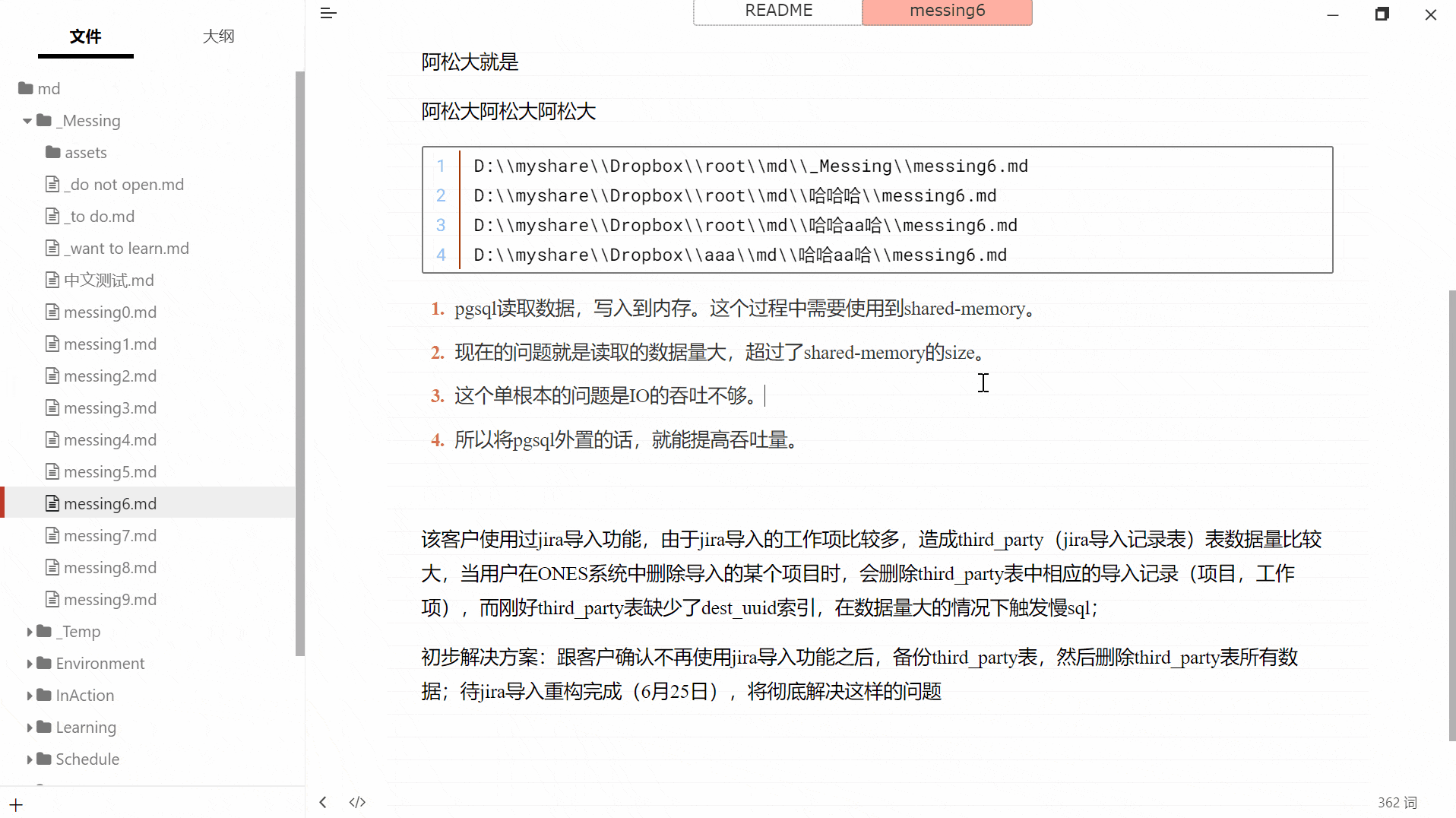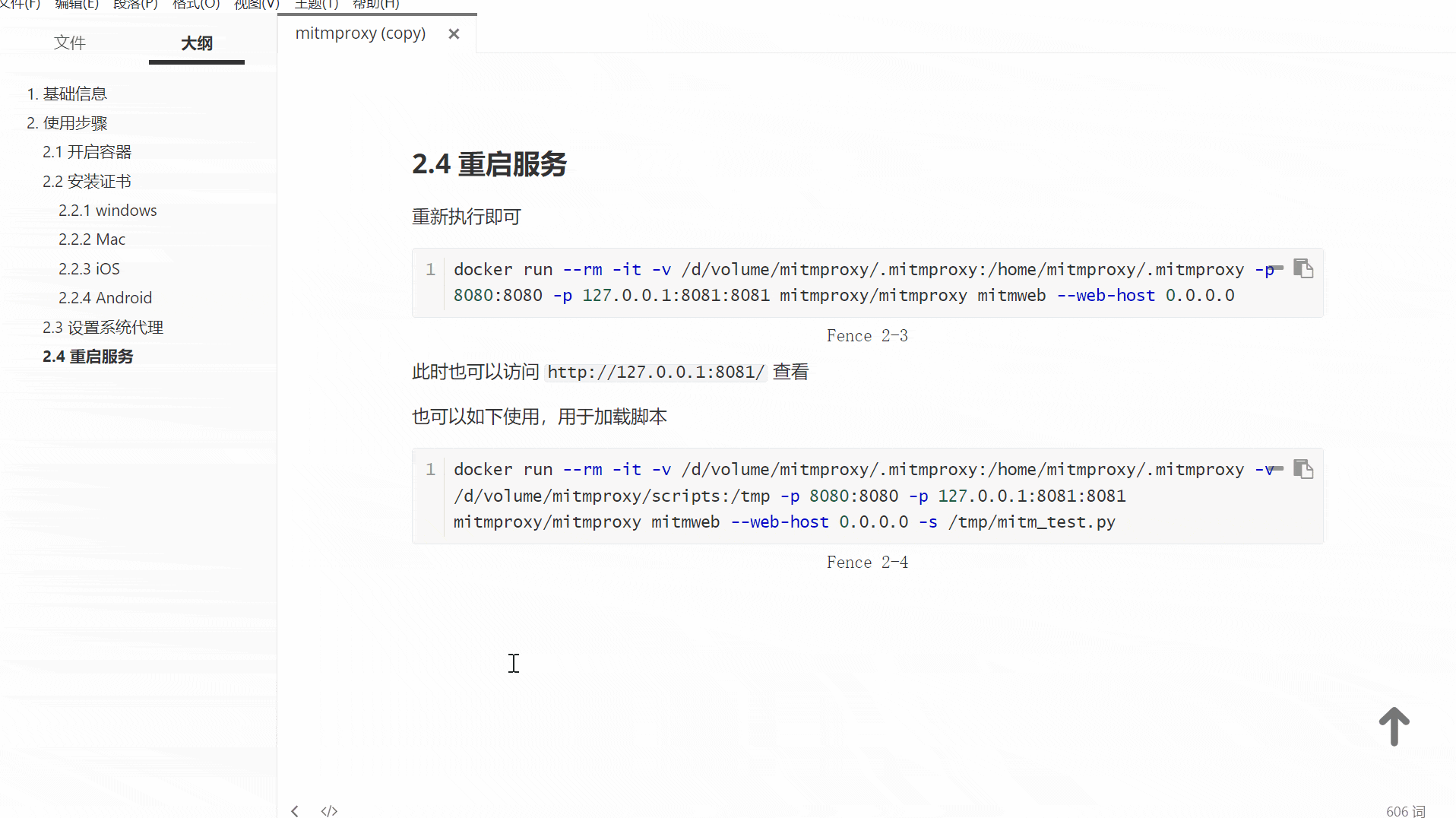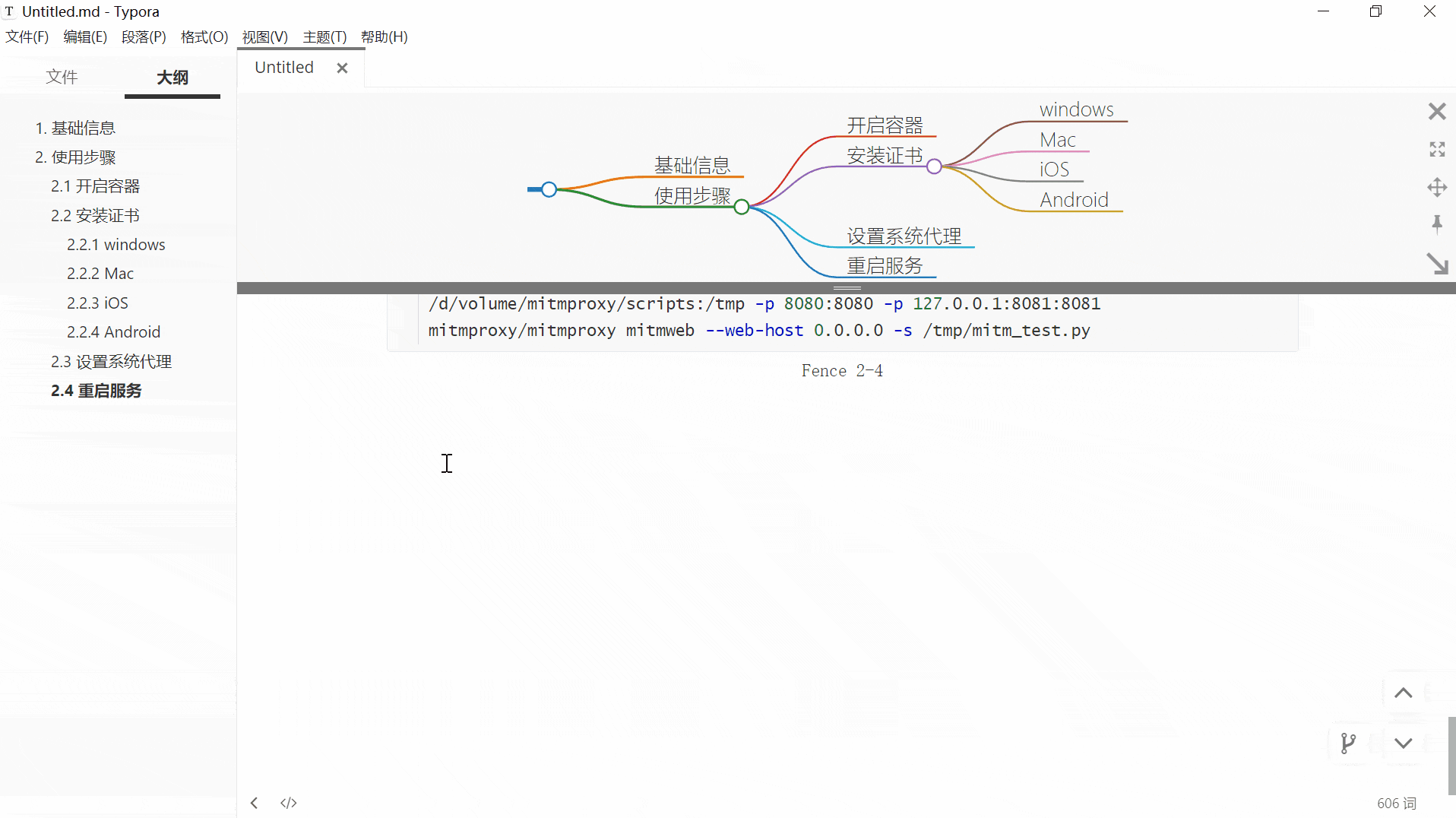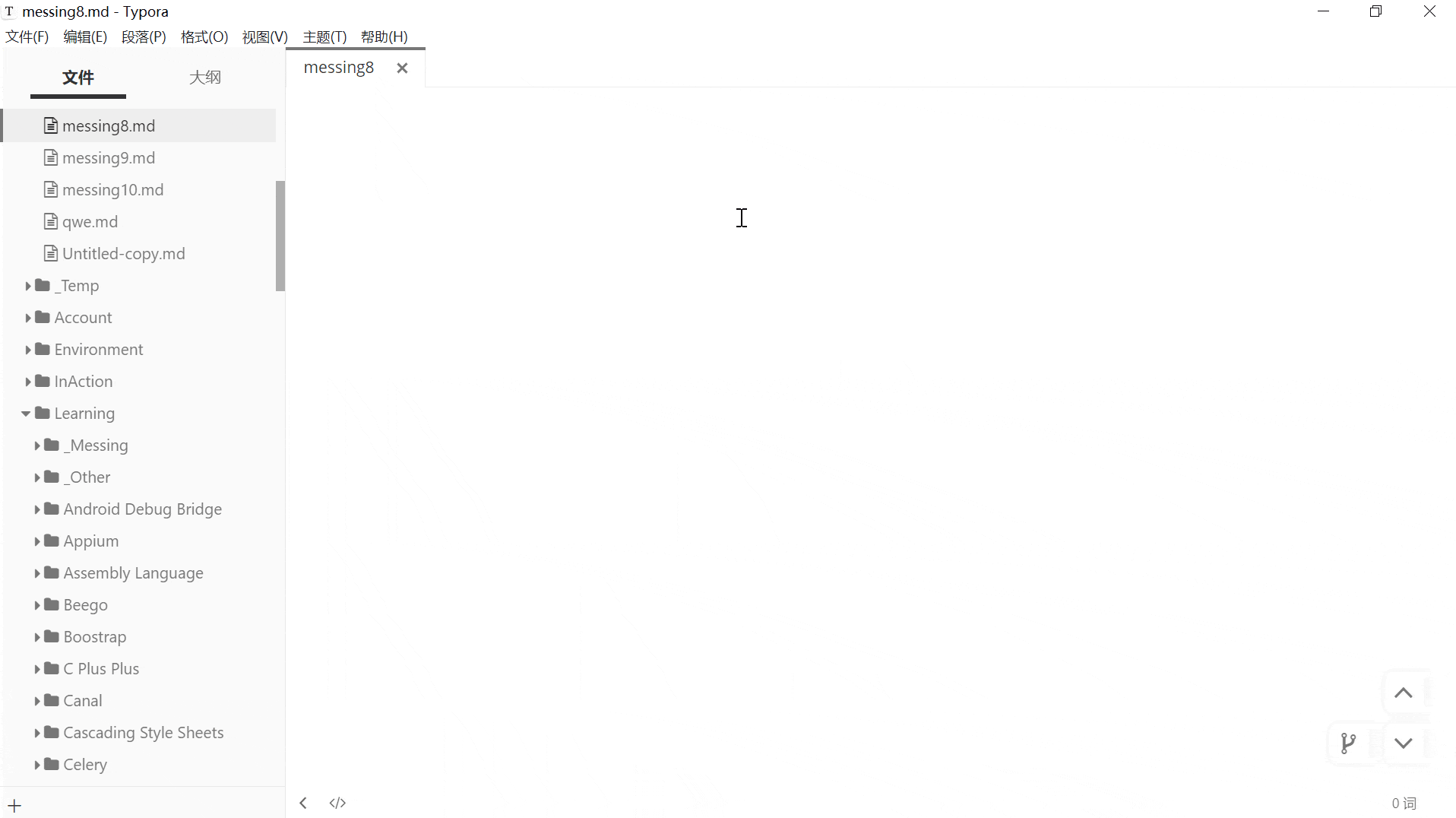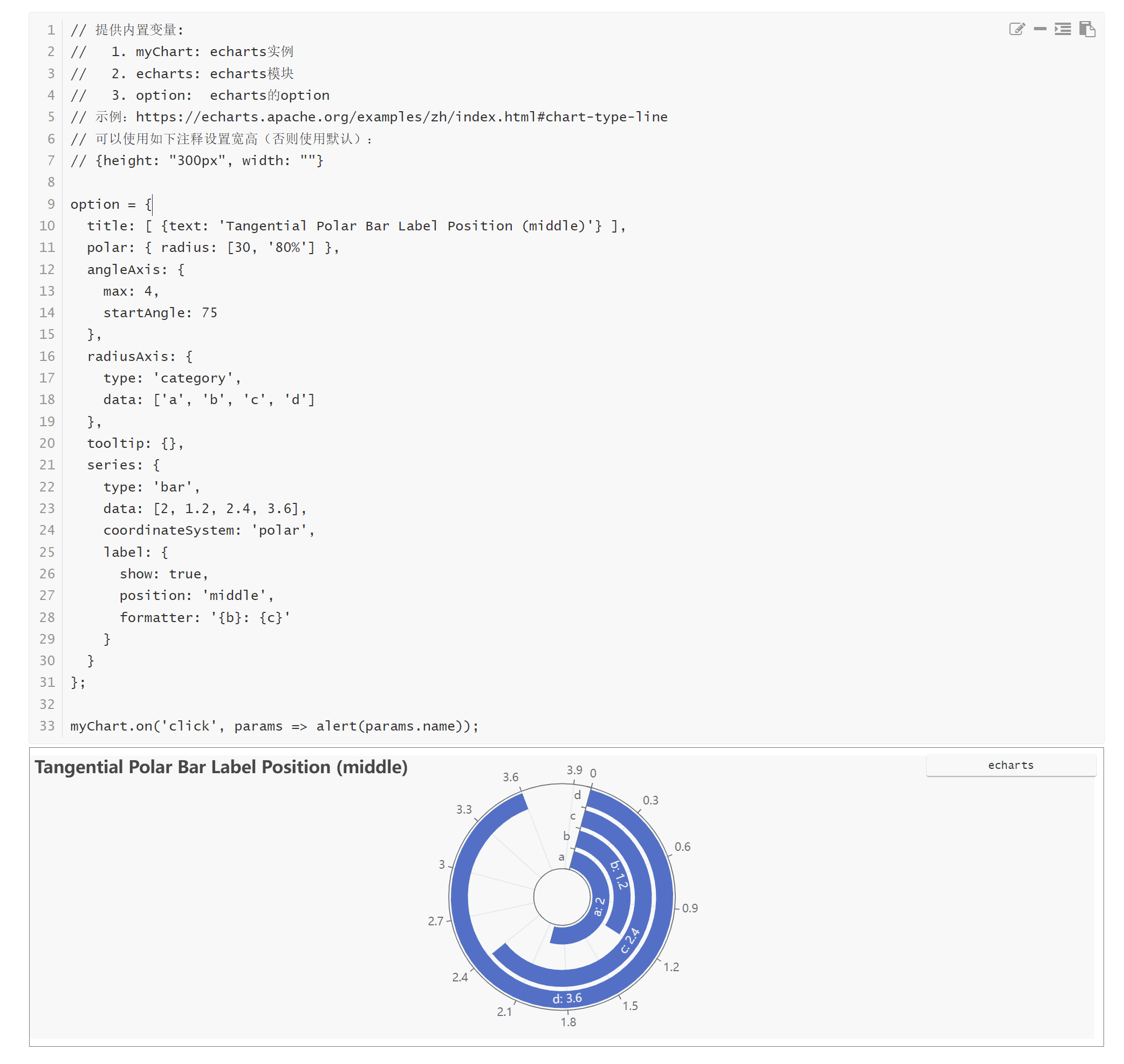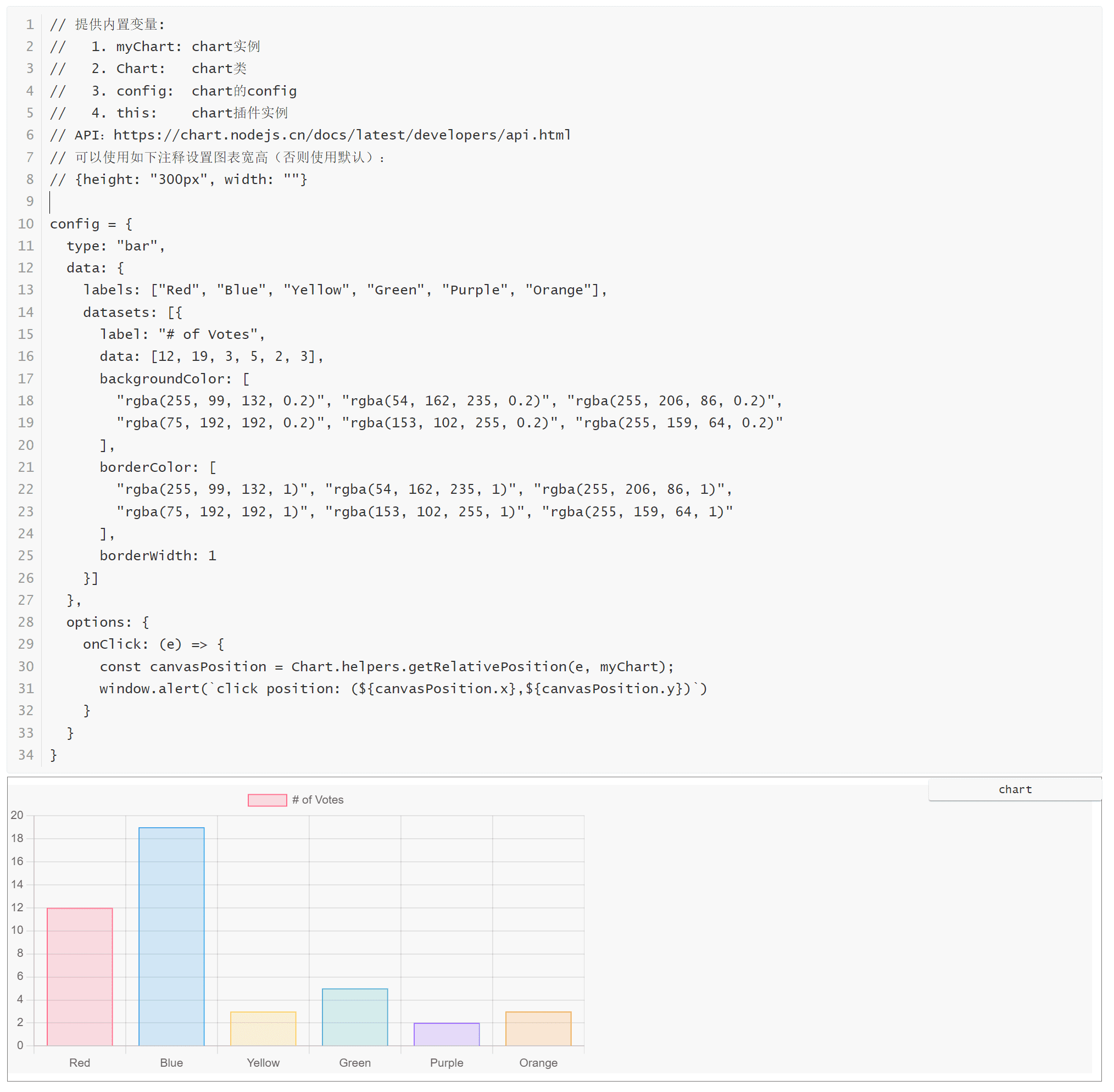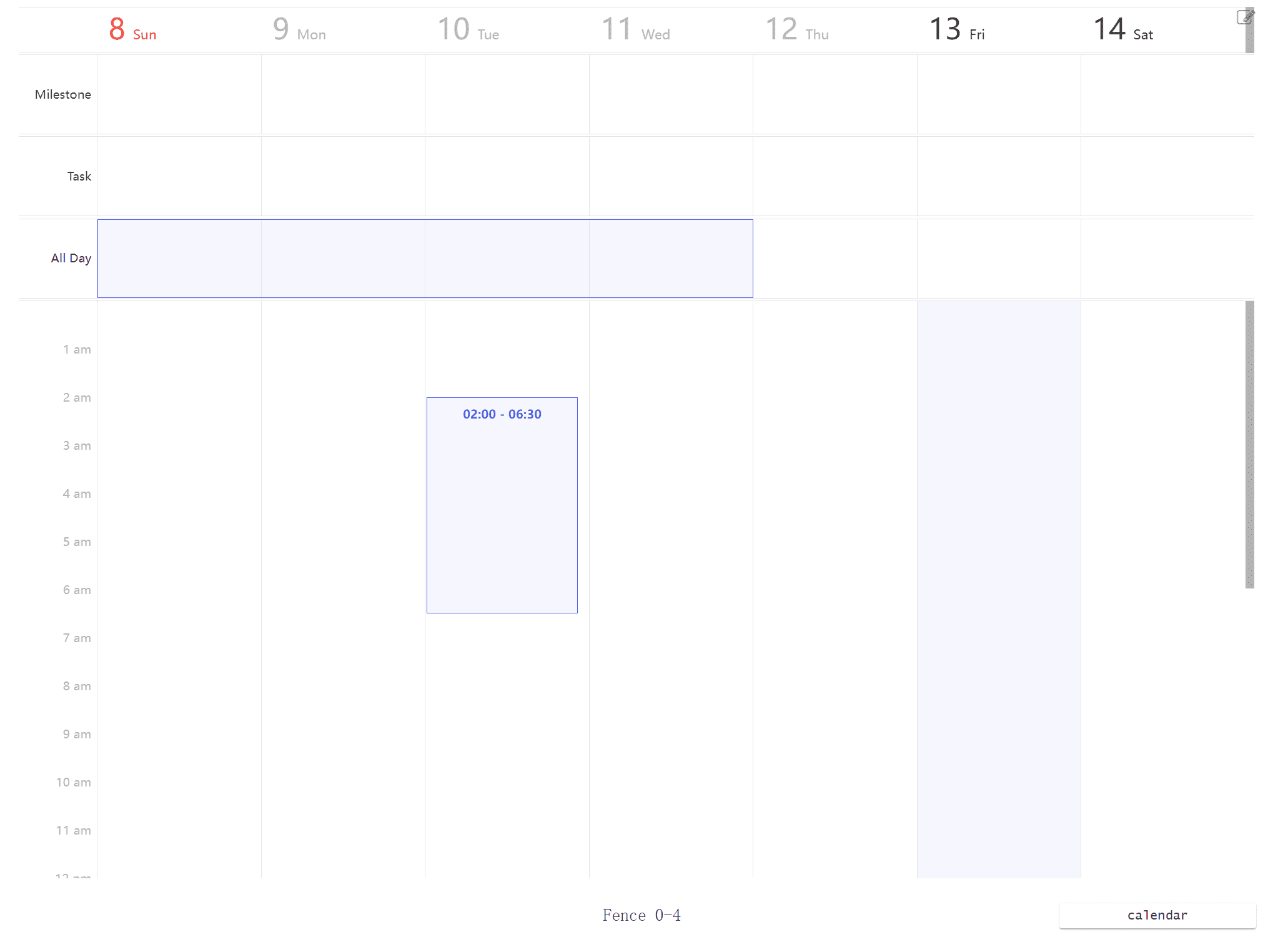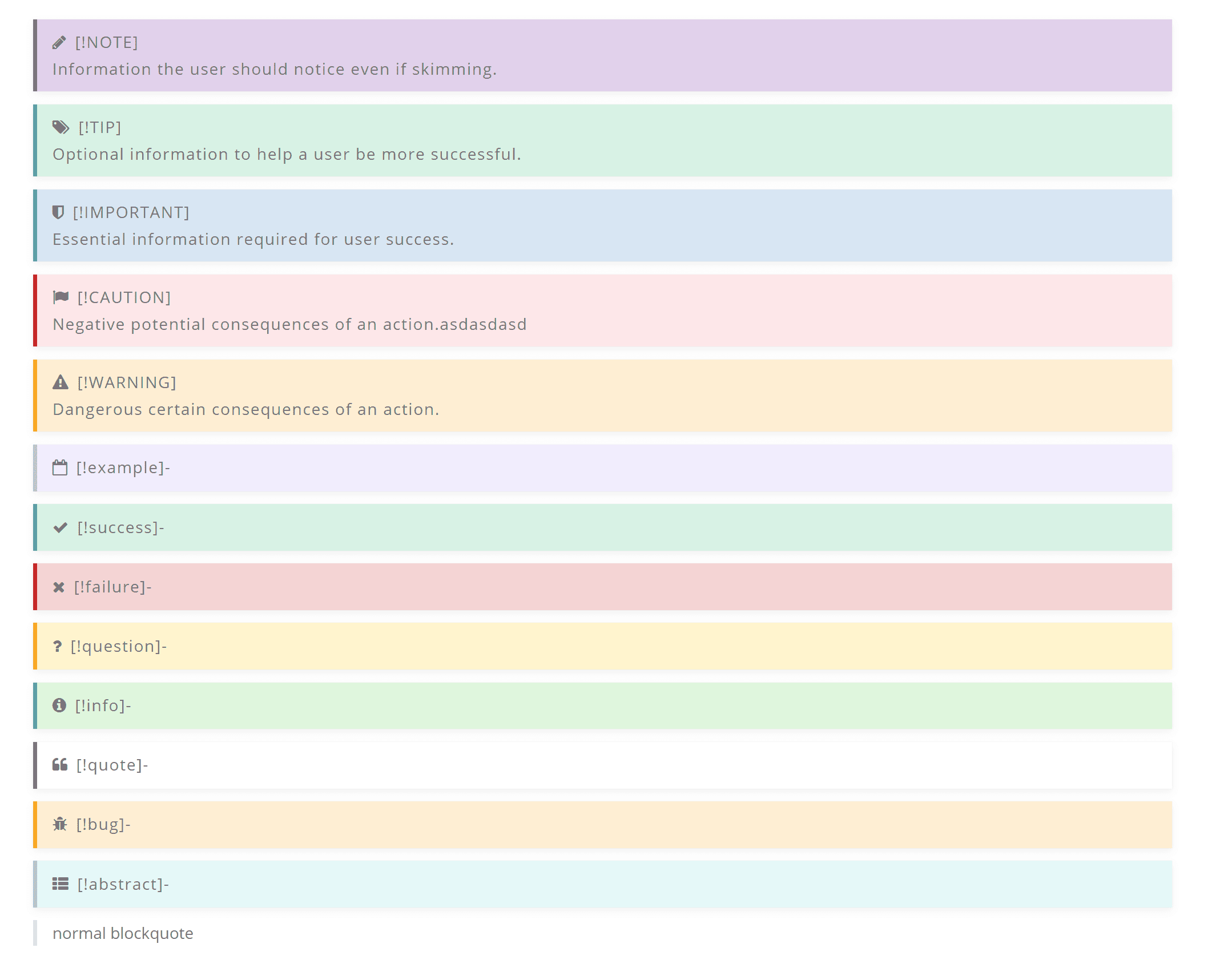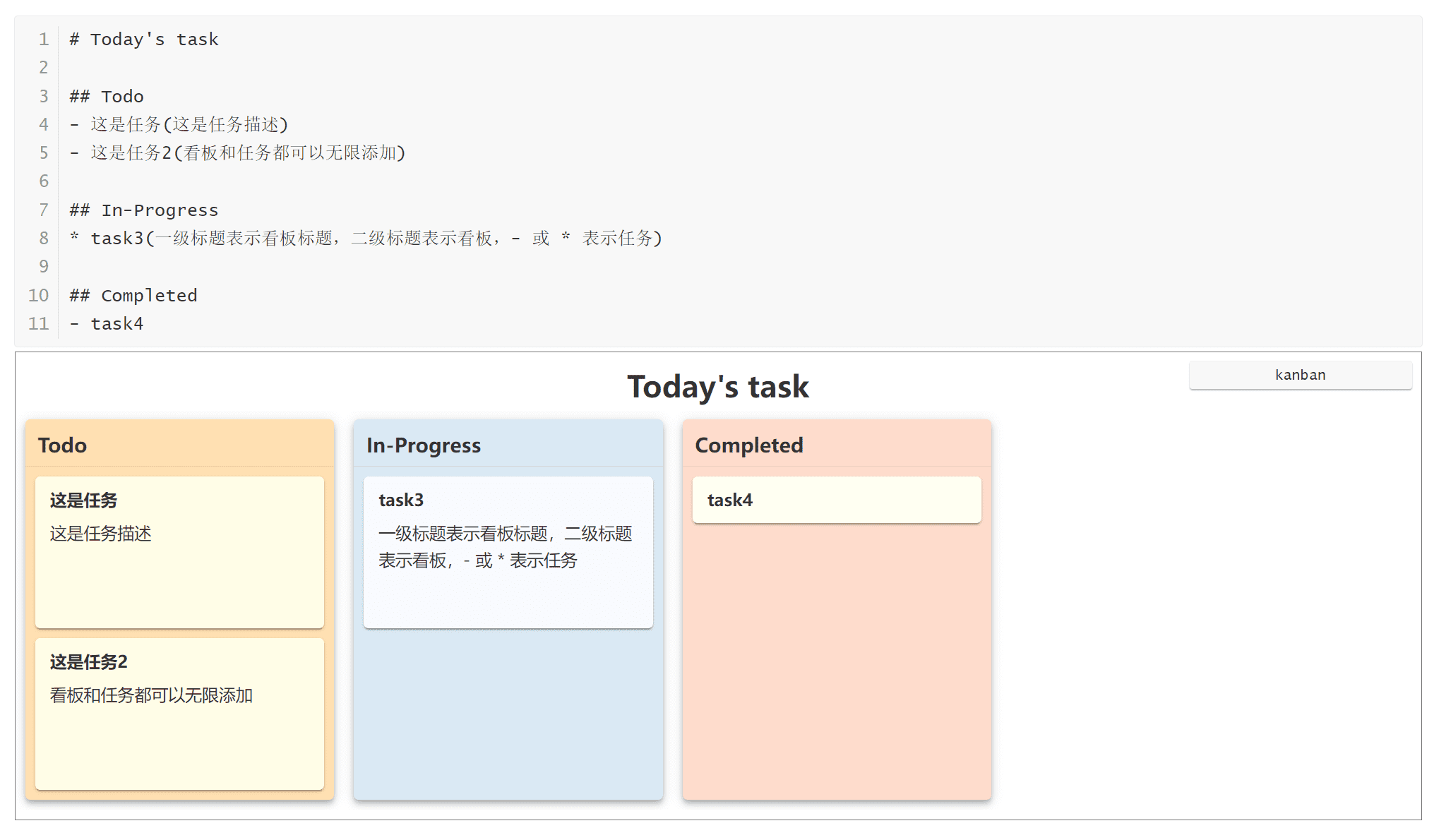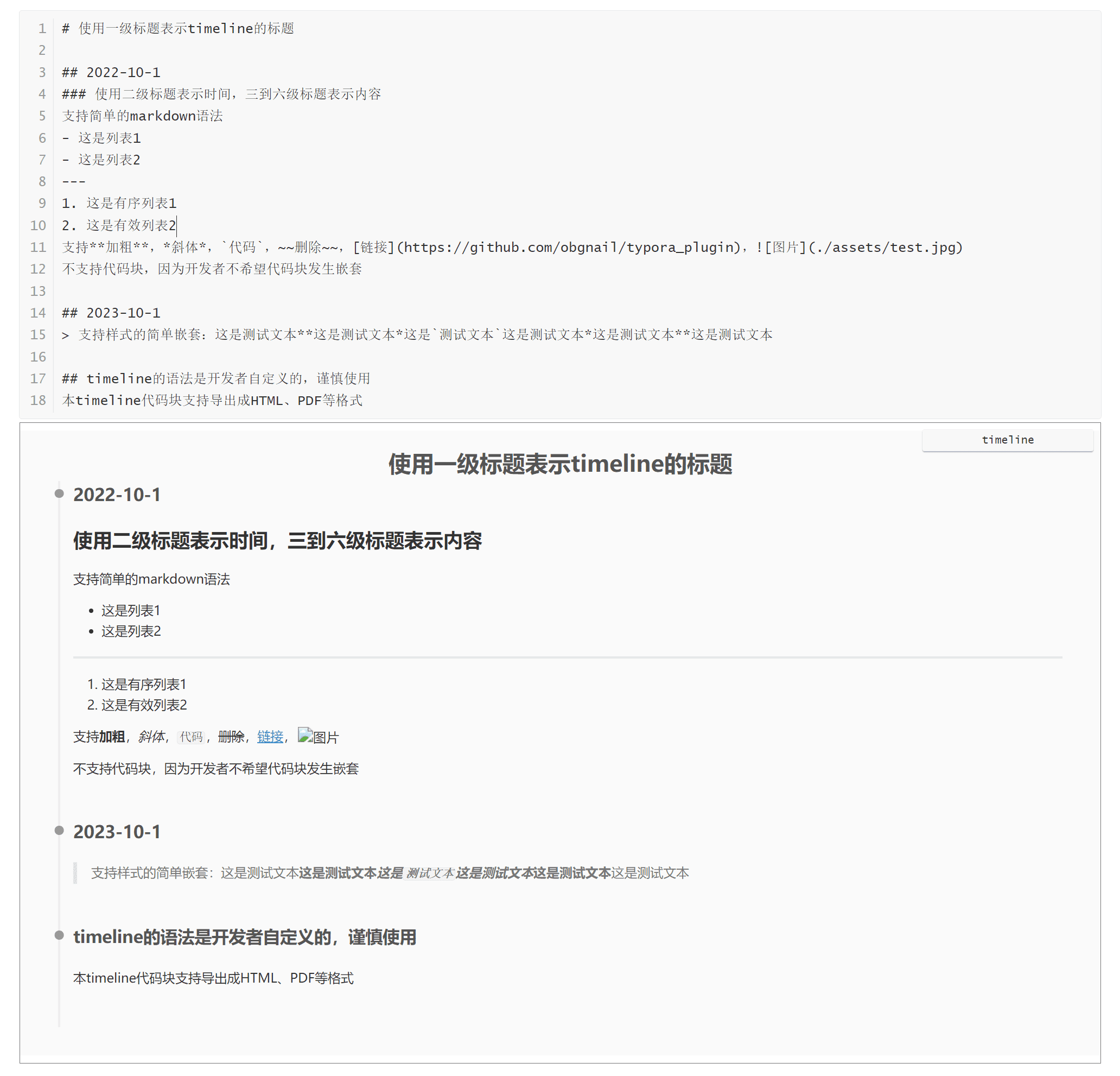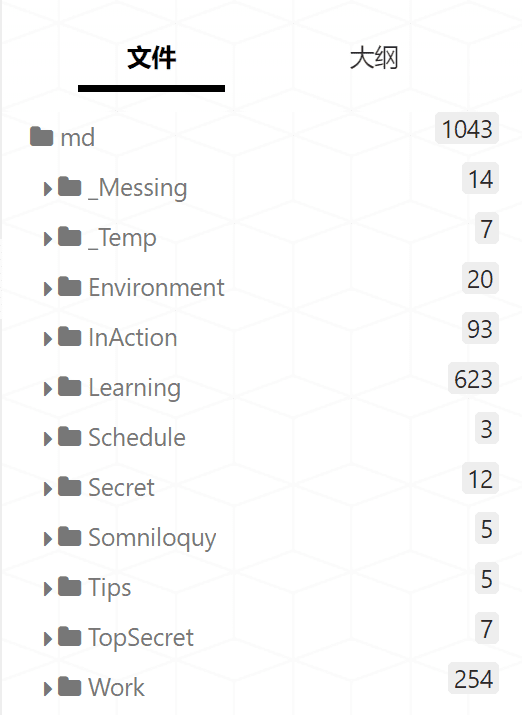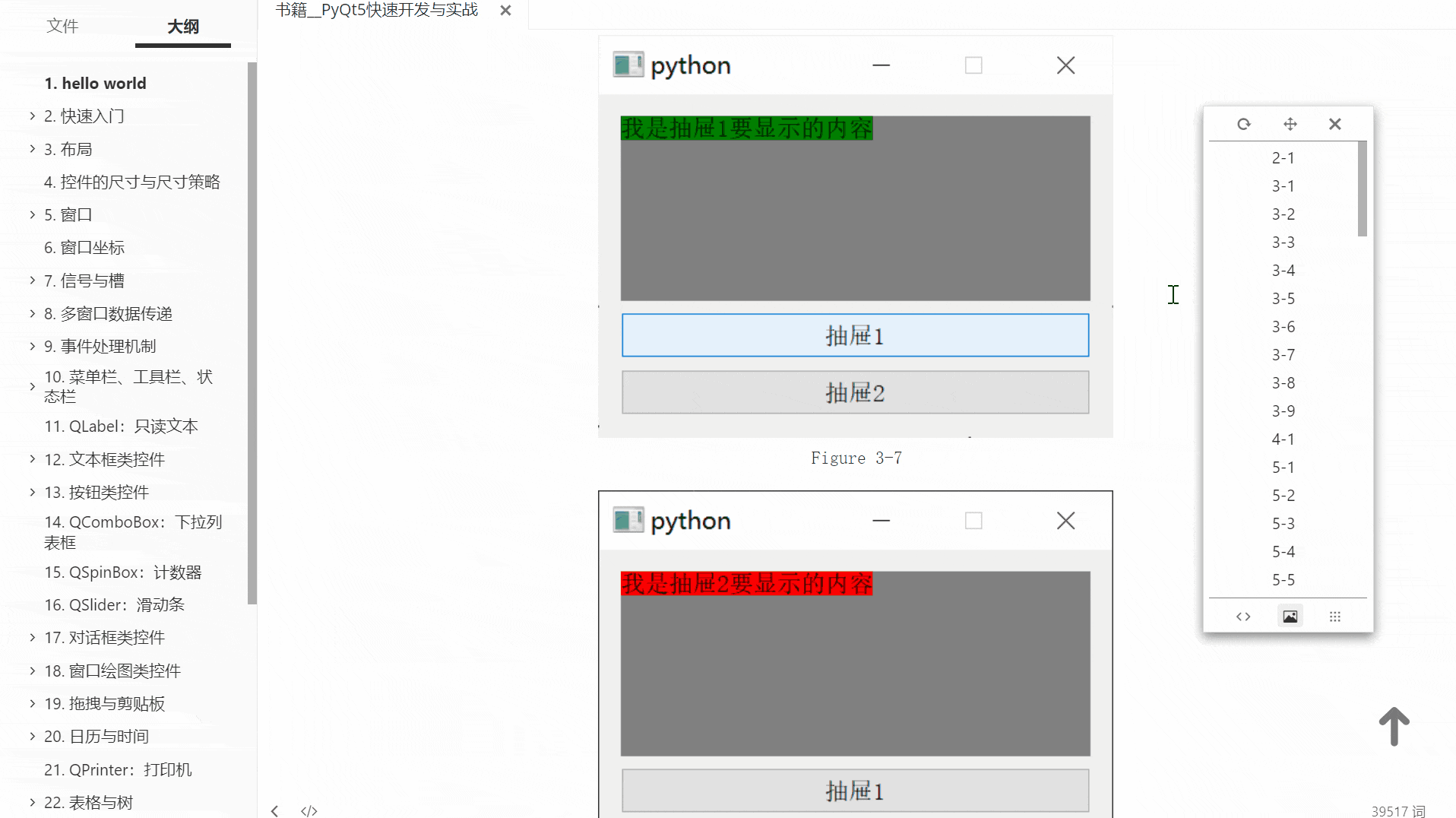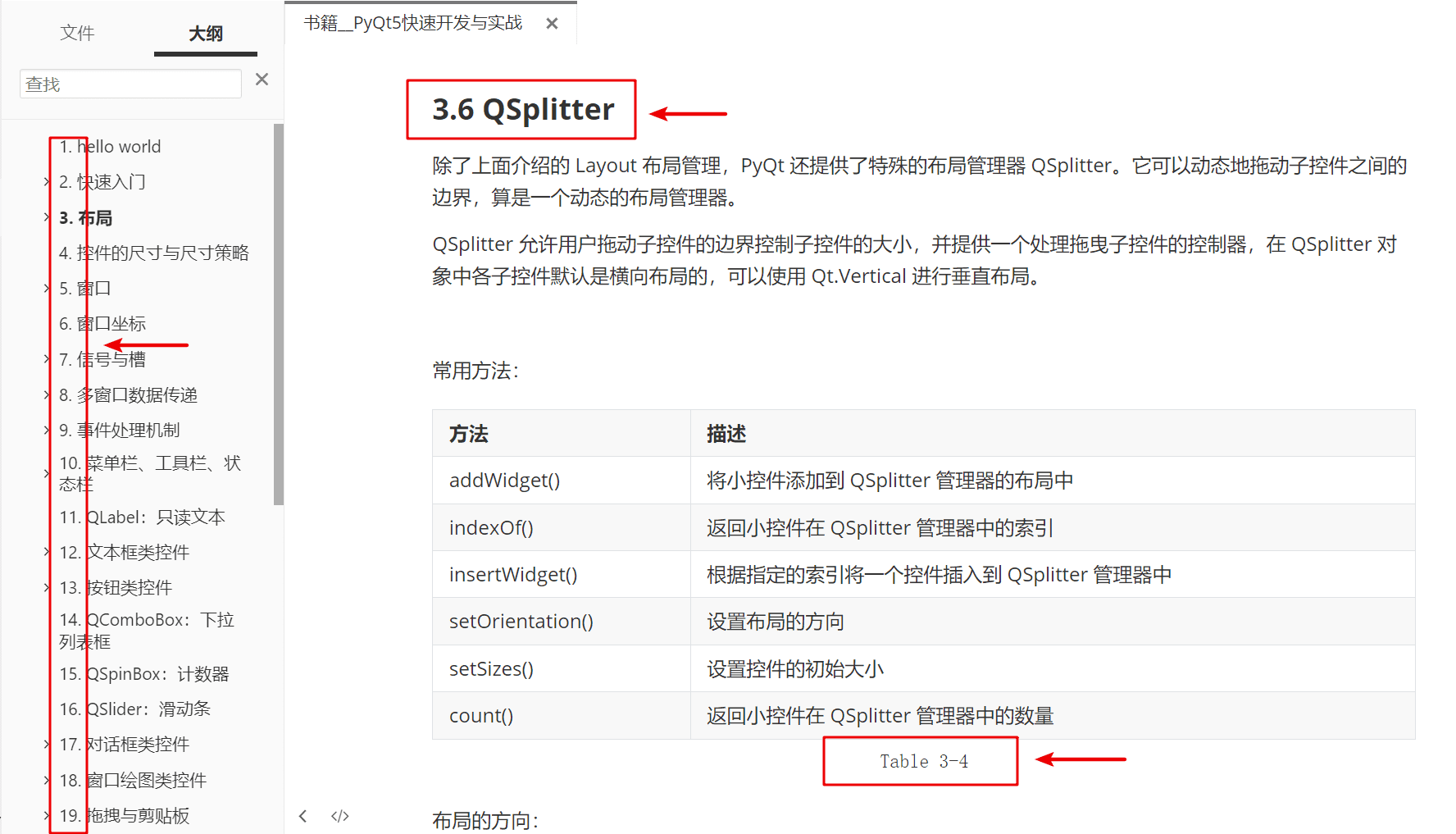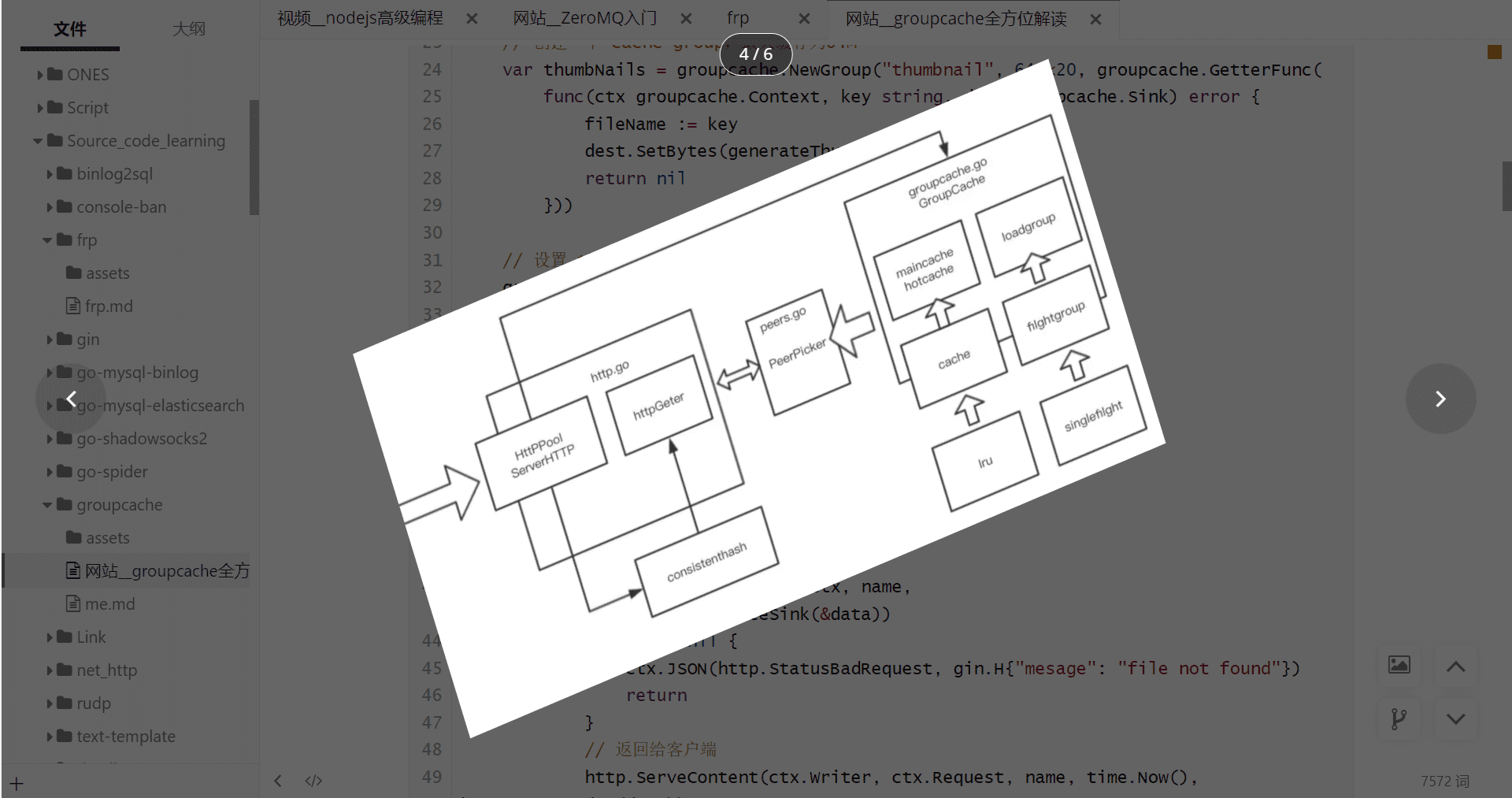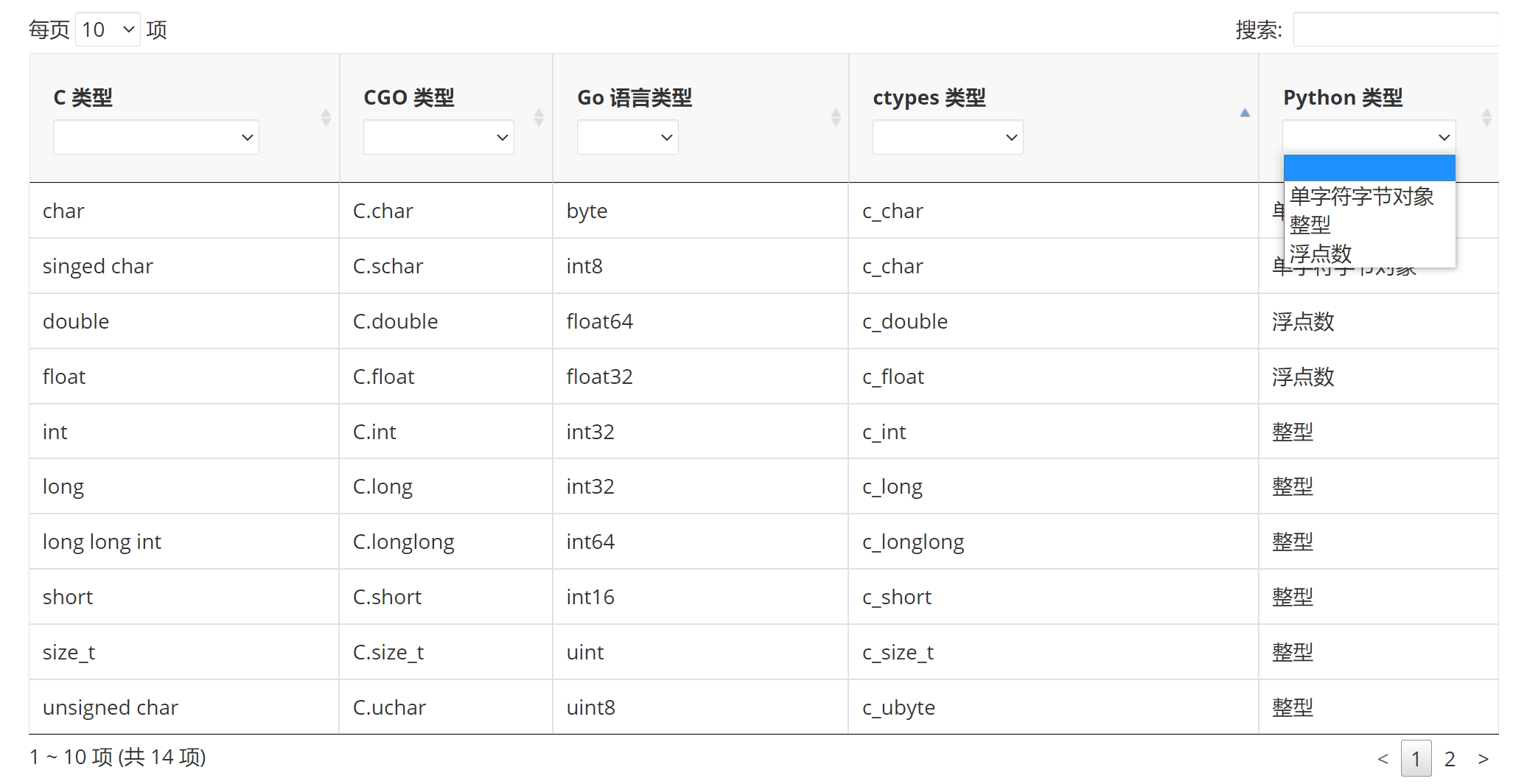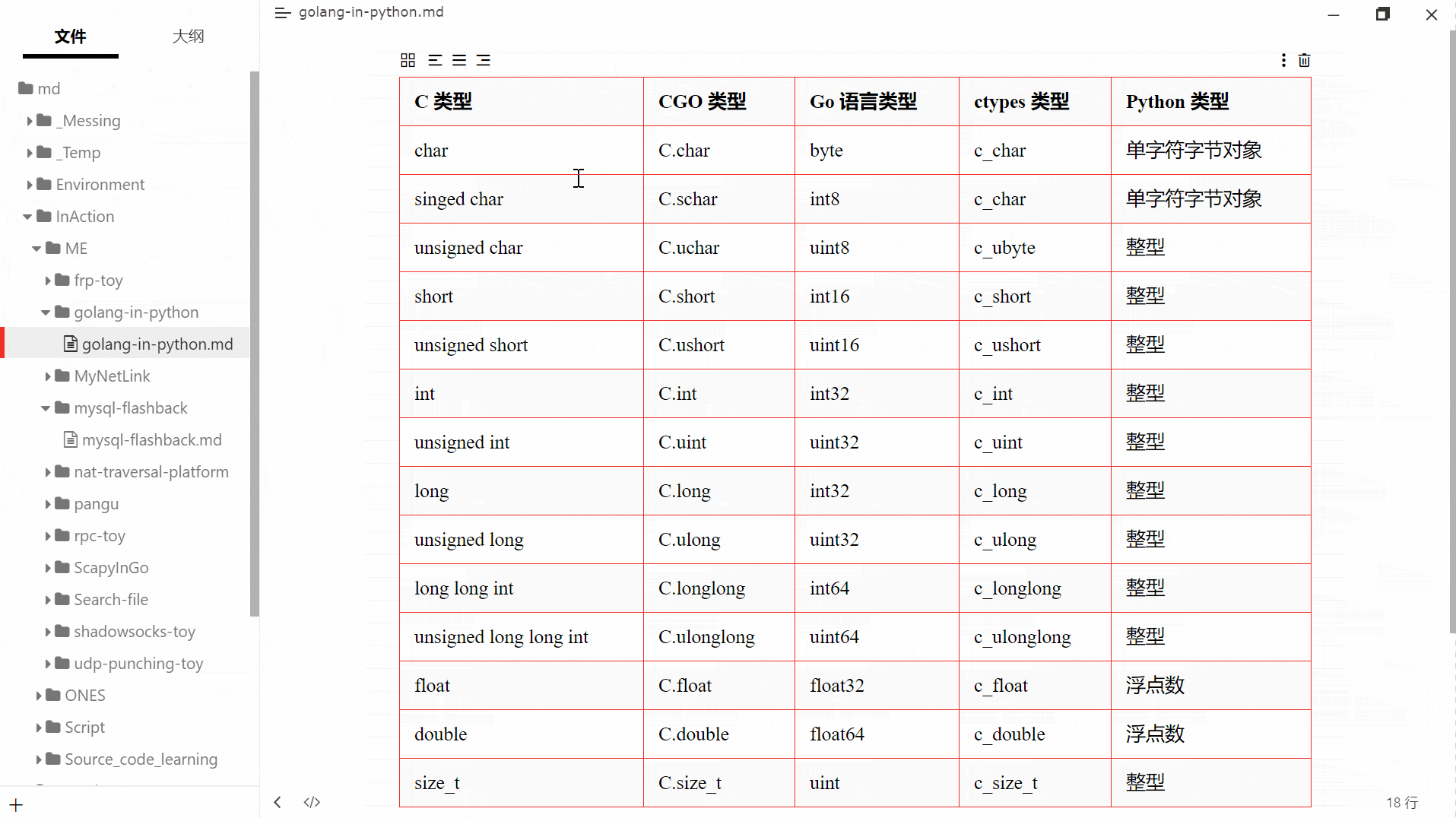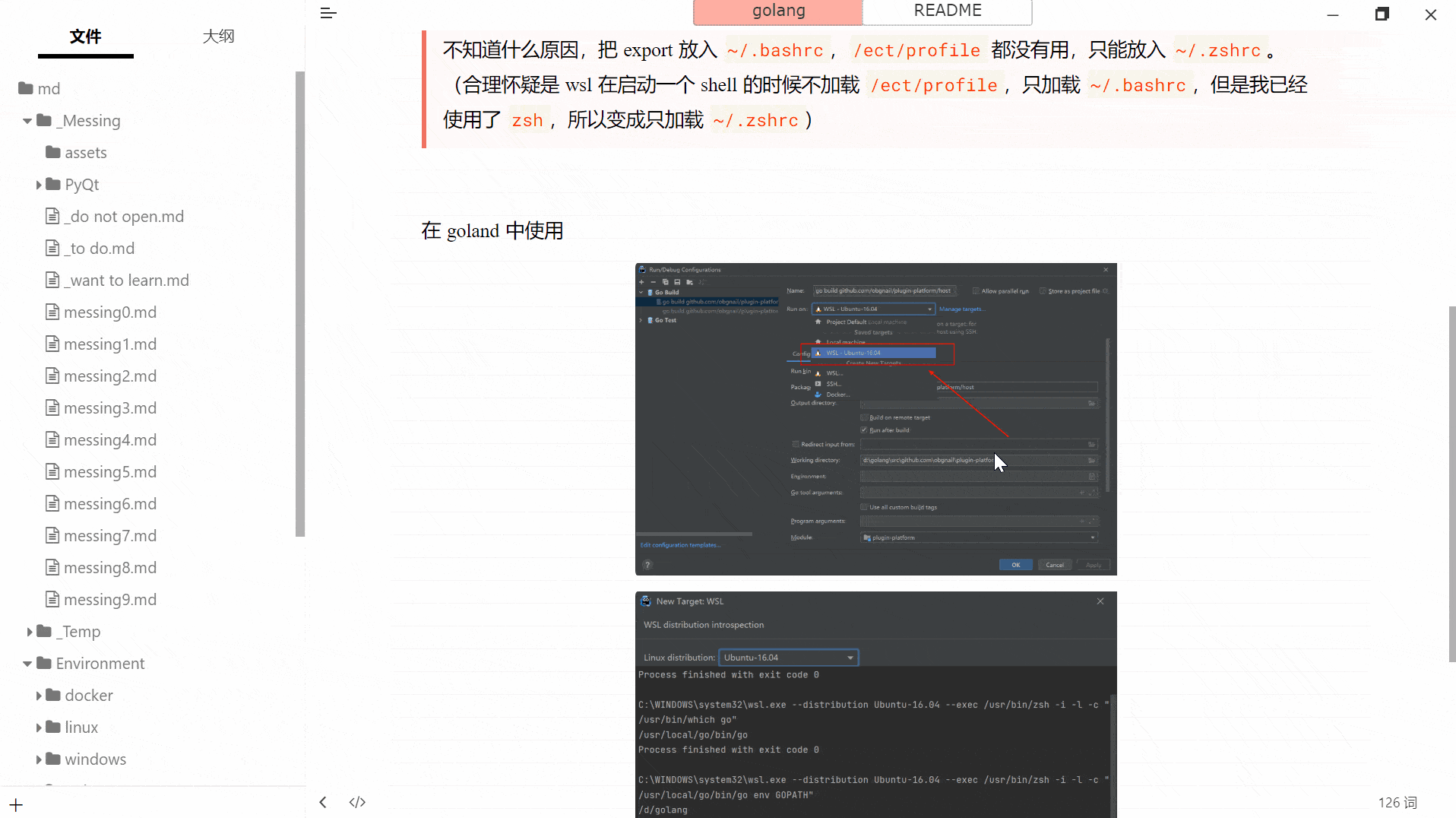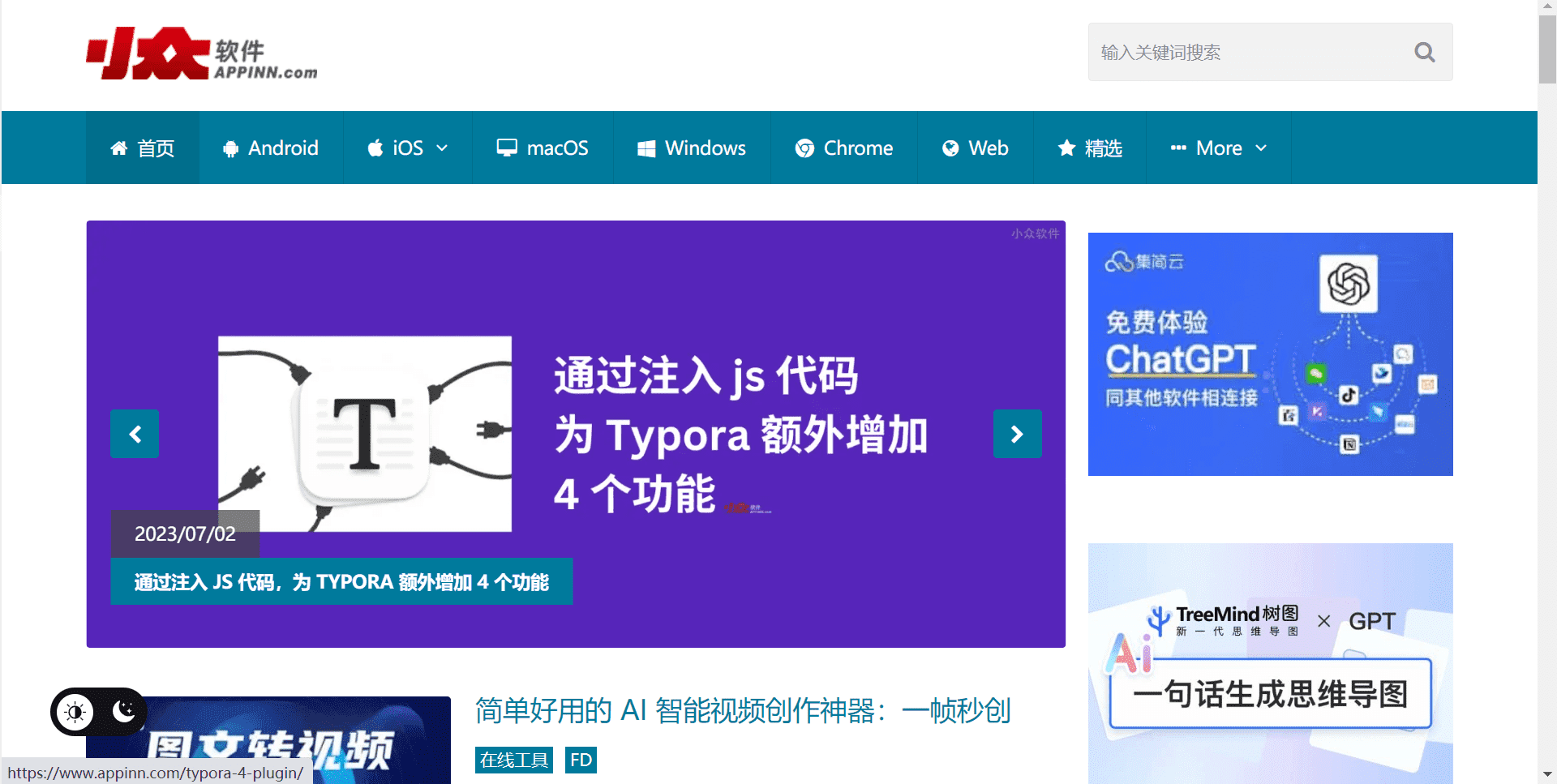目前支持的功能:
| 序号 | 文件名 | 功能 |
|---|---|---|
| 1 | window_tab | 标签页管理 |
| 2 | search_multi | 全局多关键字搜索 |
| 3 | multi_highlighter | 多关键字高亮 |
| 4 | collapse_paragraph | 章节折叠 |
| 5 | md_padding | 中英文混排优化 |
| 6 | templater | 文件模板 |
| 7 | resourceOperation | 一键清除无用图片,生成报告 |
| 8 | fence_enhance | 一键复制代码,折叠代码 |
| 9 | commander | 命令行环境 |
| 10 | mindmap | 根据文档大纲一键生成思维导图 |
| 11 | toolbar | 多功能搜索栏 |
| 12 | right_click_menu | 右键菜单统一管理、调用插件 |
| 13 | markmap | 提供 markmap 组件支持 |
| 14 | echarts | 提供 echarts 组件支持 |
| 15 | chart | 提供 chartjs 组件支持 |
| 16 | calendar | 提供 tui.calendar 组件支持 |
| 17 | callouts | 提供 callouts 支持 |
| 18 | read_only | 只读模式 |
| 19 | blur | 模糊模式 |
| 20 | kanban | 看板 |
| 21 | timeline | 时间线 |
| 22 | file_counter | 显示目录下的文件数 |
| 23 | outline | 以表格、图片、代码块形式的大纲 |
| 24 | auto_number | 章节、表格、图片、代码块等自动编号 |
| 25 | imageReviewer | 图片查看器 |
| 26 | chineseSymbolAutoPairer | 中文符号自动补全 |
| 27 | datatables | 表格增强(搜索、过滤、分页、排序等) |
| 28 | resize_table | 调整表格行高列宽 |
| 29 | resize_image | 调整图片显示大小 |
| 30 | export_enhance | 导出 html 时避免图片丢失 |
| 31 | go_top | 一键到文章顶部、底部 |
| 32 | reopenClosedFiles | 打开上次退出 Typora 时尚未关闭的标签页 |
| 33 | truncate_text | 暂时隐藏内容,提高大文件渲染性能 |
| 34 | markdownLint | markdown 格式规范检测 |
| 35 | darkMode | 夜间模式 |
| 36 | pluginUpdater | 一键升级插件 |
| 37 | extractRangeToNewFile | 提取选区文字到新文件 |
| 38 | fullPathCopy | 复制标题路径 |
| 39 | autoTrailingWhiteSpace | 自动添加结尾空格 |
| 40 | redirectLocalRootUrl | 重定向本地资源根目录 |
| 41 | text_stylize | 文字风格化 |
| 42 | scrollBookmarker | 书签管理器 |
| 43 | openInTotalCommander | 在 total commander 打开 |
| 44 | mermaid_replace | 替换 mermaid 组件 |
| 45 | custom | 开放平台,用户自定义插件(高级) |
| 46 | hotkeyHub | 快捷键注册中心(高级) |
| 47 | quickButton | 于右下角添加功能按钮(高级) |
| 48 | old_window_tab | 标签页管理(已废弃) |
尊重用户的一切选择。本项目的任何插件、任何功能皆可永久启用 / 禁用
如果各位有其他的需求,或发现 BUG,欢迎 提 issue,欢迎 PR。如果能给我颗 star ⭐ 就更好了 : )
目前此方法仅限 windows 平台。
-
下载 插件源码的压缩包,并解压
-
进入 Typora 安装路径,找到包含
window.html的文件夹 A(一般是Typora/resources/window.html或者Typora/resources/app/window.html) -
打开文件夹 A,将源码的 plugin 文件夹粘贴进该文件夹下(参考方法二的图片)
-
进入文件夹
A/plugin/updater/,双击运行updater.exe。如果看到下图,说明成功 -
验证:重启 Typora,在正文区域点击鼠标右键,弹出右键菜单栏,如果能看到
常用插件栏目,说明一切顺利
每个插件皆有配置选项。开发者鼓励您修改配置,以符合自身需求。配置文件夹:A/plugin/global/settings/
本插件系统支持一键升级:
常用插件 -> 自定义插件 -> 升级插件
- 下载 插件源码的压缩包,并解压。
- 进入 Typora 安装路径,找到包含
window.html的文件夹 A(一般是Typora/resources/window.html或者Typora/resources/app/window.html,推荐使用 everything 找一下) - 打开文件夹 A,将源码的 plugin 文件夹粘贴进该文件夹下。
- 打开文件
A/window.html。搜索文件内容<script src="./app/window/frame.js" defer="defer"></script>或者<script src="./appsrc/window/frame.js" defer="defer"></script>,并在 后面 加入<script src="./plugin/index.js" defer="defer"></script>。保存。 - 验证:重启 Typora,在正文区域点击鼠标右键,弹出右键菜单栏,如果能看到
常用插件栏目,说明一切顺利。
根据文件夹 A 下是否有
appsrc目录判断是否为新版本,有则新版本,无则旧版本。
| 新版本操作 | 旧版本操作 | |
|---|---|---|
| 步骤3 | 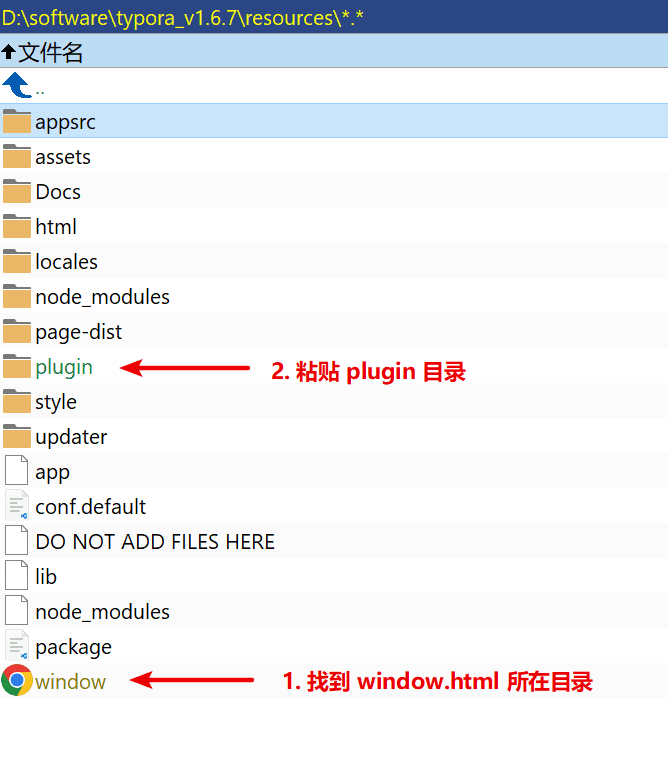 |
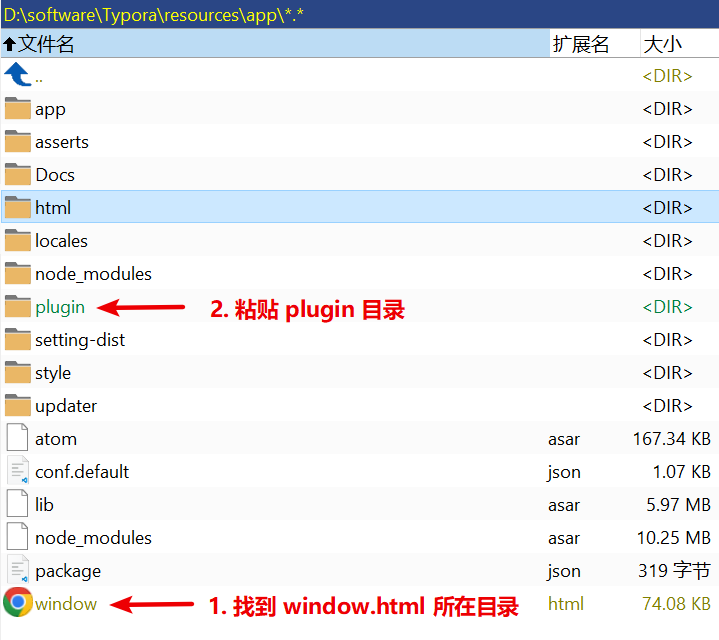 |
| 步骤4 |  |
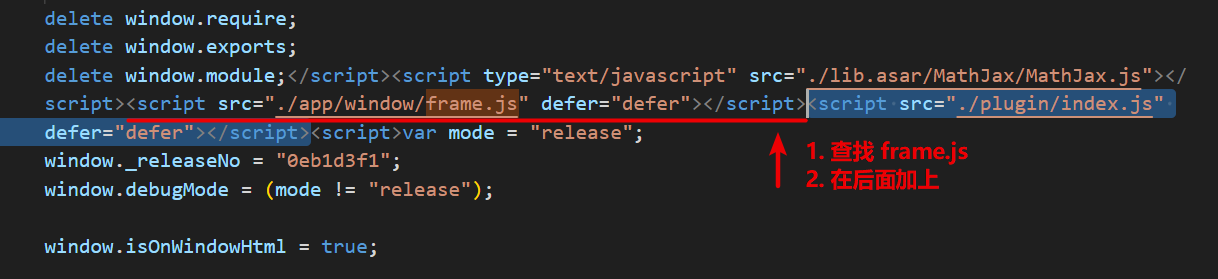 |
虽然操作简单,还请务必对照上图谨慎操作。如果修改完 Typora 白屏了,很可能是你修改的时候疏忽了。
目前此方法仅限 archlinux 平台,aur 见 aur/typora-plugin
yay -S typora-plugin
window.html 是 Typora 的初始文件,可以写入一个 <script> 标签实现功能,就和 Tampermonkey 脚本一样。
- 因为 Typora 暴露了
reqnode函数(require 的封装),所以可以使用reqnode('path')导入 Node.js 的 path 库,其他内置库同理。 - 因为 Typora 使用了不太安全的
executeJavaScript功能,所以可以用此注入 JS 代码,从而劫持后端关键对象,进而实现 electron 的后端功能注入。理论上劫持了 electron 对象,你甚至可以在 Typora 里斗地主。
// 控制台输入下面命令:
// 恭喜你成功让第二个窗口打印消息
JSBridge.invoke("executeJavaScript", 2, `console.log("i am logging")`);
// 恭喜你成功让所有窗口打印消息
ClientCommand.execForAll(`console.log("i am logging")`);
// 恭喜你成功获取到本窗口的BrowserWindow对象
global.reqnode('electron').remote.require('electron').BrowserWindow;
// 恭喜你成功获取到所有窗口的BrowserWindow对象
ClientCommand.execForAll(`console.log(global.reqnode('electron').remote.require('electron').BrowserWindow)`);
// 恭喜你成功让窗口1执行语句_myValue=123,然后将变量_myValue传给窗口2
JSBridge.invoke('executeJavaScript', 1, "_myValue=123; JSBridge.invoke('executeJavaScript', 2, `console.log(${_myValue})`)");所有插件都在 0.9.98 版本和最新版本测试过,理论上支持所有 Typora 版本。
理论上能保持长时间有效。且我在维护中。
没有 Mac,故没做测试。
请看 ./plugin/global/settings/请读我.md
上述的方法二逆序操作即可。
所有的插件都提供了四种使用方法:
- 键盘党:
- 键入 ctrl+j,在输入框键入
plu+空格+插件名称调出插件列表(详见toolbar插件) - 快捷键(详见
hotkeyHub插件)
- 键入 ctrl+j,在输入框键入
- 鼠标党:
- 在正文区域右键,在弹出的
右键菜单中直接调用(详见right_click_menu插件) - 快捷按钮(详见
quickButton插件)
- 在正文区域右键,在弹出的
这里简单介绍一下 右键菜单 的注意事项:不同光标位置调出来的菜单有所不同。
比如 章节折叠 功能需要光标定位到标题上,才会出现 折叠/展开当前章节 的功能选项。
同理 代码块增强 功能需要光标定位到代码块中才会出现更多的功能选项。其他功能需要您自己去探索发现。
| 光标位于标题中 | 光标位于非标题中 |
|---|---|
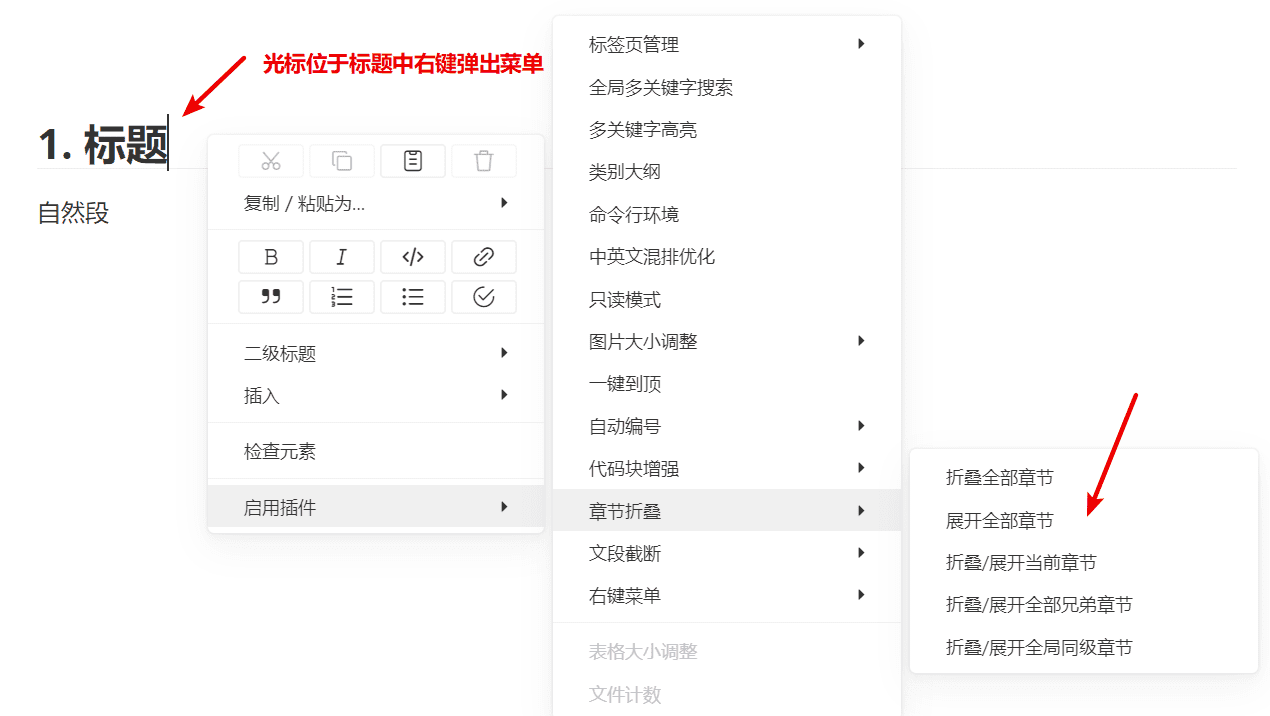 |
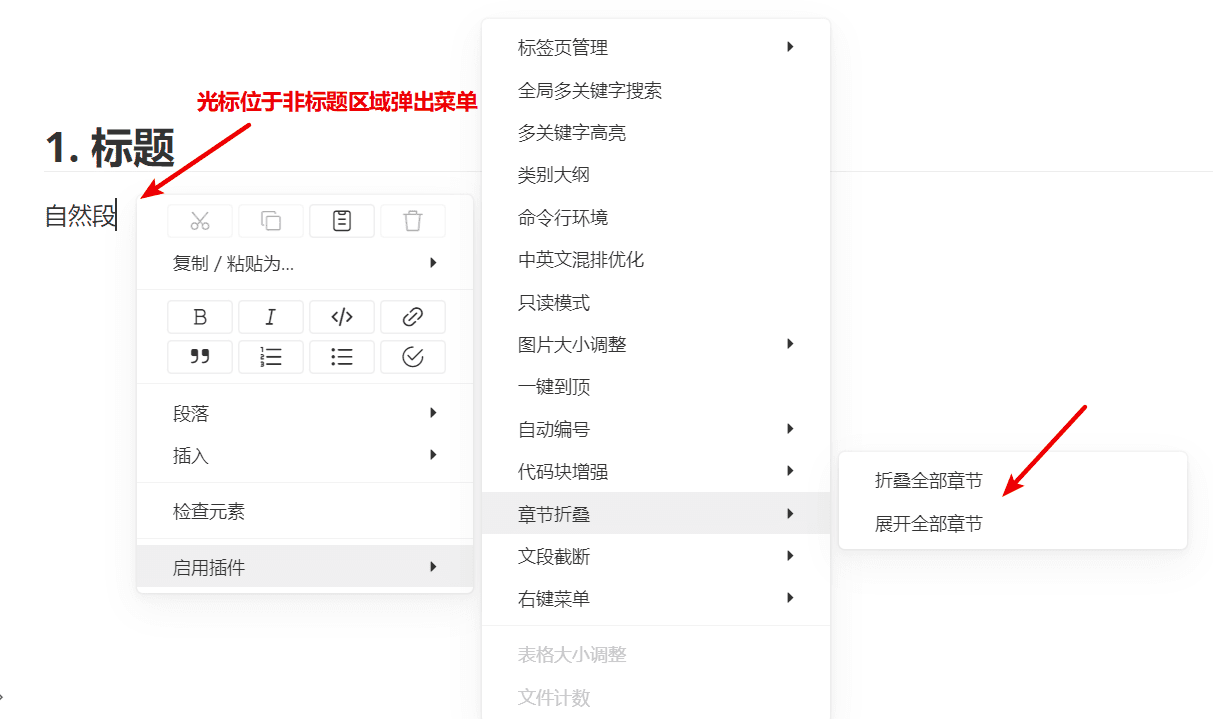 |
鼠标置于标签页处,ctrl+滚轮、ctrl+shift+tab、ctrl+tab、ctrl+PgUp、ctrl+PgDn:切换标签ctrl+w:关闭标签ctrl+click 标签、向下拖拽标签:新窗口打开拖拽:排序标签鼠标右键标签页:弹出标签的右键菜单
此插件是 typora-tabbar-plugin 的重新实现,修复了原项目的诸多 BUG 和不适配问题;去掉了类似于 vscode 的预览功能,改成了 idea 的标签页逻辑;修改了一些交互。
比如搜索同时包含 golang 和 install 和 生命周期 三个关键字的文件。
ctrl+shift+P:打开搜索框esc:关闭搜索框enter:搜索ArrowUp,ArrowDown:方向键上下选中click、ctrl+enter:当前窗口打开ctrl+click、ctrl+shift+enter:新窗口打开ctrl+拖动输入框:移动位置
搜索并高亮关键字,并提供一键定位功能(左键下一个,右键上一个)
ctrl+shift+H:打开搜索框esc:关闭搜索框enter:搜索ctrl+拖动输入框:移动位置左键色块:定位到下一个关键字右键色块:定位到上一个关键字
注意:当你鼠标点击文档内容时,会自动退出高亮状态。这是 Typora 本身的限制导致的:高亮功能是通过添加标签实现的,但是为了保证数据安全,
#write标签不允许手动添加任何标签,所以需要在编辑的时候 remove 掉之前添加的标签。(你可以试试 Typora 自身的 ctrl+F 搜索,在搜索关键字后,点击任意地方原先高亮的地方也会消失)
折叠 / 展开 章节下所有文本。
支持折叠的标签:h1~h6。
ctrl+click:折叠 / 展开【单个章节】ctrl+alt+click:折叠 / 展开【父章节下所有同级的章节】ctrl+shift+alt+click:折叠 / 展开【全局所有同级的章节】
中英文混排时,中文与英文之间、中文与数字之间添加空格。
快捷键:ctrl+shift+B
由于新版本 Typora 已经占用了 ctrl+shift+K 快捷键,目前此插件的快捷键已经改成 ctrl+shift+B,上面的动图懒得改了。
类似于 obsidian 的文件模板功能,根据模板快速创建文件。
使用方式:右键菜单 -> 常用插件 -> 自定义插件 -> 文件模板。
支持的模板变量:
{{date}}: 当前日期{{time}}:当前时间{{weekday}}:当前周几{{datetime}}:当前日期时间{{yesterday}}:昨天日期{{tomorrow}}:明天日期{{random}}:随机数{{title}}:新建文件的标题{{folder}}:当前文件的目录{{filepath}}:新建文件的路径{{range}}:当前选取的文字{{uuid}}:uuid
模板列表请前往配置文件修改。
使用方式:右键菜单 -> 常用插件 -> 自定义插件 -> 资源管理
NOTE:由于删除文件是危险操作,默认只会生成报告,不会删除。如果需要删除文件,请手动修改配置文件的
operation选项
# report: 生成报告
# delete: 直接删除
# move : 移动到当前文件夹
operation = "report"有些插件依赖于此插件,不建议禁用。
功能和 total commander 的命令行一样(快捷键也一样),一个快速执行命令的工具,并提供少量交互。
ctrl+G:弹出执行框esc:隐藏执行框ctrl+拖动输入框:移动位置
支持 shell:
cmd/bash:windows 或 Mac 的默认终端powershell:微软的傻儿子 :Dgit bash:使用此终端前请保证安装了 git bash 并且加入环境变量wsl:使用此终端前请保证安装了 wsl2,并且加入环境变量
内置环境变量:
$f:当前文件路径$d:当前文件的所属目录$m:当前挂载的根目录
支持内建命令,方便快速调用。个人可按需自定义配置文件里的 BUILTIN 选项。
# 默认的内建命令
[[commander.BUILTIN]] # dummy
name = ""
shell = "cmd/bash"
cmd = ""
[[commander.BUILTIN]]
name = "Explorer"
shell = "powershell"
hotkey = "ctrl+alt+e"
cmd = "explorer $d"
[[commander.BUILTIN]]
name = "Vscode"
shell = "cmd/bash"
cmd = "code $f"
[[commander.BUILTIN]]
name = "WT"
shell = "cmd/bash"
cmd = "cd $d && wt"
[[commander.BUILTIN]]
name = "GitCommit"
shell = "cmd/bash"
cmd = "cd $m && git add . && git commit -m \"message\""使用方式:右键菜单 -> 常用插件 -> 思维导图
使用方式:
- 方式一:右键菜单 -> 非常用插件 -> markmap
- 方式二:直接点击右下角的 markmap 按钮
类似于 vscode 的 ctrl+shift+p 功能
使用方式:
- 方式一:右键菜单 -> 非常用插件 -> 多功能搜索栏
- 方式二:快捷键
ctrl+j
支持搜索:
his:最新打开过的文件plu:插件tab:打开的标签页ops:常用操作out:文档大纲mode:切换文件模式theme:临时切换主题func:功能列表all:混合查找(所有项目都混在一起查找)
键入内容说明:
- 键入内容 = 搜索工具名称 + 空格 + 搜索内容
- 支持
交集查询、差集查询,并且可以随意组合(类似于 google 的正负向查询)
举例:
his node learn:查找最近打开的文件,要求文件标题【包含 node 和 learn 两个关键字】plu multi -search:查找插件,要求插件名【包含 multi 关键字,但是不包含 search 关键字】tab -messing:查找所有打开的标签页,要求标签页名称【不包含 messing 关键字】his close -win -mark 标签:查找最近打开的文件,要求文件标题【包含 close、标签,不包含 win、mark】
所有插件都支持在右键菜单中直接调用。鼠标党可以将右键菜单作为所有插件的主要调用方式。
可以通过修改配置文件自定义右键菜单:
# 每一个MENUS对应一个一级菜单,允许无限添加一级菜单,允许重复添加同一个插件
# NAME: 一级菜单的名称
# LIST: 二级菜单的插件列表(使用"---"代表在页面上插入一个divider,以作分隔)
[[right_click_menu.MENUS]]
NAME = "非常用插件"
LIST = [
"window_tab",
"resize_image",
"resize_table",
"fence_enhance",
"export_enhance",
"datatables",
"markmap",
"auto_number",
"truncate_text",
"right_click_menu",
"---",
"blur",
"go_top",
"text_stylize",
"toolbar",
"---",
"file_counter",
"mermaid_replace",
"test",
]
[[right_click_menu.MENUS]]
NAME = "常用插件"
LIST = [
"commander",
"mindmap",
"collapse_paragraph",
"custom",
"---",
"search_multi",
"multi_highlighter",
"outline",
"md_padding",
"read_only",
]使用方式:右键菜单 -> 常用插件 -> 自定义插件 -> 插入 echarts
使用 eval() 解析代码块内容,请注意安全问题。
使用方式:右键菜单 -> 常用插件 -> 自定义插件 -> 插入 chart
使用方式:右键菜单 -> 常用插件 -> 自定义插件 -> 插入 calendar
使用方式:右键菜单 -> 常用插件 -> 自定义插件 -> 插入 callouts
数量、类型、颜色、icon 皆可自己定义,请前往配置文件修改:
[[callouts.config.list]]
type = "note"
background_color = "#e1d1eb"
left_line_color = "#6a1b9a"
icon = "\\f040"只读模式下文档不可编辑。
快捷键:ctrl+shift+R
开启后,右下角数字统计区域会出现
ReadOnly字样
开启后,只有当前聚焦的组件可见,其余模糊。可以用于防偷窥。
使用方式:右键菜单 -> 非常用插件 -> 模糊模式
此插件只能高版本 Typora 使用,暂时没有兼容低版本。
拓展代码语法,添加看板功能。
语法:
- 一级标题表示看板标题
- 二级标题表示看板
-或*表示任务- 任务后面的
()表示任务描述
拓展代码语法,添加时间线功能。
使用方式:右键菜单 -> 常用插件 -> 类别大纲
支持编号的组件(皆可临时或永久打开/关闭):
- 标题
- 大纲
- TOC
- 表格
- 图片
- 代码块
注意:通过注入 CSS 实现此功能,有可能会与你使用的 theme 冲突。
和其他使用 Theme CSS 的实现方式不同,此插件通过修改内置函数,完美解决导出 PDF 后侧边栏没有编号的问题 :)
根据 Markdown 最佳实践,一篇文档应该 有且仅有 一个 h1,故此插件从 h2 开始编号。
一站式图片查看,并且提供简单图片编辑。
使用方式:
- 方式一:点击右下角【查看图片】按钮
- 方式二:右键菜单 -> 常用插件 -> 自定义插件 -> 图片查看器
输入 《 【 ( ‘ “ 「 符号时自动补全。
自动补全的符号支持自定义:
# 需要自动补全的符号(第一项为输入符号,第二项为补全符号)
auto_pair_symbols = [
["(", ")"],
["《", "》"],
["‘", "’"],
["“", "”"],
["【", "】"],
["「", "」"],
]增强表格。提供搜索、过滤、分页、排序等功能。
使用方式:将光标定位在表格 -> 右键菜单 -> 非常用插件 -> 表格增强。
其实此插件可以是提供开放能力的,实现类似于 obsidian 的 dataview 插件的功能。不过暂时不做,原因:
- 私以为 Typora 的用户并不需要大量用到此功能。
- 需要用户熟悉 javascript 以及 dataTables.js 的 API。成本太高。
- 需要编写大量的配套代码。
ctrl+鼠标拖动:修改表格的行高列宽。
ctrl+鼠标滚轮滚动:调整图片大小。
导出 html 时,将图片转为 base64,避免图片丢失。
此插件有个配置为
DOWNLOAD_NETWORK_IMAGE,功能是下载网络图片并转为 base64,默认为 false。若置为 true,有可能因为网络问题导致导出超时。
在右下角添加一个一键到顶的按钮。
自动 或者 通过快捷键打开上一次退出 Typora 时尚未关闭的标签页
此插件仅在 window_tab 启用时生效
大文件在 Typora 的渲染性能很糟糕,用此插件暂时隐藏内容(只是隐藏显示,不修改文件),提高渲染性能。也可以用于防偷窥。
使用方式:右键菜单 -> 非常用插件 -> 文本截断。
包含的功能如下:
- 隐藏最前面:隐藏最前面的文本段,只留下最后 80 段。
- 重新显示:重新显示之前隐藏的所有文本段。
- 根据当前可视范围显示:根据当前可视范围显示文本段。
原理:通过设置 DOM 元素的 display 样式为 none 来隐藏元素,让元素不占用渲染树中的位置,对隐藏的元素操作不会引发其他元素的重排。
collapse_paragraph (章节折叠功能)可以很好的替代此插件,建议使用 collapse_paragraph。
使用方式:
- 方式一:右键菜单 -> 常用插件 -> 自定义插件 -> md 格式规范检测
- 方式二:点击右上角的小方块
使用方式:
- 方式一:右键菜单 -> 常用插件 -> 自定义插件 -> 夜间模式
- 方式二:点击右下角的【夜间模式】按钮
使用方式:右键菜单 -> 常用插件 -> 自定义插件 -> 升级插件。
众所周知,有些用户并不能裸连 github 下载最新插件,故提供了设置代理功能(默认为系统代理)
使用方式:选中一些文字 -> 右键菜单 -> 常用插件 -> 自定义插件 -> 提取选区文字到新文件。
使用方式:将光标定位到标题上 -> 右键菜单 -> 常用插件 -> 自定义插件 -> 复制标题路径。
就会生成如下文字,并复制到剪切板:
README.md\Typora Plugin 一级标题\插件使用说明 二级标题\fullPathCopy:复制标题路径 三级标题
使用方式:将光标定位到标题上 -> 右键菜单 -> 常用插件 -> 自定义插件 -> 自动添加结尾空格。
根据严格的 Markdown 换行语法,需要在结尾添加两个空格以表示换行。此工具能一键添加空格。
此插件默认关闭,需手动开启。
如果你主要使用 obsidian 或 joplin 来管理文件,偶尔用 typora 打开文件。就会遇到一个问题:obsidian 或 joplin 都是将本地资源放在同一个目录中(vault),这导致在 typora 打开后文件由于路径错误,无法访问本地资源。此插件就是为了解决此问题,重定向本地资源根目录。
此插件默认关闭,需手动开启。
使用此插件需要设置如下配置选项:
# 资源根目录,支持绝对路径(如D:\\tmp\\img)和相对路径(如.\\assets),填写时请注意转义反斜线(若为空,则此插件失效)
root = "./"
# 过滤的正则表达式:只有文件路径命中filter_regexp匹配的文件才使用此插件(若为空,则全部文件都使用此插件)
filter_regexp = ""使用方式:将光标定位到标题上 -> 右键菜单 -> 常用插件 -> 自定义插件 -> TC 打开。
使用此插件前,需要您在配置手动修改 TC 的安装路径。
此插件默认关闭,需手动开启。
将文字转为 html 格式,改变文字样式。
使用方式:右键菜单 -> 非常用插件 -> 文字风格化。
使用方式:
- 使用 alt+click 正文内容,打上书签。
- 接着调出书签管理器,点击上面的书签,即可跳转到书签。
调出书签管理器:
- 方式一:右键菜单 -> 常用插件 -> 自定义插件 -> 书签管理器
- 方式二:点击右下角的【书签管理器】按钮
如果你不愿意更新 Typora 版本,同时又想使用新版本的 mermaid,或者想自定义 mermaid 样式,可以使用此插件。
此插件默认关闭,需手动开启。
此配置是高级配置,仅对有 javascript 基础的用户开放。
功能:以声明的形式,为【任意插件系统函数】或【任意自定义函数】设置快捷键。
具体使用请参考 hotkey.default.toml。
此配置是高级配置,仅对有 javascript 基础的用户开放。
功能和 hotkeyHub 类似,以声明的形式,为【任意插件系统函数】设置快捷按钮。
此配置是高级配置,仅对有 javascript 基础的用户开放。
功能:提供开放能力,支持用户自己写插件。
具体使用请参考 请读我.md。
通过注入 js 代码,为 Typora 额外增加 4 个功能
第一次上榜小众软件,心情非常冲动。同时祝小众软件越办越好。
本人并非前端开发,前端技术全靠 Google,JS/CSS 写的很烂。
本项目遵循 MIT 协议,请自由地享受。
如果对各位有用的话,欢迎 star ⭐,欢迎推荐给你志同道合的朋友使用。