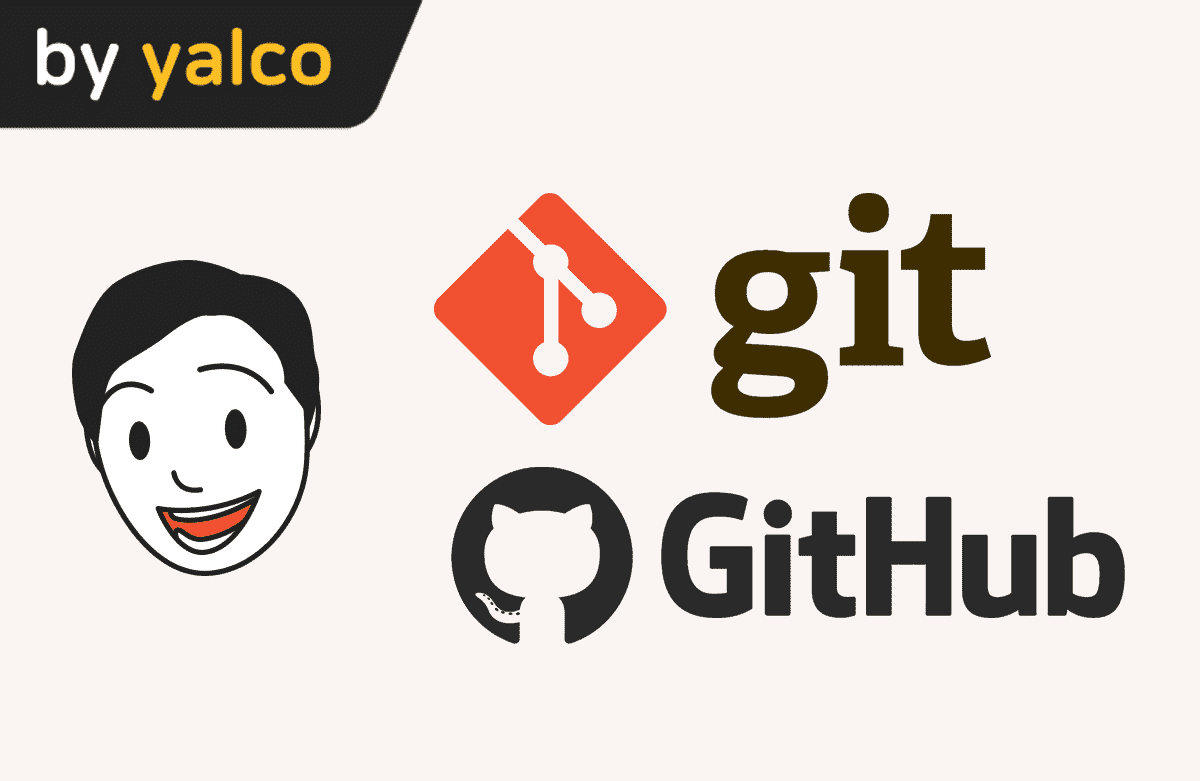인프런의 제대로 파는 Git & Github - by 얄코를 보고 학습하는 레포지토리입니다.
프로젝트의 시간과 차원을 관리
-
시간: 프로젝트의 버전을 과거로 되돌리거나 특정 내역 취소 가능
-
차원: 프로젝트의 여러 모드를 쉽게 전환하고 관리
- Git 설치
brew install git- SourceTree 설치
https://www.sourcetreeapp.com/
- vscode 설치
https://code.visualstudio.com/
- iterm2 설치
https://www.yalco.kr/_03_mac_terminal/
협업시 윈도우와 맥에서 엔터 방식 차이로 인한 오류 방지를 위해 아래 명령어 입력
git config --global core.autocrlf input얄코의 경우
-
git에서 뭔가를 실행하기 위한 어떤 명령들을 사용하는 경우 -> CLI
-
프로젝트의 상태를 Git상에서 자세히 살펴보아야 할 때는 -> GUI(소스트리 사용)
공부할때는 CLI로 학습하는것이 좋다.
- Git 최초 설정
Git 전역으로 사용자 이름과 이메일 주소를 설정
git config --global user.name "(본인 이름)"git config --global user.email "(본인 이메일)"기본 브랜치명 변경
git config --global init.defaultBranch mainmain으로 브랜치명을 변경하자.
- 프로젝트 생성 & Git 관리 시작
원하는 폴더에서 아래의 명령어 입력
git init그러나 나는 이미 github에 레포를 만들었기 때문에 git clone으로 자동으로 생성
파일 생성후 아래의 명령어를 입력하면 현재 상태 확인 가능
git status- 소스트리로 해보기
소스트리에서 git init 명령어를 gui로 할 수 있는데 그냥 명령어로 치는게 빠름
소스트리에서 GUI로 현재 상태가 어떤지 확인할 수 있음
-
포함할 필요가 없을 때
- 자동으로 생성 또는 다운로드되는 파일들 (빌드 결과물, 라이브러리)
-
포함하지 말아야 할 때
- 보안상 민감한 정보를 담은 파일
.gitignore 사용
파일 생성 후, secrets.yaml 입력
- 프로젝트의 변경 사항들을 타임 캡슐(버전)에 담기
변경사항 확인
git status추적하지 않는(untracked) 파일: Git의 관리에 들어간 적 없는 파일
파일 하나 담기
git add tigers.yaml모든 파일 담기
git add .- 타임캡슐 묻기
git commit- 다음 변경사항들을 만들고 타임캡슐 묻기
파일 삭제및 변경 추가 한 후, git status와 git diff로 확인해볼 수 있다.
add와 commit을 한번에 할 수 있다.
git commit -am "(메시지)"📍 단 새로 추가된(untracked) 파일이 없을 때 한정
이후 실습 진행
- reset: 원하는 시점으로 돌아간 뒤 이후 내역들을 지운다.
즉, 히스토리를 지우게 됨
- revert: 되돌리기 원하는 시점의 커밋을 거꾸로 실행한다.
히스토리를 하나하나 남길 필요가 있을 때, 이 방식을 사용!
reset, revert 실습진행
git reset --hard이를 사용하면 현재 작업 위치인 HEAD의 포인터를 특정 위치로 변경할 수 있다.
즉 워킹 디렉토리까지 업데이트 한다는 의미
branch: 분기된 가지(다른 차원)
사용 이유
-
프로젝트를 여러개로 관리해야할 때
- 예) 배포용, 테스트용, 새로운 기능 추가용
-
여러 작업들이 각각 독립되어 진행될 때
- 예) 신기능1, 신기능2, 코드개선, 긴급수정..
- 각각의 차원에서 작업한 뒤 확정된 것을 메인 차원에 통합
add-coach란 브랜치 생성
git branch add-coach브랜치 목록 확인
git branchadd-coach 브랜치로 이동
git switch add-coach브랜치 생성과 동시 이동
git switch -c new-teams브랜치 삭제
git branch -d (삭제할 브랜치명)다른 브랜치로 가져오지 않은 내용이 있는 브랜치를 지우는 경우 -D 사용
git branch -D (강제삭제할 브랜치명)CLI에서 여러 브랜치의 내역 편리하게 보는 방법
git log --all --decorate --oneline --graph근데 GUI환경인 소스트리가 있으므로 이런것을 확인하고 싶을때는 그냥 gui켜서 확인하는 것이 좋다.
- merge: 두 브랜치를 한 커밋에 이어붙인다.
즉, 새로운 커밋이 생기는것
- rebase: 브랜치를 다른 브랜치에 이어붙인다.
현재 작업중인 브랜치를 다른 브랜치에 하나 하나 커밋한 것처럼 추가한다.
merge는 브랜치 히스토리가 남지만, rebase는 브랜치 히스토리가 남지 않는다.
팀원들과 협업하는 경우 rebase를 사용하지 않는것이 좋다고함.
merge와 rebase를 활용하여 실습진행
push 할 것이 있을 시 pull 하는 두 가지 방법
-
git pull --no-rebase-> merge 방식 -
git pull --rebase-> rebase 방식협업시 사용 OK(보통 협업할 때는 브런치를 만들어서 작업하기에 rebase를 잘 사용하지 않음. 그러나 단순히 push하기 전 rebase는 ㄱㅊ)
원격 저장소에 문제가 생겨서 로컬의 것으로 강제 push를 하기 위해선 아래의 명령어를 사용할 수 있음
git push --force로컬에서 from-local 이라는 브랜치를 만들고, 원격에 다음의 명령어로 브랜치를 생성할 수 있다.
git push -u origin from-local브랜치 목록을 살펴보는 방법으로 아래의 명령어를 사용할 수 있다.
git branch --all원격의 브랜치 로컬에 받아오기
github에서 from-remote 브랜치 만들기
이후 아래 명령어로 변경사항 확인
git fetch아래 명령어로 로컬에 같은 이름의 브랜치를 생성하여 연결하고 switch
git switch -t origin/from-remote원격의 브랜치 삭제
git push (원격 이름) --delete (원격의 브랜치명)