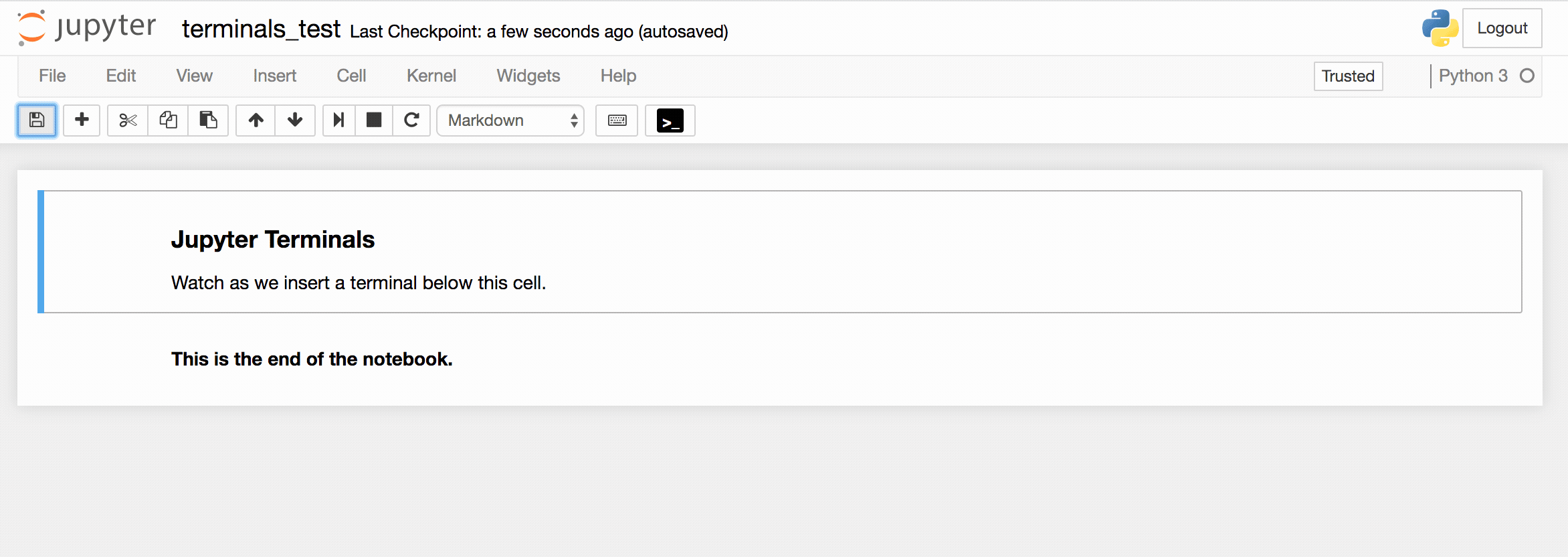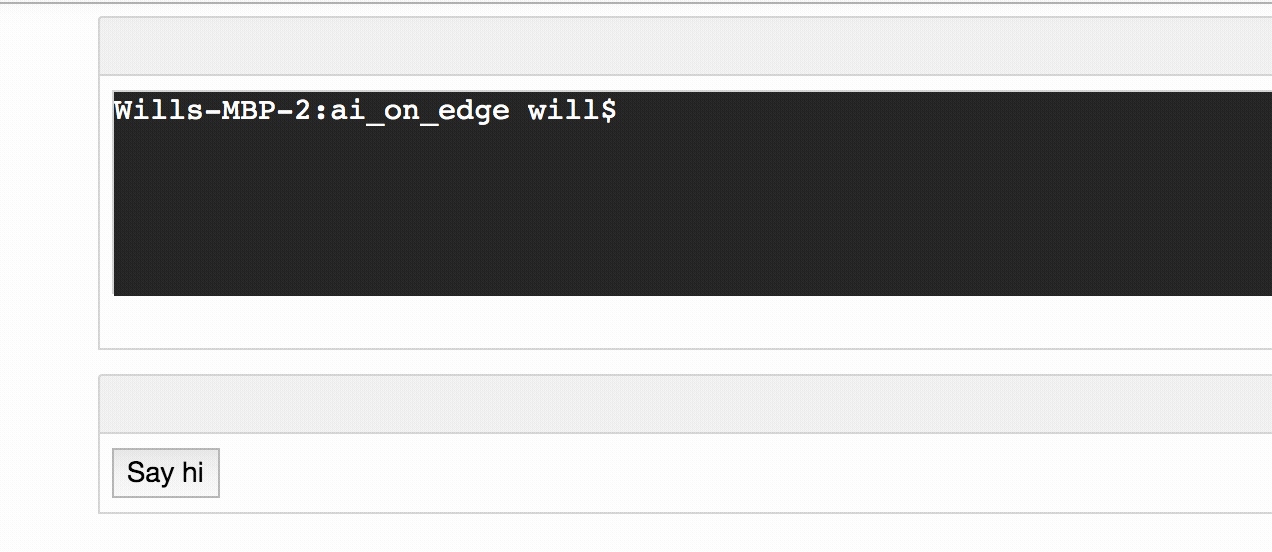Using this plugin, you can insert terminal cells (shells) using a button added to your Jupyter toolbar. This is useful for teaching (we use the facility at Udacity), or anywhere where you just want a convenient interactive shell terminal inlined with the rest of your Jupyter notebook cells. (Normally to access terminals in Jupyter, you must leave your notebook).
- Any terminal cell can be "Reset" which destroys that shell and creates a new cell, via a link under the cell. (Use this if the terminal locks up somehow.)
- The shells
pwdis set to the directory containing the current notebook. If you click the "Jump to Notebook's Dir" link you can make the terminal go back to the directory where the notebook is located. - Remove Terminal cells by simply deleting them.
- Set the number of lines displayed in a terminal cell by editing the cell's metadata.
- Set an initial command to run when the terminal is first opened, also available in the cell's metadata.
[ Please note: Each terminal cell is connected to a separate bash shell. You can see these terminals in Jupyter's "Running" tab. If you reload the notebook, you will connect to the same Jupyter terminals you loaded earlier, with their history intact (although you may not see the previous output in that terminal). If you delete a terminal cell, the Jupyter terminal will continue to live for the life of the server until you shut it down from the "Running" tab.]
To configure the terminal cell you can edit its metadata. It will look something like this:
{
"terminalCellId": "id_5gnrnaq",
"terminalConfig": {
"initialCommand": "",
"rows": 6,
"startingDirectory": "samples/ai_on_edge",
"terminalId": "id_j4fpm1t",
"type": "terminal"
}
}
- You can set the number of rows displayed for the terminal with the
rowsfield. - You can set an initial command to run every time the terminal loads, with the
initialCommandfield. (Note that a carriage return will be added to this command automatically.) - You can set the startingDirectory for this terminal, to something other than the one containing this notebook.
- Do not change the
terminalIdortypefields.
You can also add buttons to markdown cells that can send commands to
terminals. This may be useful when you're teaching a topic and want to
set up a button that enters a long or complex command you want
students to see demonstrated, for instance, a gcc command with a lot of arguments.
Just click the "Create Control Button" link under a terminal. This will add a button labeled "Terminal Button" to the next cell below the Terminal cell, or will insert a new markdown cell if the next cell is a code cell (or there is no next cell). By default the buttons will just run a simple Hello World message to the terminal. To change the command that is run in the terminal, edit the metadata for the cell containing the button. You will find metadata like the following:
{
"terminalCellId": "id_dut2ahg",
"terminalConfig": {
"buttonsConfig": {
"id_kk1vk6w": {
"addCr": "true",
"command": "echo \"Hello World!\"",
"targetCellId": "id_38fegvu"
}
},
"type": "markdown"
}
}
Each button you create will have an entry in the metadata you can modify to set the command the button runs in the terminal.
- If
addCris true, then the plugin will also add a carriage return after the command when it is sent to the terminal. - The
targetCellIdis the ID of the terminal that the button will send the command to. By default this is the terminal you used to create the button in the first place.
If you want to create more than one button to control a terminal, you can. Each will get a unique ID. To see the IDs for each button, you can edit the markdown of the cell containing the button. Each button is described by some HTML in the markdown cell, and the class attached to the button will reveal to you its ID. For instance, for the button shown above,
<button class="terminal-button-id_kk1vk6w">Run Command</button>
If you don't have the plugin installed, then terminal cells will appear as markdown cells with an explanatory message on how to install the plugin in them. When you distribute notebooks with Jupyter Terminals, the recipient will also need to install the plugin to see (and use) them.
If you want to just try out the plugin without installing it you can just this Binder link:
Or, you can try a local Docker setup:
jupyterterminals/build_and_run.sh 9991
and then surf to http://localhost:9991?token=<token> and provide the token shown in Docker's output (which will look something like this):
To access the notebook, open this file in a browser:
file:///home/jovyan/.local/share/jupyter/runtime/nbserver-6-open.html
Or copy and paste one of these URLs:
http://cdb36b52eeac:8888/?token=d662c994e7f5ae76dbf3e05f95a4fc1a435ec46475e184f8
or http://127.0.0.1:8888/?token=d662c994e7f5ae76dbf3e05f95a4fc1a435ec46475e184f8
In the example output above, you wouldn't do what Jupyter is telling you, because 8888 is not the port you just provided. Since 9991 is the port you passed to
the build_and_run.sh script, so you will want to surf to http://127.0.0.1:9991/?token=d662c994e7f5ae76dbf3e05f95a4fc1a435ec46475e184f8. Then you can just
create a notebook as you normally would to try out the plugin.
Install the plugin with :
pip install jupyterterminals
or
conda install -c willkessler jupyterterminals
This plugin has not been configured to work on Windows systems running Jupyter. This is planned for a future release, however.
- Add a global metadata config so we can turn off the display of "Create Control Button" link.
Inlined Terminals are included by default in Jupyter Graffiti, which also allows you to add popup tips to any text in your notebook, and create interactive screen recordings to help you teach topics using Jupyter Notebooks.
Take a look at Jupyter Graffiti to learn more about what it can do for you!
(Do not use Jupyter Terminals and Jupyter Graffiti at the same time: they will conflict.)