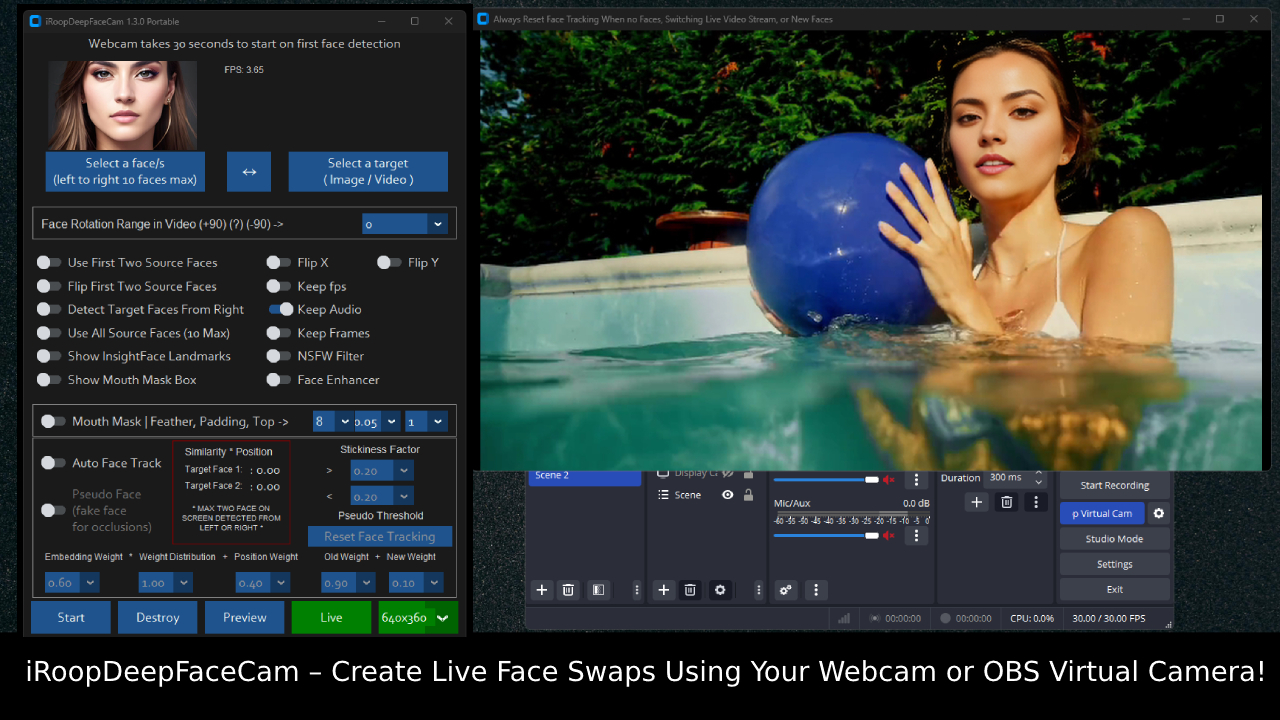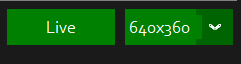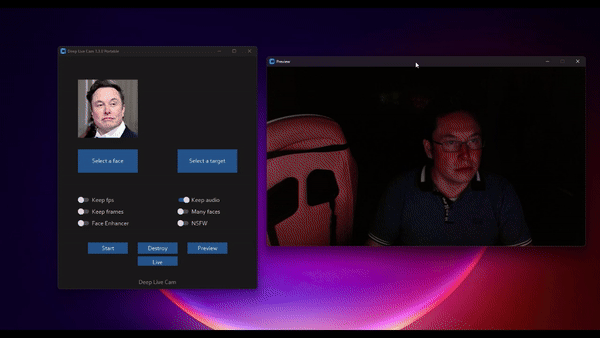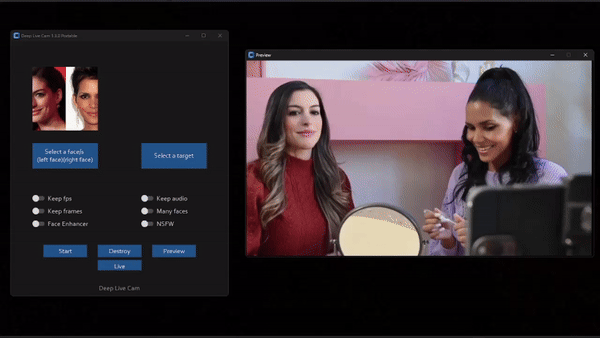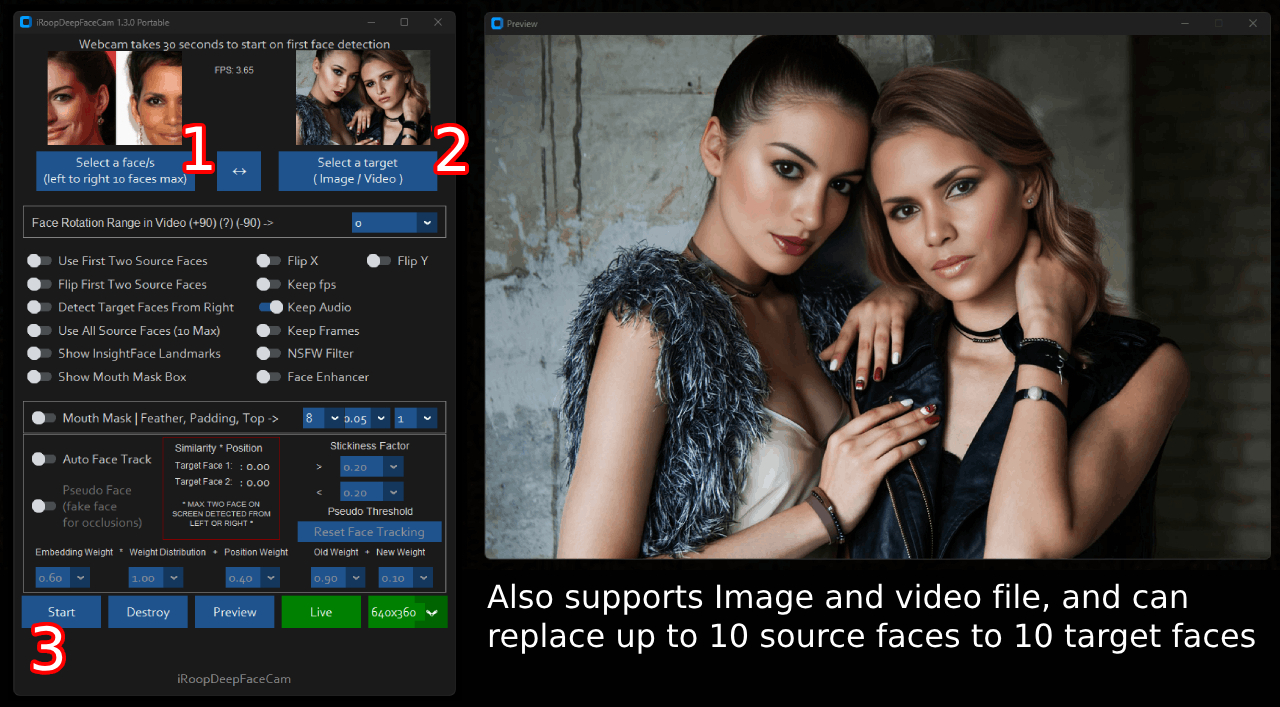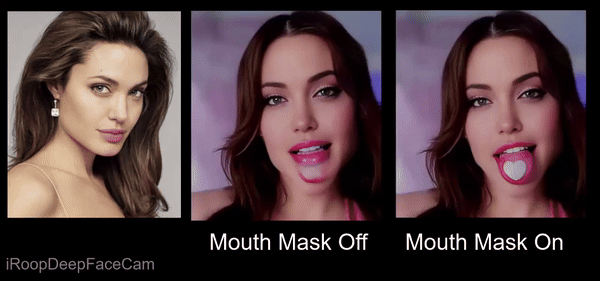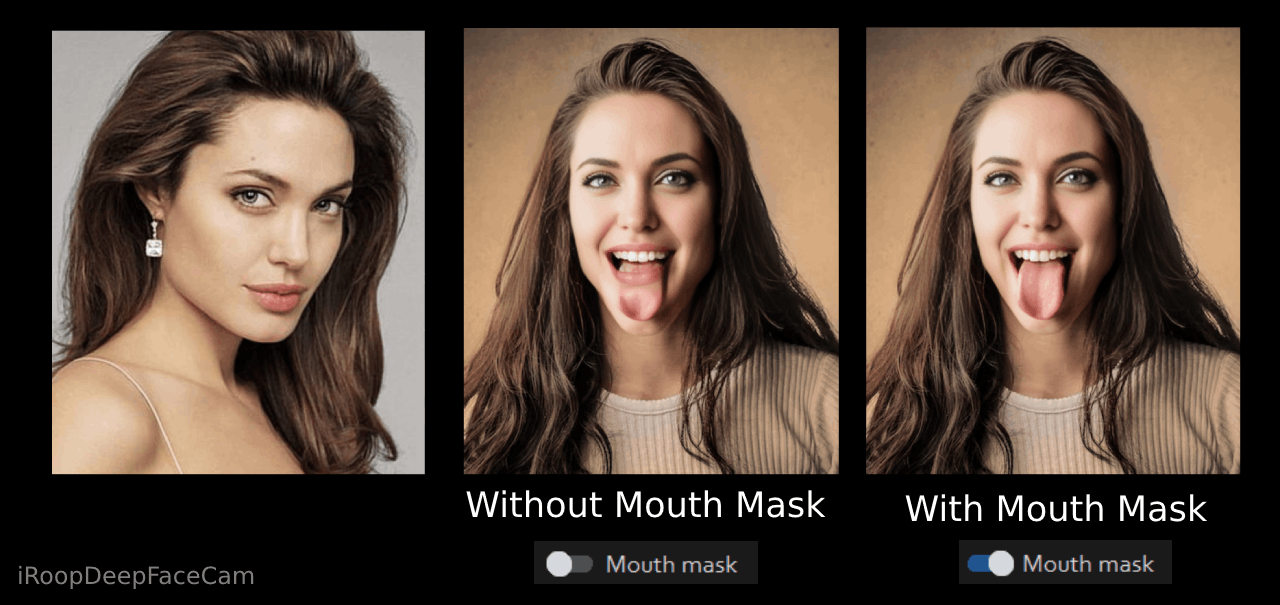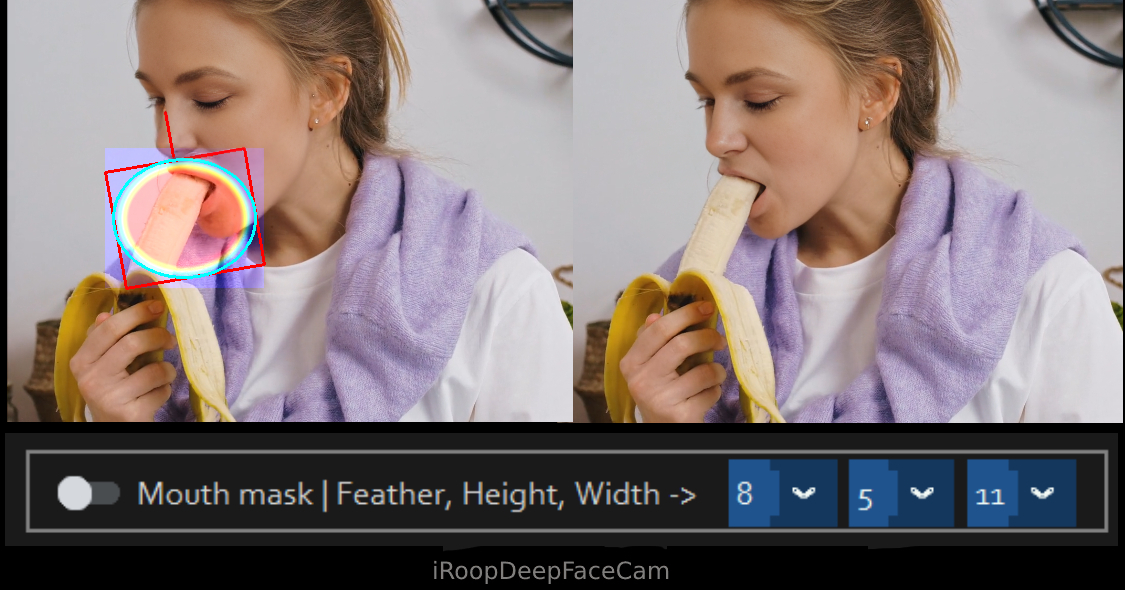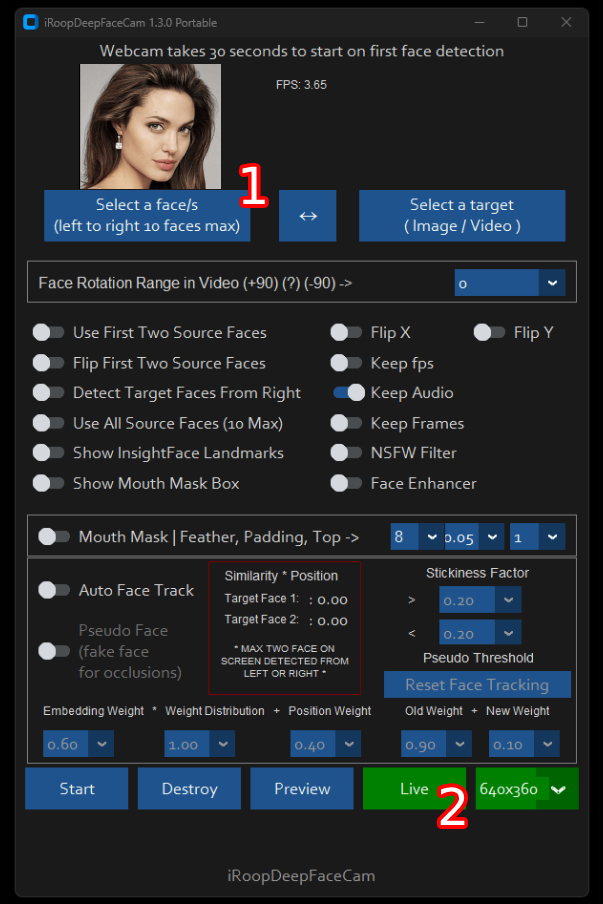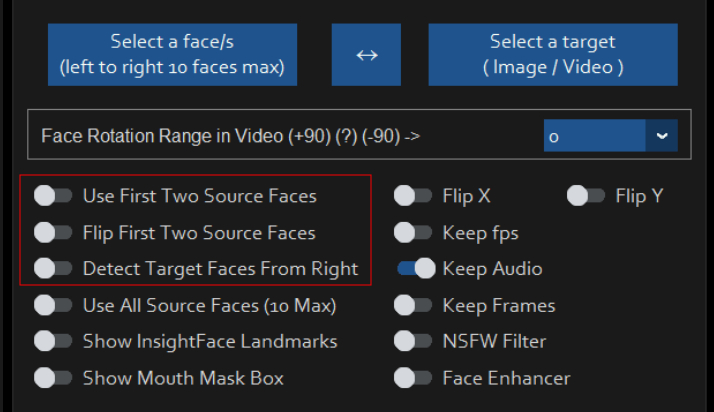Get ready to dive into a whole new world of fun with iRoopDeepFaceCam! This innovative tool, inspired by the original roop and Deep-Live-Cam, lets you create deep fakes using a live webcam, video, or image file. Want to make it even more exciting? Use an OBS virtual camera to act as your webcam!
What sets iRoopDeepFaceCam apart is its ability to work with one or two source faces and target one or two faces in real-time or in any video or image. Plus, the unique 'Mouth Mask' feature seamlessly blends the original mouth with the source face, allowing you to interact with objects and make your deep fakes look incredibly realistic.
But that's not all! iRoopDeepFaceCam also offers face tracking, perfect for keeping the magic alive when two people are on screen or when the scene changes. You can deep fake two people simultaneously, watch videos, or live stream with this fantastic feature. With all these powerful tools, iRoopDeepFaceCam opens up endless possibilities for creativity and fun. Dive in and start creating your own deep fake adventures today!
To kick off the Live webcam feature in iRoopDeepFaceCam, just hit the 'Live' button. It takes about 30 seconds for the preview window to pop up. You can adjust the resolution of the live webcam to suit your needs, but keep in mind that higher resolutions may slow down the face swap process. Feel free to switch resolutions based on your computer's power and performance.
No worries about the preview window size—you can resize it independently of the webcam resolution. Want to go full screen? You can make the preview window as large as you like without affecting the deep fake rendering. The rendering will stay smooth, no matter the size of your preview window. Enjoy seamless deep fake fun with complete control over your setup!
(watch this video to see how live webcam deep fake works)
Watch as a live webcam feed transforms into an incredible deep fake before your eyes! You’ll see the magic happen in real-time, with the deep fake capturing every detail — even light reflections on the face move naturally, making the transformation look unbelievably lifelike. It's not just a deep fake; it's like watching reality blend seamlessly with creativity!
(Credit: Deep-Live-Cam)
(watch this video to see how Two faces deep fake work)
Why settle for deep faking just one face when you can double the fun? With iRoopDeepFaceCam, you can use a source file with one or two faces to deep fake one or two people live on a webcam feed, video, or image. Imagine the endless possibilities for creating hilarious and entertaining YouTube videos—you and your partner can transform into anyone you want!
Take it up a notch by using OBS virtual webcam on livestreams, and watch as you create live deep fakes in real-time. There's no extra processing needed, so you can instantly make yourself appear in streams! With iRoopDeepFaceCam, the power to create amazing, fun, and engaging content is right at your fingertips. The only limit is your imagination!
Supports processing of an image or video file with one or two faces plus mouth mask and face tracking on videos
With iRoopDeepFaceCam, you can process an image or video file with one or two faces, using advanced features like face tracking and the mouth mask feature for an ultra-realistic effect. Here’s how easy it is to get started: simply choose a source image with the desired face, select a target image or video where you want to replace the face, and hit Start.
Then, just open your file explorer and navigate to the directory where you want your output to be saved. You'll see a folder named after your video title, where you can watch the frames being swapped in real-time! Once the processing is complete, your final output file will be ready to go. It's that simple—no complicated steps, just straightforward deep fake magic!
(watch this video to see how Mouth Mask works)
You can also enable Mouth Mask to process a video file or an image
With Mouth Mask mode in iRoopDeepFaceCam, you can interact with objects live via a webcam, video, or image, creating a seamless blend with the face swap. Imagine your face being deep-faked while eating, drinking, or talking—this groundbreaking technique lets you fully enjoy the magic of interactive deep fakes!
What’s truly incredible about this feature is its ability to work in real-time with your webcam, giving you complete control over the Mouth Mask to place it exactly where you want it. Whether you're creating fun content or experimenting with new ideas, this real-time capability makes it super easy and entertaining to explore. Plus, when you pair it with OBS virtual camera, it takes the fun to a whole new level, allowing you to bring your deep fakes to life in live streams like never before. Dive in and experience the thrill!
(watch this video to see how Two faces tracking works)
Auto One or Two Face Tracking in iRoopDeepFaceCam takes your deep fake experience to the next level! With this feature, you can track up to two people in a frame on either a webcam or video file. The software automatically detects target faces from the left side of the frame and assigns up to two source faces to two target faces. This feature shines when two people are in the frame, allowing you to deep fake and track one or both faces with ease.
Need to switch things up? You can reset face tracking at any time to switch sides, flip faces, or even detect faces from the right side of the screen. This breakthrough feature, combined with Mouth Mask mode, is incredibly powerful. It seamlessly tracks two people, even when the camera angle changes or the scene shifts, letting them interact naturally and even switch sides in the room. With iRoopDeepFaceCam's face tracking, you'll always know where the person is, making for a smooth and dynamic deep fake experience!
EMBEDDING WEIGHT:
This is like how much importance we give to the face's unique features. Imagine each face has a special "fingerprint". This number tells us how much we care about matching these "fingerprints" when we're trying to track a face from one frame to the next.
WEIGHT DISTRUBUTION:
This is a way to adjust how much we care about the face's features compared to its position. If it's bigger, we care more about the features. If it's smaller, we care more about the position.
POSITION WEIGHT:
This is how much we care about where the face is in the picture. If a face doesn't move much between frames, it's probably the same face, right? This number tells us how important we think that is.
OLD WEIGHT and NEW WEIGHT:
When we're tracking a face over time, we don't want to forget what it looked like before, but we also want to update our idea of what it looks like now. OLD_WEIGHT is how much we remember about the face from before, and NEW_WEIGHT is how much we pay attention to what it looks like right now.
How To Use Face Track Settings:
iRoopDeepFaceCam is designed to track and swap faces with either one or two faces in focus. When swapping just one face, you can have more than two people on screen, and the tracked face should stay locked on the individual, no matter where they move. However, when swapping two faces, it's crucial to have only two people on screen for optimal face tracking. If there are more than two people, the third person should avoid crossing into the tracked individuals’ areas, as their face may unintentionally get swapped.
Face detection occurs from either the left or right side of the frame. When tracking two faces, the first two detected on the left can switch sides, and the same applies for faces detected on the right. If there are more than two people, and multiple faces start switching sides, the face swap may become unstable, causing the swap to jump unexpectedly, as the system expects faces to be detected from either the left or right of the screen.
Finding the right balance of people on screen and tracking conditions may require some trial and error to determine what works best for your situation!
Note: When you run this program for the first time, it will download some models ~300MB in size.
Executing python run.py command will launch this window:
Here's how to get started with iRoopDeepFaceCam:
- Select a Face: Choose an image with either one or two faces. The left face will be used as Face 1, and the right face will be used as Face 2.
- Click Live: Hit the 'Live' button to start the live webcam feed.
- Wait a Few Seconds: It may take 10 to 30 seconds for the preview window to appear, so hang tight as the system prepares.
And that's it! You're all set to start your deep fake adventure. Enjoy the show!
(Credit: Deep-Live-Cam)
Just use your favorite screencapture to stream like OBS
Note: In case you want to change your face, just select another picture, the preview mode will then restart (so just wait a bit).
You can control how a face/s is replaced on target face\s
-
Show Both Faces: Enable this option if your source image has two faces and you want to replace both faces in your webcam feed, video, or image. By default, the left face in the source image is "Face 1" and the right face is "Face 2". If a face goes out of the frame in your video, "Face 1" will be used. To switch which face is used, see the "Flip left/right faces" option below.
-
Flip Left/Right Faces: Turn this option on to swap the roles of the faces in your source image. The right face becomes "Face 1" and the left face becomes "Face 2". This is handy for swapping faces in your webcam feed, video, or image when you have one or two faces.
-
Detect Face from Right: Use this feature when you have one target face and the "Show both faces" option is off. By default, faces are detected from the left side of the webcam, video, or image. If you have background elements like a picture frame to the left of the person, this option helps by detecting and replacing "Face 2" first, then "Face 1". This allows you to control which detected face gets replaced first.
These features give you flexible control over your deep fake creations, ensuring you get the results you want!
This software is meant to be a productive contribution to the rapidly growing AI-generated media industry. It will help artists with tasks such as animating a custom character or using the character as a model for clothing etc.
The developers of this software are aware of its possible unethical applications and are committed to take preventative measures against them. It has a built-in check which prevents the program from working on inappropriate media including but not limited to nudity, graphic content, sensitive material such as war footage etc. We will continue to develop this project in the positive direction while adhering to law and ethics. This project may be shut down or include watermarks on the output if requested by law.
Users of this software are expected to use this software responsibly while abiding by local laws. If the face of a real person is being used, users are required to get consent from the concerned person and clearly mention that it is a deepfake when posting content online. Developers of this software will not be responsible for actions of end-users.
I strongly recommend you check out Deep-Live-Cam as iRoopDeepFaceCam was based on thier original work. Checkout their issues page as they will more then likely have the solution for you
Basic: It is more likely to work on your computer but it will also be very slow. You can follow instructions for the basic install (This usually runs via CPU)
- python (3.10 recommended)
- pip
- git
- ffmpeg
- visual studio 2022 runtimes (windows)
-
Clone the Repository: First, you need to clone the repository to your computer. For this example, we'll use a PC. You can either clone the repository directly to the root drive or into a specific folder of your choice.
-
Choosing a Location: You can clone the repository to the root of your C:\ drive or into a specific folder, like C:\iRoopDeepFaceCam. It’s up to your personal preference.
-
Open your command prompt or terminal.
-
Navigate to the root of the C:\ drive or the folder where you want to clone the repository.
- To navigate to the root drive, you can use:
cd C:\- To navigate to a specific folder, use:
cd C:\iRoopDeepFaceCam -
Run the following command to clone the repository:
git clone https://github.com/iVideoGameBoss/iRoopDeepFaceCam.git
If you cloned the repository to the root drive, it will be directly in C:. If you chose a specific folder, navigate to that folder first before running the clone command.
-
-
Navigate to the Cloned Repository: Once the repository has been cloned, you need to navigate into the iRoopDeepFaceCam folder.
-
If you cloned to the root drive, use:
cd iRoopDeepFaceCam -
If you cloned into a specific folder (e.g., C:\iRoopDeepFaceCam), you would still use:
cd iRoopDeepFaceCam
-
Regardless of where you cloned the repository, ensure you navigate to the iRoopDeepFaceCam folder to proceed with further instructions.
- GFPGANv1.4
- inswapper_128_fp16.onnx (Note: Use this replacement version if an issue occurs on your computer)
Then put those 2 files oi the "models" folder
-
Run each command line by line from the iRoopDeepFaceCam you navigated to from the instructinons above
python -m venv venvcd venvcd Scriptsactivatecd..cd..
Continuing from the instructions above, you will need to run the following command to install the necessary dependencies:
pip install -r requirements.txt
It's a good idea to run this command at least twice to ensure all components are installed correctly. Sometimes, running it multiple times may reveal additional files or dependencies that need to be in place for everything to be set up properly.
For MAC OS, You have to install or upgrade python-tk package:
brew install python-tk@3.10
Now you should be ready to run iRoopDeepFaceCam.
python run.py --execution-provider cpu
DONE!!! If you dont have any GPU, You should be able to run roop using python run.py command. Keep in mind that while running the program for first time, it will download some models which can take time depending on your network connection.
Now if you have a GPU you can proceeed with step 7. Here's a quick tip, you can run the CPU or GPU like this.
CPU
python run.py --execution-provider cpu
GPU - must have CUDA installed. Follow step 7
python run.py --execution-provider cuda --execution-threads 5
You can also click on the bat files that make it easy to run again.
run-cpu.bat
run-cuda.bat
To start iRoopDeepFaceCam without using the batch file, you can use the command prompt instead.
Here’s how to do it. Using your command prompt go to the iRoopDeepFaceCam directory. Where you see run.py is the root directory. Using the command prompt type the following one line at a time.
cd venv
cd Scripts
activate
cd..
cd..
python run.py --execution-provider cpu
If you have a GPU then the last line would be
python run.py --execution-threads 5 --execution-provider cuda
- Install CUDA Toolkit 11.8
- Install dependencies:
pip uninstall onnxruntime onnxruntime-gpu
pip install onnxruntime-gpu==1.16.3
- Usage in case the provider is available:
python run.py --execution-provider cuda
- Install dependencies:
pip uninstall onnxruntime onnxruntime-silicon
pip install onnxruntime-silicon==1.13.1
- Usage in case the provider is available:
python run.py --execution-provider coreml
- Install dependencies:
pip uninstall onnxruntime onnxruntime-coreml
pip install onnxruntime-coreml==1.13.1
- Usage in case the provider is available:
python run.py --execution-provider coreml
- Install dependencies:
pip uninstall onnxruntime onnxruntime-directml
pip install onnxruntime-directml==1.15.1
- Usage in case the provider is available:
python run.py --execution-provider directml
- Install dependencies:
pip uninstall onnxruntime onnxruntime-openvino
pip install onnxruntime-openvino==1.15.0
- Usage in case the provider is available:
python run.py --execution-provider openvino
Additional command line arguments are given below. To learn out what they do, check this guide.
options:
-h, --help show this help message and exit
-s SOURCE_PATH, --source SOURCE_PATH select a source image
-t TARGET_PATH, --target TARGET_PATH select a target image or video
-o OUTPUT_PATH, --output OUTPUT_PATH select output file or directory
--frame-processor FRAME_PROCESSOR [FRAME_PROCESSOR ...] frame processors (choices: face_swapper, face_enhancer, ...)
--keep-fps keep original fps
--keep-audio keep original audio
--keep-frames keep temporary frames
--many-faces process every face
--both-faces use two faces in source image
--flip-faces flip two faces in source image from right to left
--detect-face-right detect target face from right of frame
--show-target-face-box show target face box
--mouth-mask show target mouth using mask
--show-mouth-mask-box show mouth mask box
--face-tracking track one or two faces when two people are in frame. Max two faces tracked
--nsfw-filter filter the NSFW image or video
--video-encoder {libx264,libx265,libvpx-vp9} adjust output video encoder
--video-quality [0-51] adjust output video quality
--live-mirror the live camera display as you see it in the front-facing camera frame
--live-resizable the live camera frame is resizable
--max-memory MAX_MEMORY maximum amount of RAM in GB
--execution-provider {cpu} [{cpu} ...] available execution provider (choices: cpu, ...)
--execution-threads EXECUTION_THREADS number of execution threads
-v, --version show program's version number and exit
Looking for a CLI mode? Using the -s/--source argument will make the run program in cli mode.
Click to see the details
If you want to use WSL2 on Windows 11 you will notice, that Ubuntu WSL2 doesn't come with USB-Webcam support in the Kernel. You need to do two things: Compile the Kernel with the right modules integrated and forward your USB Webcam from Windows to Ubuntu with the usbipd app. Here are detailed Steps:
This tutorial will guide you through the process of setting up WSL2 Ubuntu with USB webcam support, rebuilding the kernel, and preparing the environment for the Deep-Live-Cam project.
Install WSL2 Ubuntu from the Microsoft Store or using PowerShell:
-
Install the USB/IP tool for Windows:
https://learn.microsoft.com/en-us/windows/wsl/connect-usb -
In Windows PowerShell (as Administrator), connect your webcam to WSL:
usbipd list
usbipd bind --busid x-x # Replace x-x with your webcam's bus ID
usbipd attach --wsl --busid x-x # Replace x-x with your webcam's bus ID You need to redo the above every time you reboot wsl or re-connect your webcam/usb device.
Follow these steps to rebuild the kernel:
-
Start with this guide: https://github.com/PINTO0309/wsl2_linux_kernel_usbcam_enable_conf
-
When you reach the
sudo wget [github.com](http://github.com/)...PINTO0309step, which won't work for newer kernel versions, follow this video instead or alternatively follow the video tutorial from the beginning: https://www.youtube.com/watch?v=t_YnACEPmrM
Additional info: https://askubuntu.com/questions/1413377/camera-not-working-in-cheese-in-wsl2
- After rebuilding, restart WSL with the new kernel.
Within Ubuntu:
- Clone the repository:
git clone https://github.com/iVideoGameBoss/iRoopDeepFaceCam.git- Follow the installation instructions in the repository, including cuda toolkit 11.8, make 100% sure it's not cuda toolkit 12.x.
- Check if USB and webcam modules are built into the kernel:
zcat /proc/config.gz | grep -i "CONFIG_USB_VIDEO_CLASS" - If modules are loadable (m), not built-in (y), check if the file exists:
ls /lib/modules/$(uname -r)/kernel/drivers/media/usb/uvc/ - Load the module and check for errors (optional if built-in):
sudo modprobe uvcvideo
dmesg | tail - Verify video devices:
sudo ls -al /dev/video* - Add user to video group and set permissions:
sudo usermod -a -G video $USER
sudo chgrp video /dev/video0 /dev/video1
sudo chmod 660 /dev/video0 /dev/video1 - Create a udev rule for permanent permissions:
sudo nano /etc/udev/rules.d/81-webcam.rules Add this content:
KERNEL=="video[0-9]*", GROUP="video", MODE="0660"
- Reload udev rules:
sudo udevadm control --reload-rules && sudo udevadm trigger -
Log out and log back into your WSL session.
-
Start Deep-Live-Cam with
python run.py --execution-provider cuda --max-memory 8where 8 can be changed to the number of GB VRAM of your GPU has, minus 1-2GB. If you have a RTX3080 with 10GB I suggest adding 8GB. Leave some left for Windows.
- Steps 6 and 7 may be optional if the modules are built into the kernel and permissions are already set correctly.
- Always ensure you're using compatible versions of CUDA, ONNX, and other dependencies.
- If issues persist, consider checking the Deep-Live-Cam project's specific requirements and troubleshooting steps.
By following these steps, you should have a WSL2 Ubuntu environment with USB webcam support ready for the Deep-Live-Cam project. If you encounter any issues, refer back to the specific error messages and troubleshooting steps provided.
If you encounter this error:
[ONNXRuntimeError] : 1 : FAIL : Failed to load library [libonnxruntime_providers_cuda.so](http://libonnxruntime_providers_cuda.so/) with error: libcufft.so.10: cannot open shared object file: No such file or directory
Follow these steps:
- Install CUDA Toolkit 11.8 (ONNX 1.16.3 requires CUDA 11.x, not 12.x):
https://developer.nvidia.com/cuda-11-8-0-download-archive
select: Linux, x86_64, WSL-Ubuntu, 2.0, deb (local) - Check CUDA version:
/usr/local/cuda/bin/nvcc --version -
If the wrong version is installed, remove it completely:
https://askubuntu.com/questions/530043/removing-nvidia-cuda-toolkit-and-installing-new-one -
Install CUDA Toolkit 11.8 again https://developer.nvidia.com/cuda-11-8-0-download-archive, select: Linux, x86_64, WSL-Ubuntu, 2.0, deb (local)
sudo apt-get -y install cuda-toolkit-11-8 - Deep-Live-Cam: Original Deep-Live-Cam
- ffmpeg: for making video related operations easy
- deepinsight: for their insightface project which provided a well-made library and models.
- havok2-htwo : for sharing the code for webcam
- GosuDRM : for uncensoring roop
- vic4key : For supporting/contributing on this project
- and all developers behind libraries used in this project.
- Foot Note: This is originally roop-cam, see the full history of the code here. Please be informed that the base author of the code is s0md3v