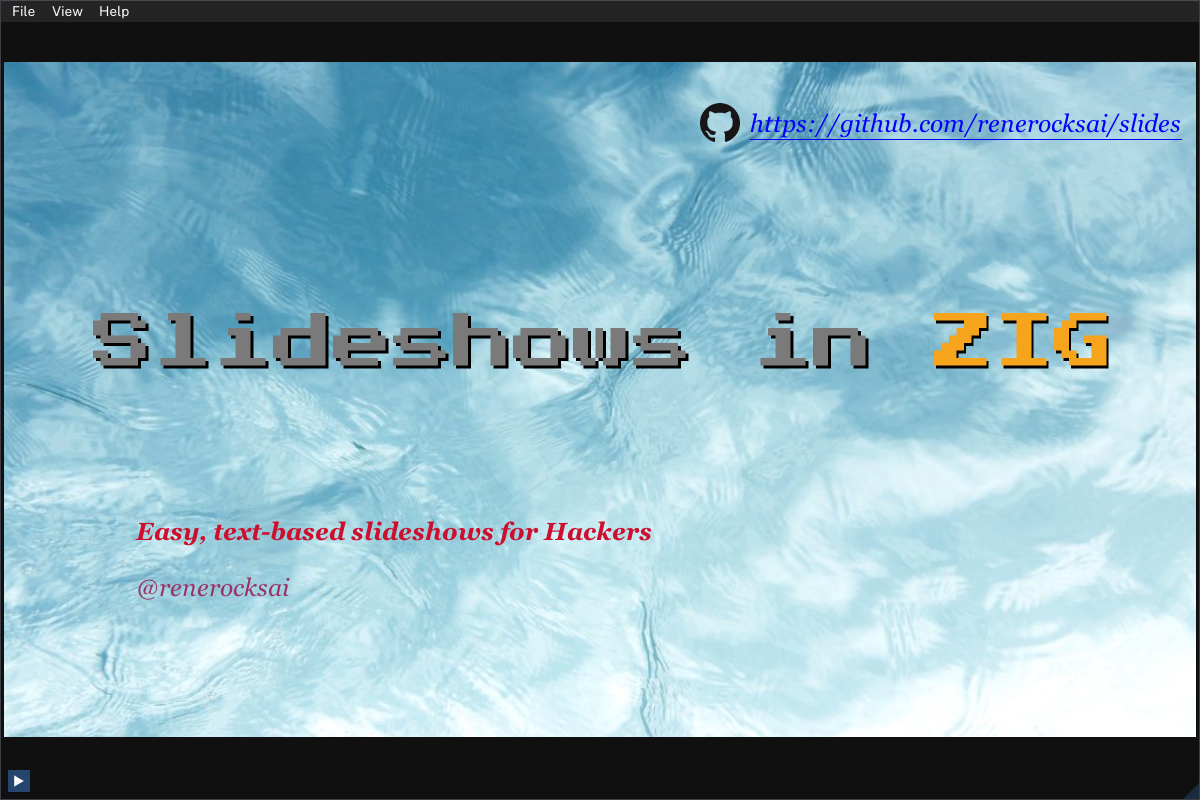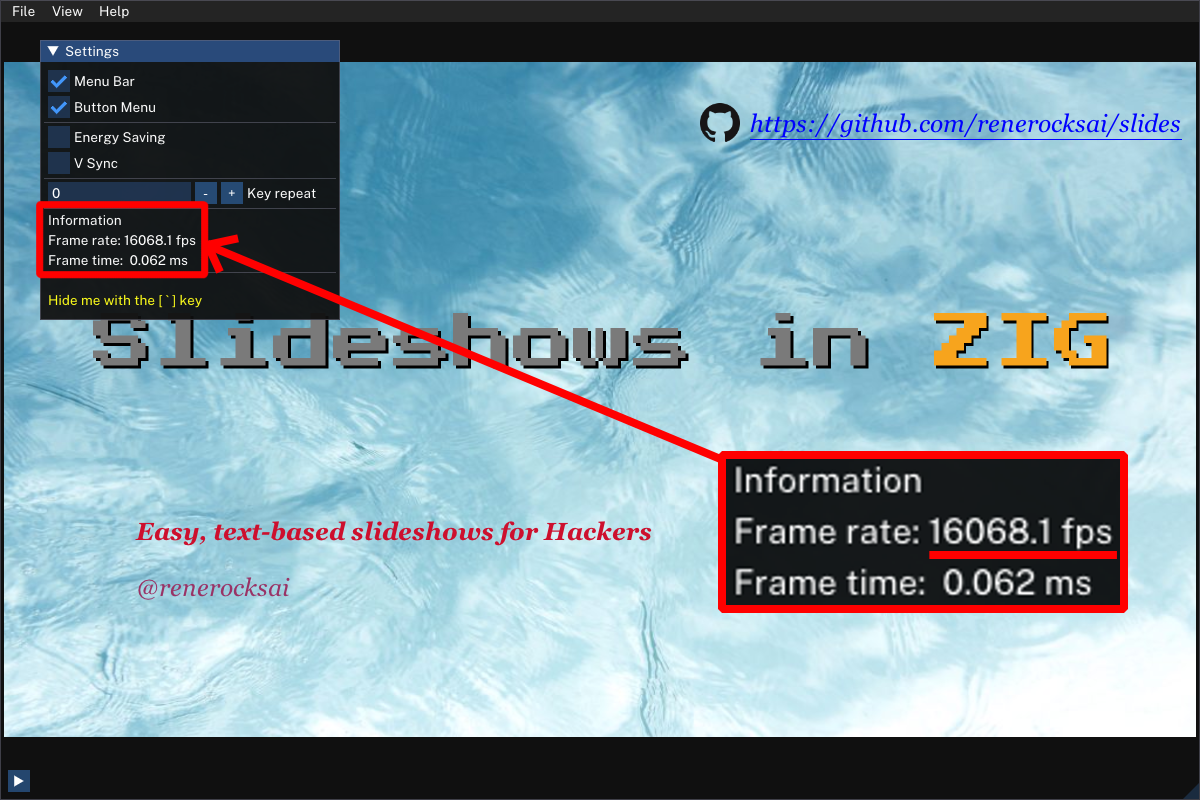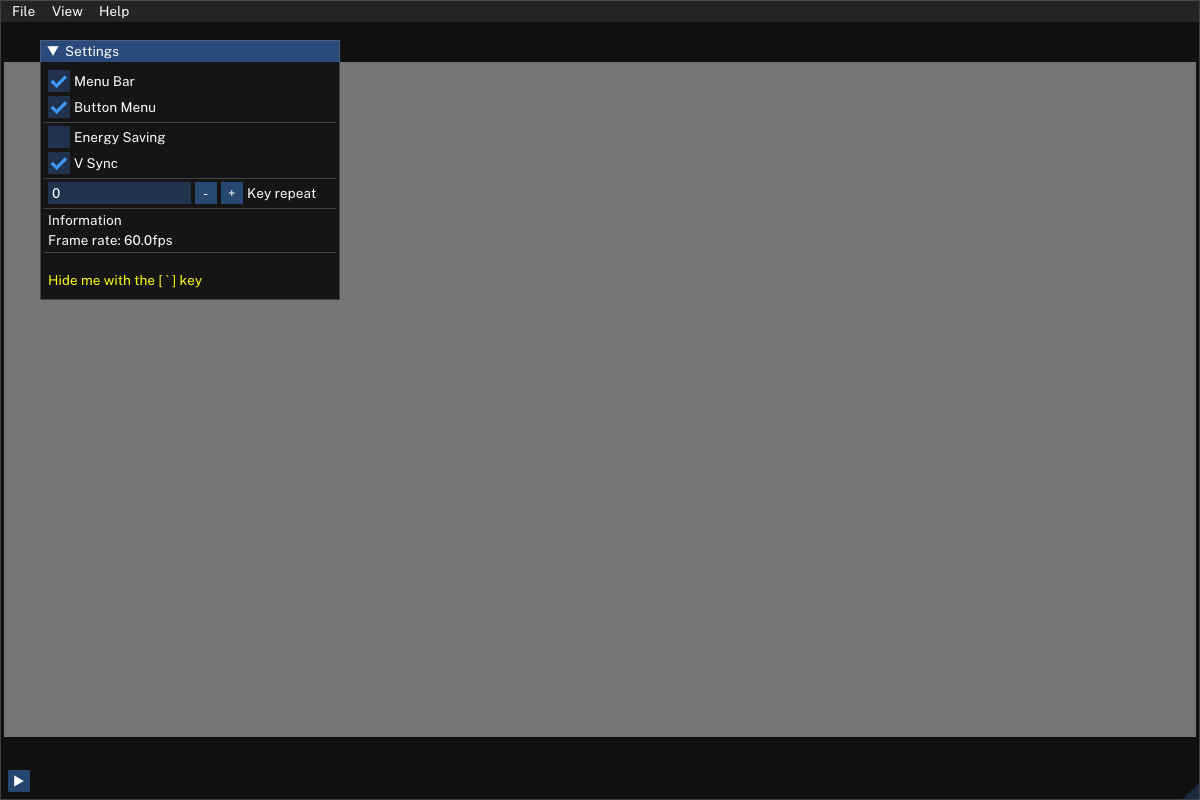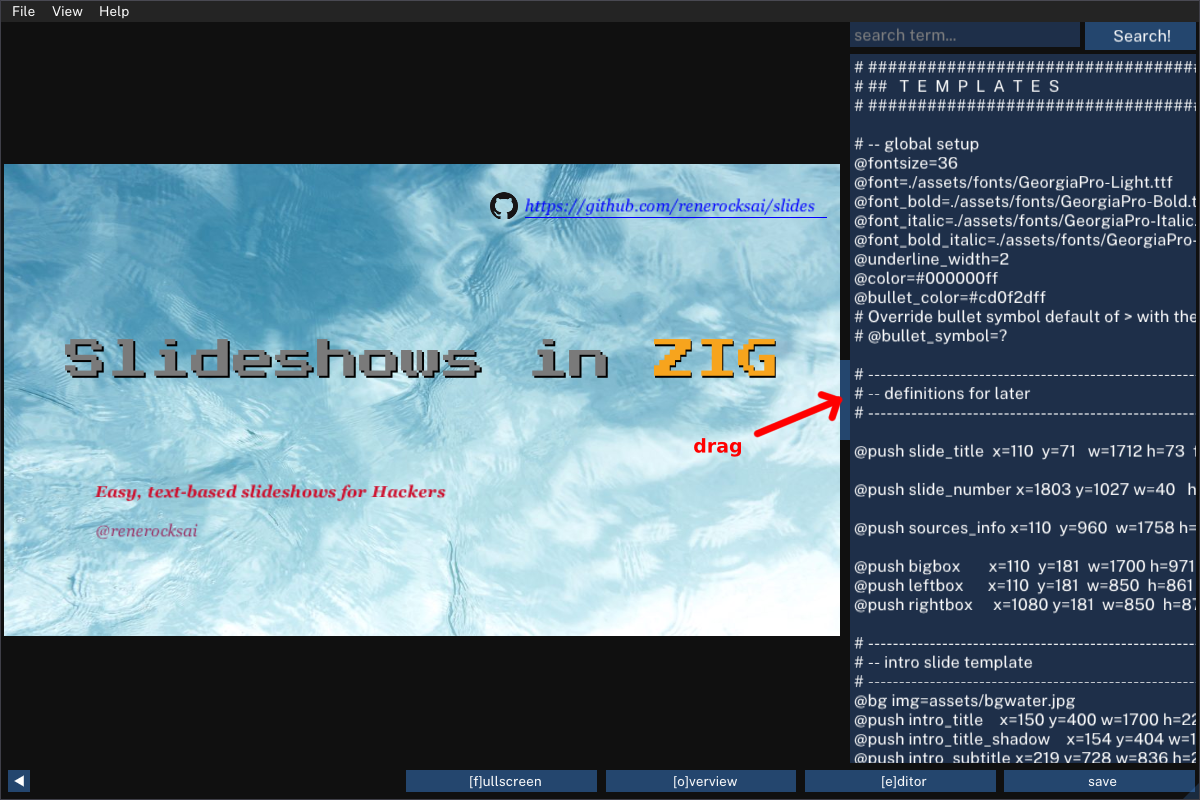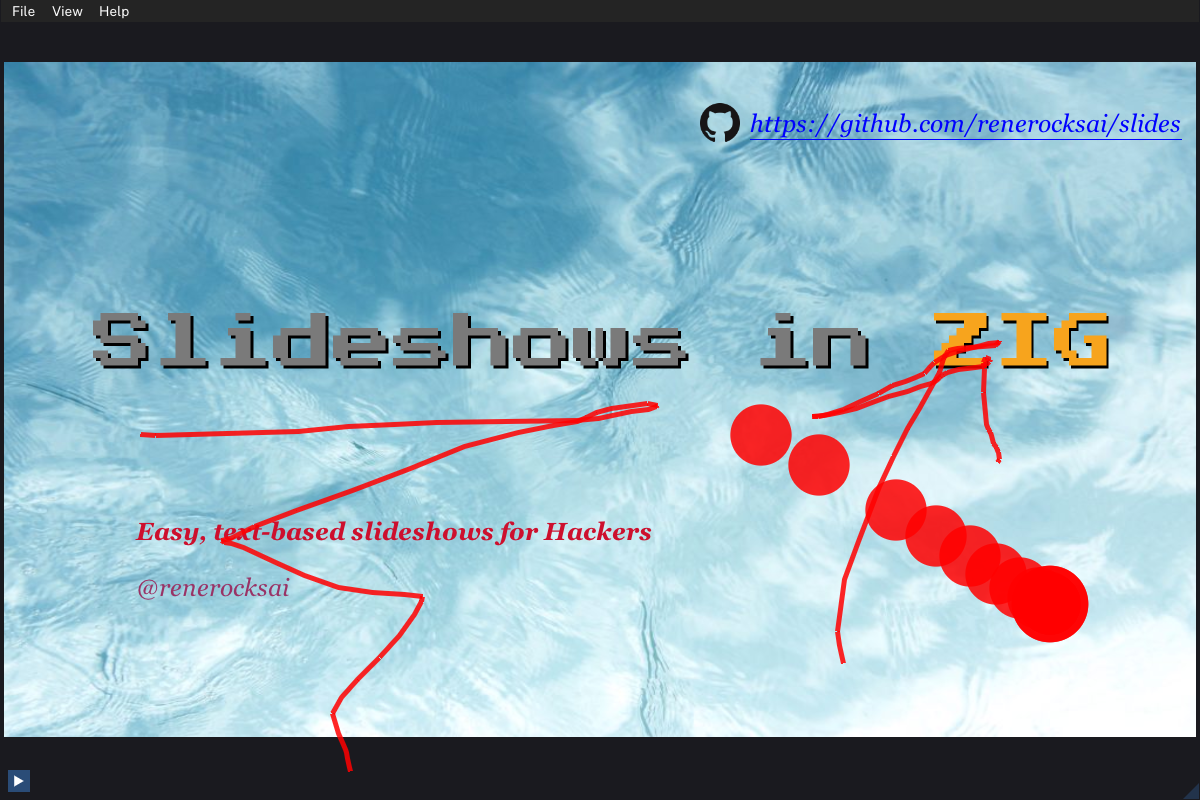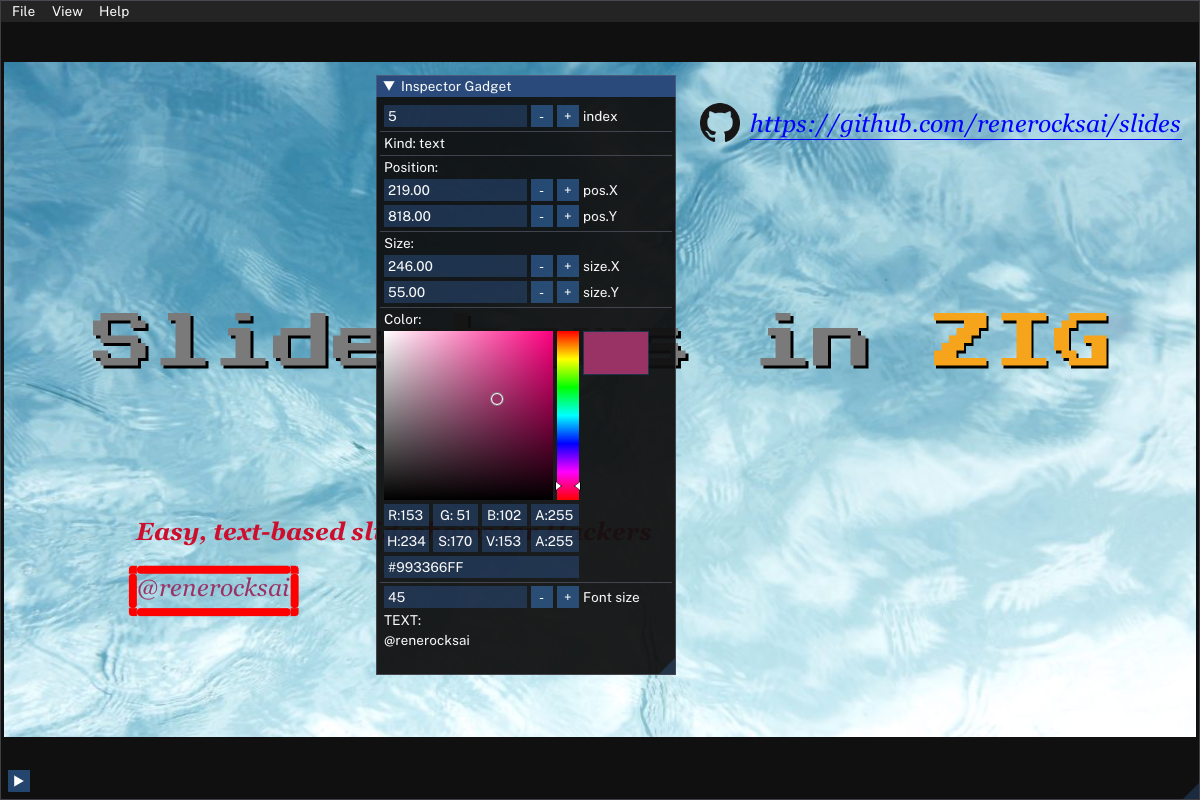This project is both a case study and also marks my first steps in the programming language Zig, towards creating a simple but powerful imgui based, OpenGL-rendered slideshow app in Zig.
Danger - this is alpha stuff. I have used it to give quite a few presentations in online meetings though and nobody seemed to have noticed that I hadn't used Powerpoint. It is my zig programming toy - please don't be disappointed if it doesn't do everything you expect.
This app is supposed to be much simpler and quicker to use (for people like me) than my more powerful take on the whole slideshow matter, Bûllets, while still being totally functional. The reason for increased ease of use and speed is that, with slides, entire slideshows can be expressed in an easy text format, and it can also be used in tandem with an external text editor such as neovim.
- Presentations are created in a simple text format, see below.
- makes your slides totally Git-friendly
- One single (mostly static) executable - no install required.
- for Windows, Linux (and Mac, if you build it yourself)
- Built-in editor: create, edit, and present with one small program - or make last-minute changes while presenting
- support for clickers
- virtual laser pointer in different sizes
- that you can draw with
- export slideshow to PNGs or Powerpoint (.pptx) with a single key-press
- inspector gadget: view and modify render elements
If you want to contribute, with your opinion or patches, please use the mailing list ~renerocksai/slides@lists.sr.ht.
Slides is FAST (gotta go fast)! It pre-renders slideshows into easy to execute
drawing structures on load and save, so that the actual rendering takes as
little time as necessary. Rendering the little sample slideshow
(test_public.sld) with 10 000 FPS is easily achievable on a modern, but not
too beefy GPU. In DEBUG mode. Obviously, you need to turn off v-sync in the settings menu so
that slides just keeps generating frames as fast as possible, not minding if
they can actually be displayed on your screen that fast. For everyday use,
leaving v-sync on (default), saves energy 🔋.
Here, what it looks like in release mode:
Hint: 16 000 FPS !!!
With the key repeat setting, accessible by the settings widget, you can set the rate you want to flick through your presentation in steps of 10ms (1/100 s). If vsync is off, this will be accurate. With v-sync on and a screen refresh rate of 60fps, the time resolution of redraws is 16.6ms. So 10ms and 20ms will behave identically.
See it in action here
Opening slideshows, text-search, editing: here:
Apart from all the reasons for ditching Powerpoint that also applied to my previous slideshow project, Bûllets, which I already outlined there, this time I wanted to create something more portable, easier to get started with, without external dependencies, that also allows for super quick slide creation using a simple text format.
In addition, this project also serves as a case study for myself where I test out how feasible it is to develop cross-platform GUI apps in zig, using OpenGL and an immediate mode GUI like dear imgui.
This project achieves what I set out for in the following ways:
- portability: zig allows for cross-platform development. If it weren't for OpenGL (, ...) dependencies, even cross-compilation for all platforms would work out of the box. While that can probably be solved, I am OK with building releases on two platforms for now.
- the result is a free-standing executable, only a few MB in size that needs no installer
- easy to get started with: just download, start and go!
- no external dependencies: all you need to create presentations is the program itself. No other software is required. The builtin editor is not the greatest but since slides watches your files, you can use an external editor, too. Changes will be loaded everytime you save.
- super quick slide creation: a simple text format supporting basic Markdown syntax (plus underlines) and templates for building blocks lets you type formatted bulleted lists very quickly.
- you can also paste in Markdown from your note taking app, which is what I do frequently
Using slides, I far more enjoy creating slideshow presentations. It seems to trick my mind into a more enjoyable, programming-like state when I spend my time in neovim, using the slideshow description / markup language. It is a completely mouse-less way of creating presentations. I find it very effective. I also really like that I can put my presentations and supporting assets in a git reposiory and have them version-controlled.
Lots of the contents of my slideshows is Markdown or very Markdown-friendly which makes re-use of information snippets really handy, e.g. from notes to presentation to blog post.
BTW, I use imgtool.py, also contained in the repo, for figuring out image sizes and placement. Make sure you have some PIL installed.
After starting slides by double-clicking it or launching it from the command line, you will be greeted with an empty window.
Use the menu or keyboard shortcuts (see below) to load the sample presentation test_public.sld. Alternatively, go straight to the built-in editor as described further down.
Usually, you want to open an existing slideshow for editing or presentation purposes. If you want to experiment with a new slideshow, just open the editor with the E key and fire away. To make the changes take effect, save the presentation using the save button or the keyboard shortcut Ctrl + S.
To open an existing slideshow, use the menu or the keyboard shortcut Ctrl + O and then pick a file from the file browser.
You open the built-in editor with the E key. Note that the editor will not be active for text input with a blinking cursor immediately. This allows you to navigate through the slides until you have reached the one you want to edit. As you navigate through the slides, the editor will follow by moving the current slide's @popslide or @slide command into the visible area and quickly flashing it with a red background once.
You enter the editor by clicking somewhere into the text and leave it by clicking somewhere outside of the text. To hide the editor, just use the [e] editor button or press the E key again.
To make the changes you made take effect, save the presentation using the save button or the keyboard shortcut Ctrl + S.
Note: You can resize the editor pane by dragging it by the lighter blue handle that separates slide content from the editor in the vertical center of the editor:
Note: The internal editor is not suitable for smooth and comfortable editing, as it only covers the basic features of an editor. For authoring presentations, I recommend using a real editor. I prefer neovim - but you know best what works for you. Slides watches the file of the open presentation and reloads it when you save it in your editor of choice.
Press L to toggle the laser pointer on and off. With SHIFT + L you can increase the laser pointer's size. It will roll over to the smallest size automatically.
While in laser pointer mode, you can draw by clicking the left mouse-button. To delete your drawing, press D.
Pressing Ctrl + I opens up the inspector gadget. With it, you can inspect and modify render elements.
It is helpful when trying to align text blocks or images, sizing them properly, or figuring out the correct color/alpha.
Use the + and - buttons next to index to walk through the available render elements of the current slide. The selected render element will be highlighted by a flashing rectangle.
You can then do the following to each render element:
- change position
- change size
- change color
- change font size
- view text
Please note that render elements do necessarily correspond 1:1 with slide elements you put in the source file of a slideshow. For example, if a text contains a color or style change, or a linebreak, the pre-renderer will split that text into multiple render elements.
The idea of the inspector gadget is to play around with the slides in a visual manner, and then copy the color codes, coordinates into the text editor.
Little video demo: here
See the next section for keyboard shortcuts for slideshow control and slide navigation. In addition to using the keyboard, you can also use a "clicker" / "presenter" device.
| Shortcut | Description |
|---|---|
| Ctrl + N | New file |
| Ctrl + O | Open file |
| Ctrl + S | Save file |
| Ctrl + Q | Quit |
| E | Toggle editor |
| F | Toggle fullscreen |
| L | Toggle laserpointer |
| Shift + L | cycle through laserpointer sizes |
| D | delete current drawing |
| M | Toggle on-screen menu buttons |
| Cursor <- | Goto previous slide |
| PgUp | Goto previous slide |
| Backspace | Goto previous slide |
| Cursor -> | Goto next slide |
| PgDown | Goto next slide |
| Space | Goto next slide |
| 1 | Goto first slide |
| 0 | Goto last slide |
| G | Goto first slide |
| Shift + G | Goto last slide |
| Ctrl + P | Save screenshot to current directory |
| A | Auto-run through slideshow, saving screenshots to ./slide_shots/ |
| Ctrl + I | bring up the inspector gadget |
| Ctrl + T | Powerpoint export: auto-runs through all slides, saves them as PNGs, creates .pptx |
Bulleted items can be placed and nested like this:
- first
- second (4 space indendation)
- third ...Formatting is supported:
Normal text.
**Bold** text.
_italic_ text.
_**Bold italic**_ text.
~~Underlined~~ text.
`rendered with "font_extra" (e.g. "zig showtime" font)`
<#rrggbbaa>Colored with alpha</> text. E.g. <#ff0000ff>red full opacity</>Internal render buffer resolution is 1920x1080. So always use coordinates in this range.
More documentation to follow.
Example of the current text format - see test_public.sld for a more realistic example:
# lines starting with a # sign are comments
# -------------------------------------------------------------
# -- intro slide template
# -------------------------------------------------------------
# Background image
@bg img=assets/bgwater.jpg
# or for a simple colored background:
# @bg color=#000000000
# often-used text elements
@push intro_title x=150 y=400 w=1700 h=223 fontsize=96 color=#7A7A7AFF
@push intro_subtitle x=219 y=728 w=836 h=246 fontsize=45 color=#cd0f2dff
@push intro_authors x=219 y=818 w=836 h=246 fontsize=45 color=#993366ff
# the following pushslide will the slide cause to be pushed ("remembered as template"), not rendered
@pushslide intro
# auto-incrementing slide-number is in $slide_number
@push slide_number x=1803 y=1027 w=40 h=40 fontsize=20 color=#404040ff text=$slide_number
# #############################################################
# ## S L I D E S
# #############################################################
# -------------------------------------------------------------
@popslide intro
@pop intro_title text=!Slideshows in <#F7A41DFF>ZIG</>!
@pop intro_subtitle text=_**Easy, text-based slideshows for Hackers**_
@pop intro_authors text=_@renerocksai_
# -------------------------------------------------------------
# Some slide without slide template
# -------------------------------------------------------------
@slide
# some image on the slide
@box img=some_image.png x=800 y=100 w=320 h=200
@box x=100 y=100 w=1720 h=880
Here come the bullets:
`
Text in a box can span multiple lines and will be wrapped
according to width
`
`
`
Empty lines consist of a single backtick (see above and below)
`
`
`
Bullet list:
- first
- some details
- second
- <#808080ff>third</> in a different color
Clone this repository
git clone https://git.sr.ht/~renerocksai/slidesAs of now, slides still depends on the relatively old Zig 0.9.1 release. You can download it from ziglang.org/download/ unless you run NixOS or installed the Nix package manager on your system.
Using Nix/NixOS is strongly recommended!
sudo apt-get install -y xorg-devThis applies to NixOS or other Linux distros like Ubuntu with the Nix package
manager installed. To make sure all dependencies are met, I highly recommend
using the provided nix shell (via flake.nix). Start it in the slides
directory:
$ nix developOn systems like ChromeOS, I need nixGL to
run the compiled program in the dev shell. Use the flake's nixgl shell to gain
access to the nixGL command:
$ nix develop --impure .#nixgl
$ zig build slides
$ nixGL ./zig-out/bin/slides No further dependencies. zig build works out-of-the-box.
zig build slidesTo just build: zig build. This will create the executable slides in ./zig-out/bin/.
- zig
0.9.1(release)
If you want to contribute patches, please use the mailing list ~renerocksai/slides@lists.sr.ht.