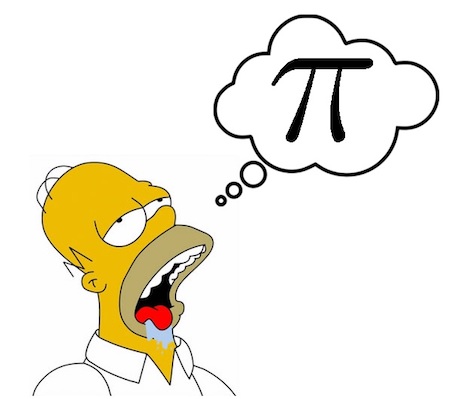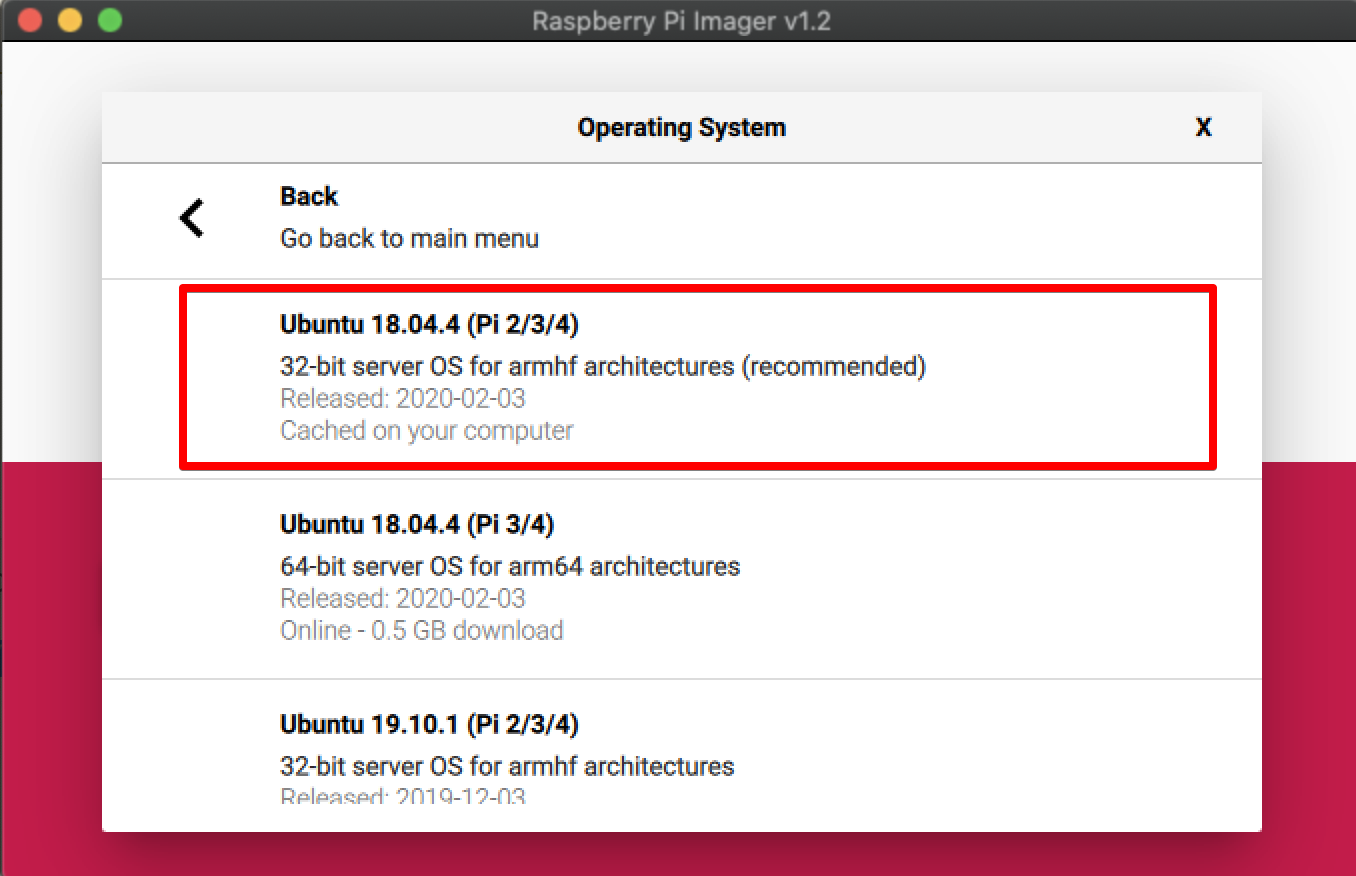Setting Up a New Raspberry Pi
Operating System
- I had an SD card pre-installed with NOOBS, so just plugged it in to power, a monitor and a keyboard, and was prompted to select my OS:
Raspbian [RECOMMENDED]
- If you don't have an SD card with NOOBS, follow instructions here
- If you are reformatting an SD card that used to have NOOBS/raspbian, I followed instructions here
- Follow prompts
- Reset password
- Wifi setup
SSH Tings
- Enable SSH
- Instructions here
- Get hostname by running
ifconfig
- SSH in..
→ ssh pi@192.168.0.22
The authenticity of host '192.168.0.22 (192.168.0.22)' can't be established.
ECDSA key fingerprint is SHA256:TSC2QT/GchXZT+vCVwBicj777+4g+qBwsi3iQn0HP5o.
Are you sure you want to continue connecting (yes/no)? yes
Warning: Permanently added '192.168.0.22' (ECDSA) to the list of known hosts.
pi@192.168.0.22's password:
Linux raspberrypi 4.14.71-v7+ #1145 SMP Fri Sep 21 15:38:35 BST 2018 armv7l
The programs included with the Debian GNU/Linux system are free software;
the exact distribution terms for each program are described in the
individual files in /usr/share/doc/*/copyright.
Debian GNU/Linux comes with ABSOLUTELY NO WARRANTY, to the extent
permitted by applicable law.
Last login: Sat Oct 13 10:24:49 2018
pi@raspberrypi:~ $ pwd
/home/pi
pi@raspberrypi:~ $ logout
Connection to 192.168.0.22 closed.
- Renaming your PI
This is so I know which raspberry pi is which when I'm looking at connected devices on my router
$ sudo vi /etc/hostname
Whatever you change your hostname to, you need to add it to /etc/hosts.
For example, if you changed your hostname to mypi, add the following:
127.0.0.1 mypi
to the end of /etc/hosts
- Enable passwordless SSH
- Instructions here
TLDR:
- If you already have a
~/.ssh/id_rsa.pub, just do:
cat ~/.ssh/id_rsa.pub | ssh pi@192.168.0.22 'mkdir -p ~/.ssh && cat >> ~/.ssh/authorized_keys'
- Static IP Address
Followed instructions here, and added the following to the end of my /etc/dhcpcd.conf file:
interface eth0
static ip_address=192.168.0.22/24
static routers=192.168.0.1
static domain_name_servers=192.168.0.1
interface wlan0
static ip_address=192.168.0.22/24
static routers=192.168.0.1
static domain_name_servers=192.168.0.1
- Adding some SSH shortcuts
- Remember hostnames is annoying, so adding some ssh shortcuts to my personal macbook
$ vi ~/.ssh/config
Host pi1
HostName 192.168.0.17
User pi
Host pi2
HostName 192.168.0.22
User pi
Camera Tings
IMPORTANT: See python 3 section below for instructions on how to get python 3 installed, and alias python to use python3.
- Enable Camera
$ sudo raspi-config- Interfacing Options
- Camera --> Yes
- OpenCV
sudo pip3 install numpy
sudo apt install cmake gcc g++ git libjpeg-dev libpng-dev libtiff5-dev libavcodec-dev libavformat-dev libswscale-dev pkg-config libgtk2.0-dev libopenblas-dev libatlas-base-dev liblapack-dev libeigen3-dev libtheora-dev libvorbis-dev libxvidcore-dev libx264-dev sphinx-common libtbb-dev yasm libopencore-amrnb-dev libopencore-amrwb-dev libopenexr-dev libgstreamer-plugins-base1.0-dev libavcodec-dev libavutil-dev libavfilter-dev libavformat-dev libavresample-dev ffmpeg
wget https://github.com/opencv/opencv/archive/3.4.3.zip
unzip 3.4.3
cd opencv-3.4.3
mkdir release
cd release
cmake -DBUILD_TIFF=ON -DBUILD_opencv_java=OFF -DWITH_CUDA=OFF -DWITH_OPENGL=ON -DWITH_OPENCL=ON -DWITH_IPP=ON -DWITH_TBB=ON -DWITH_EIGEN=ON -DWITH_V4L=ON -DWITH_VTK=OFF -DBUILD_TESTS=OFF -DBUILD_PERF_TESTS=OFF -DCMAKE_BUILD_TYPE=RELEASE ..
make -j -l 2
sudo make install
NOTE: If you have any issues running the make command, you may need to fiddle with the parameters. See #2 for a user who had this issue.
Testing:
- requires picamera, installed below
import picamera
import cv2
from picamera.array import PiRGBArray
import numpy as np
import time
with picamera.PiCamera() as camera:
camera.resolution = (640, 480)
camera.framerate = 32
print('Warming up camera')
time.sleep(2)
raw_capture = PiRGBArray(camera, size=(640, 480))
i = 0
for f in camera.capture_continuous(raw_capture, 'bgr',
use_video_port=True):
print (i)
frame = f.array
gray = cv2.cvtColor(frame, cv2.COLOR_BGR2GRAY)
cv2.imwrite('{}.png'.format(i), gray)
# clear the stream in preparation for the next frame
raw_capture.truncate(0)
i += 1
if i > 5:
break- Reference
- If the above doesnt work, try the more detailed guide by Adrian Rosebrock
- Install some python packages
sudo pip install picamera
sudo pip install git+https://github.com/ian-whitestone/pantilt-hat.git
Check that the camera is working:
python3 -c "from picamera import PiCamera; import time; camera = PiCamera(); time.sleep(3); camera.capture('/home/pi/image.jpg')"
scp pi1:image.jpg .
- pantilthat
-
Enable I2C bus:
sudo raspi-config- Interface Options
- I2C
-
Install drivers/packages: https://github.com/pimoroni/pantilt-hat
sudo apt-get install pimoroni
pip3 install pantilthatTesting:
➜ ~ python
Python 3.6.3 (default, Oct 13 2018, 14:52:29)
[GCC 6.3.0 20170516] on linux
Type "help", "copyright", "credits" or "license" for more information.
>>> import pantilthat
>>> import pantilthat as pt
>>> pt.get_pan()
30
>>> pt.get_tilt()
30
>>> pt.tilt(0)
>>> pt.pan(0)
>>>
Other Tings
- Get oh-my-zsh
sudo apt-get update && sudo apt-get upgrade
sudo apt-get install git zsh
chsh -s /bin/zsh
# Get oh-my-zsh
sh -c "$(wget https://raw.githubusercontent.com/robbyrussell/oh-my-zsh/master/tools/install.sh -O -)"- Get arrow keys working in python interpreter Source
sudo pip install readlinesudo apt install libreadline-dev
- GPIO Testing
sudo pip3 install RPi.GPIO
import time
import RPi.GPIO as GPIO
GPIO.setmode(GPIO.BCM)
GPIO.setup(21, GPIO.IN)
while True:
print (GPIO.input(21))
time.sleep(0.1)- Install Screen
sudo apt-get install screen
Conda
IMPORTANT: I had some issues with conda, particularly when trying to get it to work with the pantilt library, so ended up not using it and installing python 3 from source, see section below for info on how to do that.
Install miniconda
wget http://repo.continuum.io/miniconda/Miniconda3-latest-Linux-armv7l.sh
sudo md5sum Miniconda3-latest-Linux-armv7l.sh
sudo /bin/bash Miniconda3-latest-Linux-armv7l.sh
# when prompted, change install path to /home/pi/miniconda3Add the following to your ~/.bashrc or ~/.zshrc:
export PATH=/home/pi/miniconda3/bin:$PATH
Resource your profile:
source ~/.zshrc
And check your python path:
>>> which python
/home/pi/miniconda3/bin/pythonNow install the anaconda-client so you can create conda environments:
sudo chown -R pi miniconda3
conda install anaconda-client
Create new environment:
conda create -n test python=3 -y
And activate it:
source activate test
Check which pip is the default:
which pip
If its not /home/pi/miniconda3/bin/pip, run a conda install pip, resource profile, and make sure which pip is now point to correct one.
pip install --upgrade pip
Python 3
Conda python doesnt work as well on an RPI, particularly when trying to get the pantilthat library with I2C and smbus working.
Installing python 3 from source.
sudo apt-get install python3-dev libffi-dev libssl-dev -y
wget https://www.python.org/ftp/python/3.6.3/Python-3.6.3.tar.xz
tar xJf Python-3.6.3.tar.xz
cd Python-3.6.3
./configure
make
sudo make install
sudo pip3 install --upgrade pip
Testing out:
>>> which python3
/usr/local/bin/python3
>>> python3 --version
Python 3.6.3
Add some aliases to ~/.zshrc:
alias python=python3
alias pip=pip3
Redis
Followed instructions from this blog post.
Note:
this line: sudo cp utils/redis_init_script /etc/init.d/redis_6379
should be: sudo cp utils/redis_init_script /etc/init.d/redis
As pointed out by someone in the comments.
Security and System Monitoring
fail2ban
Coming soon...
Glances
See docs
pip install glances[action,browser,cpuinfo,chart,web,wifi]
Note: if you are running this in a zsh shell, you need to escape the square brackets.
pip install glances\[action,browser,cpuinfo,chart,web,wifi\]
Kick it off:
glances -w
Fresh Setup with Ubuntu
Flashing OS Image to SD Card
- Downloaded Raspberry Pi Imager from here
- Formatted SD with Ubuntu 18.04.4 (Pi 2/3/4) 32 bit
First Login
- Hook up raspberry pi to power source, monitor via HDMI cable and internet via an ethernet cable
- You will see a terminal pop up on the screen
- Login with
ubuntufor both the username and password, then follow the prompts to change the password
Setting up and installing everything
Connect to wireless internet
Tried installing this:
sudo apt install -y wireless-tools
But got an error like Could not get lock /var/lib/apt/lists/lock – open (11: Resource temporarily unavailable..as per here, you can run:
sudo lsof /var/lib/dpkg/lock-frontend
In my case I had some security upgrades running, so just waited until that process finished.
Next, I followed the instructions from this guide. Found it a bit tricky and had to go back and forth with the instructions a bit...I also had to use wlan0 instead of wlp4s0.
I also had to remove the ExecStop line from the suggested contents of /etc/systemd/system/dhclient.service. Not sure why this was there..it appears to release the IP address.
[Unit]
Description= DHCP Client
Before=network.target
After=wpa_supplicant.service
[Service]
Type=simple
ExecStart=/sbin/dhclient wlan0 -v
ExecStop=/sbin/dhclient wlan0 -r # Removed this line
[Install]
WantedBy=multi-user.targetRan curl https://ianwhitestone.work to validate the connect.
I then did a sudo reboot, logged back in, and re-ran that test to make sure I am connected to the wifi by default.
ssh setup
sudo apt update
sudo apt install openssh-server # it was already installed for me...
Ran ip a | grep 91 to grab my assigned IP address.
Renamed host, as per instructions above
Python Setup
TODO: figure out how to safely upgrade Python without borking the system python...