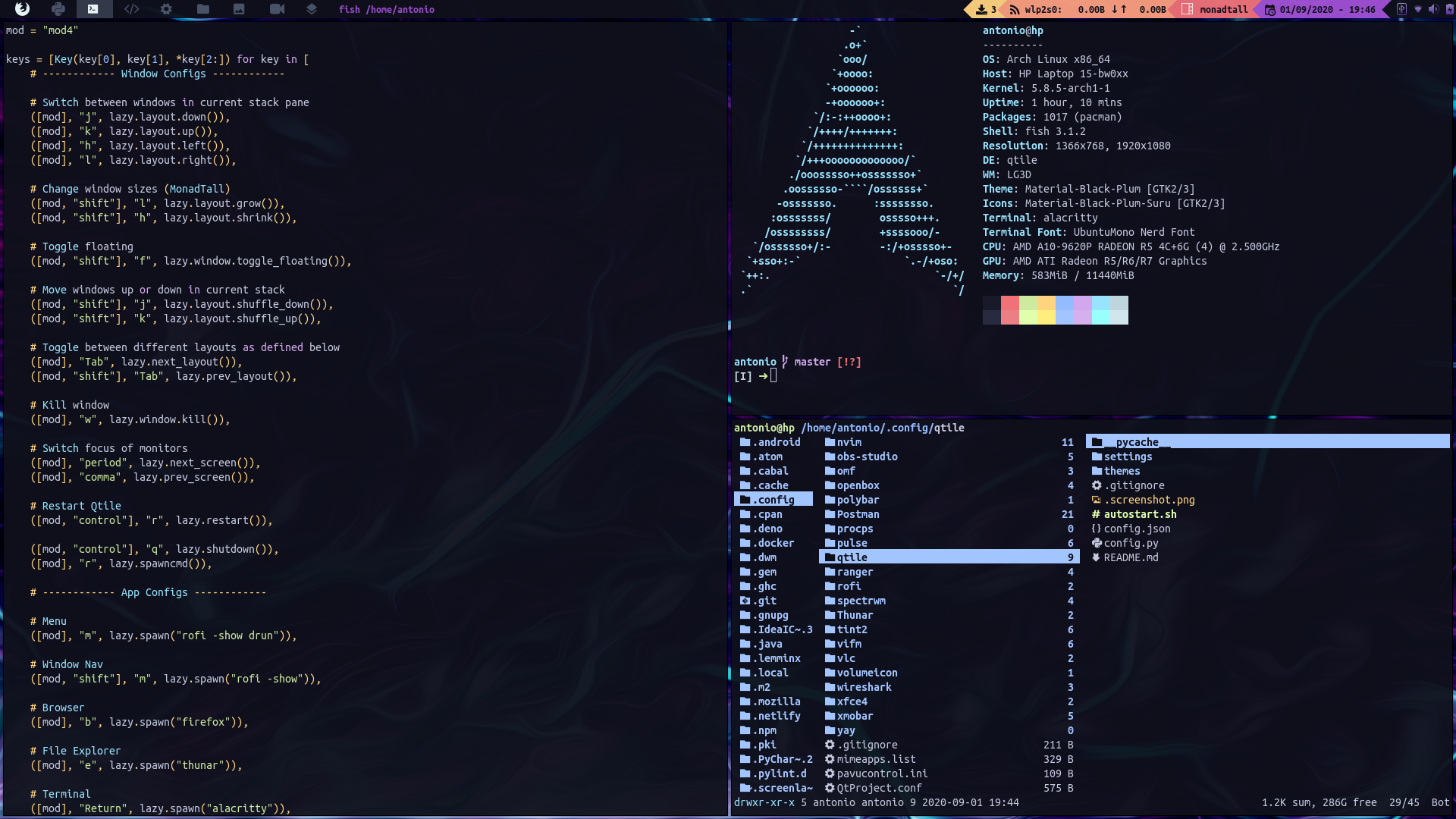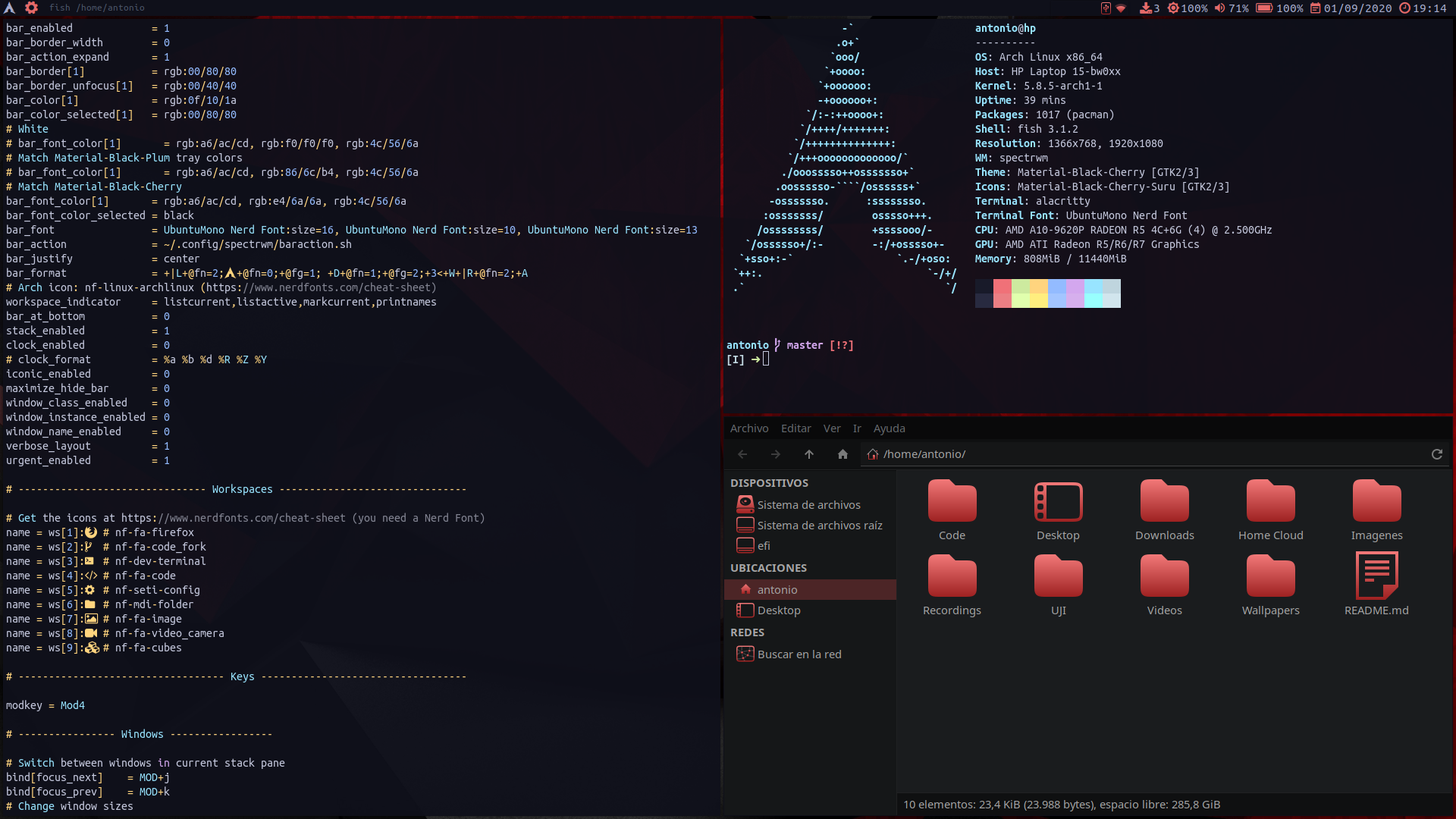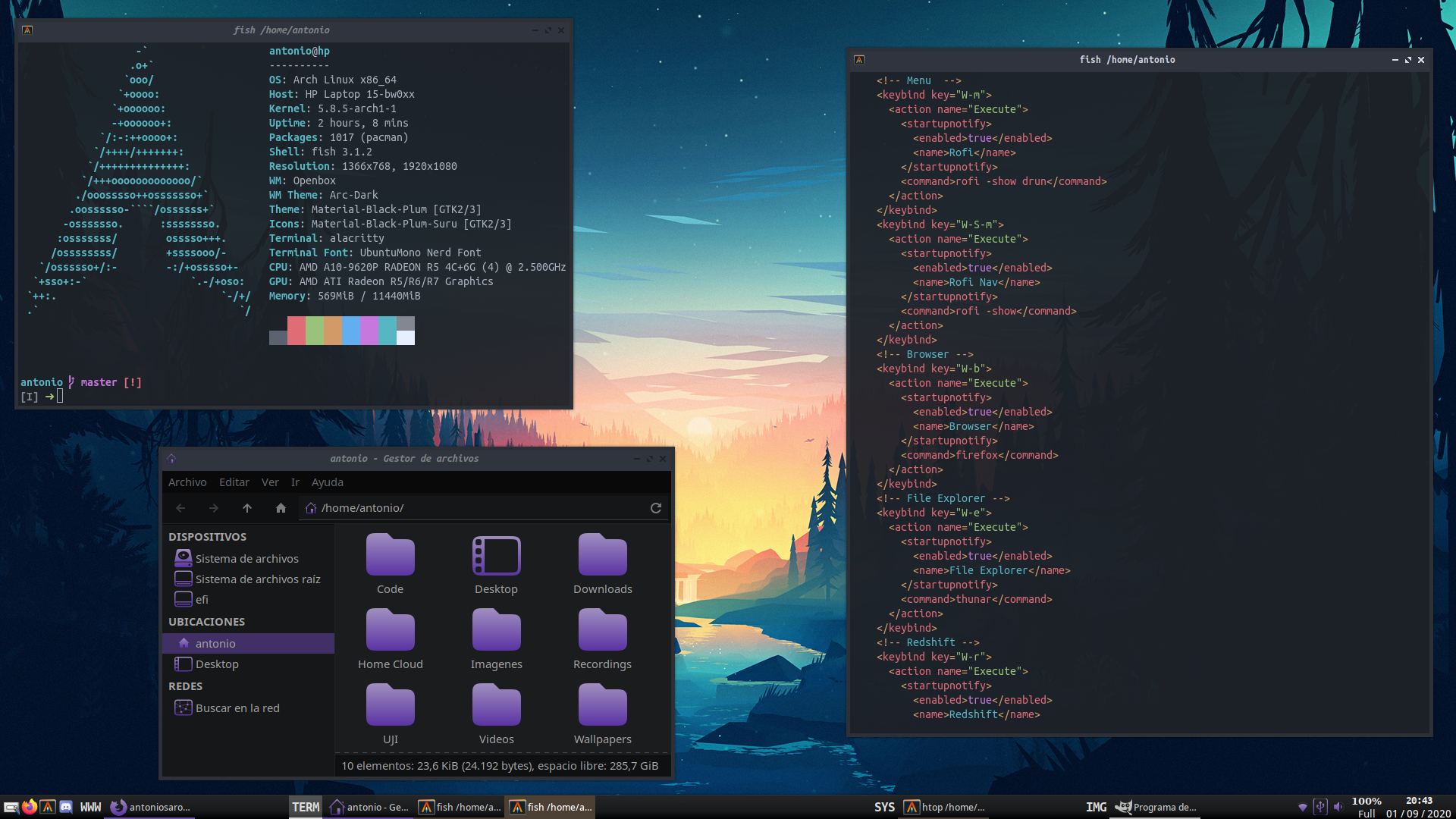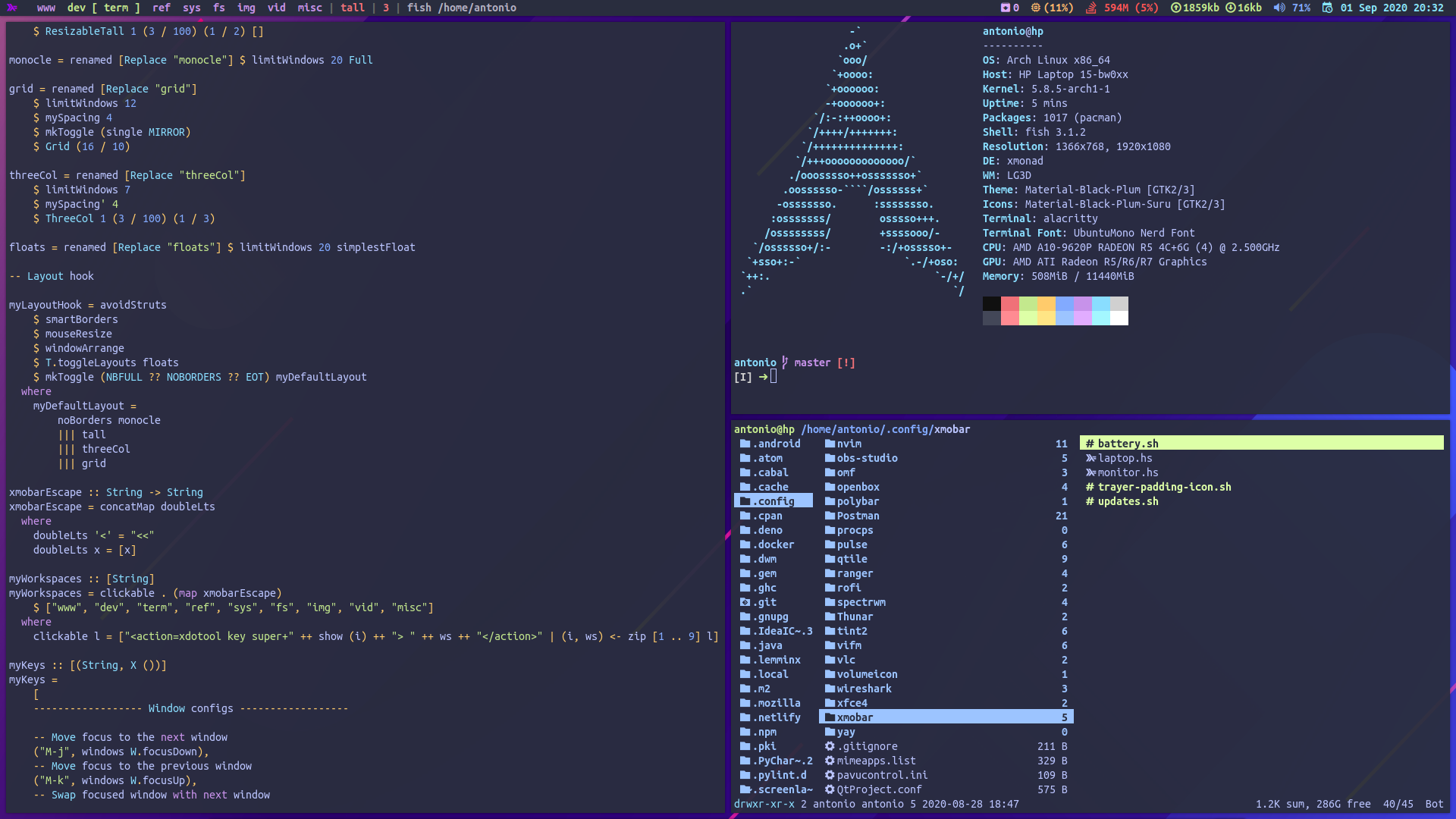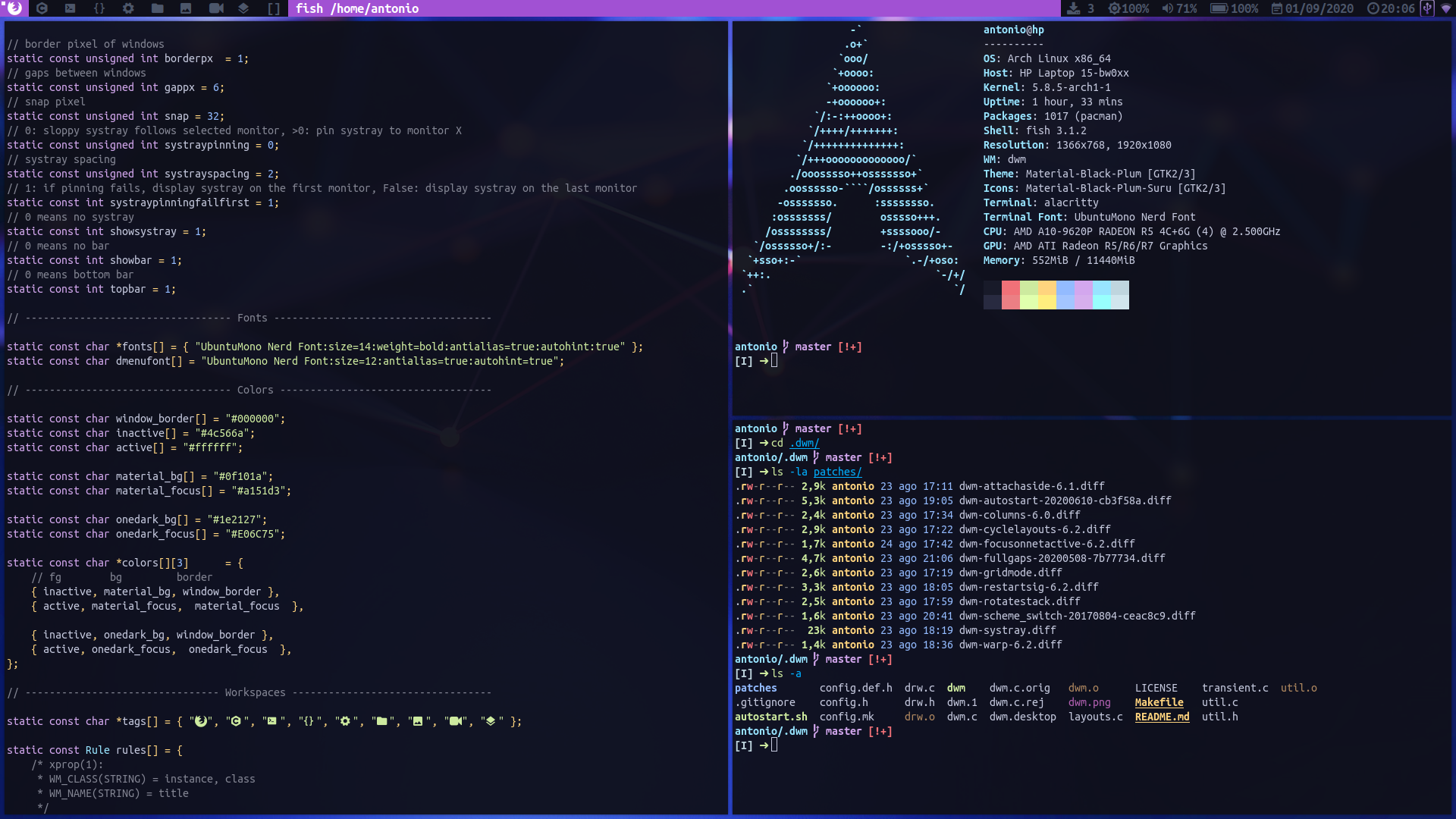Language
- 🇪🇸 Español
- 🇺🇸 English
Quick Links
- Window manager configs
- Gallery (see how my configs look)
- Common keybindings for my configs
- Software I use
- Overview
- Arch installation
- Login and window manager
- Basic qtile configuration
- Basic system utilities
- Further configuration and tools
- Gallery
- Keybindings
- Software
This guide will walk you through the process of building a desktop environment starting with a fresh Arch based installation. I will assume that you are comfortable with Linux based operating systems and command line interfaces. Because you are reading this, I will also assume that you've looked through some "tiling window manager" videos on Youtube, because that's where the rabbit hole starts. You can pick any window managers you want, but I'm going to use Qtile as a first tiling window manager because that's what I started with. This is basically a description of how I made my desktop environment from scratch.
The starting point of this guide is right after a complete clean Arch based distro installation. The Arch Wiki doesn't tell you what to do after setting the root password, it suggests installing a bootloader, but before that I would make sure to have working internet:
pacman -S networkmanager
systemctl enable NetworkManagerNow you can install a bootloader and test it "safely", this is how to do it on modern hardware, assuming you've mounted the efi partition on /boot:
pacman -S grub efibootmgr os-prober
grub-install --target=x86_64-efi --efi-directory=/boot
os-prober
grub-mkconfig -o /boot/grub/grub.cfgNow you can create your user:
useradd -m username
passwd username
usermod -aG wheel,video,audio,storage usernameIn order to have root privileges we need sudo:
pacman -S sudoEdit /etc/sudoers with nano or vim by uncommenting this line:
## Uncomment to allow members of group wheel to execute any command
# %wheel ALL=(ALL) ALLNow you can reboot:
# Exit out of ISO image, unmount it and remove it
exit
umount -R /mnt
rebootAfter logging in, your internet should be working just fine, but that's only if your computer is plugged in. If you're on a laptop with no Ethernet ports, you might have used iwctl during installation, but that program is not available anymore unless you have installed it explicitly. However, we've installed NetworkManager, so no problem, this is how you connect to a wireless LAN with this software:
# List all available networks
nmcli device wifi list
# Connect to your network
nmcli device wifi connect YOUR_SSID password YOUR_PASSWORDCheck this page for other options provided by nmcli. The last thing we need to do before thinking about desktop environments is installing Xorg:
sudo pacman -S xorgFirst, we need to be able to login and open some programs like a browser and a terminal, so we'll start by installing lighdm and qtile. Lightdm will not work unless we install a greeter. We also need xterm because that's the terminal emulator qtile will open by default, until we change the config file. Then, a text editor is necessary for editing config files, you can use vscode or jump straight into neovim if you have previous experience, otherwise I wouldn't suggest it. Last but not least, we need a browser.
sudo pacman -S lightdm lightdm-gtk-greeter qtile xterm code firefoxEnable lightdm service and restart your computer, you should be able to log into Qtile through lightdm.
sudo systemctl enable lightdm
rebootNow that you're in Qtile, you should know some of the default keybindings.
| Key | Action |
|---|---|
| mod + return | launch xterm |
| mod + k | next window |
| mod + j | previous window |
| mod + w | kill window |
| mod + [asdfuiop] | go to workspace [asdfuiop] |
| mod + ctrl + r | restart qtile |
| mod + ctrl + q | logout |
Before doing anything else, if you don't have a US keyboard, you should change it using setxkbmap. To open xterm use mod + return. For example to change your layout to spanish:
setxkbmap esNote that this change is not permanent, if you reboot you have to type that command again. See this section for making it permanent, or follow the natural order of this guide if you have enough time.
There is no menu by default, you have to launch programs through xterm. At this point, you can pick your terminal emulator of choice and install a program launcher.
# Install another terminal emulator if you want
sudo pacman -S alacrittyNow open the config file:
code ~/.config/qtile/config.pyAt the beginning, after imports, you should find an array called keys, and it contains the following line:
Key([mod], "Return", lazy.spawn("xterm")),Change that line to launch your terminal emulator:
Key([mod], "Return", lazy.spawn("alacritty")),Install a program launcher like dmenu or rofi:
sudo pacman -S rofiThen add keybindings for that program:
Key([mod], "m", lazy.spawn("rofi -show run")),
Key([mod, 'shift'], "m", lazy.spawn("rofi -show")),Now restart Qtile with mod + control + r. You should be able to open your menu and terminal emulator with keybindings. If you picked rofi, you can change its theme like so:
sudo pacman -S which
rofi-theme-selectorThat's it for Qtile, now you can start hacking on it and make it your own. Checkout my custom Qtile config here. But before that I would recommend configuring basic utilities like audio, battery, mounting drives, etc.
In this section we will cover some software that almost everybody needs on their system. Keep in mind though that the changes we are going to make will not be permanent. This subsection describes how to accomplish that.
First things first, your screen looks empty and black, so you might want to have a wallpaper not to feel so depressed. You can open firefox through rofi using mod + m and download one. Then install feh or nitrogen and and set your wallpaper:
sudo pacman -S feh
feh --bg-scale path/to/wallpaperFonts in Arch Linux are basically a meme, before you run into any problems you can just use the simple approach of installing these packages:
sudo pacman -S ttf-dejavu ttf-liberation noto-fontsTo list all available fonts:
fc-listThere is no audio at this point, we need pulseaudio. I suggest also installing a graphical program to control audio like pavucontrol, because we don't have keybindings for that yet:
sudo pacman -S pulseaudio pavucontrolOn Arch, pulseaudio is enabled by default, but you might need to reboot in order for it to actually start. After rebooting, you can open pavucontrol through rofi, unmute the audio, and you should be just fine.
Now you can set up keybindings for pulseaudio, open Qtile's config.py and add these keys:
# Volume
Key([], "XF86AudioLowerVolume", lazy.spawn(
"pactl set-sink-volume @DEFAULT_SINK@ -5%"
)),
Key([], "XF86AudioRaiseVolume", lazy.spawn(
"pactl set-sink-volume @DEFAULT_SINK@ +5%"
)),
Key([], "XF86AudioMute", lazy.spawn(
"pactl set-sink-mute @DEFAULT_SINK@ toggle"
)),For a better CLI experience though, I recommend using pamixer:
sudo pacman -S pamixerNow you can turn your keybindings into:
# Volume
Key([], "XF86AudioLowerVolume", lazy.spawn("pamixer --decrease 5")),
Key([], "XF86AudioRaiseVolume", lazy.spawn("pamixer --increase 5")),
Key([], "XF86AudioMute", lazy.spawn("pamixer --toggle-mute")),Restart Qtile with mod + control + r and your keybindings should work. If you're on a laptop, you might also want to control the brightness of your screen, and for that I recommend brightnessctl:
sudo pacman -S brightnessctlYou can add these keybindings and restart Qtile after:
# Brightness
Key([], "XF86MonBrightnessUp", lazy.spawn("brightnessctl set +10%")),
Key([], "XF86MonBrightnessDown", lazy.spawn("brightnessctl set 10%-")),If you have a multi-monitor system, you surely want to use all your screens. Here's how xrandr CLI works:
# List all available outputs and resolutions
xrandr
# Common setup for a laptop and a monitor
xrandr --output eDP-1 --primary --mode 1920x1080 --pos 0x1080 --output HDMI-1 --mode 1920x1080 --pos 0x0We need to specify the position for each output, otherwise it will default to 0x0, and all your outputs will be overlapped. Now if you don't want to calculate pixels and stuff you need a GUI like arandr:
sudo pacman -S arandrOpen it with rofi, arrange your screens however you want, and then you can save that layout, which will basically give you a shell script with the exact xrandr command that you need. Save that script, but don't click "apply" just yet.
For a multi-monitor system, it's recommended to create an instance of a Screen object for each monitor in your Qtile config.
You'll find an array called screens which contains only one object initialized with a bar at the bottom. Inside that bar you can see the default widgets that come with it.
Add as many screens as you have and copy-paste all widgets, later you can customize them. Now you can go back to arandr, click apply, and then restart Qtile.
Now your multi-monitor system should work.
Another basic utility you might need is automounting external hard drives or USBs. For that I use udisks and udiskie. udisks is a dependency of udiskie, so we only need to install the last one. Install also ntfs-3g package to read and write NTFS formatted drives:
sudo pacman -S udiskie ntfs-3gWe have configured the network through nmcli, but a graphical frontend is more friendly. I use nm-applet:
sudo pacman -S network-manager-appletBy default, you have a system tray in Qtile, but there's nothing running in it. You can launch the programs we've just installed like so:
udiskie -t &
nm-applet &Now you should see icons that you can click to configure drives and networking. Optionally, you can install tray icons for volume and battery:
sudo pacman -S volumeicon cbatticon
volumeicon &
cbatticon &I like having desktop notifications as well, for that you need to install libnotify and notification-daemon:
sudo pacman -S libnotify notification-daemonFor a tiling window manager, this is how you can get notifications:
# Create this file with nano or vim
sudo nano /usr/share/dbus-1/services/org.freedesktop.Notifications.service
# Paste these lines
[D-BUS Service]
Name=org.freedesktop.Notifications
Exec=/usr/lib/notification-daemon-1.0/notification-daemonTest it like so:
notify-send "Hello World"As I have mentioned before, all these changes are not permanent. In order to make them permanent, we need a couple things. First, install xinit:
sudo pacman -S xorg-xinitNow you can use ~/.xprofile to run programs before your window manager starts:
touch ~/.xprofileFor example, if you place this in ~.xprofile:
xrandr --output eDP-1 --primary --mode 1920x1080 --pos 0x1080 --output HDMI-1 --mode 1920x1080 --pos 0x0 &
setxkbmap es &
nm-applet &
udiskie -t &
volumeicon &
cbatticon &Every time you login you will have all systray utilities, your keyboard layout and monitors set.
Now that you have some software that allows you tu use your computer without losing your patience, it's time to do more interesting stuff. First, install an AUR helper, I use yay:
sudo pacman -S base-devel git
cd /opt/
sudo git clone https://aur.archlinux.org/yay-git.git
sudo chown -R username:username yay-git/
cd yay-git
makepkg -siWith an Arch User Repository helper, you can basically install any piece of software on this planet that was meant to run on Linux.
If you want to connect your phone to your computer using a USB port, you'll need MTP implementation and some CLI to use it, like this one:
sudo pacman -S libmtp
yay -S simple-mtpfs
# List connected devices
simple-mtpfs -l
# Mount first device in the previous list
simple-mtpfs --device 1 /mount/pointWe've done all files stuff through a terminal up to this point, but you can install graphical or terminal based file managers. For a graphical one, I suggest thunar and for a terminal based one, ranger, although this one is very vim-like, only use it if you know how to move in vim.
sudo pacman -S thunar rangerIf you don't want to rm all the time and potentially lose files, you need a trashing system. Luckily, that's pretty easy to do, using some of these tools such as glib2, and for GUIs like thunar you need gvfs:
sudo pacman -S glib2 gvfs
# CLI usage
gio trash path/to/file
# Empty trash
gio trash --emptyWith thunar you can open the trash clicking on the left panel, but on the command line you can use:
ls ~/.local/share/Trash/filesThe moment you have been wating for has arrived, you are finally going to install a dark theme. I use Material Black Colors, so go grab a flavor here and the matching icons here.
I suggest starting with Material-Black-Blueberry and Material-Black-Blueberry-Suru. You can find other GTK themes on this page. Once you have your theme folders downloaded, this is what you do:
# Assuming you have downloaded Material-Black-Blueberry
cd Downloads/
sudo pacman -S unzip
unzip Material-Black-Blueberry.zip
unzip Material-Black-Blueberry-Suru.zip
rm Material-Black*.zip
# Make your themes available
sudo mv Material-Black-Blueberry /usr/share/themes
sudo mv Material-Black-Blueberry-Suru /usr/share/iconsNow edit ~/.gtkrc-2.0 and ~/.config/gtk-3.0/settings.ini by adding these lines:
# ~/.gtkrc-2.0
gtk-theme-name = "Material-Black-Blueberry"
gtk-icon-theme-name = "Material-Black-Blueberry-Suru"
# ~/.config/gtk-3.0/settings.ini
gtk-theme-name = Material-Black-Blueberry
gtk-icon-theme-name = Material-Black-Blueberry-SuruNext time you log in, these changes will be visible. You can also install a different cursor theme, for that you need xcb-util-cursor. The theme I use is Breeze, download it and then:
sudo pacman -S xcb-util-cursor
cd Downloads/
tar -xf Breeze.tar.gz
sudo mv Breeze /usr/share/iconsEdit /usr/share/icons/default/index.theme by adding this:
[Icon Theme]
Inherits = BreezeNow, again, edit ~/.gtkrc-2.0 and ~/.config/gtk-3.0/settings.ini:
# ~/.gtkrc-2.0
gtk-cursor-theme-name = "Breeze"
# ~/.config/gtk-3.0/settings.ini
gtk-cursor-theme-name = BreezeMake sure not to mistype the names of your themes and icons, they should match the names of the directories where they are located, the ones you can see in this output:
ls /usr/share/themes
ls /usr/share/iconsRemember that you will only see the new theme if you log in again. There are also graphical frontends for changing themes, I just prefer the traditional way of editing files though, but you can use lxappearance, which is a desktop environment independent GUI for this task, and it lets you preview themes.
sudo pacman -S lxappearanceFinally, if you want tranparency and fancy looking things, install a compositor:
sudo pacman -S picom
# Run it like so, place it in ~/.xrofile
picom >K themes will not be applied to Qt programs, but you can use Kvantum to change the default theme:
sudo pacman -S kvantum-qt5
echo "export QT_STYLE_OVERRIDE=kvantum" >> ~/.profileWe can also change the theme of lightdm and make it look cooler, because why not? We need another greeter, and some theme, namely lightdm-webkit2-greeter and lightdm-webkit-theme-aether:
sudo pacman -S lightdm-webkit2-greeter
yay -S lightdm-webkit-theme-aetherThese are the configs you need to make:
# /etc/lightdm/lightdm.conf
[Seat:*]
# ...
# Uncomment this line and set this value
greeter-session = lightdm-webkit2-greeter
# ...
# /etc/lightdm/lightdm-webkit2-greeter.conf
[greeter]
# ...
webkit_theme = lightdm-webkit-theme-aetherReady to go.
There are dozens of programs for multimedia stuff, check this page.
For image previews, one of the best that I could find is geeqie:
sudo pacman -S geeqieNo doubt vlc is exactly what you need:
sudo pacman -S vlcWith all you've done so far, you got all the tools to start playing with configs and make your desktop environment, well, yours. What I recommend is hacking on Qtile to adding keybindings for common programs like firefox, a text editor, file manager, etc.
Once you feel comfortable with Qtile, you can install other tiling window managers, and you will have more sessions available when logging in through lightdm.
Here you have a list of all my window manager configs, which are located in this repository and have their own documentation:
These are common keybindings to all my window managers.
| Key | Action |
|---|---|
| mod + j | next window (down) |
| mod + k | next window (up) |
| mod + shift + h | decrease master |
| mod + shift + l | increase master |
| mod + shift + j | move window down |
| mod + shift + k | move window up |
| mod + shift + f | toggle floating |
| mod + tab | change layout |
| mod + [1-9] | Switch to workspace N (1-9) |
| mod + shift + [1-9] | Send Window to workspace N (1-9) |
| mod + period | Focus next monitor |
| mod + comma | Focus previous monitor |
| mod + w | kill window |
| mod + ctrl + r | restart wm |
| mod + ctrl + q | quit |
The following keybindings will only work if you install all programs needed:
sudo pacman -S rofi thunar firefox alacritty redshift scrotTo set up rofi, check this README, and for alacritty, this one.
| Key | Action |
|---|---|
| mod + m | launch rofi |
| mod + shift + m | window nav (rofi) |
| mod + b | launch browser (firefox) |
| mod + e | launch file explorer (thunar) |
| mod + return | launch terminal (alacritty) |
| mod + r | redshift |
| mod + shift + r | stop redshift |
| mod + s | screenshot (scrot) |
| Software | Utility |
|---|---|
| networkmanager | Self explanatory |
| network-manager-applet | NetworkManager systray |
| pulseaudio | Self explanatory |
| pavucontrol | pulseaudio GUI |
| pamixer | pulseaudio CLI |
| brightnessctl | Laptop screen brightness |
| xinit | Launch programs before wm starts |
| libnotify | Desktop notifications |
| notification-daemon | Self explanatory |
| udiskie | Automounter |
| ntfs-3g | NTFS read & write |
| arandr | GUI for xrandr |
| cbatticon | Battery systray |
| volumeicon | Volume systray |
| glib2 | Trash |
| gvfs | Trash for GUIs |
| Software | Utility |
|---|---|
| Picom | Compositor for Xorg |
| UbuntuMono Nerd Font | Nerd Font for icons |
| Material Black | GTK theme and icons |
| lxappearance | GUI for changing themes |
| nitrogen | GUI for setting wallpapers |
| feh | CLI for setting wallpapers |
| Software | Utility |
|---|---|
| alacritty | Terminal emulator |
| thunar | Graphical file explorer |
| ranger | Terminal based explorer |
| neovim | Terminal based editor |
| rofi | Menu and window switcher |
| scrot | Screenshot |
| redshift | Take care of your eyes |
| trayer | Systray |