ページ後半に日本語のドキュメントがあります。
Japanese documentation is located on the second half of this page.
This plugin helps you keep track of the outlines and relationships of multiple files with the following two views.
- File View
- Lists the outlines of the active file, its outgoing link files, and its backlink files. That is, it outlines the local graph at depth 1 (backlink files of those files, so-called 2-hop links, can also be displayed).
- Folder View
- Lists the outlines of files contained in a specific folder.
I have previously created a plugin called Daily Note Outline Plugin(https://github.com/iiz00/obsidian-daily-note-outline) that lists the outlines of multiple daily notes, and this is an adaptation of that plugin for regular files.
Install Multiple Notes Outline from Community Plugin list and enable it.
As noted in the 'About performance' section below, I recommend installing and activating Dataview community plugin to improve the speed of retrieving backlink files.
Select Multiple Notes Outline: Open File View or Open Folder View from the command palette.
Lists the outline of the active file and any files connected to it.
The view is updated when another file becomes active, except when it is caused by clicking on an item in the MNO view by default.
If you want the view to update even when you navigate to another file by clinking on MNO view, turn off "Suspend update by clicking on view items" in File View section of the settings.
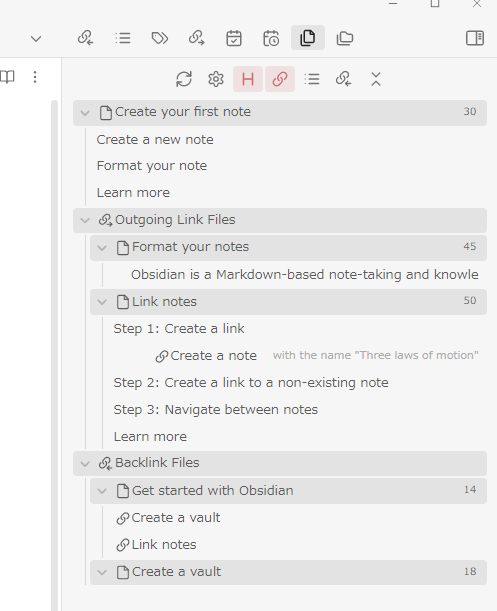
Lists the outlines of the files in the folder where the active file resides at startup. This view is updated only when the refresh icon is clicked.
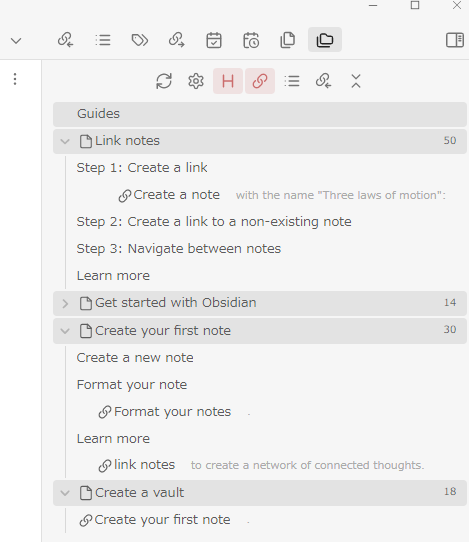
![]()
Click the refresh icon to focus on the currently active file or when you need to redraw the view.In File View, if you right-click and select Pin, the view will not transition when the active note changes until you click again.
Left-clicking on the bookmark icon opens a list of favorites and selecting an item opens that view directly. Right-clicking opens a list of recently viewed views. Favorites can be added by selecting "Add to favorites" from the context menu of the file or folder name of the view, or by pressing Ctrl + Enter in the recent views list.
The gear icon opens the settings window. Right-click to open a context menu to quickly change some settings.
H, The Link, List, and Backlink icons show/hide the respective outline elements.
Clicking the right-most icon(chevrons-down-up) collapses all outlines; clicking again undoes them.
Files specified individually or with tags specified in the settings screen can always be displayed at the top of the outline list.
This function is intended to display files that are used as a table of contents or have a strong relationship to the active file/folder at the top of the list.
To specify individual files, right-click on the file name you wish to display at the top and select Always display at the top from the context menu.
When you diplay outlines of many large files at once, a lot of processing is required. Usually this is not a problem, but if you are experiencing performance issues, please check the following.
The two things that affect performance the most are getting backlinks and the number of elements to draw.
Normally, it takes a long time to retrieve backlink files.
The Dataview plugin, one of the most popular community plugins, caches the vault's backlink information, and MNO attempts to use its cache when Dataview plugin is activated.
In this case, the backlink information can be retrieved significantly faster than without Dataview. I recommend installing and activating Dataview plugin if possible. Alternatively, if you hide backlink files elements, MNO will stop retrieving backlink information, further reducing the load.
The number of outline elements to be drawn is directly related to performance. If the number of files to be displayed is large, consider reducing the number of types of outline elements or the level of heading to be displayed.
To avoid too much processing, outline information is not read if the number of files to be displayed exceeds the number specified in "process limit" in the setting screen.
Even if the number of files does not exceed "process limit", if the number of files exceeds the number specified in "read limit", the processing of subsequent files will be stopped.
In these cases, the outline will be collapsed and only the file name will be displayed, so you can click the collapse icon to display the outline of the file.
MNO implements two types of previews: inline preview and tooltip preview, each of which takes time to process, though not as long as retrieving backlinks and drawing. If you do not need them, turn them off.
Please tweak various settings from the settings screen.
Depending on the theme you are using, the background color of the file name display may not match the theme.
If this is the case, change "Note title background color" in the settings, and if none matches, select "custom" to specify a color of your choice.
In developing Daily Note Outline and Multiple Notes Outline, I have use many great plugins in Obsidian community as references. In particular,
Spaced Repetition by @st3v3nmw and Recent Files by @tgrosinger for creating custom views.
As for getting backlink files, I am using the function of Dataview by @blacksmithgu.
I also searched and referred to a bunch of posts in plugin-dev channel on Discord.
If you like my plugin, I would appreciate it if you could buy me a cup of coffee!
- 0.6.0
- New function
- Creating Links to Outline Elements
- Dragging and dropping a note title or heading element from the view into the editor view will create a link to that note or heading. Dragging and dropping a link element will create an identical link.
- Right-clicking a heading element or link element and selecting "Copy Link" will copy a link to that heading or an identical link to the link element to the clipboard.
- Outline element text can now be wrapped (Settings -> Appearance -> Wrap outline element text).
- Creating Links to Outline Elements
- Improvements
- You can now change the icon for backlinks.
- Tooltip preview is now displayed even for notes without outline elements.
- Added a delay time setting for startup (Settings -> Others -> Startup delay time).
- New function
- 0.5.1
- Fixed
- Fixed a problem in Reading view where clicking on an outline element would not jump to that position properly. Now the position of the outline element is highlighted when you jump to it.
- Fixed
- 0.5.0
- New function
- Canvas support
- When a canvas file is selected, notes in the canvas file are displayed as link elements and cards are displayed as list itmes in the outline. So when a canvas file is selected as the main target file in File view, the outlines of notes in the canvas file can also be displayed at once.
- Support for List Callouts plugin
- List items marked by List Callouts plugin by @mgmeyers are displayed with coloring.
- Canvas support
- Improvements
- Increased the maximum width of tooltip preview
- Embedded links are now treated as link outline elements
- Added setting to hide outgoing links in outgoing link files section and backlinks in backlink files section (Settings -> File View -> Hide minor 2 hop links)
- You can now specify whether to save the history sequentially (Settings -> Recent/favorites -> Save recent view).
- Turning this off may cause some history to be lost when Obsidian exits, but will reduce the frequency of data.json rewrites.
- View history is now synchronized across devices. This requires Obsidian v1.5.8 or later.
- Changed
- Setting changes made by clicking UI icons (headings, links, list items, and backlinks) are now not saved sequentially. This reduces the frequency of data.json rewriting, although some of the history of these changes may be lost when Obsidian exits. If you switch settings from the settings screen, the settings are saved each time.
- New function
- 0.4.0
- Improvements
- You can now choose whether to open the location of the element or the linked file when you click on a link element.
- The context menu of the link element now allows you to open the linked file in a new tab/new pane/new window.
- You can now choose whether to open the view of the active file at startup or the view that was open when you last closed the app.
- You can now set the size of the pop-out window and whether it should be displayed in the foreground(always on top).
- Fixed
- Fixed an issue where non-markdown files would fail to display on iOS.
- Improvements
- 0.3.0
- New functions
- Recent/Favorites
- Left-click on the new bookmark icon to view favorite files/folders, or right-click to view a list of recently viewed files and folders to jump directly to them.
- Favorite files/folders can be added from the context menu of the file/folder name in each view or from the history list.
- Pinning
- In File View, when the view is set to redraw each time the active file changes (which is the default setting), it can now be pinned from the context menu of the refresh button. In the pinned state, the view will not change even if the active file changes until the update button (pin button) is pressed again.
- By default, when a file is selected from History/Favorites, it is automatically pinned. This can be changed from the settings screen.
- Recent/Favorites
- Improvements
- Commands to clear information about folding/always-on-top state were added.
- Tag elements can now be searched for from their context menu.
- Pressing Ctrl on a link/backlink element now previews the linked/source note, respectively, rather than the element portion of that note (this is inconsistent with previewing other elements, but was deemed more practical)
- Jump to/preview link to heading should work correctly.
- And some other minor improvements and fixes.
- New functions
- 0.2.0
- Improvement
- Support for links in properties
- Now links in properties are also reflected as outgoing and backlinks.
- NOTE: Installation of Dataview plugin is recommended to improve backlink files acquisition speed.
- Now you can change the level of headings to be displayed quickly from the context menu of the heading toggle icon('H' icon).
- Now colors of MNO views immediately reflects the light/dark mode change.
- The option "other files to main file only" has been added to "Hide link elements between displayed files" in the settings.
- If this option is selected, links from the main target file to other files will be displayed as outline elements, but links from backlinked files to the main target file will not be displayed.
- Support for links in properties
- Fixed
- Fixed a problem in which MNO views being active every time Obsidian is started.
- Fixed a problem in which the folded state of a file was not stored correctly in Folder view.
- Fixed Tooltip preview was not working properly due to recent Obsidian changes.
- Changed
- The default value of "Open File/Folder View at startup" in the settings has been changed to OFF.
- Improvement
- 0.1.3
- Fixed file view not working properly when backlinks are hidden.
- 0.1.1
- Fixed
- Fixed update processing when creating/renaming a file
- Slightly delayed start of drawing at startup of Obsidian
- Fixed
- 0.1.0
- Initial release.
本プラグインは以下の2つのビューで複数のファイルの内容や関係性を把握するのをサポートします。
- File View
- アクティブなファイルと、そのアウトゴーイングリンクファイル、バックリンクファイルのアウトラインを一覧表示します。即ち、深度1のローカルグラフをアウトライン表示します(そのファイルのバックリンクファイル、いわゆる2-hop linkも表示可能です)。
- Folder View
- 特定のフォルダに含まれるファイルのアウトラインを一覧表示します。
以前Daily Note Outline Pluginという複数のデイリーノートのアウトラインを一覧表示するプラグインを作成しましたが、それを通常のファイルに適用したものになります。
Obsidian BRAT pluginを使用してインストールし、有効化してください。
後述の「パフォーマンスについて」のセクションに記載しているとおり、バックリンクの取得スピード向上のために、可能であればDataviewプラグインをインストールし、有効化することを推奨します。
コマンドパレットから Open File Viewまたは Open Folder Viewを選択してください。
アクティブなファイル、およびそのファイルとリンク関係にあるファイルのアウトラインが一覧表示されます。
ファイルエクスプローラやエディタ内のリンクから別ファイルに移動するとビューが更新されますが、初期設定ではMNOのviewのリストをクリックして別ファイルに移動した場合は更新されません。リストをクリックして移動した場合も更新したい場合は、設定のFile Viewの項の「Suspend update by clicking on view items」をオフにしてください。
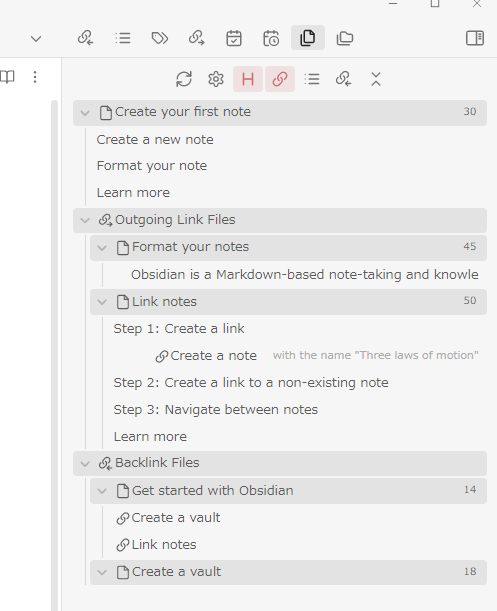
起動時にアクティブなファイルが存在するフォルダ内のファイルのアウトラインが一覧表示されます。こちらのビューは更新アイコンをクリックしたときのみ更新されます。
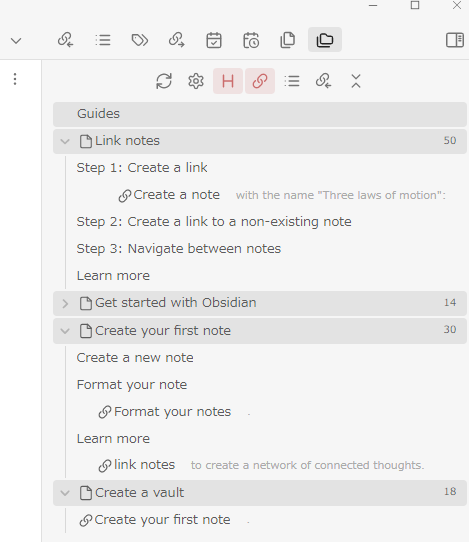
![]()
更新アイコンは現在アクティブなファイルにフォーカスする場合や再描画が必要な時にクリックしてください。File Viewの場合、右クリックからPinを選択すると、viewがピン留め状態になります。もう一度クリックするまで、アクティブなノートが変わってもviewが遷移しなくなります。
ブックマークアイコンは左クリックでお気に入り、右クリックで最近表示したビューのリストを開きます。お気に入りに登録するには、いずれかのビューのファイル名/フォルダ名のコンテキストメニューから「Add to favorites」を選ぶか、最近表示したビューの履歴からCtrl + Enterで選択してください。
歯車アイコンは設定画面を開きます。右クリックでいくつかのオプションを素早く切り替えられます。
H, リンク、リスト、バックリンクのアイコンはそれぞれのアウトライン要素の表示/非表示を切り替えます。
一番右のアイコンをクリックすると全てのアウトラインを折りたたみ、もう一度クリックすると解除します。
個別に指定したファイル、または設定画面で指定したタグを持つファイルを常にリストの先頭に表示することができます。
目次となるようなファイルや、関係性が強いファイルを先頭に表示することを想定しています。
個別に指定する場合は、先頭に表示したいファイル名を右クリックし、コンテキストメニューからAlways display at the top を選択してください。
多数の大きいファイルのアウトラインを一度に表示する場合、多くの処理が必要になります。通常、多くの場合は問題にならないと思いますが、もしパフォーマンスの問題を感じる場合、以下を確認してみて下さい。
最もパフォーマンスに影響を与えるのは、backlinkの取得と、描画するエレメントの多さです。
MNOではアウトライン情報の他に各ファイルのバックリンクファイルを表示できますが、通常、backlink filesを取得しようとするとvault全体から対象となるファイルを探すため、vaultが大きいほど多くの時間がかかってしまいます。
最も有名なcommunity pluginの一つであるDataviewプラグインは、vaultのbacklink情報をキャッシュします。MNOは、Dataviewプラグインが有効化されていると、そのキャッシュからbacklink情報を取得しようと試みます。この場合、通常時に比べて著しく速くbacklink情報を取得できます。
可能であれば、Dataviewプラグインをインストールし、有効化することを推奨します。あるいはbacklink filesを非表示にすると、MNOはbacklink情報の取得をやめ、さらに負荷が減ります。
アウトライン要素を描画する数はパフォーマンスに直結します(描画に比べると、アウトライン要素の収集自体はそれほど重くありません)。表示したいファイルの数が多かったり、長大だったりする場合は、表示するエレメントの種類を減らしたり、表示するHeadingのレベルを減らすことを検討してください。
処理が多くなりすぎるのを避けるため、設定画面のprocess limitで指定した数を越えるファイル数が表示対象になる場合、アウトライン情報の読み込みを行いません。
process limitを越えない場合も、read limitを越えるとそれ以降の読み込みは中止します。
その場合、アウトラインが折りたたまれた状態でファイル名のみ表示されるので、折りたたみアイコンをクリックするとそのファイルのアウトラインが表示されます。
MNOにはインラインプレビューとツールチッププレビューの2種類のプレビューが実装されていますが、それぞれbacklinkや描画ほどではないものの処理に時間がかかります。不必要であればオフにして下さい。
設定画面から各種設定をいじってみてください。
使用しているテーマによってはファイル名表示の背景色がテーマとマッチしない可能性があります。
その場合設定のNote title background colorを変更し、合うものがなければcustomを選んで任意の色を指定してください。
本プラグインの作成にあたり、多くの素晴らしいObsidianのプラグインを参考にさせて頂きました。特に、
カスタムビューの作成にSpaced Repetition by st3v3nmwとRecent files by tgrosingerを大いに参考にさせて頂きました。
バックリンクファイルの取得については、Dataview by blacksmithguの機能を利用させていただいています。
また、discordの plugin-devの書き込みを多数参考にさせて頂きました。
