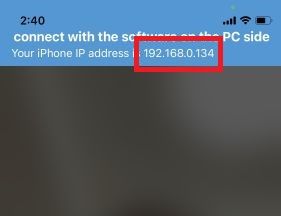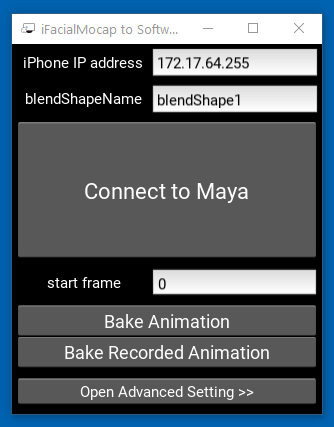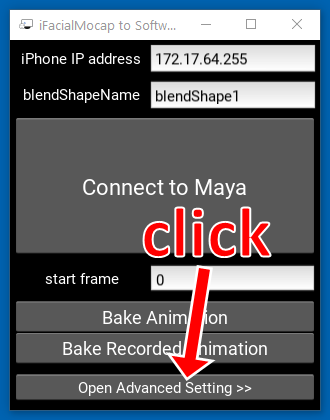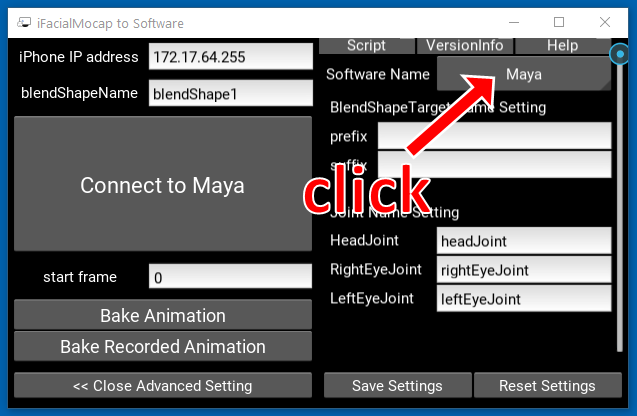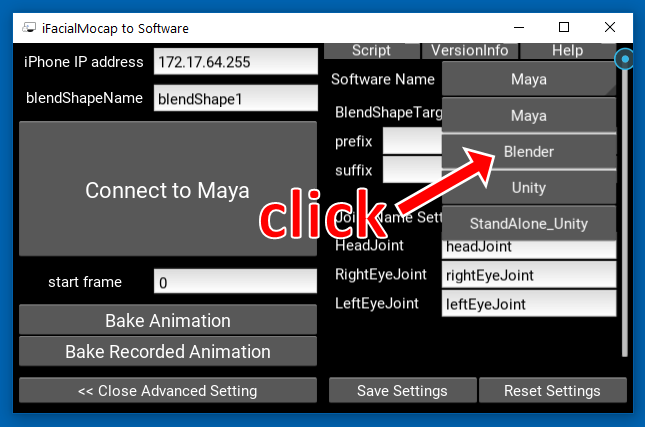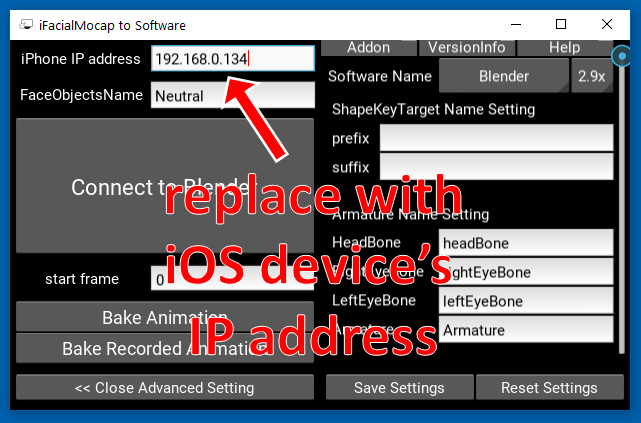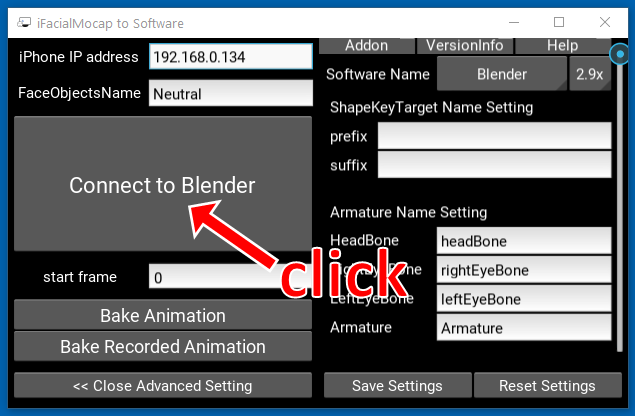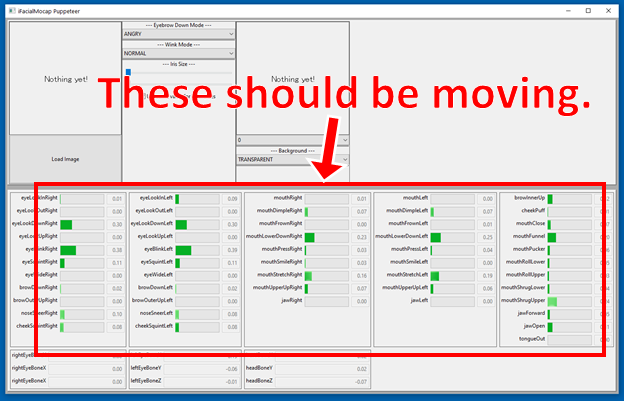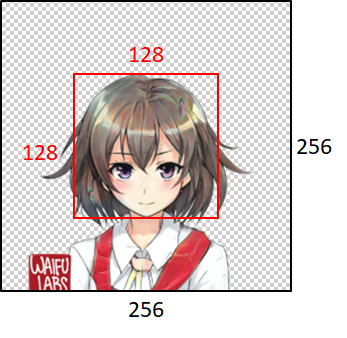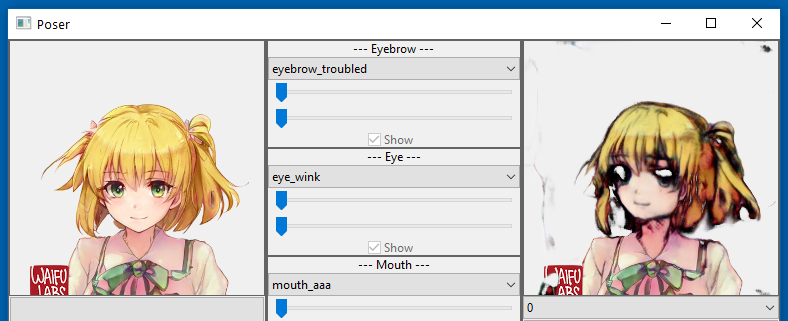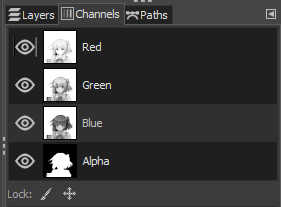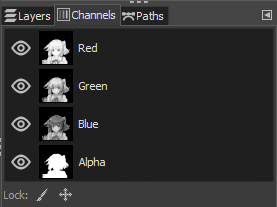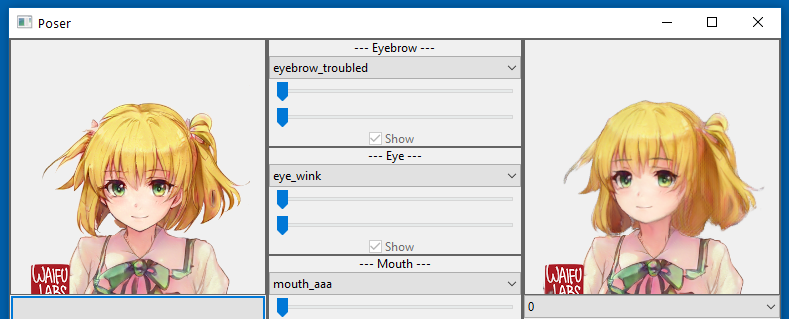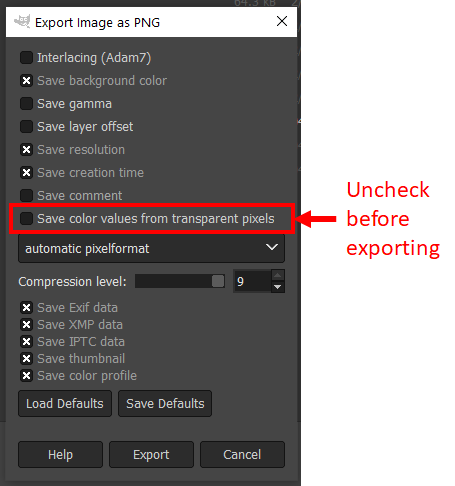Demo Code for "Talking Head Anime from a Single Image 2: More Expressive"
This repository contains demo programs for the Talking Head Anime from a Single Image 2: More Expressive project. Similar to the previous version, it has two programs:
- The
manual_poserlets you manipulate the facial expression and the head rotation of an anime character, given in a single image, through a graphical user interface. The poser is available in two forms: a standard GUI application, and a Jupyter notebook. - The
ifacialmocap_puppeteerlets you transfer your facial motion, captured by a commercial iOS application called iFacialMocap, to an image of an anime character.
Try the Manual Poser on Google Colab
If you do not have the required hardware (discussed below) or do not want to download the code and set up an environment to run it, click to try running the manual poser on Google Colab.
Hardware Requirements
Both programs require a recent and powerful Nvidia GPU to run. I could personally ran them at good speed with the Nvidia Titan RTX. However, I think recent high-end gaming GPUs such as the RTX 2080, the RTX 3080, or better would do just as well.
The ifacialmocap_puppeteer requires an iOS device that is capable of computing
blend shape parameters from a video
feed. This means that the device must be able to run iOS 11.0 or higher and must have a TrueDepth front-facing camera.
(See this page for
more info.) In other words, if you have the iPhone X or something better, you should be all set. Personally, I have
used an iPhone 12 mini.
Software Requirements
Both programs were written in Python 3. To run the GUIs, the following software packages are required:
- Python >= 3.8
- PyTorch >= 1.7.1 with CUDA support
- SciPY >= 1.6.0
- wxPython >= 4.1.1
- Matplotlib >= 3.3.4
In particular, I created the environment to run the programs with Anaconda, using the following commands:
> conda create -n talking-head-anime-2-demo python=3.8
> conda activate talking-head-anime-2-demo
> conda install pytorch torchvision cudatoolkit=10.2 -c pytorch
> conda install scipy
> pip install wxPython
> conda install matplotlib
To run the Jupyter notebook version of the manual_poser, you also need:
- Jupyter Notebook >= 6.2.0
- IPyWidgets >= 7.6.3
This means that, in addition to the commands above, you also need to run:
> conda install -c conda-forge notebook
> conda install -c conda-forge ipywidgets
> jupyter nbextension enable --py widgetsnbextension
Lastly, the ifacialmocap_puppeteer requires iFacialMocap, which is
available in the App Store for 980 yen. You also need to
install the paired desktop application on your PC or Mac. (Linux users,
I'm sorry!) Your iOS and your computer must also use the same network. (For example, you may connect them to the same
wireless router.)
Automatic Environment Construction with Anaconda
You can also use Anaconda to download and install all Python packages in one command. Open your shell, change the directory to where you clone the repository, and run:
conda env create -f environment.yml
This will create an environment called talking-head-anime-2-demo containing all the required Python packages.
Download the Model
Before running the programs, you need to download the model files from
this Dropbox link and unzip it
to the data folder of the repository's directory. In the end, the data folder should look like:
+ data
+ illust
- waifu_00.png
- waifu_01.png
- waifu_02.png
- waifu_03.png
- waifu_04.png
- waifu_05.png
- waifu_06.png
- waifu_06_buggy.png
- combiner.pt
- eyebrow_decomposer.pt
- eyebrow_morphing_combiner.pt
- face_morpher.pt
- two_algo_face_rotator.pt
The model files are distributed with the Creative Commons Attribution 4.0 International License, which means that you can use them for commercial purposes. However, if you distribute them, you must, among other things, say that I am the creator.
Running the manual_poser Desktop Application
Open a shell. Change your working directory to the repository's root directory. Then, run:
> python tha2/app/manual_poser.py
Note that before running the command above, you might have to activate the Python environment that contains the required packages. If you created an environment using Anaconda as was discussed above, you need to run
> conda activate talking-head-anime-2-demo
if you have not already activated the environment.
Running the manual_poser Jupyter Notebook
Open a shell. Activate the environment. Change your working directory to the repository's root directory. Then, run:
> jupyter notebook
A browser window should open. In it, open tha2.ipynb. Once you have done so, you should see that it only has one cell.
Run it. Then, scroll down to the end of the document, and you'll see the GUI there.
Running the ifacialmocap_puppeteer
First, run iFacialMocap on your iOS device. It should show you the device's IP address. Jot it down. Keep the app open.
Then, run the companion desktop application.
Click "Open Advanced Setting >>". The application should expand.
Click the button that says "Maya" on the right side.
Then, click "Blender."
Next, replace the IP address on the left side with your iOS device's IP address.
Click "Connect to Blender."
Open a shell. Activate the environment. Change your working directory to the repository's root directory. Then, run:
> python tha2/app/ifacialmocap_puppeteer.py
If the programs are connected properly, you should see that the many progress bars at the bottom of the
ifacialmocap_puppeteer window should move when you move your face in front of the iOS device's front-facing camera.
If all is well, load an character image, and it should follow your facial movement.
Constraints on Input Images
In order for the model to work well, the input image must obey the following constraints:
- It must be of size 256 x 256.
- It must be of PNG format.
- It must have an alpha channel.
- It must contain only one humanoid anime character.
- The character must be looking straight ahead.
- The head of the character should be roughly contained in the middle 128 x 128 box.
- All pixels that do not belong to the character (i.e., background pixels) should have RGBA = (0,0,0,0).
FAQ: I prepared an image just like you said, why is my output so ugly?!?
This is most likely because your image does not obey the "background RGBA = (0,0,0,0)" constraint. In other words, your background pixels are (RRR,GGG,BBB,0) for some RRR, GGG, BBB > 0 rather than (0,0,0,0). This happens when you use Photoshop because it does not clear the RGB channels of transparent pixels.
Let's see an example. When I tried to use the manual_poser with data/illust/waifu_06_buggy.png. Here's what I got.
When you look at the image, there seems to be nothing wrong with it.
However, if you inspect it with GIMP, you will see that the RGB channels have what backgrounds, which means that those pixels have non-zero RGB values.
What you want, instead, is something like the non-buggy version: data/illust/waifu_06.png, which looks exactly the
same as the buggy one to the naked eyes.
However, in GIMP, all channels have black backgrounds.
Because of this, the output was clean.
A way to make sure that your image works well with the model is to prepare it with GIMP. When exporting your image to the PNG format, make sure to uncheck "Save color values from transparent pixels" before you hit "Export."
Disclaimer
While the author is an employee of Google Japan, this software is not Google's product and is not supported by Google.
The copyright of this software belongs to me as I have requested it using the IARC process. However, Google might claim the rights to the intellectual property of this invention.
The code is released under the MIT license. The model is released under the Creative Commons Attribution 4.0 International License.