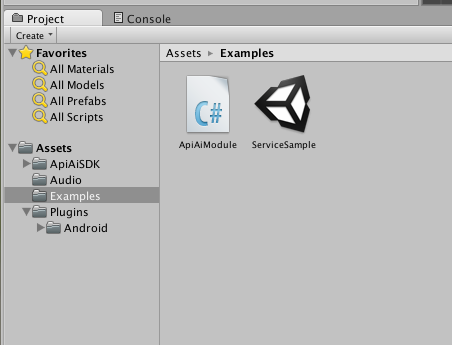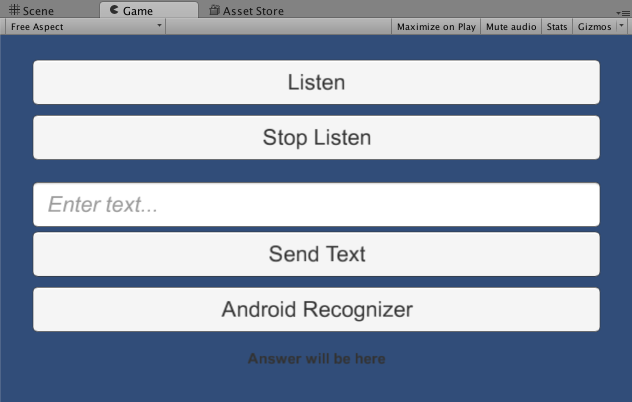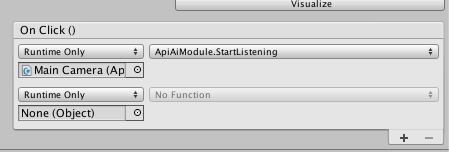The Api.ai Unity Plugin makes it easy to integrate the Api.ai natural language processing API into your Unity project. Api.ai allows the use of voice commands and integration with dialog scenarios defined for a particular agent in Api.ai.
The Library provides a simple programming interface for making text and voice requests to the Api.ai service.
To use the Unity SDK you must have Unity installed on your computer. See official website for details.
Download plugin bundle from the Unity Asset Store, and unpack it to the Assets folder in your project.
First, load and watch the ServiceSample scene from the Api.ai bundle.
This sample demonstrates Api.ai SDK features.
- Top buttons start and stop listening accordingly.
- With the text field and Send Text button you can make text requests to the server.
- Android Recognizer button demonstrates recognition options available only on Android devices.
ApiAiModule file contains C# code for the sample scene. You can take a look at the methods in the module.
In the ‘Start’ method, initialize the ‘ApiAiUnity’ object with access keys (use your access keys from api.ai console).
const string ACCESS_TOKEN = "3485a96fb27744db83e78b8c4bc9e7b7";
var config = new AIConfiguration(ACCESS_TOKEN, SupportedLanguage.English);
apiAiUnity = new ApiAiUnity();
apiAiUnity.Initialize(config);and configure handlers for ‘OnResult’ and ‘OnError’ events
apiAiUnity.OnError += HandleOnError;
apiAiUnity.OnResult += HandleOnResult;In ‘HandleOnResult’ and ‘HandleOnError’ you need to process the server response. In the example, it will be printed to the text field.
void HandleOnResult(object sender, AIResponseEventArgs e)
{
var aiResponse = e.Response;
if (aiResponse != null)
{
var outText = JsonConvert.SerializeObject(aiResponse, jsonSettings);
Debug.Log(outText);
answerTextField.text = outText;
}
else
{
Debug.LogError("Response is null");
}
}The methods ‘StartListening’ and ‘StopListening’ are connected to particular buttons in the scene UI.
In the ‘StartListening` method you need to pass the ‘AudioSource’ object to the ‘apiAi’ object. ‘AudioSource’ will be used for audio capturing.
public void StartListening()
{
var aud = GetComponent<AudioSource>();
apiAiUnity.StartListening(aud);
}The ‘StopListening’ method is quite simple. All the work is done in the ‘ApiAi’ module.
public void StopListening()
{
try
{
apiAiUnity.StopListening();
}
catch (Exception ex)
{
Debug.LogException(ex);
}
}Another way to make requests is through text requests. In this case, results will not fire the ‘OnResult’ event. All work will be done simultaneously.
public void SendText()
{
try
{
var text = inputTextField.text;
var response = apiAiUnity.TextRequest(text);
if (response != null)
{
var outText = JsonConvert.SerializeObject(response, jsonSettings);
Debug.Log("Result: " + outText);
answerTextField.text = outText;
}
else
{
Debug.LogError("Response is null");
}
}
catch (Exception ex)
{
Debug.LogException(ex);
}
}In some cases it will be useful to use the Google recognition engine built into the Android platform. This way has at least one advantage: using voice activity detection. This means you don't need to stop listening manually.
To start native Android recognition, all you need is a call appropriate method:
public void StartNativeRecognition()
{
try
{
apiAiUnity.StartNativeRecognition();
} catch (Exception ex)
{
Debug.LogException(ex);
}
}But the Unity platform needs one more step to make the Unity<=>Android interop work. You need to call the Update method once per frame. To do this, enter the code below:
// Update is called once per frame
void Update()
{
if (apiAiUnity != null)
{
apiAiUnity.Update();
}
}-
Add a new script to the Assets folder (ApiAiModule, for example)
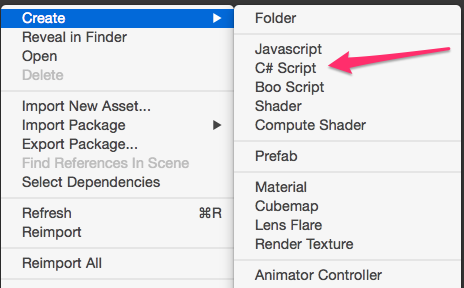
-
Your new module should look like this:
using UnityEngine; using System.Collections; public class ApiAiModule : MonoBehaviour { // Use this for initialization void Start () { } // Update is called once per frame void Update () { } }
-
First add Api.ai using
using fastJSON; using ApiAiSDK; using ApiAiSDK.Model; using ApiAiSDK.Unity;
-
Add a private field to your module to keep the reference to the SDK object:
private ApiAiUnity apiAiUnity;
-
At the start of your module, the ApiAiUnity object must be initialized. Required data for initialization are the keys from your development console on api.ai service and a supported language:
// Use this for initialization void Start() { const string ACCESS_TOKEN = "your_access_token"; var config = new AIConfiguration(ACCESS_TOKEN, SupportedLanguage.English); apiAiUnity = new ApiAiUnity(); apiAiUnity.Initialize(config); apiAiUnity.OnResult += HandleOnResult; apiAiUnity.OnError += HandleOnError; }
-
‘OnError’ and ‘OnResult’ events are used for processing service results. Handling functions must look like this:
void HandleOnResult(object sender, AIResponseEventArgs e) { var aiResponse = e.Response; if (aiResponse != null) { // get data from aiResponse } else { Debug.LogError("Response is null"); } } void HandleOnError(object sender, AIErrorEventArgs e) { Debug.LogException(e.Exception); }
ApiAi Unity SDK lets you perform the following actions:
- Start the listening process and then send voice data to the Api.ai service for recognition and processing
- Send a simple text request to the Api.ai service
- Use the integrated Android recognition engine to send recognized text to the Api.ai service for processing
To use the Api.ai voice recognition service you need to provide the ApiAiUnity object with a valid ‘AudioSource’ object. This can usually be received by using the GetComponent<AudioSource>() function.
A temporary limitation of this situation is that if you are using Api.ai recognition, you need to stop listening manually. You can use these code snippets to start and stop listening:
public void StartListening()
{
try {
var aud = GetComponent<AudioSource>();
apiAiUnity.StartListening(aud);
} catch (Exception ex) {
Debug.LogException(ex);
}
}
public void StopListening()
{
try {
apiAiUnity.StopListening();
} catch (Exception ex) {
Debug.LogException(ex);
}
}After you start or stop listening, you will receive the Api.ai result in the ‘OnResult’ handler.
Note: In some cases the Unity application must get Sound Recording privileges in order to use the Microphone. To do so, change your helper module Start function like this:
IEnumerator Start()
{
// check access to the Microphone
yield return Application.RequestUserAuthorization (UserAuthorization.Microphone);
if (!Application.HasUserAuthorization(UserAuthorization.Microphone)) {
throw new NotSupportedException ("Microphone using not authorized");
}
... // apiAiUnity initialization...
}The use of text requests is very simple. All you need is a text query.
public void SendText()
{
var text = "hello";
try {
var response = apiAiUnity.TextRequest(text);
if (response != null) {
// process response
} else {
Debug.LogError("Response is null");
}
} catch (Exception ex) {
Debug.LogException(ex);
}
}Note: You will receive the Api.ai result immediately, not in the ‘OnResult’ handler.
This situation is only applicable for Android Unity applications. You can check if an application is running on the Android platform using this simple code snippet:
if (Application.platform == RuntimePlatform.Android) {
// you can use Android recognition here
}Because native Android recognition uses a Unity-to-Native bridge, you need to add the following code to the script ‘Update’ method. This code is used to check recognition results from the native layer, since callbacks are not supported in this case.
if (apiAiUnity != null) {
apiAiUnity.Update();
}To start the recognition process, use the simple call of the ‘StartNativeRecognition’ method.
public void StartNativeRecognition(){
try {
apiAiUnity.StartNativeRecognition();
} catch (Exception ex) {
Debug.LogException (ex);
}
}Please read and follow the steps in the CONTRIBUTING.md.
See LICENSE.
Your use of this sample is subject to, and by using or downloading the sample files you agree to comply with, the Google APIs Terms of Service.
This is not an official Google product.