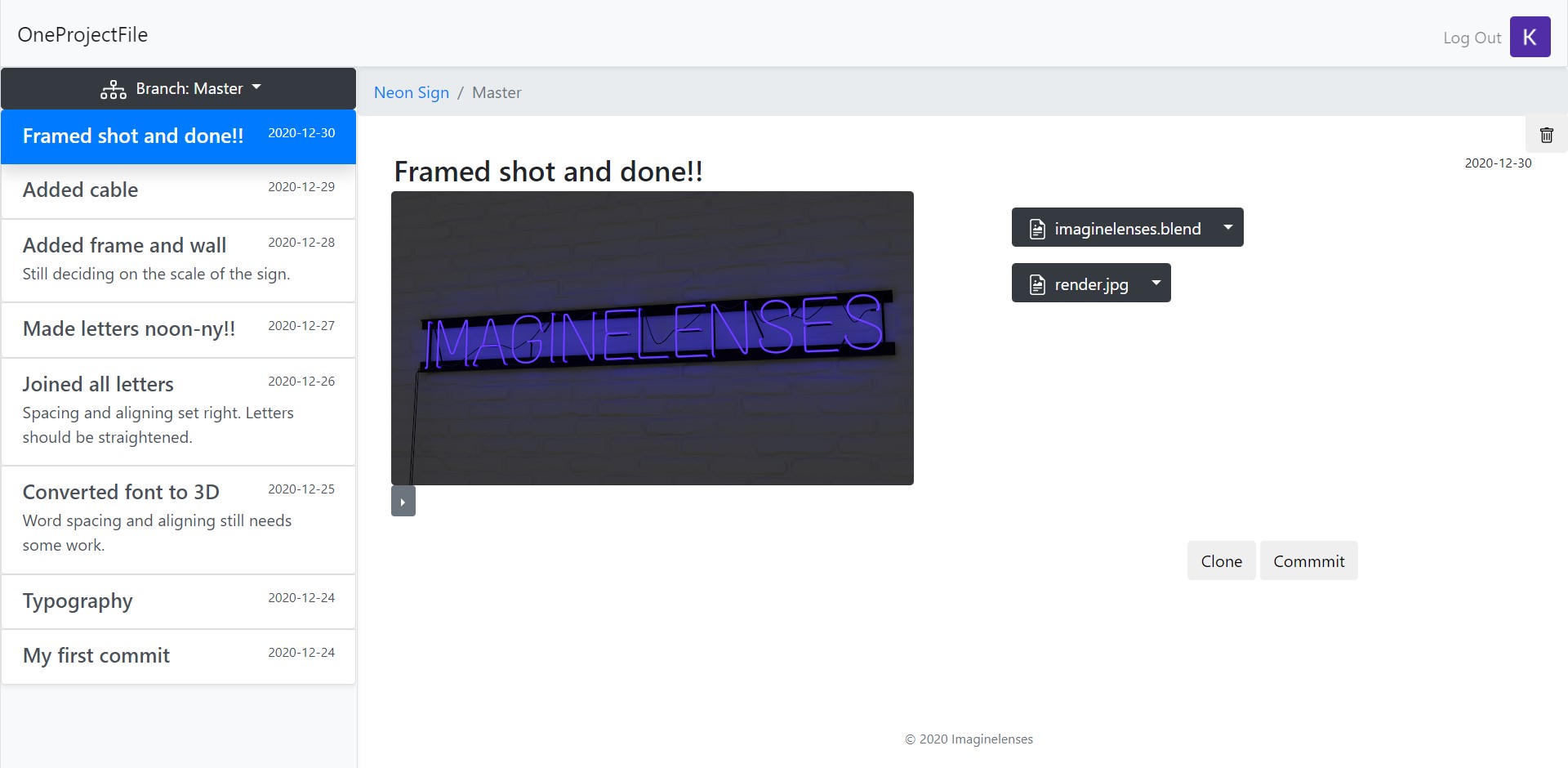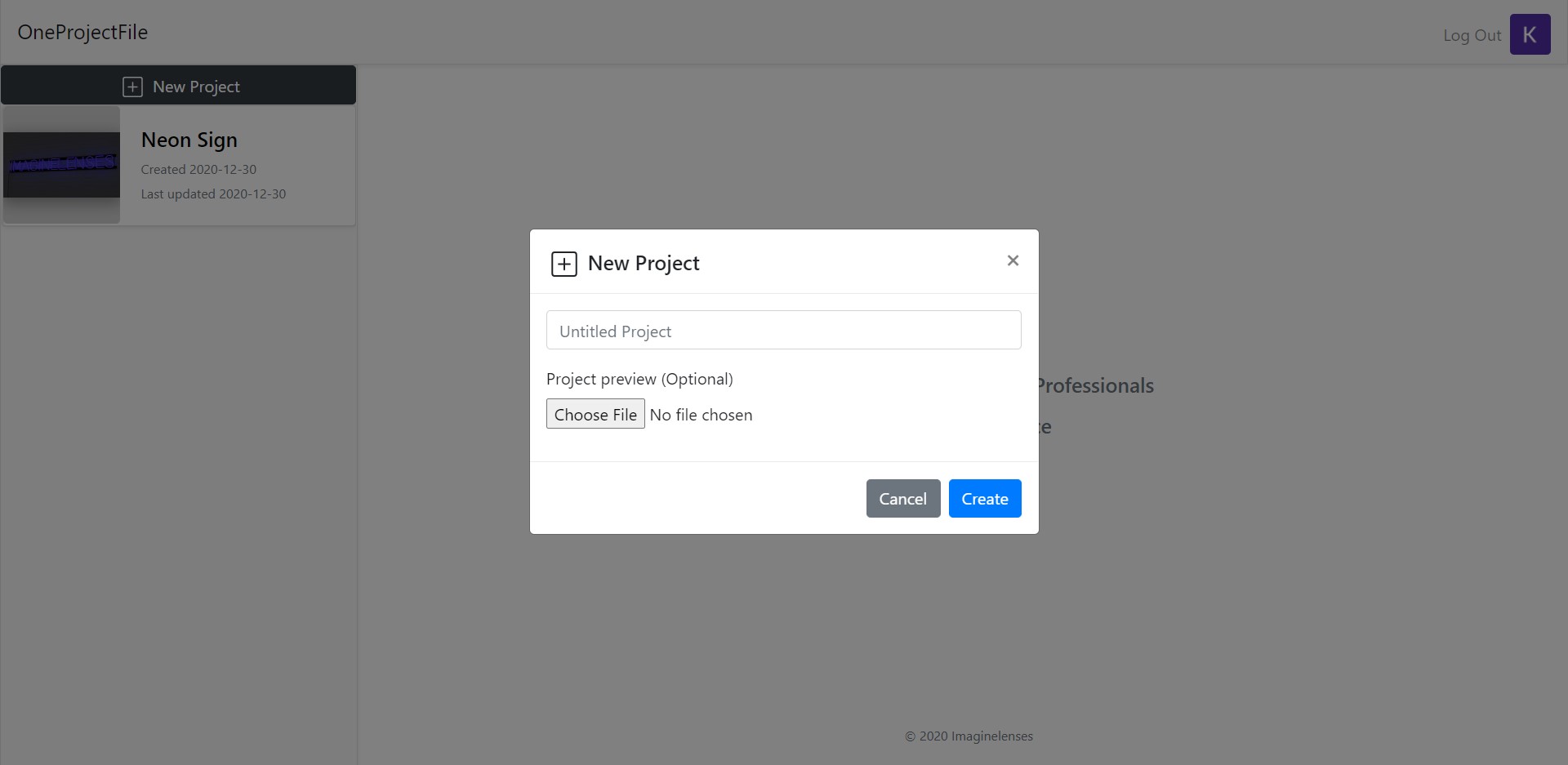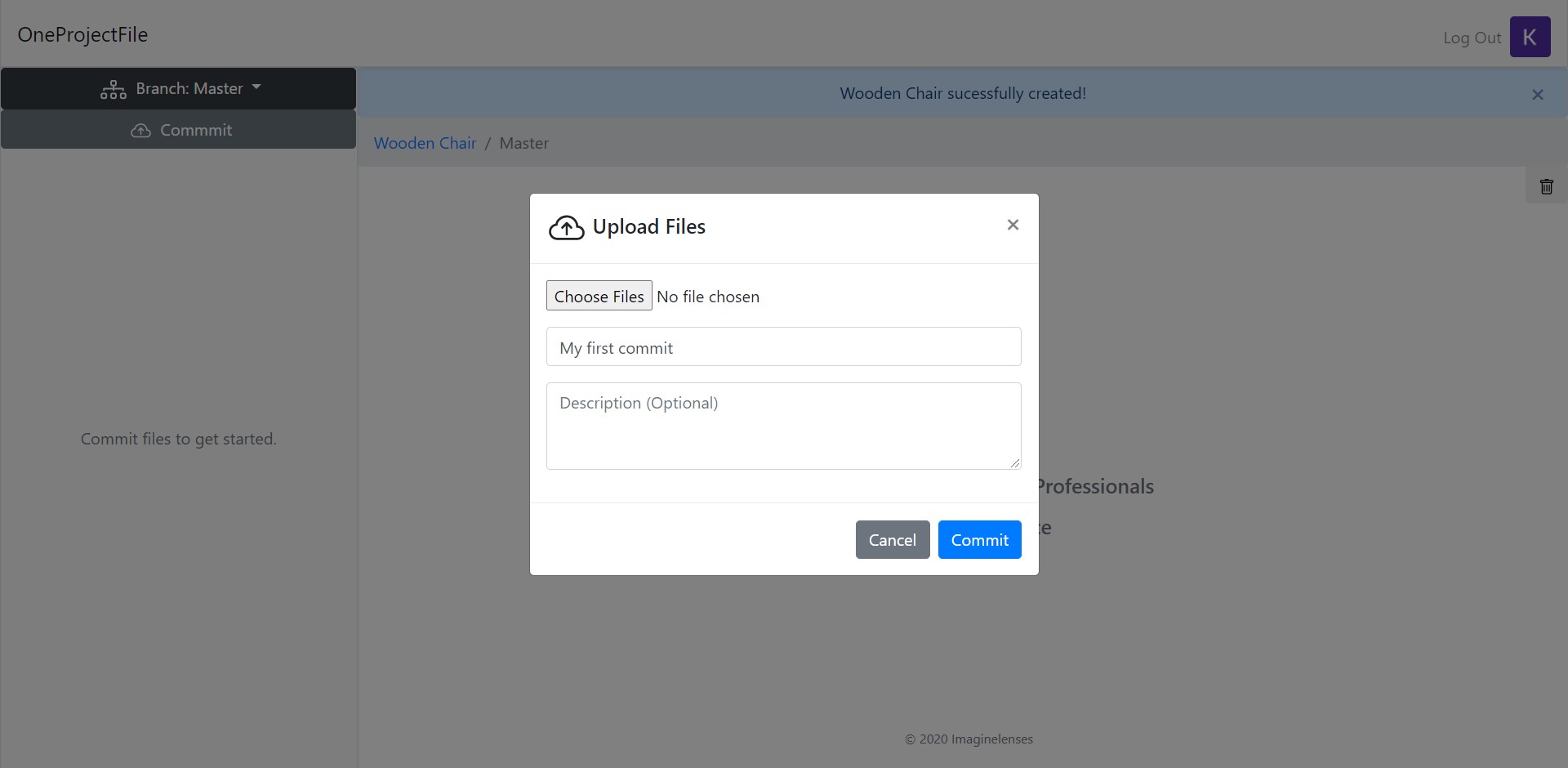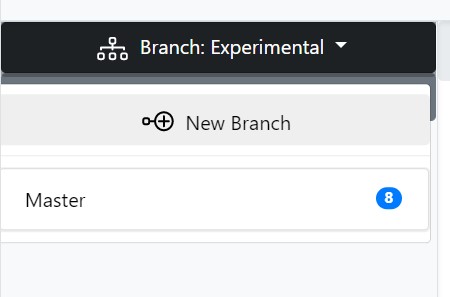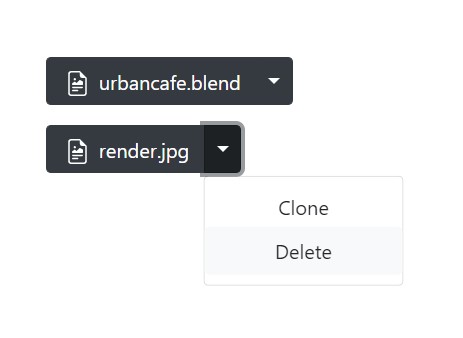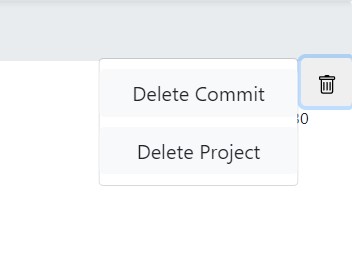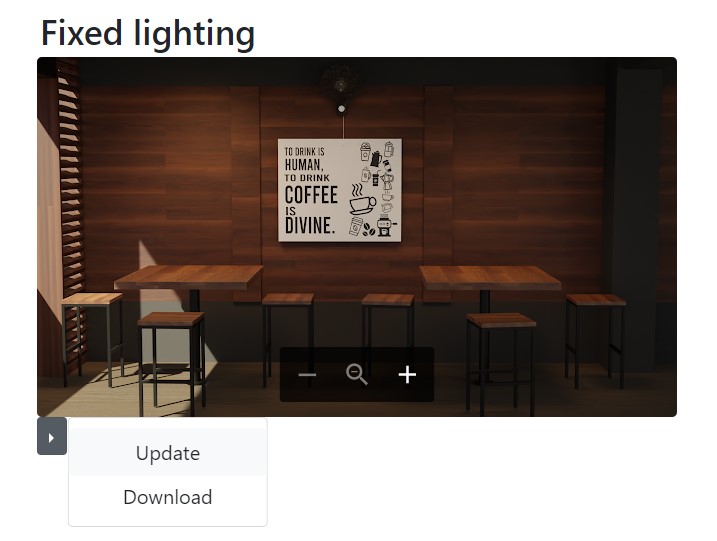A version control software gives you the ability to store all versions of your file in a single place and not worry about filenames and origanisation. Think of it like having just one file stand to store all versions of your file!
Version control has been standard practice in software development to keep track of changes to code for years now. However, when it comes to working with files other than textual files you usually out of luck.
OneProjectFile aims to bring basic version control functionality to a wide range of filetypes. And this is achieved by storing all the files in the user's Google Drive.
To create a new project click the New Project button on the top left corner.
In the dialogue box that appears:
- Enter a Project Name
- Optionally chose a Project Preview image file as this can be added or updated later on. (This is only needed as you cannot preview proprietary filetypes.)
To create your first commit click the Commit button on the top left corner. (For subsequesnt commits you'll find the commit button on the right bottom corner.)
In the dialogue box that appears:
- Choose files that you want to commit.
- Enter a Commit Message - a short message that indicates the changes made.
- Optionally enter a longer description of the changes made.
To create a new branch click the Branch: <branch_name> dropdown, which lists all the branches, and click the New Branch button.
To clone a project click the clone button on the bottom right corner
To clone just a file click on the file or click the dropdown menu on the right of the file and select the Clone option.
To delete a project or just a commit click the trash icon on the top left corner of the page and select the appropriate option in the dropdown menu.
To delete just a file click the dropdown menu on the right of the file and select the Delete option.
To Update or Download the project preview select the dropdown menu under the preview.