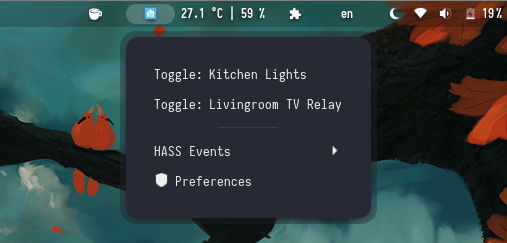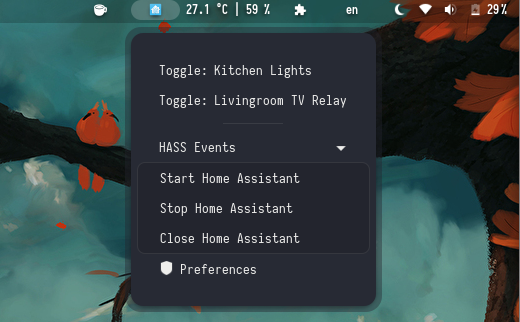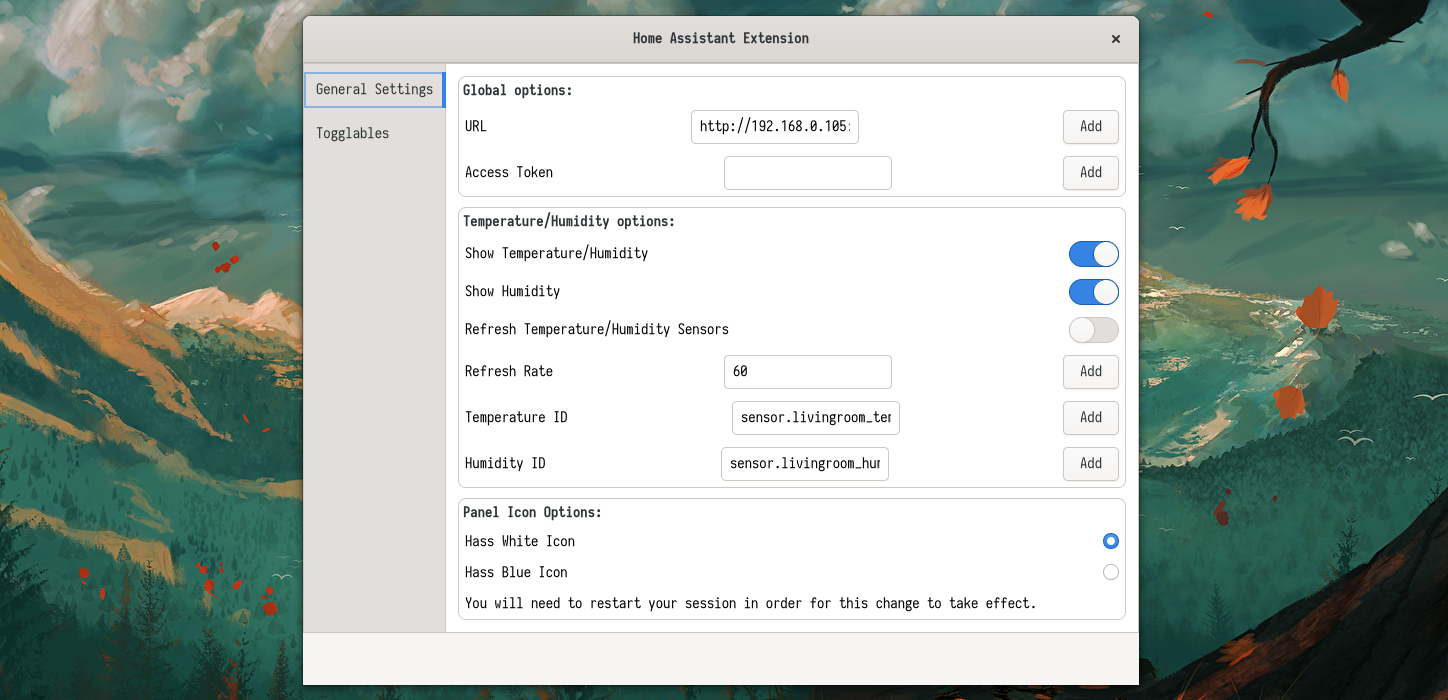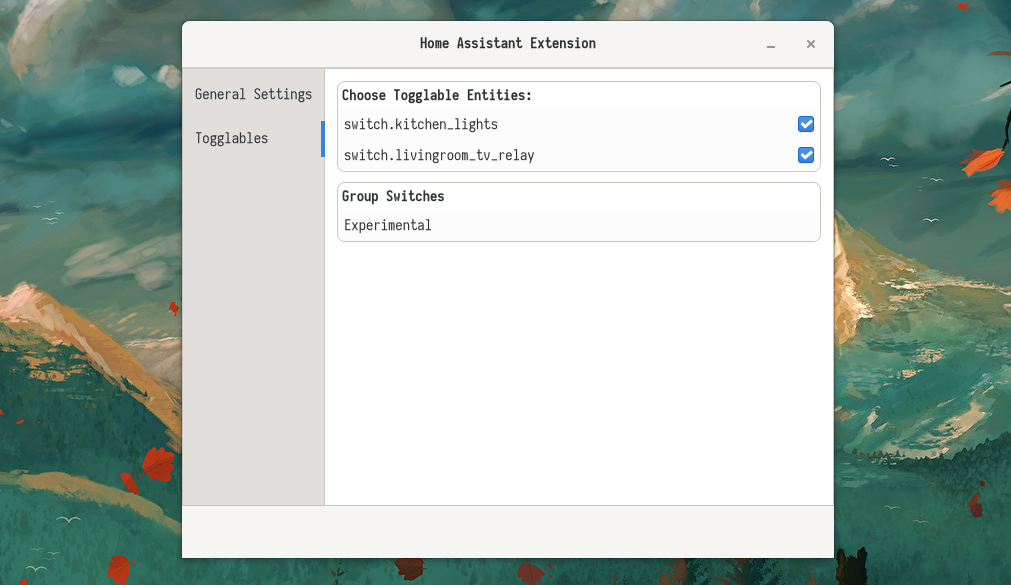This is a simple gnome shell extension which allows you to control your home assistant setup from your gnome desktop.
Currently, the extension supports temperature (and humidity) sensors, toggling lights and switches and turning on scenes and scripts.
In addition, you can also use this extension in order to send start, stop or close events to your Home Assistant instance.
- Installation
- How to Use
- Appearance
- Security
- Updating
- Removing the Extension
- Feature Requests
- Notes
- Credits
The script build.sh aims at helping you download and install the extension. Its default behavior will simply download the latest release corresponding to your gnome version. If you want to have the latest changes directly from the master branch then you can provide the --latest argument. Example usage is shown below:
# Download build.sh and give execution rights
wget https://raw.githubusercontent.com/geoph9/hass-gshell-extension/master/build.sh && chmod +x build.sh
# Download and install hass-gshell@geoph9-on-github from the releases
./build.sh
# # Download and install the latest version directly from master.
# # This makes it a bit more possible to encounter some bug.
# # If you do so, please make an issue on github!
# ./build.sh --latest # or simply -l
# # Get help message
# ./build.sh -h
# Delete the build.sh script since you no longer need it.
rm ./build.shAfter that, you will have to restart your session (e.g. Alt+F2 -> r+Enter on Xorg or simply logout and re-login on Wayland) and then you will
need to enable the extension. The enabling part can be done either from the terminal (gnome-extensions enable hass-gshell@geoph9-on-github) or
from an app such as Extensions (available as a flatpak) or from the Gnome Extensions website.
NOTE: The script simply downloads the extension's files either from github or fromt he realeases page. You can check that yourself. If you still don't trust running the script, then you follow the steps below.
In order to install the extension you will have to clone this repository and move it under the directory where your other extensions are. The following commands should make it work:
# Create the extensions directory in case it doesn't exist
mkdir -p "$HOME"/.local/share/gnome-shell/extensions
git clone https://github.com/geoph9/hass-gshell-extension.git "$HOME"/.local/share/gnome-shell/extensions/hass-gshell@geoph9-on-githubThen open Gnome Tweaks (or the Extensions app on Gnome >=40) and enable the extension.
Note: Ubuntu 21.04 does not ship with Gnome 40 and so you will still need to use the Gnome 3.38 version. You can install that by using the build.sh script above, with the default settings.
The extension is also available at the Gnome Extensions (e.g.o.) website with the name Home Assistant Extension.
The versions there will not be updated very often and so you may miss some features if you choose to use the e.g.o. website. That is why, the recommended installation method is from the release page.
After installing the extension, you can use the preferences widget in order to customize it. In order to do that, you can open the panel menu by pressing on the home assistant tray icon and then press Preferences.
In order to communicate with Home Assistant you will need to provide a Long Live Access Token which you can get from your dashboard → profile (on the bottom left) → Long Live Access Tokens (on the bottom of the page)→ Create Token.
After that, copy the token and add it in the in the text box below the Access Token: entry on the preferences menu.
In addition, you need to provide the url of your hass instance on the URL box.
The panel will contain the following 2 entries (after configuring the temperature). Note: The red line is there just to emphasize the icons.
By pressing the temperature buttons you can refresh the temperature.
Note: You can change the panel icon from the preferences menu. Currently only a blue and a white icon is supported. The white icon is the default.
If you click the home assistant icon, you will get the following:
In this example, I have added 2 togglable entities that control my kitchen lights and my TV power. By pressing any of these buttons, its state will toggle. The names of these entries are taken from home assistant.
NOTE: The menu can also be opened (toglled)by using the Super+G shortcut.This may make it easier for you to toggle something without using the mouse/touchpad. It is not possible (currently) to change this shortcut key (unless you change the schema file and re-compile it or use something like dconf). UPDATE: This feature is removed now.
By pressing Hass Events a new sublist will appear:
NOTE: This is for Gnome >=40. Gnome 3.38 has a different menu but with similar functionality.
By pressing the Preferences button you will get the following:
Currently, there are four pages. Generic settings, togglables (lights/switches), runnables (scenes/scripts) and sensors. In the general settings, you are prompted to enter the URL and Long-Live Access Token of your Home Assistant instance.
The rest of the options are self-describing. About the temperature and humidity id, they are only needed if the
Show Temperature/Humidity and Show Humidity switches are on. Otherwise, you can still use the extension by
using only the toggles or runnables. Theoretically, you can put any kind of sensor in these spots
(but I haven't tested any other kind of sensor).
Note: The Hass White Icon is the default Icon option and it is the classical home-assistant icon without any color. This integrates better with the rest of the icons in your panel. In the screenshots above I am using the Hass Blue Icon.
Note: The Long Live Access Token can be obtained by going to your Home Assistant dashboard, then to your profile (on the bottom) and then go to the bottom of the page and create a new Long Live Access Token. More information about it on the oficial Home Assistant website.
Note: The options to refresh the temperature/humidity statistics are currently not working.
If you click the Togglables page on the side you will get the following:
The extension will scan your home assistant instance in order to find all of the entities that are either switches or lights. These entities will be listed here. In my case, I only have two togglable entities and I use both of them. If I unchecked the switch.kitchen_lights entry then the option would also be removed from the extension's panel.
By default, all togglables will appear. If you only want a subset of the switches, you can do that here.
The same applies to the Runnables page with scene and script entities.
I am using the Secret library in order to store the access token in the running secret service (like gnome-keyring or ksecretservice) source. This makes it safer to use your access token since it is more difficult to have it stolen by a third party. So, your token is as safe as your current user (this means that if a third party knows your user password and has access to your machine then they can theoretically get the token, but if that is the case then you probably have more improtant things to worry about).
In general, if you think that you have an exposed access token, then you should go to your profile and delete it. Pay attention to this especially if you are hosting your instance on the internet (and not locally).
If you installed the extension from the release page, you should simply re-run the the build.sh script.
If you installed from source, then you will have to pull the changes from the master branch as follows:
cd $HOME/.local/share/gnome-shell/extensions/hass-gshell@geoph9-on-github && git pull origin masterIf you installed from the Gnome Extensions (e.g.o.) website and there is an update available, then you will be prompted to update whenever you visit the website.
If you followed the installation instructions above then you can do the following:
rm -rf $HOME/.local/share/gnome-shell/extensions/hass-gshell@geoph9-on-githubYou will also have to restart your session in order to have the panel buttons dissapear.
For feature requests please create a new issue and describe what you want. I will be happy to try and implement it (or you can implement it yourself in then make a PR).
- Before starting check the preferences page by opening the widget (pressing the home assistant button on the panel) and pressing
Preferences. There you can add as many (valid) entities as you want. - On Gnome 3.38, the entities MUST include a dot (
.) and at least one underscore (_). For example, an entity id could be:switch.kitchen_lights_relay. - On Gnome 3.38, changing the preferences doesn't update togglable entities and you will need to restart your session for the changes to take effect.
- On
Xorgyou can do that by pressingAlt+F2and thenr. - On
Waylandyou will have to logout and re-login.
- On
If you are unsure about whether you have Xorg or Wayland then simply try the Xorg option and see if it works.
My implementation is based on the following:
- Codeproject Tutorial: How to Create A GNOME Extension
- Github Repo: TV Switch - Gnome Shell Extension.
- Caffeine Extension: Caffeine
- GameMode Extension: GameMode
- Custom Hot Corners Extended (forked extension): Custom Hot Corners Extended