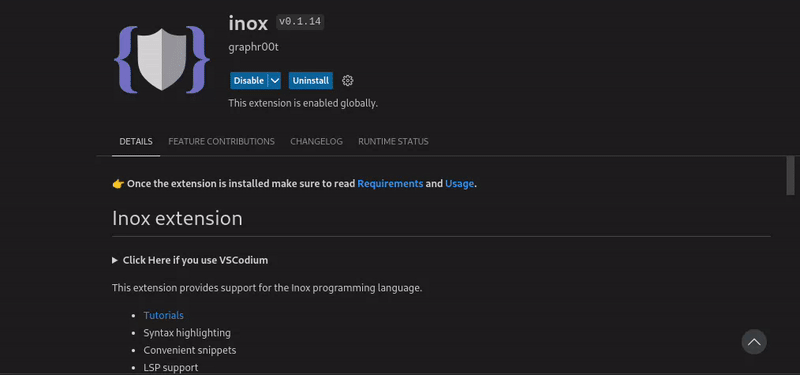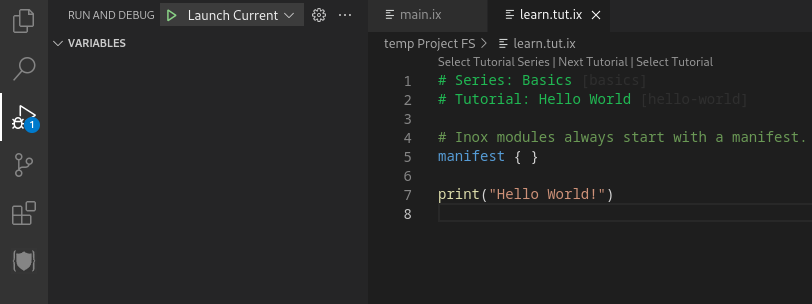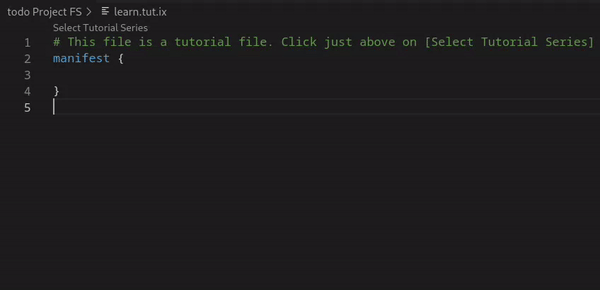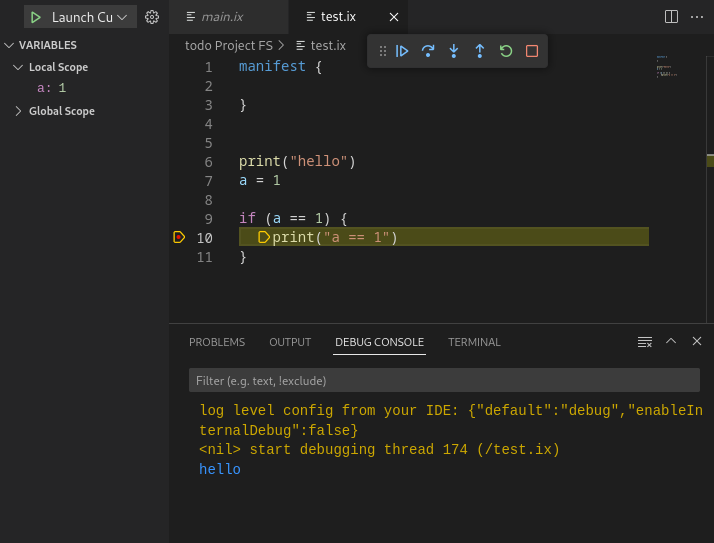👉 Once the extension is installed make sure to read Requirements and Usage.
Click Here if you use VSCodium
Go to https://marketplace.visualstudio.com/items?itemName=graphr00t.inox and click on Download Extension to download the VSIX file for the extension:

You can install the extension in VSCodium by going to the Extensions
tab and clicking here:

This extension provides support for the Inox programming language and for Hyperscript code embedded in Inox programs.
- Tutorials
- Syntax highlighting
- Convenient snippets
- LSP support
- Error diagnostics
- Hover information
- Completions
- Formatting
- Debugging
This extension should work on all platforms. If you only want to start playing with the language without installing the binary, you can create a project on the community server.
By default the extension a project server to be listening on wss://localhost:8305. This server can only run on Linux for now.
A) You have a local VM running Linux
Show installation instructions
Install the inoxd daemon to start the project server automatically (recommended) or start it manually with the following command: inox project-server &.
Make sure to forward the TCP ports 8100, 8102, and 8305 to the VM.
B) You have a local machine running Linux
Show installation instructions
The extension will automatically start the project server. By default the launch command is inox project-server, and projects
are stored in $HOME/inox-projects.
You can change the launch command in the settings: for configuring the projects' location
add -config={"projectsDir":"/home/username/other-dir"}. It is recommended to update the launch command setting before creating any project.
C) You have a remote machine running Linux (e.g VPS)
Show installation instructions
- Install the inoxd daemon to start the project server automatically.
- Update the WebSocket Endpoint setting to the following value:
wss://<server-ip>:8305
Instructions
- Create a folder (example:
inox-web-app) - Open the folder in a new VSCode window
- Execute the VSCode command
Inox: Create New Project in Current Folder
👉 If you created the project server after having opened the folder you can use the command Developer: Reload Window to restart the LSP client.
You can now open the project.
Instructions (no account needed)
- Create a folder (example:
inox-web-app) - Open the folder in a new VSCode window
- Execute the VSCode command
Inox: [Remote Community Server] Create New Temporary Project in Current Folder
You can now open the project.
Note: programs running on the community server are only allowed to make HTTP requests to the following hosts: localhost, jsonplaceholder.typicode.com, and example.com.
Instructions
- The first time open the
<name>.code-workspacefile and click on the floating button 'Open Workspace' - Subsequent times you can directly go in File > Open Recent:
The connection status to the server is indicated near the bottom right corner of the window. If the connection is established
the status should be the following:

😡 Having an issue ? You are welcome to join the Inox Discord Server and ask for help.
- Click on the same icon as in the screenshot.
- Select the
Launch Current Moduletask, the other task always executes/main.ix. - Click on the green arrow.
Learn about debug actions and breakpoints: https://code.visualstudio.com/Docs/editor/debugging#_debug-actions
Create a file named learn.tut.ix inside an Inox project and follow the instructions. Happy learning :).
The extension provides support for Hyperscript code in Inox programs only.
The language's grammar and configuration are from https://github.com/dz4k/vscode-hyperscript (Copyright 2021 Deniz Akşimşek, MIT Licensed).