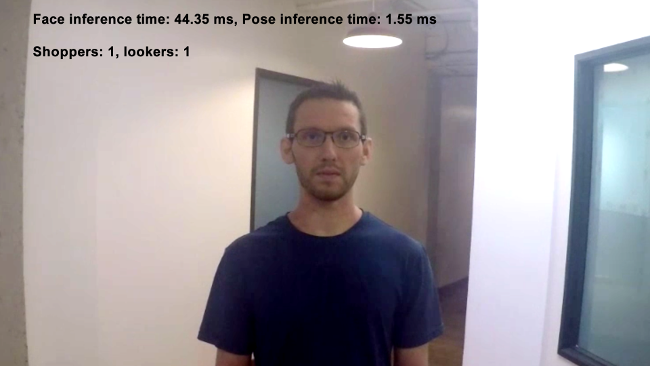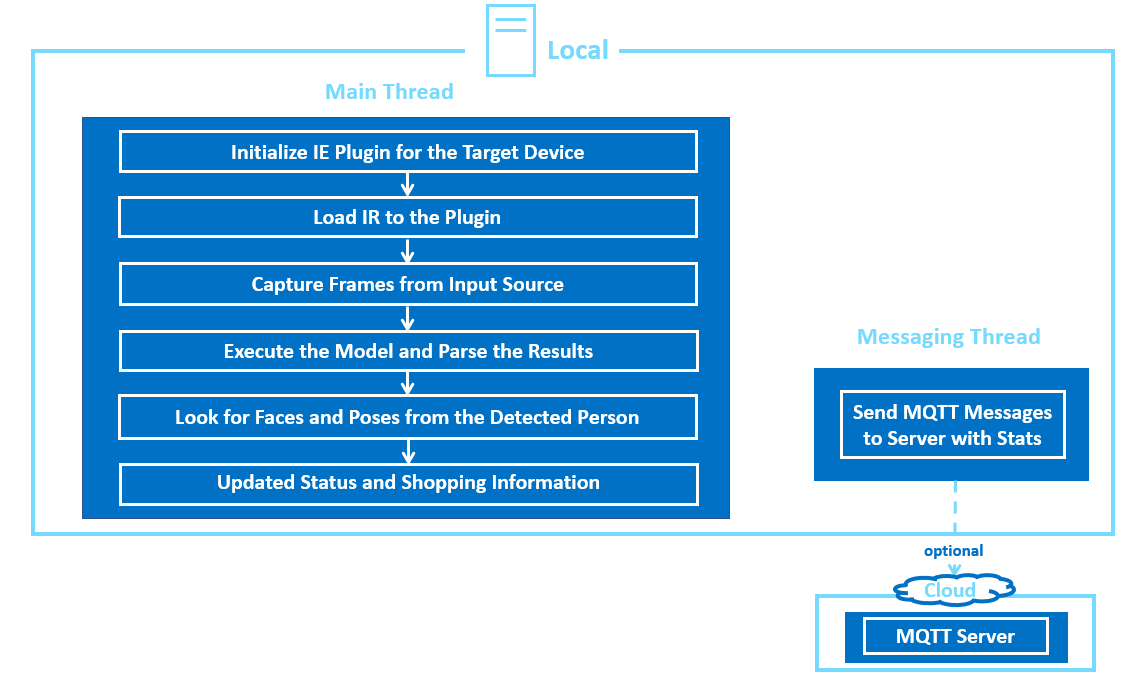This project will no longer be maintained by Intel. Intel has ceased development and contributions including, but not limited to, maintenance, bug fixes, new releases, or updates, to this project. Intel no longer accepts patches to this project. # Shopper Gaze Monitor
| Details | |
|---|---|
| Target OS: | Ubuntu* 18.04 LTS |
| Programming Language: | C++ |
| Time to Complete: | 45 min |
This application is designed for a retail shelf mounted camera system that counts the number of passers-by and the number of people who look towards the display. It is intended to provide real-world marketing statistics for in-store shelf-space advertising.
- 6th to 8th Generation Intel® Core™ processors with Intel® Iris® Pro graphics or Intel® HD Graphics
- Ubuntu* 18.04 LTS
Note: We recommend using a 4.14+ kernel to use this software. Run the following command to determine your kernel version:uname -a - OpenCL™ Runtime Package
- Intel® Distribution of OpenVINO™ toolkit 2020 R3 release
The application uses a video source, such as a camera, to grab frames and then uses two different Deep Neural Networks (DNNs) to process the data. The first network looks for faces, if successful counted as a "Shopper".
A second neural network is then used to determine the head pose detection for each detected face. If the person's head is facing towards the camera, it is counted as a "Looker".
The shopper and looker data are sent to a local web server using the Paho* MQTT C client libraries.
The program creates two threads for concurrency:
- Main thread that performs the video I/O and processes video frames using trained neural network.
- Worker thread that publishes MQTT messages.
Clone the reference implementation
sudo apt-get update && sudo apt-get install git
git clone https://github.com/intel-iot-devkit/shopper-gaze-monitor-cpp.git
Refer to Install Intel® Distribution of OpenVINO™ toolkit for Linux* to learn how to install and configure the toolkit.
Install the OpenCL™ Runtime Package to run inference on the GPU, as shown in the instructions below. It is not mandatory for CPU inference.
Mosquitto
Mosquitto is an open source message broker that implements the MQTT protocol. The MQTT protocol provides a lightweight method of carrying out messaging using a publish/subscribe model.
This application uses the face-detection-adas-0001 and head-pose-estimation-adas-0001 Intel® model, that can be downloaded using the model downloader. The model downloader downloads the .xml and .bin files that is used by the application.
To download the models and install the dependencies of the application, run the below command in the shopper-gaze-monitor-cpp directory:
./setup.sh
The resources/config.json contains the path of video that will be used by the application as input.
For example:
{
"inputs": [
{
"video":"path_to_video/video1.mp4",
}
]
}
The path/to/video is the path to an input video file.
The application works with any input video. Find sample videos for object detection here.
For first-use, we recommend using the face-demographics-walking-and-pause video.
For example:
{
"inputs": [
{
"video":"sample-videos/face-demographics-walking-and-pause.mp4",
}
]
}
If the user wants to use any other video, it can be used by providing the path in the config.json file.
Replace path/to/video with the camera ID in the config.json file, where the ID is taken from the video device (the number X in /dev/videoX).
On Ubuntu, to list all available video devices use the following command:
ls /dev/video*
For example, if the output of above command is /dev/video0, then config.json would be:
{
"inputs": [
{
"video":"0"
}
]
}
Configure the environment to use the Intel® Distribution of OpenVINO™ toolkit by exporting environment variables:
source /opt/intel/openvino/bin/setupvars.sh
Note: This command needs to be executed only once in the terminal where the application will be executed. If the terminal is closed, the command needs to be executed again.
To build , go to the shopper-gaze-monitor-cpp and run the following commands:
mkdir -p build && cd build
cmake ..
make
To see a list of the various options:
./monitor -help
A user can specify what target device to run on by using the device command-line argument -d. If no target device is specified the application will run on the CPU by default.
To run with multiple devices use -d MULTI:device1,device2. For example: -d MULTI:CPU,GPU,MYRIAD
Although the application runs on the CPU by default, this can also be explicitly specified through the -d CPU command-line argument:
./monitor -m=/opt/intel/openvino/deployment_tools/open_model_zoo/tools/downloader/intel/face-detection-adas-0001/FP32/face-detection-adas-0001.xml -pm=/opt/intel/openvino/deployment_tools/open_model_zoo/tools/downloader/intel/head-pose-estimation-adas-0001/FP32/head-pose-estimation-adas-0001.xml -d=CPU
Note: By default, the application runs on async mode. To run the application on sync mode, use -f=sync as command-line argument.
-
To run on the GPU in 32-bit mode, use the following command:
./monitor -m=/opt/intel/openvino/deployment_tools/open_model_zoo/tools/downloader/intel/face-detection-adas-0001/FP32/face-detection-adas-0001.xml -pm=/opt/intel/openvino/deployment_tools/open_model_zoo/tools/downloader/intel/head-pose-estimation-adas-0001/FP32/head-pose-estimation-adas-0001.xml -d=GPUFP32: FP32 is single-precision floating-point arithmetic uses 32 bits to represent numbers. 8 bits for the magnitude and 23 bits for the precision. For more information, click here
-
To run on the GPU in 16-bit mode, use the following command:
./monitor -m=/opt/intel/openvino/deployment_tools/open_model_zoo/tools/downloader/intel/face-detection-adas-0001/FP16/face-detection-adas-0001.xml -pm=/opt/intel/openvino/deployment_tools/open_model_zoo/tools/downloader/intel/head-pose-estimation-adas-0001/FP16/head-pose-estimation-adas-0001.xml -d=GPUFP16: FP16 is half-precision floating-point arithmetic uses 16 bits. 5 bits for the magnitude and 10 bits for the precision. For more information, click here
To run on the Intel® Neural Compute Stick, use the -d=MYRIAD command-line argument:
./monitor -m=/opt/intel/openvino/deployment_tools/open_model_zoo/tools/downloader/intel/face-detection-adas-0001/FP16/face-detection-adas-0001.xml -pm=/opt/intel/openvino/deployment_tools/open_model_zoo/tools/downloader/intel/head-pose-estimation-adas-0001/FP16/head-pose-estimation-adas-0001.xml -d=MYRIAD
Note: The Intel® Neural Compute Stick can only run FP16 models. The model that is passed to the application, through the -m=<path_to_model> command-line argument, must be of data type FP16.
To run on the Intel® Movidius™ VPU, use the -d=HDDL command-line argument:
./monitor -m=/opt/intel/openvino/deployment_tools/open_model_zoo/tools/downloader/intel/face-detection-adas-0001/FP16/face-detection-adas-0001.xml -pm=/opt/intel/openvino/deployment_tools/open_model_zoo/tools/downloader/intel/head-pose-estimation-adas-0001/FP16/head-pose-estimation-adas-0001.xml -d=HDDL
Note: The Intel® Movidius™ VPU can only run FP16 models. The model that is passed to the application, through the -m=<path_to_model> command-line argument, must be of data type FP16.
If you wish to use a MQTT server to publish data, you should set the following environment variables before running the program:
export MQTT_SERVER=localhost:1883
export MQTT_CLIENT_ID=cvservice
Change the MQTT_SERVER to a value that matches the MQTT server you are connecting to.
You should change the MQTT_CLIENT_ID to a unique value for each monitoring station, so you can track the data for individual locations. For example:
export MQTT_CLIENT_ID=shelf1337
If you want to monitor the MQTT messages sent to your local server, and you have the mosquitto client utilities installed, you can run the following command on a new terminal while running the application:
mosquitto_sub -t 'retail/traffic'