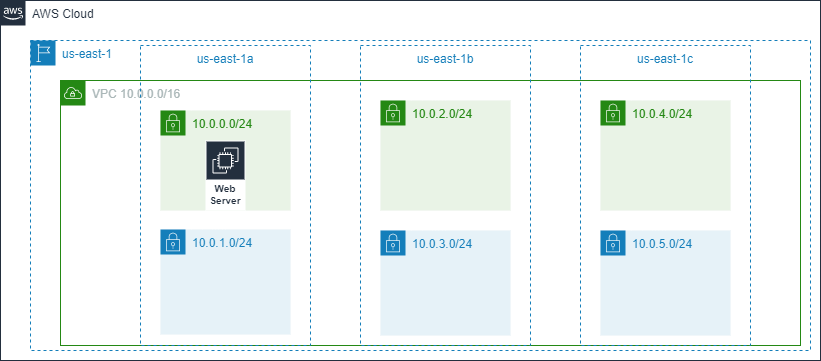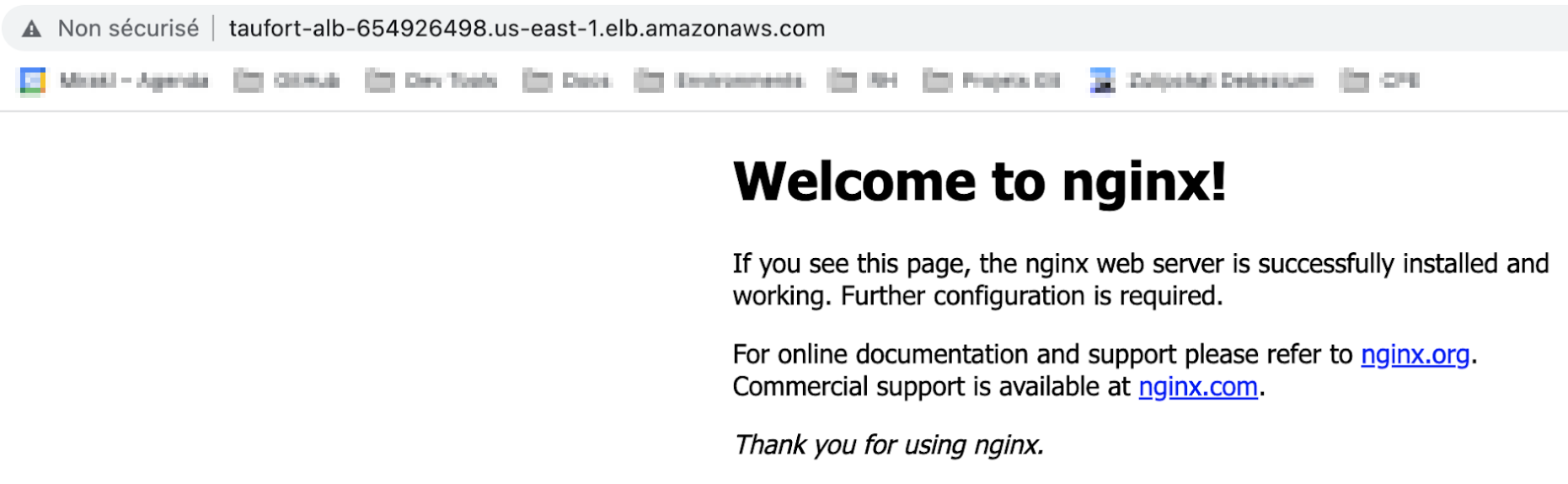Repository containing practical work for Lyon CESI AWS classes.
For all modules below, here are the first steps:
- Start the sandbox environment (and not a Lab environment) in AWS Academy.
- Create an AWS Cloud9 environment from the AWS Console with a
t3.smallinstance type. - In network settings, you must select "Secure Shell (SSH)", else it won't work.
- Still in the network settings, go into "VPC settings" and update the subnet to target
us-east-1a. - Once in the Cloud9 environment, you can checkout the code:
git clone https://github.com/ippontech/cesi-tp.git- Install Terraform (https://developer.hashicorp.com/terraform/tutorials/aws-get-started/install-cli):
sudo yum install -y yum-utils
sudo yum-config-manager --add-repo https://rpm.releases.hashicorp.com/AmazonLinux/hashicorp.repo
sudo yum -y install terraform- After you have cloned the git repository, you can go into the module:
cd cesi-tp/01_cloud_concepts/- And start working with Terraform:
# Init the Terraform layer and download required providers
terraform init- Open the file
random.tf. You need to create a random integer resource in that file between 10 and 20. - When the resource is ready in your code, try
terraform planto see what Terraform will do. If you're satisfied with the plan, you can thenterraform apply. - You now need to create an output to store the result of your random integer to see its value. Look into the Terraform documentation on how to create an output.
- It's now time to create your first Terraform variables. You need to create 2, one variable called
minand one calledmax. Give those variables the values you had before and use them in your random integer resource. - (optional) Now, if you have time, go into the AWS console and take a look at the AWS S3 service. Create a test S3 bucket in the console and try to update a file from your computer into the bucket.
- (optional) Now, try to create an S3 bucket with some Terraform code with the mechanics you've learnt:
- You'll have to add the AWS provider in the Terraform configuration files and rerun a
terraform initcommand to download the provider. - Then try to create a S3 bucket with come code with Terraform documentation.
- You'll have to add the AWS provider in the Terraform configuration files and rerun a
- After you have cloned the git repository, you can go into the module:
cd cesi-tp/04_cloud_security/- And start working with Terraform:
# Init the Terraform layer and download required providers
terraform init
# Take a look at what Terraform will do on AWS
terraform plan
# Create/update resources on AWS
terraform apply- Go look into the AWS Console that an SNS topic was created after you ran
terraform apply. - Try to update the "Display name" through the AWS console and re-run
terraform applyafterwards and see what happens. - Check that you can send a message into the topic with the "Publish message" button in the console.
- Take a look in the AWS console at the generated SNS policy in the "Access policy" tab. This policy was auto-generated and does not respect least privilege at the moment.
- Now, you need to add an SNS policy on that topic with some Terraform code in
sns.tffile to block the IAM rolevoclabsfrom publishing any SNS message in the topic. ThevoclabsIAM role is the role you are assuming when you are using the AWS Console. - Once the policy has been modified with Terraform. Check that you cannot publish anymore an event in the topic through the AWS console.
- Once you have succeeded the previous steps, authorize the
voclabsrole to publish messages but block every other IAM user/role from doing so (always with Terraform). Check that you can now publish again a message into the topic. - (optional) Create a Terraform module to create a SNS topic with an IAM policy. Refactor the code you've written to create your SNS topic with your module.
- (optional) Now, try to create a 2nd SNS topic with your module.
Terraform offers other useful commands such as:
terraform stateto look into the state of your infrastructure (to read it or to update it for instance).terraform importto include an already existing resource into the state.terraform destroyto destroy the infrastructure you created.- ...
Check out the Terraform documentation and try out a few of these commands to get used to using Terraform.
In this Terraform code example, we are using a Terraform local backend, which is not a good practice for production. When working with AWS, it's strongly recommended to use the S3 backend. Try to set it up in place of the local backend.
In this module we will deploy the following infrastructure:
- After you have cloned the git repository, you can go into the module:
cd cesi-tp/05_networking/- And start working with Terraform:
terraform init
terraform plan
terraform apply- Go look into the AWS Console for the new resources that have just been created:
- a VPC named
05_networking-vpcwith CIDR block10.0.0.0/16 - an internet gateway
05_networking-internet-gateway - 2 route tables: one public and one private
Check the public route table: there should be one route towards the internet gateway. That route will help us later to make public subnets.
- Now, it's your turn to work! You will have to first create 2 subnets within the newly created VPC:
- 1 public subnet with CIDR
10.0.0.0/24 - 1 private subnet with CIDR
10.0.1.0/24
Both subnets should be created in the Availability zone A. Beware, public subnets should have map_public_ip_on_launch
parameter set to true so that instances started in these subnets get a public IP. You can check aws_subnet
resource in Terraform documentation.
-
Once the subnets are created, you will have to associate them to the Route tables to allow internet access. If not, when you start an instance, you won't be able to access internet resources. Use
aws_route_table_associationresources to associate the public subnet to the public route table and the private subnet to the private route table. -
Now we have 2 subnets, in the AZ a: one public and one private. But it's not highly available at the moment. If the AZ a fails, our applications deployed in those subnets would not be able to recover. Let's now create 4 new subnets:
- 2 new public subnets in AZ b and AZ c
- 2 new private subnets in AZ b and AZ c as well
Each of these subnets should have 256 IP addresses each (/24), and none of them should overlap.
Note: a
/24contains 256 IP addresses. You can use this IP address site to help you set up your subnet's CIDR blocks. Otherwise, you can use the unix utilityipcalc.
- (optional) Start an EC2 instance manually inside the AWS Console assigned to one of your public subnets.
Try to connect through SSH to this instance and verify that you can access the internet with the help of the curl program.
You can check that
curl http://ifconfig.ioreturns the public IP address of your EC2 instance.
All resources in this lab should be created with Terraform!
- After you have cloned the git repository, you can go into the module:
cd cesi-tp/06_compute/- And start working with Terraform to initialize the VPC resources (VPC / subnets / internet gateway / Route tables / NAT...):
terraform init
terraform apply- Go look into the AWS Console for the new resources that have just been created:
- a VPC named
06-compute-vpcwith CIDR block10.0.0.0/16; - 6 subnets: 3 public and 3 private in 3 different AZ;
- an internet gateway
06-compute-internet-gateway; - 2 route tables, one public and one private:
- the public one contains a route towards the internet gateway to access the internet;
- the private one contains a route towards the NAT gateway.
- Take a look at the
modules/compute/0-ec2.tffile. It currently contains 2 datasources which are already existing resources on the AWS account you are using:
- an
aws_amidatasource namedamazon_linux_2_amiwhich we will use as a base machine image to start an EC2 instance. This AMI will retrieve the most recent Amazon Linux 2 AMI provided by Amazon with a 64 bits architecture and it will use a GP2 SSD as a hard drive. - an
aws_iam_instance_profiledatasource namedssm_instance_profilewhich we will use to provide IAM rights to the EC2 instance you will create afterwards. This instance profile is provided by Amazon lab and contains, among others, some IAM rights so that you can access a terminal on your EC2 instance thanks an AWS service called AWS Systems Manager.
-
Now, you must create an EC2 instance with an
instance_typeoft3.smallin one of the public subnets provided for you in the code. You will need to use Variables and Outputs to get public subnets IDs created by the network module and use them in the compute module. This EC2 instance will be calledbastion. We will use it for SSH access to your AWS resources. This instance will need to use the provided AMI (amazon_linux_2_ami) in the code as well as the IAM instance profile also provided (ssm_instance_profile). To create an EC2 instance through Terraform, you can useaws_instanceresource. Take a look at the Terraform documentation. -
When the instance has been created, you should be able to access it through AWS Systems Manager in the AWS UI. Go to the EC2 AWS console, right click on the instance and choose "Connect". This will bring you to a new "Connect to instance" page, here choose "Session Manager" and then click on "Connect". This will bring you to a browser shell terminal. Check that
curl http://ifconfig.ioreturns the public IP address of your EC2 instance. You can then disconnect from the EC2 instance with your browser. -
Create an SSH key pair on the Cloud9 instance (and not the bastion instance previously accessed through AWS System Manager) by using the following command:
ssh-keygen -f bastion_cesi_key When asked to enter a passphrase, leave it empty.
-
Now that you have an SSH key pair, you can import the public key into AWS with
aws_key_pairresource. You will have to fill in akey_nameand thepublic_keywith the content of the filebastion_cesi_key.pubcreated in step 7. -
Now that you have created the
aws_key_pair, you must associate it to youraws_instancewith the argumentkey_name. -
In
modules/compute/0-ec2.tf, there is an already existingaws_security_groupallowing all outgoing traffic. You must edit that security group to allow SSH access on tcp port 22 with an ingress rule. Check out the documentation if needed. -
Now, you can use this security group in your
aws_instancewith the argumentvpc_security_group_idswhich is an array. -
To connect through SSH to your instance, we'll use the AWS CLI to retrieve the EC2 instance public IP address and then SSH into the instance:
export BASTION_IP=$(aws --region us-east-1 ec2 describe-instances \
--filters \
"Name=instance-state-name,Values=running" \
"Name=tag:Project,Values=06-compute" \
--query 'Reservations[*].Instances[*].[PublicIpAddress]' \
--output text)
ssh -i bastion_cesi_key ec2-user@${BASTION_IP}- Create another EC2 instance (with Terraform of course) named
web-serverin one of the private subnets. Again, you will need to use Variables and Outputs to get private subnets IDs created by the network module and use them in the compute module. Use the argumentuser_datato install httpd Apache web server inside the EC2 instance when it boots for the first time. Create a Security Group to allow ingress on TCP port 80 (HTTP port). Use SSH on the bastion instance you created earlier with the-Loption to create a secured SSH tunnel to access your web-server EC2 instance from Cloud9.
To be able to access the HTTPD server on your private instance from Cloud9, you can do:
ssh -i bastion_cesi_key ec2-user@${BASTION_IP} -L 8080:${PRIVATE_WEB_SERVER_IP}:80In Cloud9, you should now be able to access the HTTPD home page by clicking on "Preview" then "Preview Running Application" at the top of your screen.
- After you have cloned the git repository, you can go into the module:
cd cesi-tp/06_container/-
You have been provided a file named
Dockerfilewhich describes what you will install in your Docker image. A Dockerfile usually starts with aFROMdirective to indicate from which other Docker image you inherit. Here, we inherit from the Docker imagenginxand we use the taglatestwhich represents the version of the image you want to use. -
Build your Docker image with the following command in your Cloud9 terminal:
docker build -t nginx-cesi:latest .-
Search for documentation on Docker site on how you can start your freshly built Docker image and redirects the nginx server (which started on port 80) to port 8080 of your Cloud9 instance.
-
Use the preview feature of Cloud9, you should see the nginx welcome page appear.
-
Create an
index.htmlfile next to your Dockerfile with whatever you want inside, it can be an HTML hello world message for instance or something else. -
Use the
ADDorCOPYdirectives in the Dockerfile to add theindex.htmlinto your Docker image so that it can be exposed by nginx (look in the Docker documentation). You will have to put theindex.htmlin/usr/share/nginx/htmlin your Docker image so that it can be used by nginx server. -
Rebuild your docker image after saving your files and rerun the new Docker image with a
docker runcommand. Click on the Cloud9 "Preview running application" button up top and check that yourindex.htmlis now exposed on the nginx server. -
(optional) Follow this NodeJS guide to have a dynamic application: https://nodejs.org/en/docs/guides/nodejs-docker-webapp/
The purpose of this module is to:
- Put a file into a first S3 bucket;
- Trigger an AWS lambda when a file is put into that first S3 bucket. The Lambda will then copy the file from the first S3 bucket into a second S3 bucket. Once this is done, the file in the first bucket should be deleted;
- Finally, be notified through an email with AWS SNS that the file was moved from the first S3 bucket to the second S3 bucket.
AWS SNS is a notification service that can be used to send email notifications for instance.
- After you have cloned the git repository, you can go into the module:
cd cesi-tp/07_storage/- Unfortunately, you won't be able to use Terraform to create an S3 bucket because of IAM restrictions on the sandbox environment. You first need to create two S3 buckets through the AWS console directly. To do so, go to: https://s3.console.aws.amazon.com/s3/buckets?region=us-east-1. The bucket names must be unique worldwide, so be sure to choose a unique name (you can use your name, the current date, etc...).
For instance, your buckets could be called:
ysimiandcossin-17122024-sourceysimiandcossin-17122024-target
From now on, let's call the first bucket the source bucket and the second bucket the target bucket.
Once your buckets are created, be sure to update the content of bucket_source and bucket_target variables
in 07_storage/variables.tf.
- Now you should be able to start working with Terraform:
# Init the Terraform layer and download required providers
terraform init
# Take a look at what Terraform will do on AWS
terraform plan
# Create/update resources on AWS
terraform apply- You have been provided a Python Hello World lambda in
1-lambda.tffile. The first thing you need to do is to trigger that lambda when an object is uploaded in your source bucket. For that, you now need to:
- Create an
aws_s3_bucket_notificationon your source bucket (https://registry.terraform.io/providers/hashicorp/aws/latest/docs/resources/s3_bucket_notification) - Create a
aws_lambda_permissionto authorize the AWS S3 service to invoke your lambda.
Once this is done, you should be able to verify that your lambda is indeed triggered when you put an object into your source bucket. You can find the logs of your Lambda in AWS CloudWatch
You can trigger your lambda manually from the AWS console directly in the 'Test' tab when you click on the 'Test' button (go see https://us-east-1.console.aws.amazon.com/lambda/home?region=us-east-1#/functions/07-storage-move-s3-object?tab=testing)
- Now you must modify your lambda Python code to copy the object put in the source bucket to the target bucket.
You can edit the Python code in the python script provided in the code (see
07_storage/lambda/move_s3_object.pyfile) and then useterraform applyto deploy the new version of your Python code.
As the previous method is not ideal for tests, you can also directly edit the python code in the AWS console to test your modifications more rapidly (the use of Terraform can be cumbersome for that). For that, go edit the code here: https://us-east-1.console.aws.amazon.com/lambda/home?region=us-east-1#/functions/07-storage-move-s3-object?tab=code Once the code has been edited, you can click on the 'Deploy' button and then go to the 'Test' tab to retest the new version of the code of your Lambda.
Take a look closer to the logs of your lambda, you will see that an S3 JSON event is logged. It has the following form:
{'Records':.....}.
This event contains the name of the object that you put into the source bucket. You'll need to use that event to retrieve
the object's name to be able to copy it to the target bucket.
To copy an S3 object from one bucket to another, you will need to use the Python boto3 library. The S3 boto3 service is documented here: https://boto3.amazonaws.com/v1/documentation/api/latest/reference/services/s3.html#bucket
-
Once you have successfully copied the file from the source bucket to the target bucket, you need to delete the original file from the source bucket. We do not want to pay for the old file stored in the source bucket.
-
You now must send an event to the SNS topic provided in
2-sns.tf. To do so, you have several solutions:
- You can use
aws_s3_bucket_notificationon the target bucket to trigger a notification to the SNS topic when an object is created in the target bucket. You will also need to update thepolicyof theaws_sns_topicto authorize S3 to send notifications to that topic (you can find an example in Terraform documentation) - You can also send the notification to the SNS topic from the Python code of your lambda. For that, you will need to use the SNS service in boto3 (see https://boto3.amazonaws.com/v1/documentation/api/latest/reference/services/sns.html)
- To receive an email notification from the SNS topic, you need to manually create a subscription in the AWS console with the "Create subscription" button. You can then choose the protocol of the subscription and enter your personal email address to receive an email.
Once this is done, check that you can now receive an email and that the whole chain works!
The purpose of this module is to create a public EC2 instance exposing an HTTP server that will use a RDS PostgreSQL instance.
- After you have cloned the git repository, you can go into the module:
cd cesi-tp/08_databases/- You can apply the Terraform code to create the base resources:
terraform init
terraform apply- You will now have to create a DB subnet group
for your future RDS instance. A DB subnet group must define in which subnets your RDS instance will be deployed.
Your future RDS instance should be private of course. We do not want to expose it on the internet.
Add this new resource in the file
modules/databases/0-rds.tf.
Remember, the subnets are created in the
networkmodule, so you will have to get the subnets ids from it and pass it to thedatabasesmodule before using it.
-
In this step, you will have to define a Security Group for your RDS instance. If you remember, you have such an example in
06_compute/modules/compute/0-ec2.tffile. Add an ingress rule to open port 5432 from any IP of your VPC (10.0.0.0/16). -
You must now create your PostgreSQL RDS instance. The allocated storage should be set to 10GB, the engine is
postgresusing version 14, the identifier should bemainand the instance typedb.t3.small. You'll also need at least to add:
- the DB subnet group created in a previous step
- the Security group created a bit before
- a name for your PostgreSQL database
- a username/password couple to access this database
-
In this step, you will have to define a Security Group for the EC2 instance that will access your RDS instance a bit later. You can create this resource in
modules/databases/1-ec2.tf. Add an ingress rule to open HTTP port from any IP. Don't forget to allow all egress traffic. -
In this step, you will create an EC2 instance in which we will deploy a Java HTTP server. Check out the
modules/databases/1-ec2.tffile: you will find anaws_instanceresource predefined for you. Uncomment it and complete it.
The user_data argument uses a built-in Terraform function called templatefile which takes a local file name
as a first argument and then a list of variables. You must pass the right variables to the templated shell script
to be able to properly start your Java HTTP server.
Check out the documentation if needed: https://www.terraform.io/language/functions/templatefile.
Don't forget, we want the instance to be launched in our VPC in a public subnet to be accessible from internet and to be able to reach our database.
-
If you made no mistake, you should be able to access your public EC2 instance from the internet in a browser with such a URL (find yours in the AWS console): http://ec2-54-209-130-246.compute-1.amazonaws.com/
-
Look into your JHipster application UI for a way to interact with your RDS database. If you need to login, use the following user/password couple:
admin/admin. You can interact with the RDS database through the entity screen or through the Swagger API. You should be able to find a table called 'Student' and to insert entities in this table. -
(optional) Log into your instance with AWS SSM from the AWS Console and find the Cloud init log file to see what was done by the
cloud_init.sh.tplfile at the start of the instance.
In this module we will deploy the following infrastructure:
This module will be less guided than the others. Don't hesitate to reuse what we learned before, and to search for resources in the AWS Terraform provider documentation.
- After you have cloned the git repository, you can go into the module:
cd cesi-tp/09-
As you can see, you don't have any file. You will have to deploy all from scratch. To start, let's create a VPC with this community Terraform module.
-
Then, you have to create a new module called
compute. Inside this module, you have to deploy a nginx web server.
You will need the following resources:
- An EC2 instance
- Use a
t3.smallinstance type - Use
amazon_linux_2_amiAMI (you can look at module 6) - Use a private subnet (we will expose it later with a public application load balancer)
- Use the
LabInstanceProfileinstance profile to provide IAM rights to access the EC2 through the console (you can look at module 6) - Use
user_datato install nginx on instance startup
- Use a
- A security group
- Allow all traffic as egress
- Don't allow ingress traffic for now, we will allow only the public application load balancer to access the server on HTTP port
- You now have to expose your server with a public application load balancer.
You will need the following resources:
- An Application Load Balancer
- Use
applicationas load balancer type - Set internal to
false - Use the public subnets
- Use
- A security group
- Allow all traffic as egress
- Allow HTTP port from 0.0.0.0/0 as ingress
To redirect traffic from the load balancer to the EC2 instance, you will have to create other ELB resources. Read the AWS Terraform provider documentation for more details.
Don't forget to update the security group of the server to allow HTTP port from the application load balancer security group.
Now, you should be able to access your application load balancer hostname. The final result should look like this:
In this module, we will complete the module 9 by adding some autoscaling.
- Update your instance resource to use the Amazon Linux 2023 AMI and the following
user_data:
#!/bin/bash
# Install Apache Web Server and PHP
dnf install -y httpd wget php mariadb105-server
# Download Lab files
wget https://aws-tc-largeobjects.s3.us-west-2.amazonaws.com/CUR-TF-100-ACCLFO-2/2-lab2-vpc/s3/lab-app.zip
unzip lab-app.zip -d /var/www/html/
# Turn on web server
chkconfig httpd on
service httpd startApply and check the result.
- Now, use
aws_launch_templateandaws_autoscaling_groupresources instead ofaws_instance.
The user_data should be base64 encoded in the aws_launch_template, you should use vpc_zone_identifier in aws_autoscaling_group
in order to select the private subnets in which the instances will be launched, and use target_group_arns to specify the target groups
to link to the instances.
Don't forget to update your previous target group configuration.
Apply and check the result. What happens when you click on the load test button?
- Now, add a scaling policy in order to automatically scale instances. You may use resources like
aws_autoscaling_policyandaws_cloudwatch_metric_alarm.