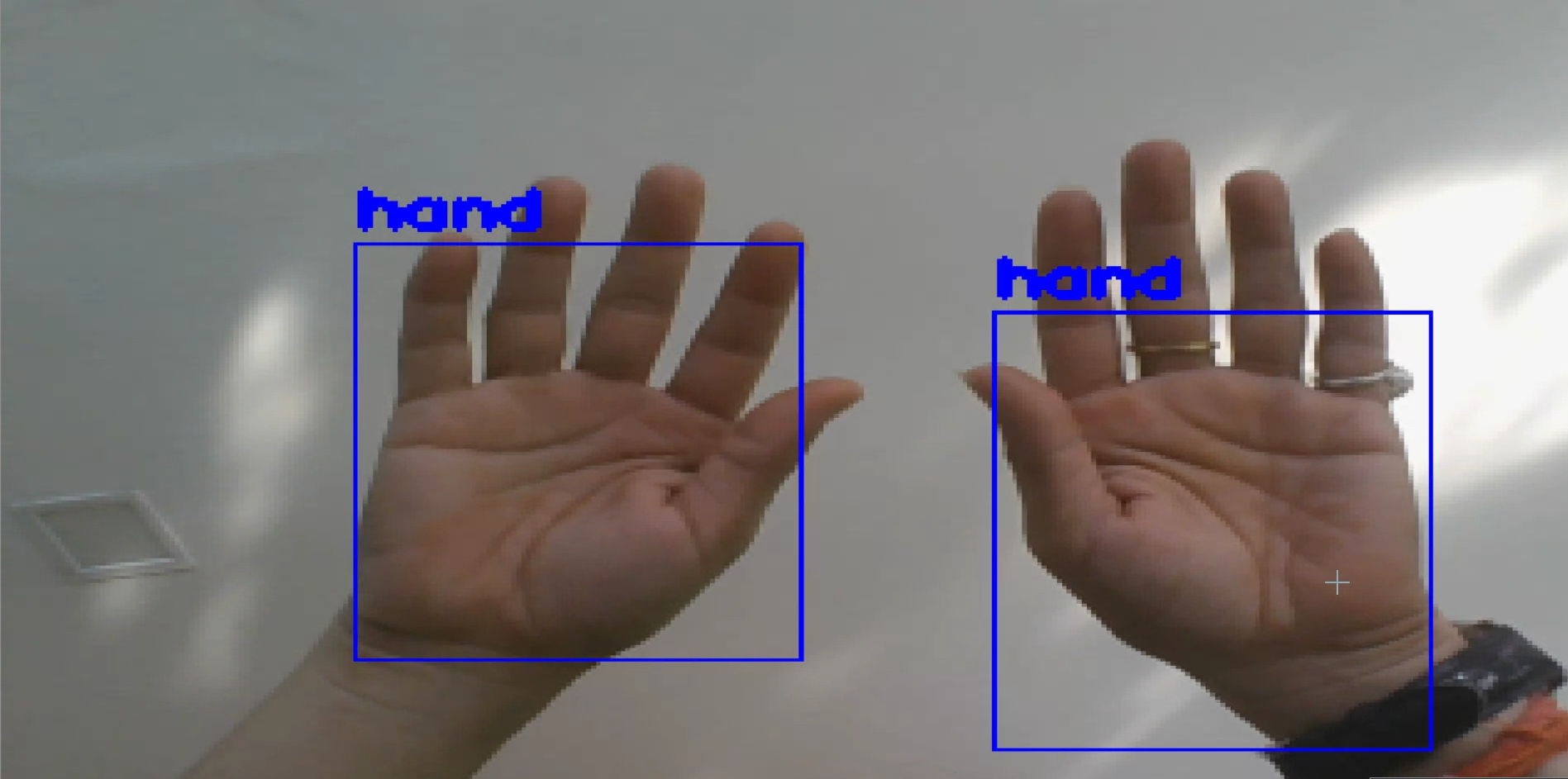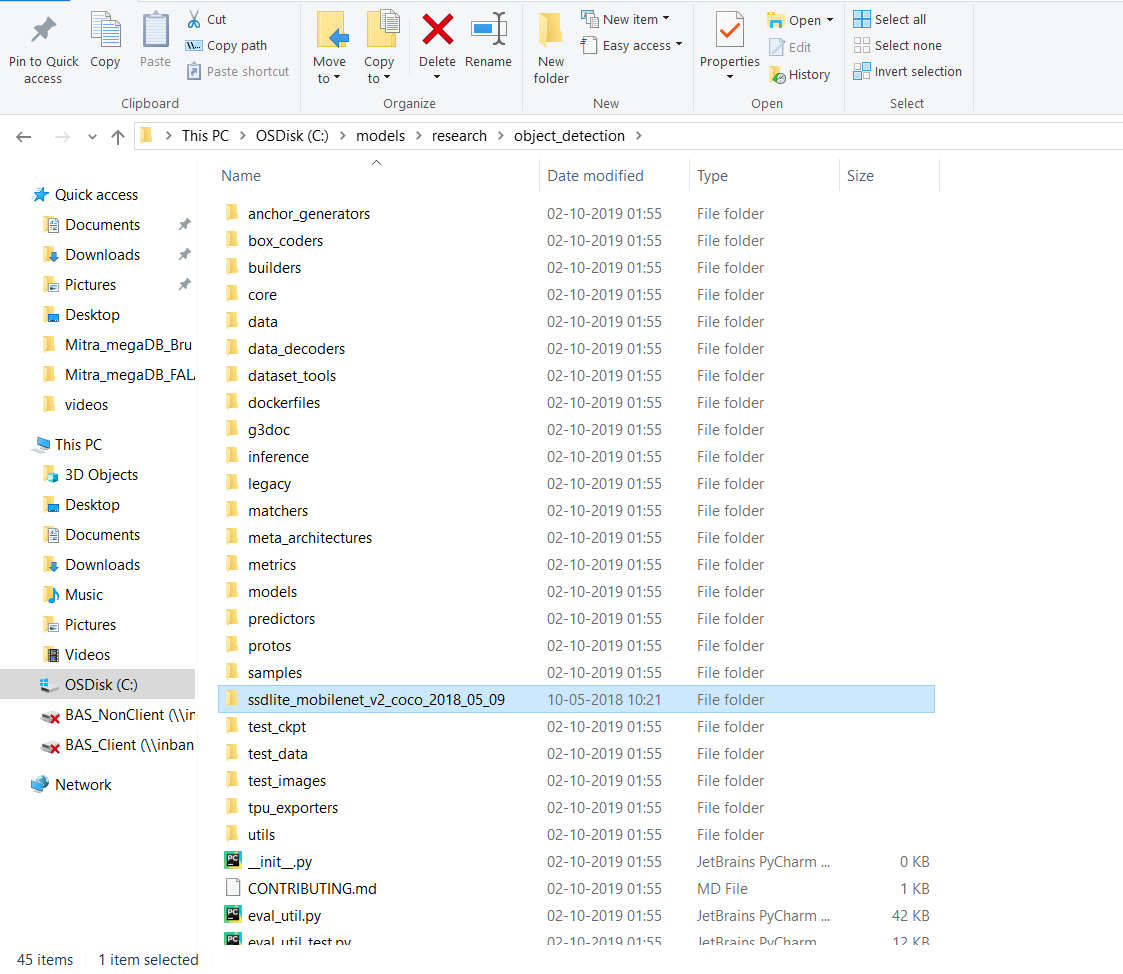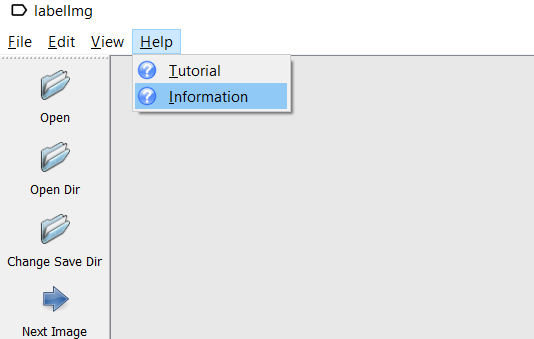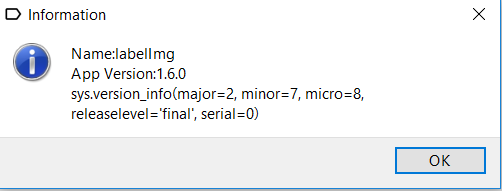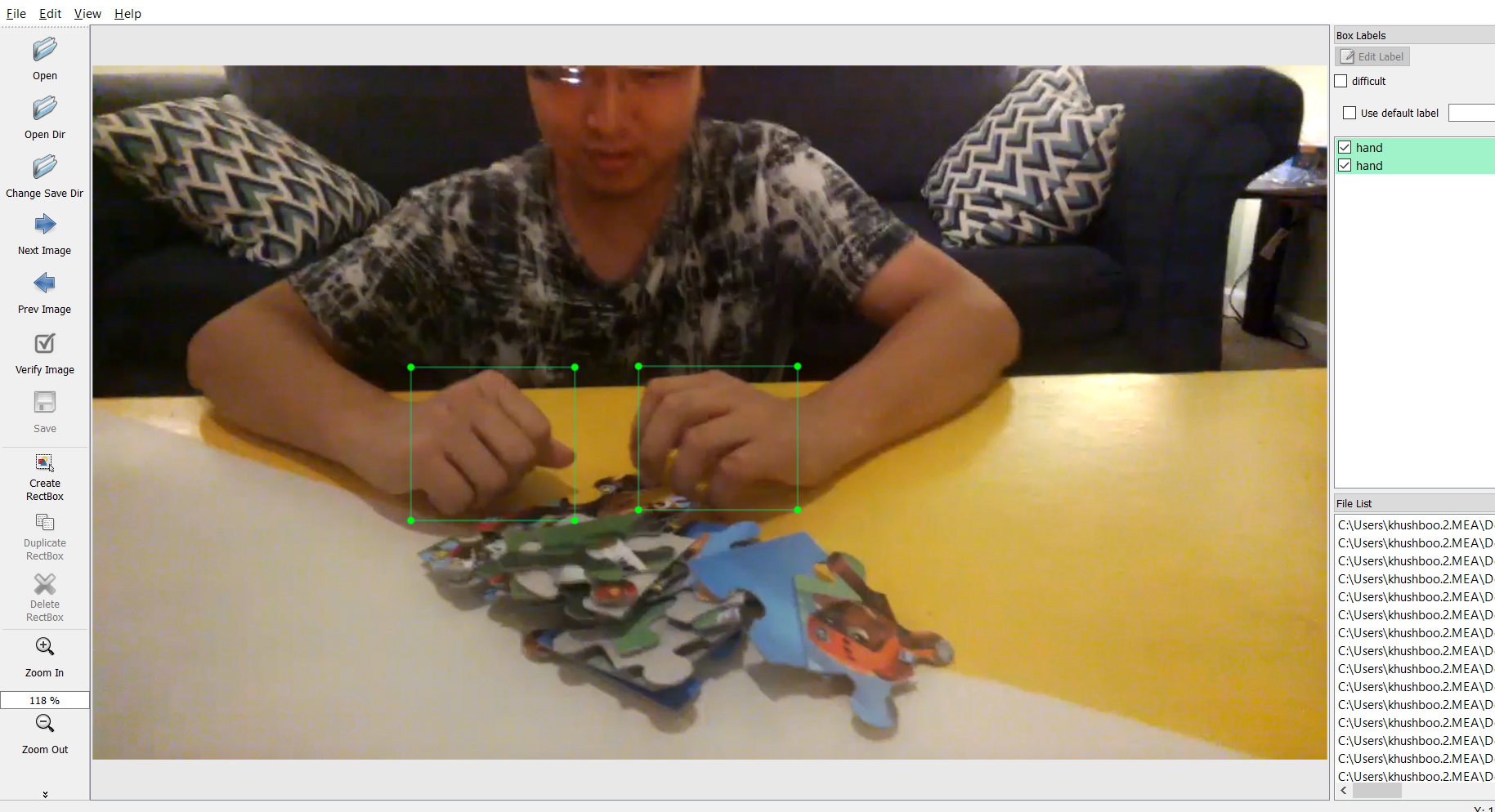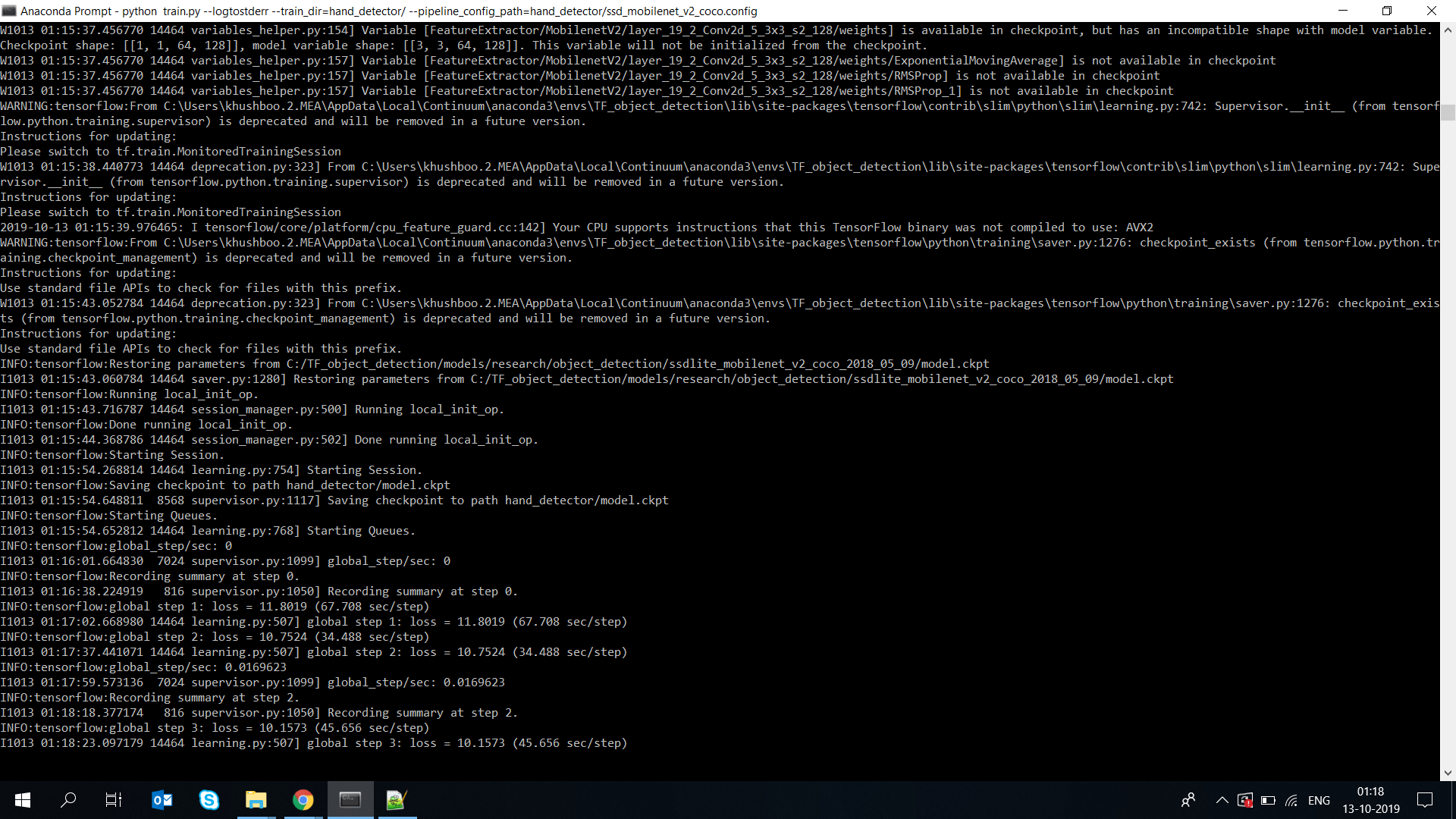This repository is a tutorial for how to use TensorFlow Object Detection API to train an object detection classifier on Windows.
This readme describes every step required to get going with your own object detection classifier:
- Installing Anaconda and NVIDIA GPU drivers
- Installing TensorFlow and Preparing workspace
- Organizing your Object Detection directory structure
- Gather data and Generate training data
- Creating Label Map and TensorFlow Records
- Configure a training pipeline
- Training the Model
- Monitor the Training job
- Exporting the model
- Testing the trained object detection classifier
The repository provides all the files needed to train hand detector that can accurately detect hand. The tutorial describes how to replace these files with your own files to train a detection classifier for your own dataset. It also has Python scripts to test your classifier out on an image, video, or webcam feed.
The purpose of this tutorial is to explain how to train your own Convolutional neural network object detection classifier, starting from scratch. At the end of this tutorial, you will have a program that can identify and draw boxes around specific objects in pictures, videos, or in a webcam feed.
This tutorial also provides instructions for deploying your object classifier model in Edge devices such as Rasberry Pie, Google coral etc. In case you have linux system, You can use this repository in order to train your object detector.
The Object Detection API seems to have been developed on a Linux-based OS. We have another tutorial which has all the steps to train and deploy object detection classiifer in Linux-based OS. This tutorial uses regular TensorFlow for training the object detector clasifier but if you have GPU in your Windows machine, you can use TensorFlow-GPU instead of regular Tensorflow which will increase the training time by a factor of about 8 (3 hours to train instead of 24 hours). The GPU version of TensorFlow can also be used for this tutorial.
If your system has Nvidia GPU, make sure to install the following in your system: Microsoft Visual Studio the NVIDIA CUDA Toolkit NVIDIA cuDNN Follow this YouTube video, which shows the process for installing Anaconda, CUDA, and cuDNN. The video is made for TensorFlow-GPU v1.4, so download and install the CUDA and cuDNN versions for the latest TensorFlow version, rather than CUDA v8.0 and cuDNN v6.0 as instructed in the video. The TensorFlow website indicates which versions of CUDA and cuDNN are needed for the latest version of TensorFlow. Verify the version of CUDA drivers before installation.
I am using Windows which does not have NVIDIA GPU. Hence skipping this step in the YouTube video.
In order to install Anaconda, Download Anaconda for Windows Python 3.7 and follow the steps mentioned here for installing Anaconda.
Note: The current version of Anaconda uses Python 3.7, which is not officially supported by TensorFlow. However, when creating an Anaconda virtual environment during Step 2d of this tutorial, we will tell it to use Python 3.6)
Let's create an virtual environment in order to setup the Custom Tensorflow object detetction setup for your own data. From the Start menu in Windows, search for the Anaconda Prompt utility, right click on it, and click “Run as Administrator”. If Windows asks you if you would like to allow it to make changes to your computer, click Yes. It also requires several additional Python packages, specific additions to the PATH and PYTHONPATH variables, and a few extra setup commands to get everything set up to run or train an object detection model.
In the command terminal that pops up, run the following command to create virtual environment:
C:\> conda create -n TF_object_detection pip python=3.6
Then, activate the environment using the following command
C:\> activate TF_object_detection
For detailed steps to install Tensorflow, follow the Tensorflow installation instructions. A typical user can install Tensorflow using one of the following commands:
# For CPU
(TF_object_detection) C:\> pip install tensorflow==1.14
# For GPU
(TF_object_detection) C:\> pip install tensorflow-gpu==1.14
Install the other necessary packages by issuing the following commands:
(TF_object_detection) C:\> conda install -c anaconda protobuf==3.10.0
(TF_object_detection) C:\> pip install Cython==0.29.13
(TF_object_detection) C:\> pip install contextlib2==0.6.0
(TF_object_detection) C:\> pip install Pillow==6.2.0
(TF_object_detection) C:\> pip install lxml==4.3.4
(TF_object_detection) C:\> pip install pandas==0.25.1
(TF_object_detection) C:\> pip install matplotlib==3.1.1
Alternatively, you can install all the packages using the requirements.txt file given here.
Download the full TensorFlow object detection repository located here. Once the "models-master.zip" file will get downloaded, extract the “models-master” folder and rename “models-master” to just “models”.
TensorFlow provides several object detection models (pre-trained classifiers with specific neural network architectures) in its model zoo. We can take any of the pre-trained models in order to train our object detection classifier. The important thing to notice here is the performance of the model. Some models (such as the SSD-MobileNet model) have an architecture that allows for faster detection but with less accuracy, while some models (such as the Faster-RCNN model) give slower detection but with more accuracy. We are planning to run the hand detector model in Edge devices such as Rasberry pie or Google coral (Note: We have separate tutorial for creating Custom Object detector classifier in Google coral where the Quantized model such as SSD-Mobilenet-V2-Quantized has been used). We have started with SSD-Inception-V2 mode but it was quite slow while running live in a video stream. I re-trained my classifier with SSD-Mobilenet-V2 model and the detection speed quite improved but with a lower accuracy. In order to improve the accuracy, the training has been done for a large no. of steps.
In this tutorial, we will use the SSD-Mobilenet-V2 model which can be downloaded here. Open the downloaded ssd_mobilenet_v2_coco_2018_03_29.tar.gz file with a file archiver such as WinZip or 7-Zip and extract the ssd_mobilenet_v2_coco_2018_03_29 folder to the C:\models\research\object_detection folder.
At this point, here is what your C:\models\research\object_detection folder should look like:
Inside any of the model directory, you will find:
- a graph proto (
graph.pbtxt) - a checkpoint
(
model.ckpt.data-00000-of-00001,model.ckpt.index,model.ckpt.meta) - a frozen graph proto with weights baked into the graph as constants
(
frozen_inference_graph.pb) to be used for out of the box inference (try this out in the Jupyter notebook!) - a config file (
pipeline.config) which was used to generate the graph.
Create a folder name as "TF_object_detection" inside C:/ drive. Move the "model" directory inside TF_object_detection such that "C:/TF_object_detection/models/research/object_detection/" this working directory will contain the full TensorFlow object detection framework, as well as your training images, training data, trained classifier, configuration files, and everything else needed for the object detection classifier.
TF_object_detection
├─ models
│ ├─ official
│ ├─ research
│ ├─ samples
│ └─ tutorials
The Tensorflow Object Detection API uses Protobufs to configure model and training parameters. Before the framework can be used, the Protobuf libraries must be compiled. This should be done by running the following command from the C:/TF_object_detection/models/research/ directory
(TF_object_detection) C:\> cd C:\TF_object_detection\models\research
(TF_object_detection) C:\TF_object_detection\models\research> protoc --python_out=. ./object_detection/protos/anchor_generator.proto ./object_detection/protos/argmax_matcher.proto ./object_detection/protos/bipartite_matcher.proto ./object_detection/protos/box_coder.proto ./object_detection/protos/box_predictor.proto ./object_detection/protos/eval.proto ./object_detection/protos/faster_rcnn.proto ./object_detection/protos/faster_rcnn_box_coder.proto ./object_detection/protos/grid_anchor_generator.proto ./object_detection/protos/hyperparams.proto ./object_detection/protos/image_resizer.proto ./object_detection/protos/input_reader.proto ./object_detection/protos/losses.proto ./object_detection/protos/matcher.proto ./object_detection/protos/mean_stddev_box_coder.proto ./object_detection/protos/model.proto ./object_detection/protos/optimizer.proto ./object_detection/protos/pipeline.proto ./object_detection/protos/post_processing.proto ./object_detection/protos/preprocessor.proto ./object_detection/protos/region_similarity_calculator.proto ./object_detection/protos/square_box_coder.proto ./object_detection/protos/ssd.proto ./object_detection/protos/ssd_anchor_generator.proto ./object_detection/protos/string_int_label_map.proto ./object_detection/protos/train.proto ./object_detection/protos/keypoint_box_coder.proto ./object_detection/protos/multiscale_anchor_generator.proto ./object_detection/protos/graph_rewriter.proto ./object_detection/protos/calibration.proto ./object_detection/protos/flexible_grid_anchor_generator.proto
This creates a name_pb2.py file from every name.proto file in the \object_detection\protos folder.
When running locally, the tensorflow/models/research/ and slim directories should be appended to PYTHONPATH. This can be done by running the following from TF_object_detection/models/research/:
# From tensorflow/models/research/
(TF_object_detection) C:\> cd C:\TF_object_detection\models\research
(TF_object_detection) C:\TF_object_detection\models\research> set PYTHONPATH=C:\TF_object_detection\models;C:\TF_object_detection\models\research;C:\TF_object_detection\models\research\slim
Note: This command needs to run from every new terminal you start. Every time the "TF_object_detection" virtual environment is exited, the PYTHONPATH variable is reset and needs to be set up again. You can use "echo %PYTHONPATH% to see if it has been set or not.
Finally, run the following commands from the C:\TF_object_detection\models\research directory:
(TF_object_detection) C:\TF_object_detection\models\research> python setup.py build
(TF_object_detection) C:\TF_object_detection\models\research> python setup.py install
Note: This command needs to run everytime there is a change/update of the object_detection package.
You can test that you have correctly installed the Tensorflow Object Detection API by running the following command from the C:\TF_object_detection\models\research directory:
(TF_object_detection) C:\TF_object_detection\models\research> python object_detection\builders\model_builder_test.py
If the result looks like the following, you’re ready to proceed to the next steps!
...............
----------------------------------------------------------------------
Ran 15 tests in 0.123s
OK
Create a folder inside C:\TF_object_detection\models\research\object_detection and name it as "hand_detector". Download the full repository located on this page after clicking here. Extract all the content of "Tensorflow-Custom-Object-Detection-Tutorial" inside the folder created just now (hand_detector). You will have the following directory structure in your system:
TF_object_detection
├─ models
│ ├─ official
│ ├─ research
│ └─ object_detection
│ └─ hand_detector
│ └─ xml_to_csv.py
│ └─ generate_tfrecord.py
│ └─ content_images
│ └─ images
│ └─ train
│ └─ test
│ ├─ samples
│ └─ tutorials
└─ workspace
└─ training_demo
Here is an explanaion of the following foders:
-
images: This folder contains a copy of all the images we have taken for training hand detetcor model, as well as the respective*.xmlfiles produced for each one, oncelabelImgis used to annotate objects.images\train: This folder contains a copy of all images, and the respective*.xmlfiles, which will be used to train our model.images\test: This folder contains a copy of all images, and the respective*.xmlfiles, which will be used to test our model.
We have taken dataset of hand from this website. You can take the same dataset in order to create hand detector classifier. After you have all the pictures you need, move 20% of them to the \object_detection\hand_detector\images\test directory, and 80% of them to the \object_detection\hand_detector\train directory. Make sure there are a variety of pictures in both the \test and \train directories.
We have annotated the images using a tool called LabelImg. It is a great tool for labeling images, and its GitHub page has very clear instructions on how to install and use it. You can also execute this tool directly from the below given link: Download LabelImg: Click here
Note: Verify the version of labelImg in the following way:
- Open LabelImg directly from the shared executable file (labelImg.exe) or with the help of steps given on github page
- Go to help follwed by Information as shown here:
- Download and install LabelImg, and open the directory wherever your training images are located
(C:\TF_object_detection\models\research\object_detection\hand_detector\images\train)usingOpen Diroption as shown below in the upper left corner. - Now, draw a box around each object in each image for which you would like to train your object detetcor. Repeat the process for all the images in the C:\TF_object_detection\models\research\object_detection\hand_detector\images\test directory. It is a manual process hence it will take some time.
- Once the box is created, save the xml file created by LabelImg which contains the label data for each image. These .xml files will be used to generate TFRecords, which are one of the inputs to the TensorFlow trainer. Verify that you have labelled (i.e. .xml file) for each of the image in the \test and \train directories.
When someone else is doing labelling for your training dataset, the xml file will take his/her folder location once image will get labelled. Since, the training of object detection may or may not run in the same system where image is getting labelled, we are sharing apython code in order to change the path of xml files created after labelling of the images. The python code can be found here.
Once labelling of all the images are done, we will create the TFRecords that serve as input data to the TensorFlow training model. A TFRecord file stores your data as a sequence of binary strings.
TensorFlow requires a label map, which namely maps each of the used labels to an integer values. This label map is used both by the training and detection processes.
Below I have given an example for updating the label map (e.g label_map.pbtxt) as per your dataset, assuming that our dataset containes 1 labels, hand:
item {
id: 1
name: 'hand'
}
This labelmap tells the trainer what each object is by defining a mapping of class names to class ID numbers. You can define the labelmap for multiple objects by appending the entries with keys 2, 3, 4, and so on.
(Note: It should contain the exact name what you have given in step 4 while labelling of the images. These labels are case sensitive, hence give the exact name.)
Now that we have generated our annotations and split our dataset into the desired training and testing subsets, it is time to convert our annotations into the so called TFRecord format.
There are two steps in doing so:
-
Converting the individual *.xml files to a unified *.csv file for each dataset. The following command should execute in order to create train data:
python xml_to_csv.py -i [PATH_TO_IMAGES_FOLDER]/train -o [PATH_TO_ANNOTATIONS_FOLDER]/train_labels.csvRun the following command from C:\TF_object_detection\models\research directory:
(TF_object_detection) C:\> cd TF_object_detection\models\research\object_detection (TF_object_detection) C:\TF_object_detection\models\research\object_detection> python hand_detector\xml_to_csv.py -i hand_detector\images\train -o hand_detector\images\train_labels.csvThe following command should execute in order to create test data:
python xml_to_csv.py -i [PATH_TO_IMAGES_FOLDER]/test -o [PATH_TO_ANNOTATIONS_FOLDER]/test_labels.csvRun the following command from C:\TF_object_detection\models\research directory:
(TF_object_detection) C:\> cd TF_object_detection\models\research\object_detection (TF_object_detection) C:\TF_object_detection\models\research\object_detection> python hand_detector\xml_to_csv.py -i hand_detector\images\test -o hand_detector\images\test_labels.csvThis will create train_labels.csv and test_labels.csv file inside \object_detection\hand_detector\images folder.
-
Converting the *.csv files of each dataset to *.record files (TFRecord format). Now that we have obtained our *.csv annotation files, we will need to generate the TFRecords that serve as input data to the TensorFlow training model. Next, open the generate_tfrecord.py file located in TF_object_detection\models\research\object_detection directory in a text editor.
# TO-DO replace this with label map def class_text_to_int(row_label): if row_label == 'hand': return 1 else: NoneHere is an example of multiple object detector such as Apple, Orange, Banana. Replace the label map starting at line 31 with your own label map, where each object is assigned an ID number. This same number assignment will be used when configuring the labelmap.pbtxt file as shown below:
item { id: 1 name: 'apple' } item { id: 2 name: 'orange' } item { id: 3 name: 'banana' }Accordingly, the required changes needs to be done in generate_tfrecord.py as given below:
def class_text_to_int(row_label): if row_label == 'apple': return 1 elif row_label == 'orange': return 2 elif row_label == 'banana': return 3 else: NoneOnce these changes are done, run the following command from TF_object_detection\models\research\object_detection directory in order to create tfrecords for train and test data:
(TF_object_detection) C:\TF_object_detection\models\research\object_detection> python hand_detector\generate_tfrecord.py --csv_input=hand_detector\images\train_labels.csv --output_path=hand_detector\train.record --img_path=hand_detector\images\train (TF_object_detection) C:\TF_object_detection\models\research\object_detection> python hand_detector\generate_tfrecord.py --csv_input=hand_detector\images\test_labels.csv --output_path=hand_detector\test.record --img_path=hand_detector\images\testAfter running these two commands, there should be two new files under the training_demo\annotations folder, named test.record and train.record, respectively.
For the purposes of this tutorial we will not be creating a training job from the scratch, but rather we will go through how to reuse one of the pre-trained models provided by TensorFlow’s tutorial.
In the current tutorial, the model we shall be using is the ssd_mobilenet_v2_coco model, since it provides a relatively good trade-off between performance and speed, however there are a number of other models you can use, all of which are listed in TensorFlow's detection model zoo.
Also, we wanted to deploy the model in other devices such as Android application, Rasberry Pie and Google coral. You will find tutorials in order to train the model for deployment into edge devices using pre-trained quantized models.
Navigate to C:\TF_object_detection\models\research\object_detection\samples\configs and copy the ssd_mobilenet_v2_coco.config file into the \object_detection\hand_detector directory. Open the file with a text editor. Make the following changes to the ssd_mobilenet_v2_coco.config file:
-
Line 9. Make num_classes : 1 i.e. it should be equal to the number of different objects you want the classifier to detect. For example if we want to train on a dataset such as Apple, Orange, Banana, it would be num_classes : 3.
-
Line 156. You will find
fine_tune_checkpoint: "PATH_TO_BE_CONFIGURED/model.ckpt".Change the fine_tune_checkpoint as mentioned below:fine_tune_checkpoint : "C:/TF_object_detection/models/research/object_detection/ssdlite_mobilenet_v2_coco_2018_05_09/model.ckpt"
-
Lines 175 and 177. In the train_input_reader section, specify input_path and label_map_path to:
input_path : "C:/TF_object_detection/models/research/object_detection/hand_detector/train.record"label_map_path: "C:/TF_object_detection/models/research/object_detection/hand_detector/labelmap.pbtxt"
-
Line 181. You will find
num_examples: 8000.Make it to the number of images you have in the hand_detector\images\test directory. -
Lines 189 and 191. In the train_input_reader section, specify input_path and label_map_path to:
input_path : "C:/TF_object_detection/models/research/object_detection/hand_detector/test.record"label_map_path: "C:/TF_object_detection/models/research/object_detection/hand_detector/labelmap.pbtxt"
Once the above changes have been applied to our config file (ssd_mobilenet_v2_coco.config), go ahead and save it under \object_detection\hand_detector directory. That’s it! The training job is all configured and ready to go!
Before we begin training our model, let's go and copy the TF_object_detection/models/research/object_detection/legacy/train.py script and paste it straight into our TF_object_detection/models/research/object_detection folder. We will need this script in order to train our model.
Now, to initiate a new training job, run the following commands:
(TF_object_detection) C:\> cd TF_object_detection\models\research\object_detection
(TF_object_detection) C:\TF_object_detection\models\research\object_detection> python train.py --logtostderr --train_dir=hand_detector/ --pipeline_config_path=hand_detector/ssd_mobilenet_v2_coco.config
Once the training process has been initiated, you should see a series of print outs similar to the one below (plus/minus some warnings):
If you ARE NOT seeing a print-out similar to that shown above, and/or the training job crashes after a few seconds, then have a look at the issues and proposed solutions, under the Common issues section, to see if you can find a solution. Alternatively, you can try the issues section of the official Tensorflow Models repo.
Training time varies depending on the computing power of your machine. You will be able to see the Loss report after each epochs. It will start high and get lower and lower as training progresses. using SSD-Mobilenet-V2 model, it started about 10.0 loss and then dropped below 1.0. It is recommended to train your model until the loss consistently drops below 0.05 or the loss vary within a certain gap around 0.01. This will take around 100,000 steps or about 2 hours (depending on how powerful your CPU and GPU are).
The progress of the training job can be monitored using TensorBoard. this tool allows you to coninuously monitor and visualise a number of different training/detection performance metrics, while your model is being trained. In order to do that, open a new instance of Anaconda Prompt, activate the TF_object_detection virtual environment; run the following commands:
C:\> activate TF_object_detection
(TF_object_detection) C:\> cd C:\TF_object_detection\models\research\object_detection
(TF_object_detection) C:\TF_object_detection\models\research\object_detection>tensorboard --logdir=training\
This will create a webpage on your local machine at YourPCName:6006, which can be viewed through a web browser. The above command will start a new TensorBoard server, which (by default) listens to port 6006 of your machine. Assuming that everything went well, you should see a print-out similar to the one below (plus/minus some warnings):
(TF_object_detection) C:\TF_object_detection\models\research\object_detection>TensorBoard 1.6.0 at http://YourPCName:6006 (Press CTRL+C to quit)
The TensorBoard page provides information and graphs that show how the training is progressing. One important graph is the Loss graph, which shows the overall loss of the classifier over time. Once this is done, go to your browser and type http://YourPCName:6006 in your address bar, following which you should be presented with a dashboard similar to the one shown below (maybe less populated if your model has just started training):